7 způsobů, jak opravit oznámení iPhone, která nezobrazují chybu

Váš iPhone nezobrazuje oznámení aplikací? Níže jsou uvedeny způsoby, které vám pomohou tuto situaci překonat.

Váš iPhone nezobrazuje oznámení aplikací? Níže jsou uvedeny způsoby, které vám pomohou tuto situaci překonat.
Obsah článku
Oznámení na iPhone je třeba přizpůsobit pro každou aplikaci. Každá aplikace, když ji použijete poprvé, požádá o povolení zobrazovat oznámení. Proto si můžete přizpůsobit režim zobrazení oznámení nebo ne.
Někdy se může stát, že omylem stisknete špatné tlačítko pro odmítnutí zobrazení oznámení nebo aplikace nezobrazí vyskakovací okno s žádostí o povolení zobrazovat oznámení. To je důvod, proč z aplikace nedostáváte upozornění.
Tuto situaci však můžete zcela překonat tím, že upozornění znovu zapnete v části Nastavení > Upozornění . Dále stačí kliknout na aplikaci, kterou chcete přizpůsobit, a vybrat Povolit upozornění.
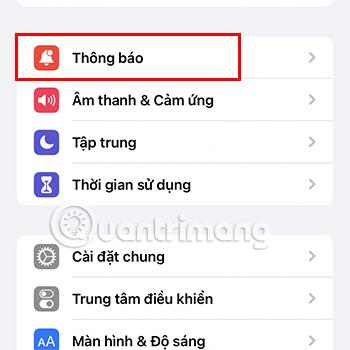
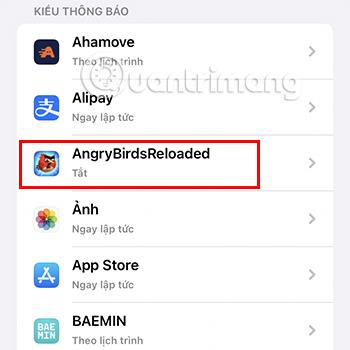
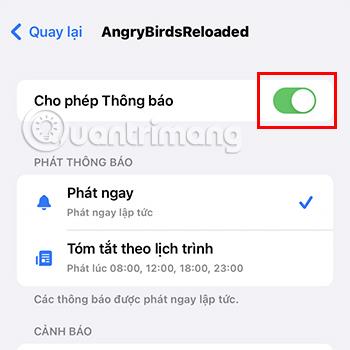
Také se musíte ujistit, že jste zaškrtli políčko pro příjem upozornění na zamykací obrazovce, v Centru oznámení a na bannerech v sekci Upozornění . Kromě toho můžete také nastavit režim zobrazení oznámení na Přehrát okamžitě nebo Naplánované shrnutí .
Where Play Now vám pomůže přijímat upozornění okamžitě a Scheduled Summary vám umožní dostávat souhrn upozornění v určitou dobu.
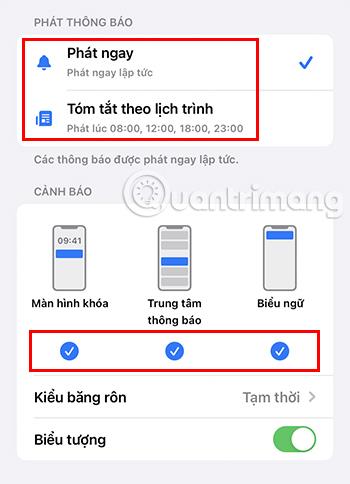
iPhone nezobrazuje oznámení aplikací může být způsobeno také tím, že je vaše zařízení nastaveno na režim zaostření . Do tohoto režimu se dostanete potažením prstem dolů po pravé straně obrazovky (nebo přejetím nahoru na iPhonu s tlačítkem Domů) a klepnutím na Zaostřit . Zde můžete vidět různé režimy, jako je Nerušit, Osobní, Práce, Spánek.
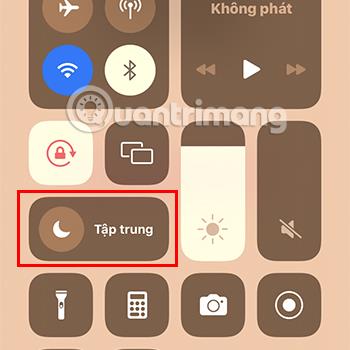
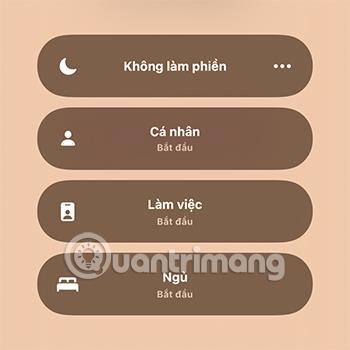
V každém režimu se budou upozornění také zobrazovat jinak. Pokud tedy chcete dostávat oznámení normálně, nezapomeňte tento režim vypnout.
V případě, že chcete při práci nebo studiu používat režim soustředění , ale přesto chcete dostávat upozornění z určitých aplikací, postupujte takto:
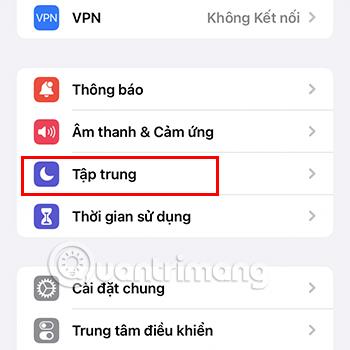
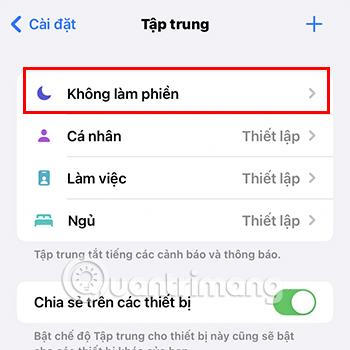
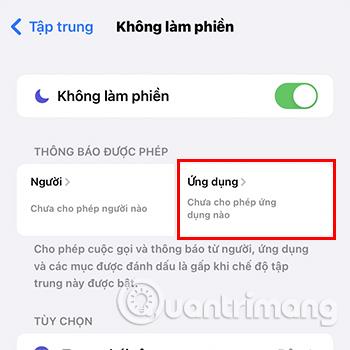
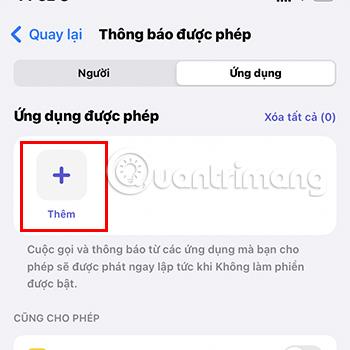
Naplánovaný souhrn je funkce, která vám pomůže seskupit všechna nepodstatná oznámení a zobrazit je v určitém časovém období. Pokud nastavíte tento režim, upozornění aplikace se nebudou zobrazovat okamžitě, ale budou se zobrazovat pouze v určených intervalech.
Pokud tento režim nechcete používat, můžete jej vypnout:
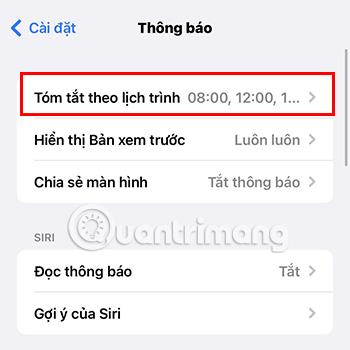
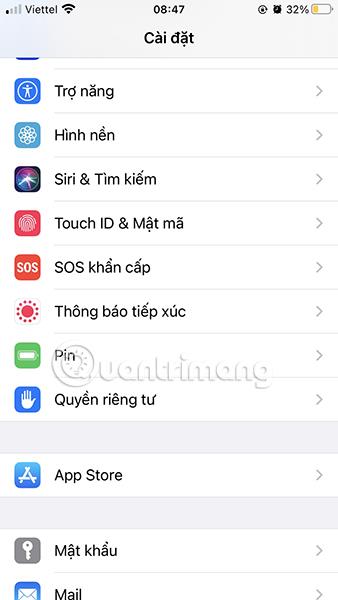
Pokud výše uvedené metody stále nepomohou přijímat oznámení aplikace jako obvykle, může být příčinou této situace softwarová chyba. Zkuste restartovat iPhone a zjistěte, zda se tím situace zlepší.
U aplikací, které vyžadují připojení k síti, aby byly použitelné, jako je Facebook , Viber, Zalo ... vám nestabilní připojení k síti také zabrání přijímat upozornění. Proto prosím ihned zkontrolujte připojení k síti.
Dalším důvodem, proč možná nebudete moci přijímat oznámení aplikace, je to, že používáte starou verzi aplikace. Proto prosím aktualizujte na nejnovější verzi aplikace.
Verzi aplikace můžete aktualizovat tak, že přejdete do App Store > Klikněte na Hledat > zadejte název aplikace, kterou chcete aktualizovat, a vyberte Aktualizovat.
Posledním způsobem, jak vám pomoci vyřešit problém s nezobrazováním oznámení pro iPhone, je aktualizace operačního systému iOS. V případě, že operační systém, který používáte, je starý, může způsobit určité konflikty s aplikací, což způsobí, že nebudete dostávat upozornění.
Musíte tedy aktualizovat iOS tak, že přejdete do Nastavení > Obecné > Aktualizace softwaru > Stáhnout a nainstalovat nejnovější verzi iOS.

Výše je 7 způsobů, jak opravit chybu nezobrazování oznámení pro iPhone , která vám chce Quantriman poslat. Doufejme, že tuto situaci můžete vyřešit použitím výše uvedených metod.
Kontrola zvuku je malá, ale docela užitečná funkce na telefonech iPhone.
Aplikace Fotky na iPhonu má funkci vzpomínek, která vytváří sbírky fotografií a videí s hudbou jako ve filmu.
Apple Music se od svého prvního spuštění v roce 2015 mimořádně rozrostla. K dnešnímu dni je po Spotify druhou největší platformou pro placené streamování hudby na světě. Kromě hudebních alb je Apple Music také domovem tisíců hudebních videí, nepřetržitých rádiových stanic a mnoha dalších služeb.
Pokud chcete ve svých videích hudbu na pozadí, nebo konkrétněji nahrát přehrávanou skladbu jako hudbu na pozadí videa, existuje velmi snadné řešení.
Přestože iPhone obsahuje vestavěnou aplikaci Počasí, někdy neposkytuje dostatečně podrobná data. Pokud chcete něco přidat, v App Store je spousta možností.
Kromě sdílení fotografií z alb mohou uživatelé přidávat fotografie do sdílených alb na iPhone. Fotografie můžete automaticky přidávat do sdílených alb, aniž byste museli znovu pracovat s albem.
Existují dva rychlejší a jednodušší způsoby, jak nastavit odpočítávání/časovač na vašem zařízení Apple.
App Store obsahuje tisíce skvělých aplikací, které jste ještě nevyzkoušeli. Mainstreamové hledané výrazy nemusí být užitečné, pokud chcete objevovat unikátní aplikace, a pouštět se do nekonečného rolování s náhodnými klíčovými slovy není žádná legrace.
Blur Video je aplikace, která rozmaže scény nebo jakýkoli obsah, který chcete v telefonu, a pomůže nám tak získat obrázek, který se nám líbí.
Tento článek vás provede instalací Google Chrome jako výchozího prohlížeče v systému iOS 14.









