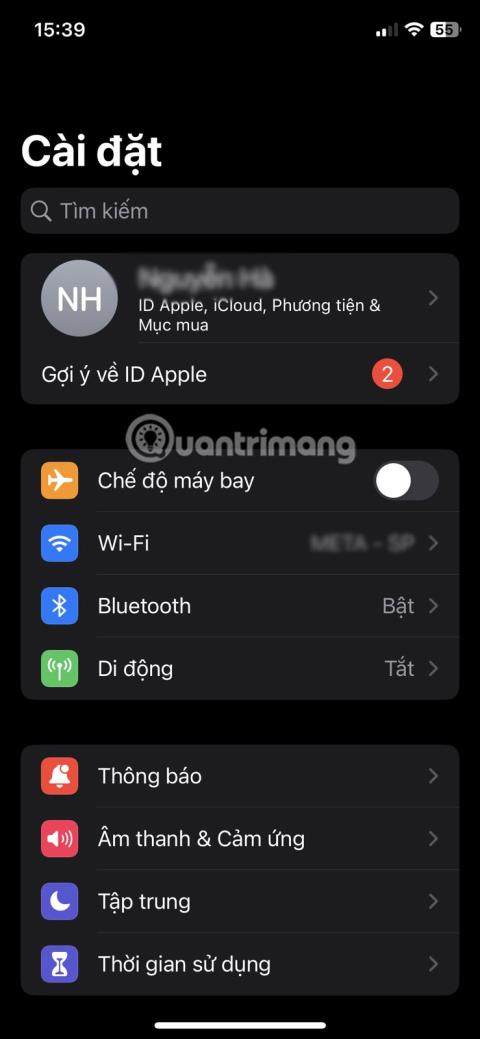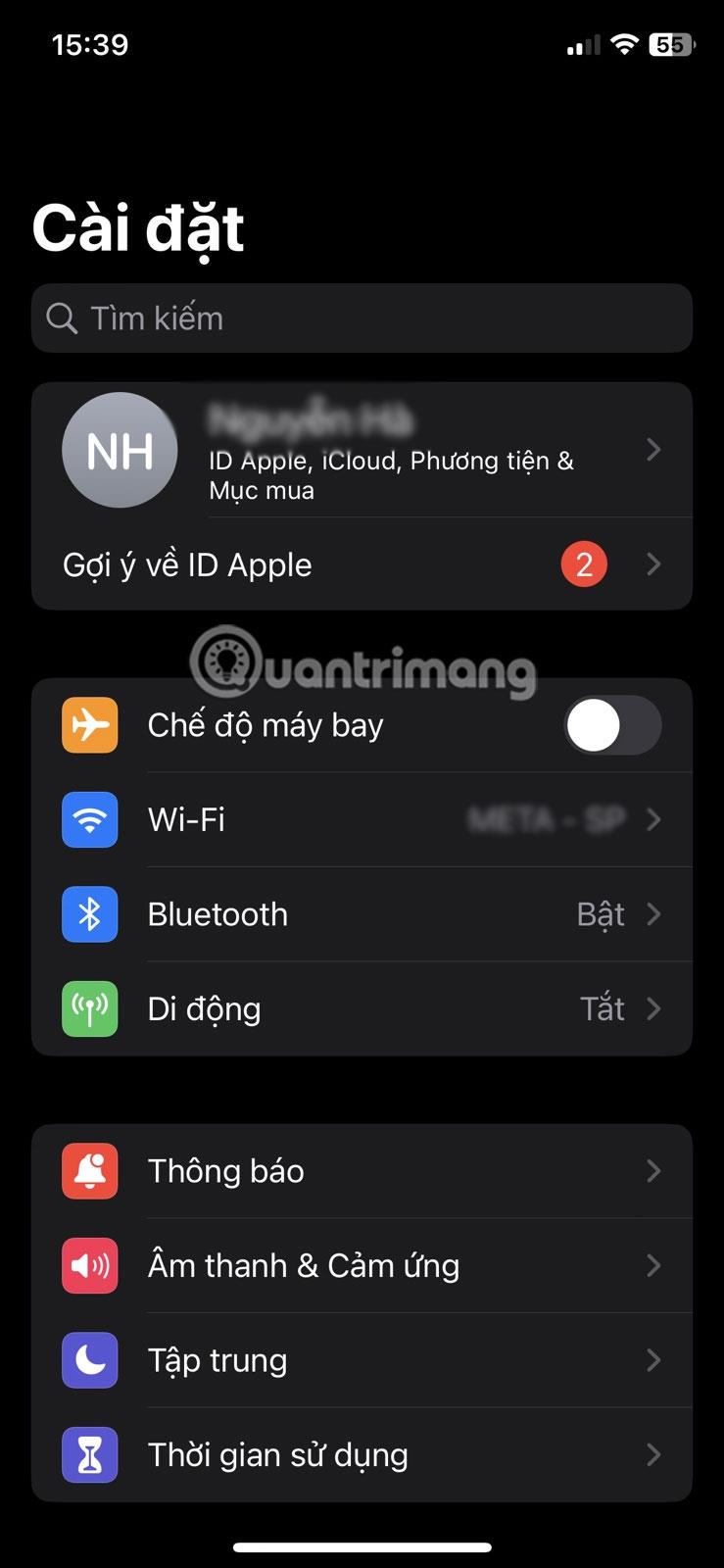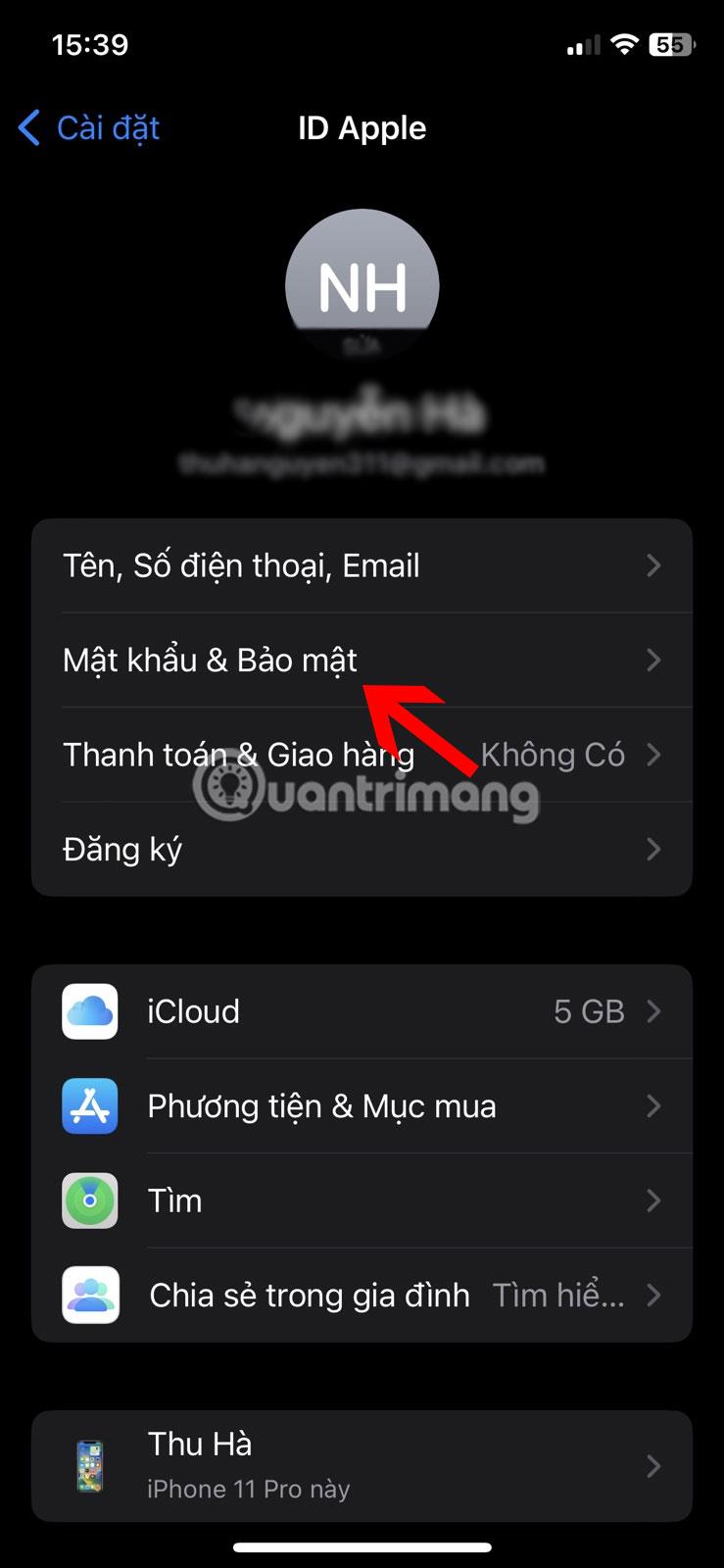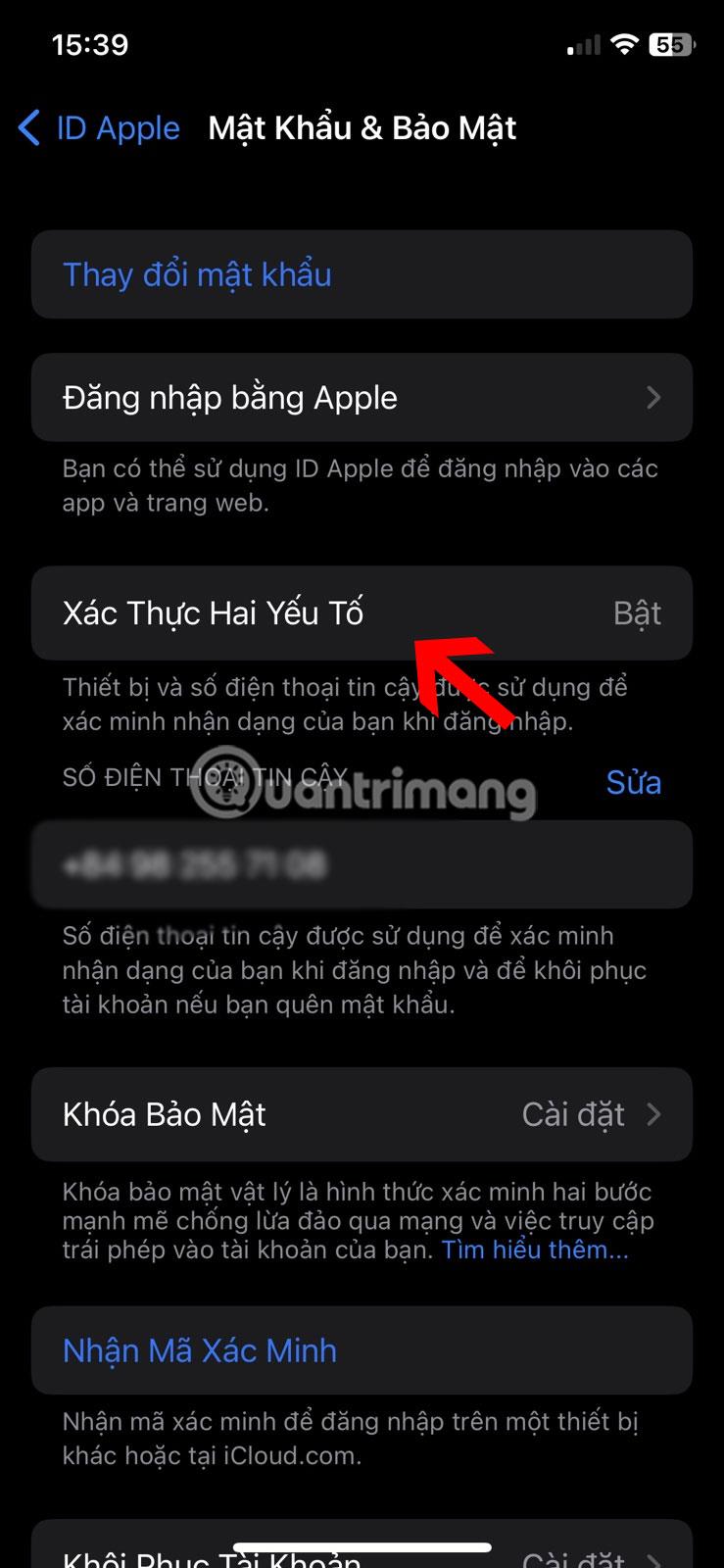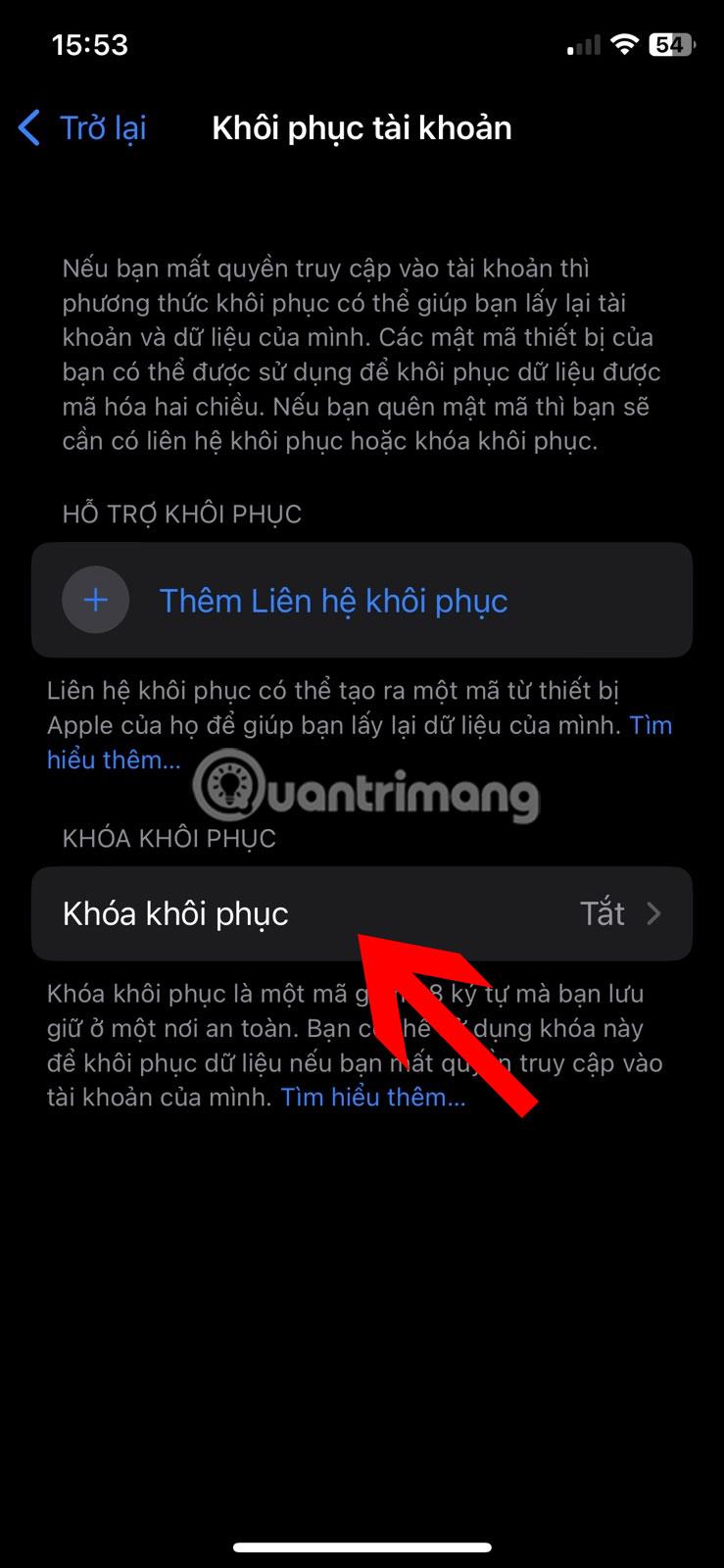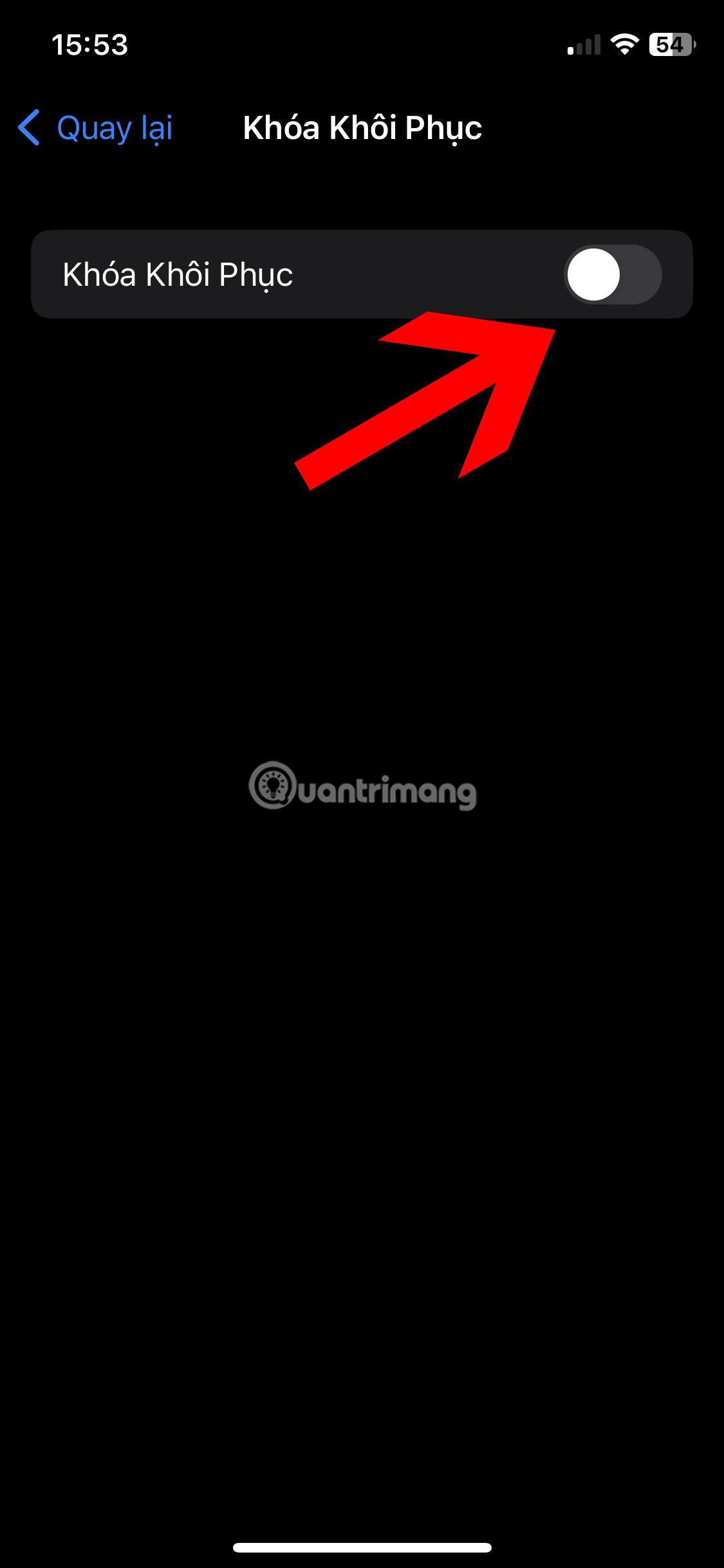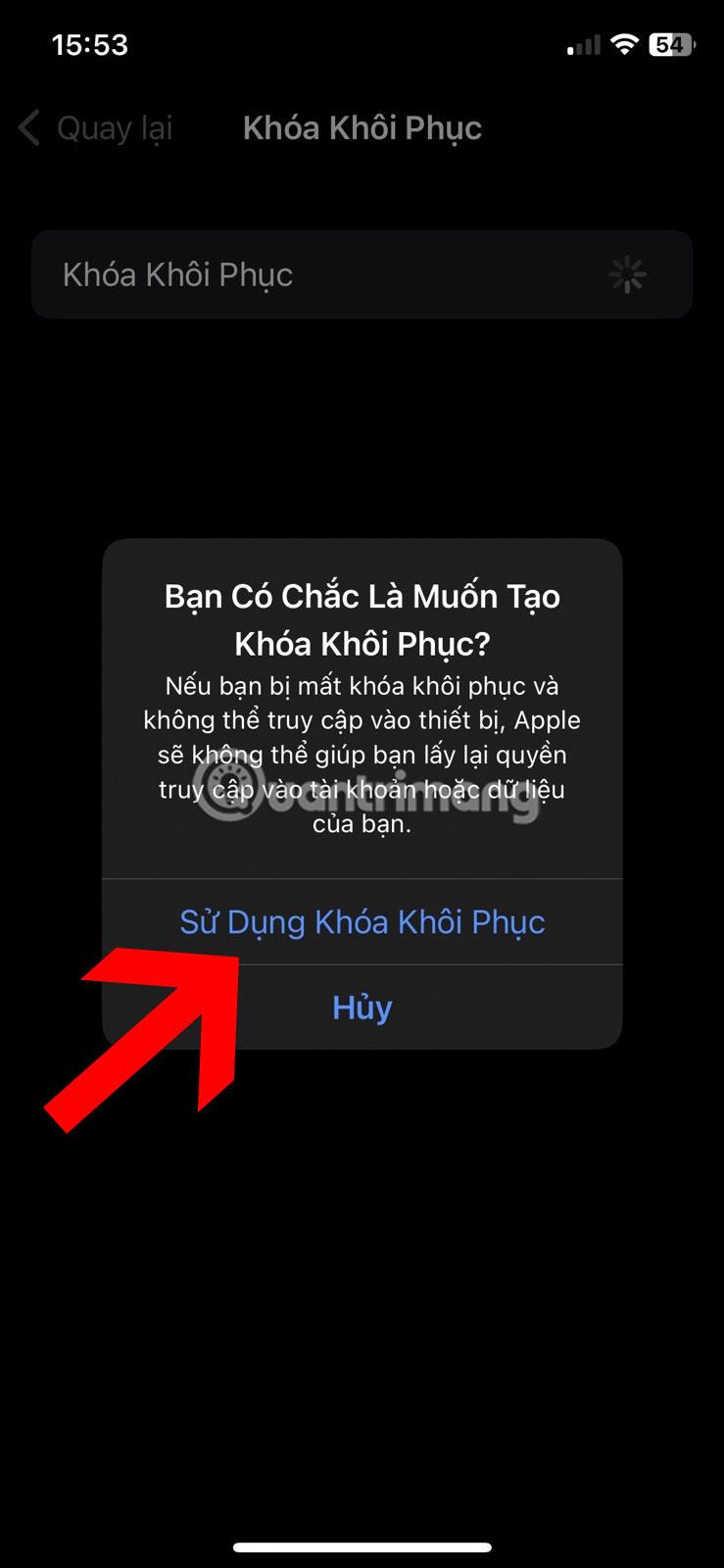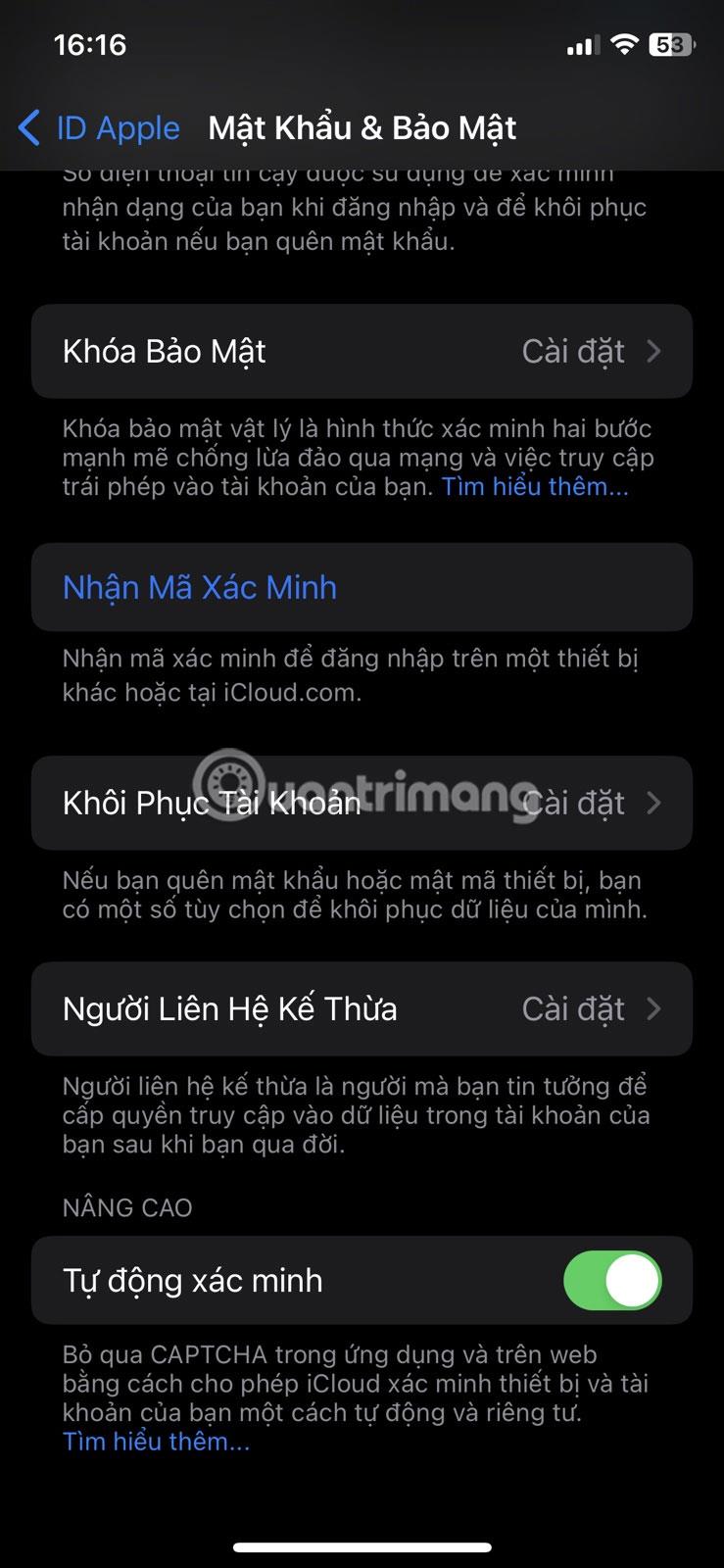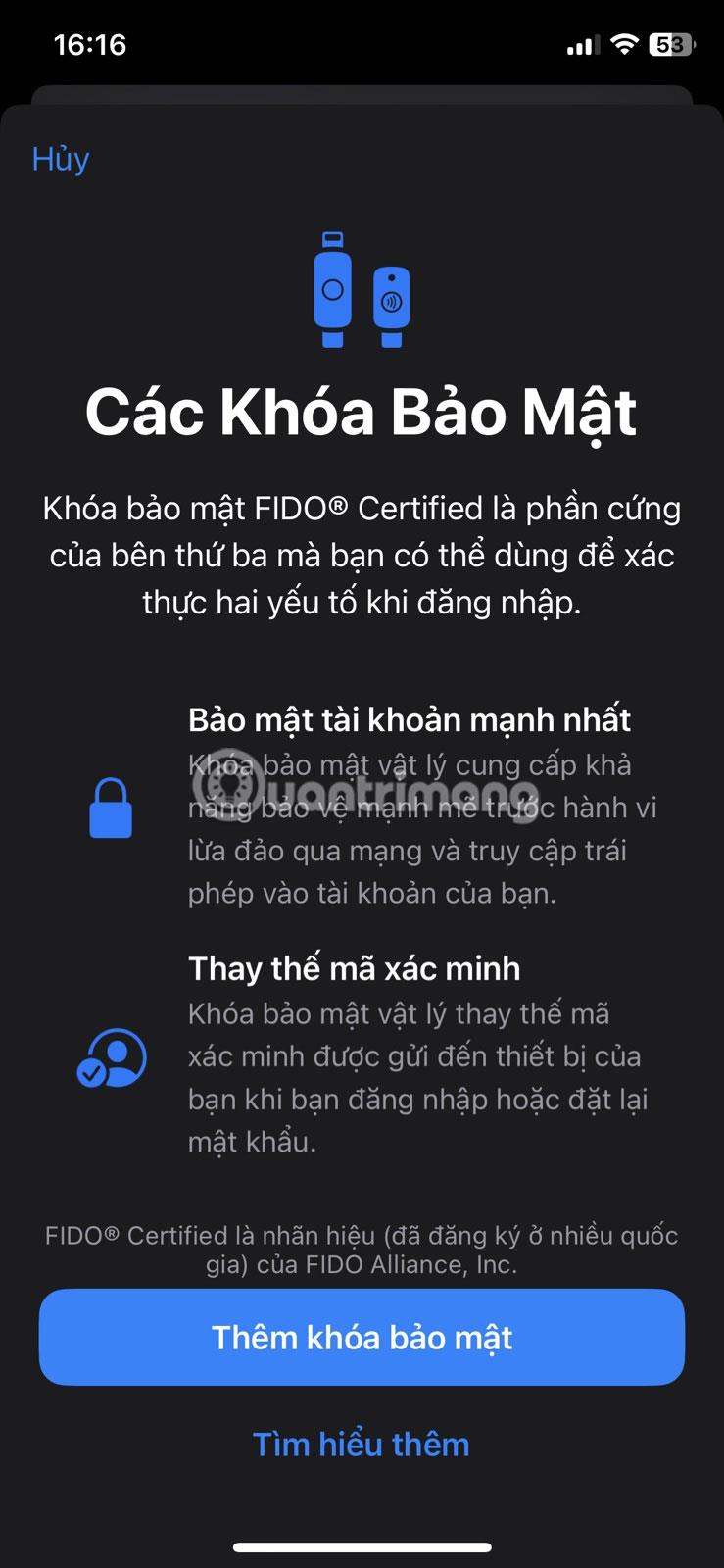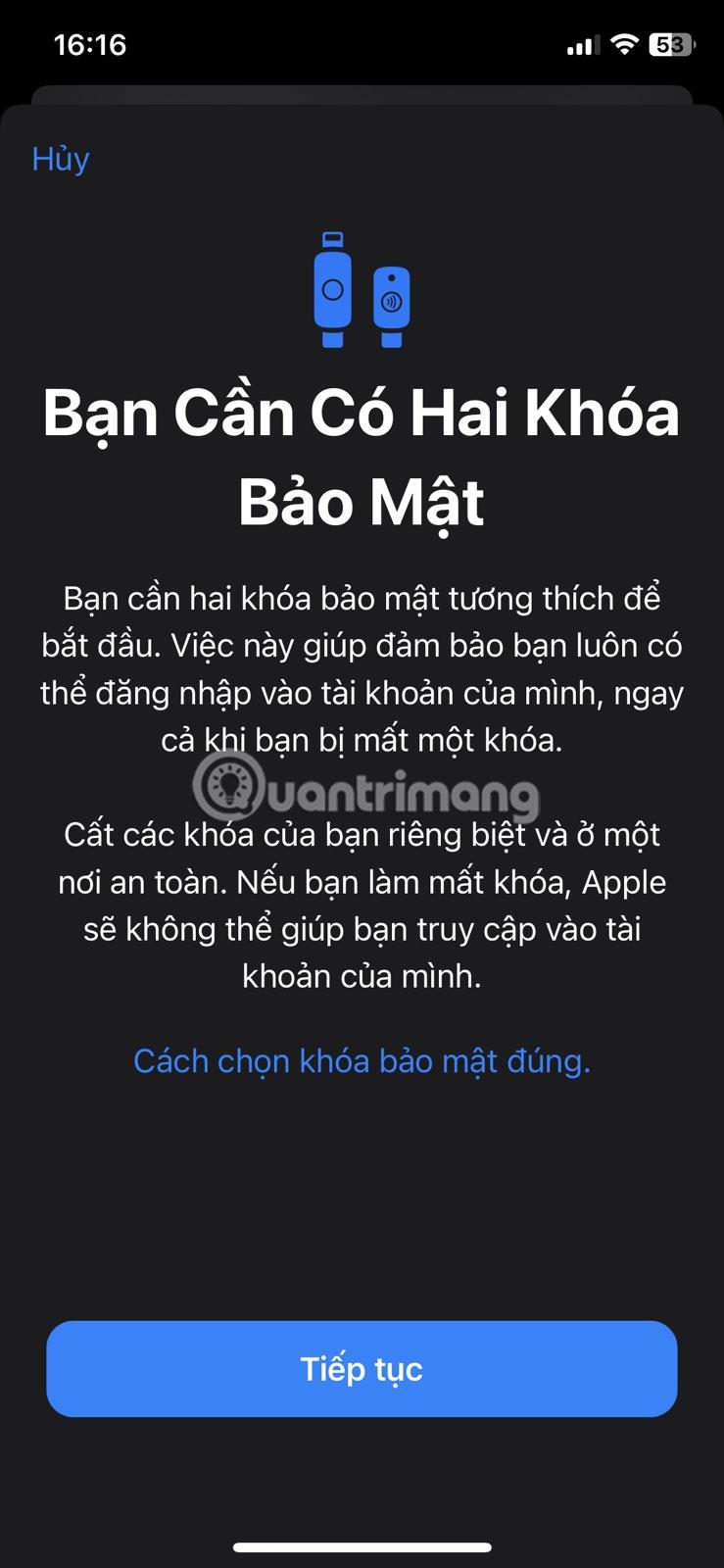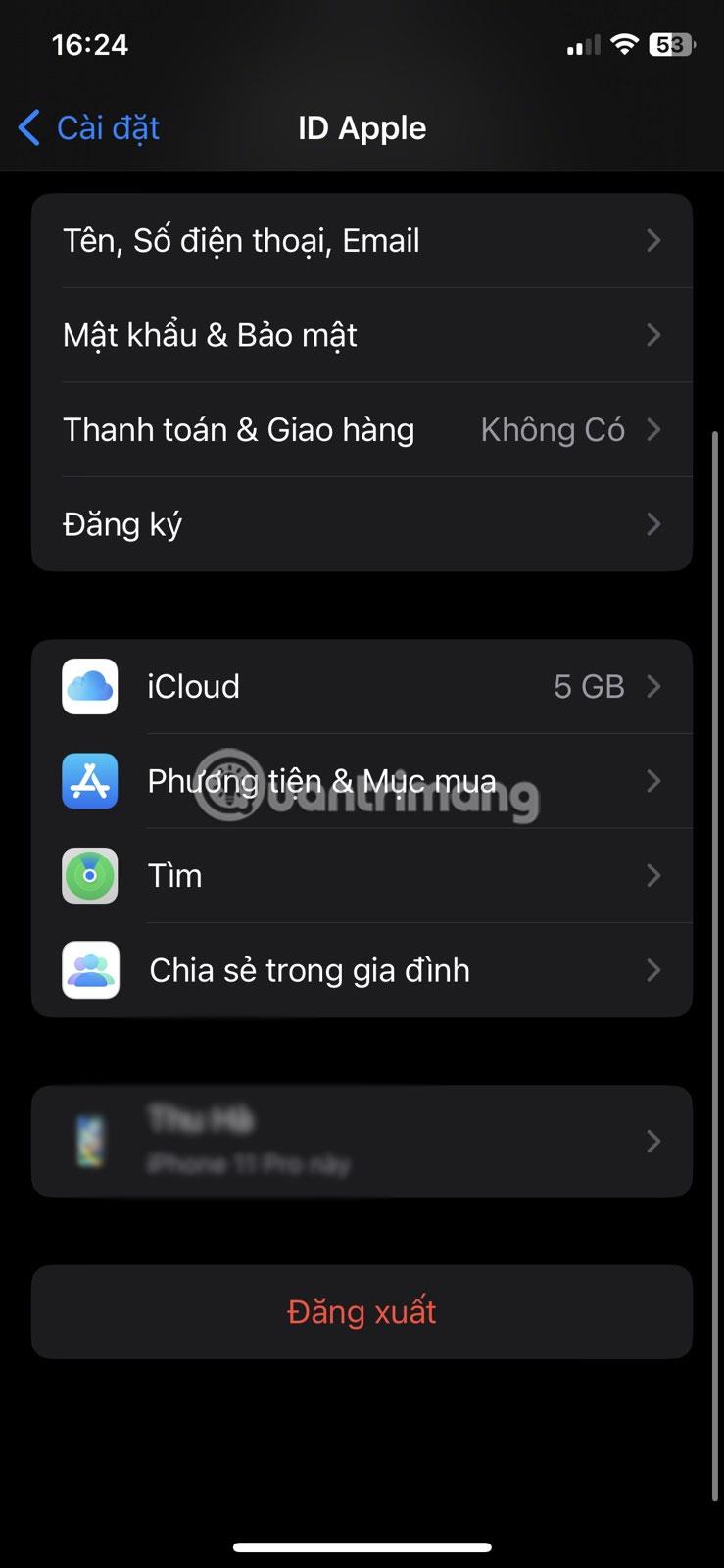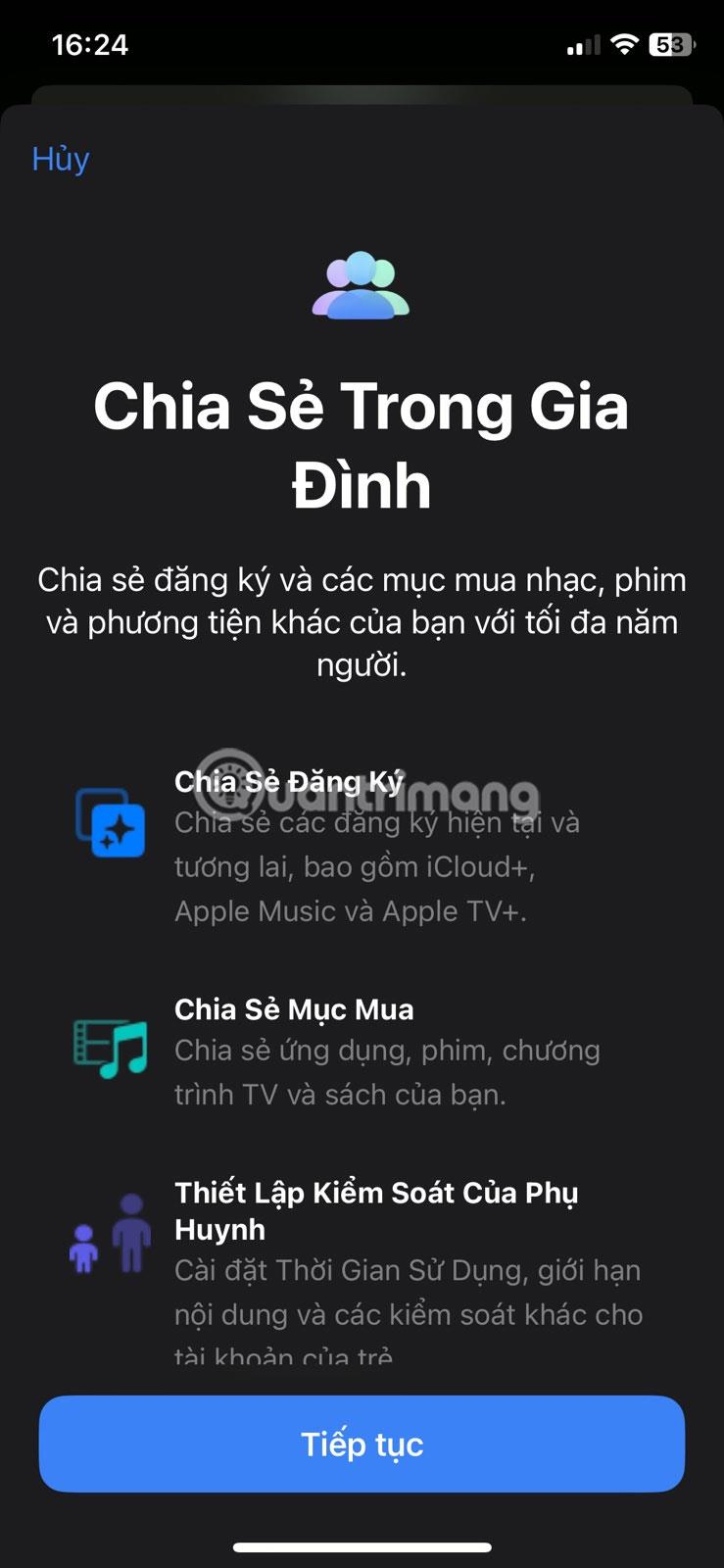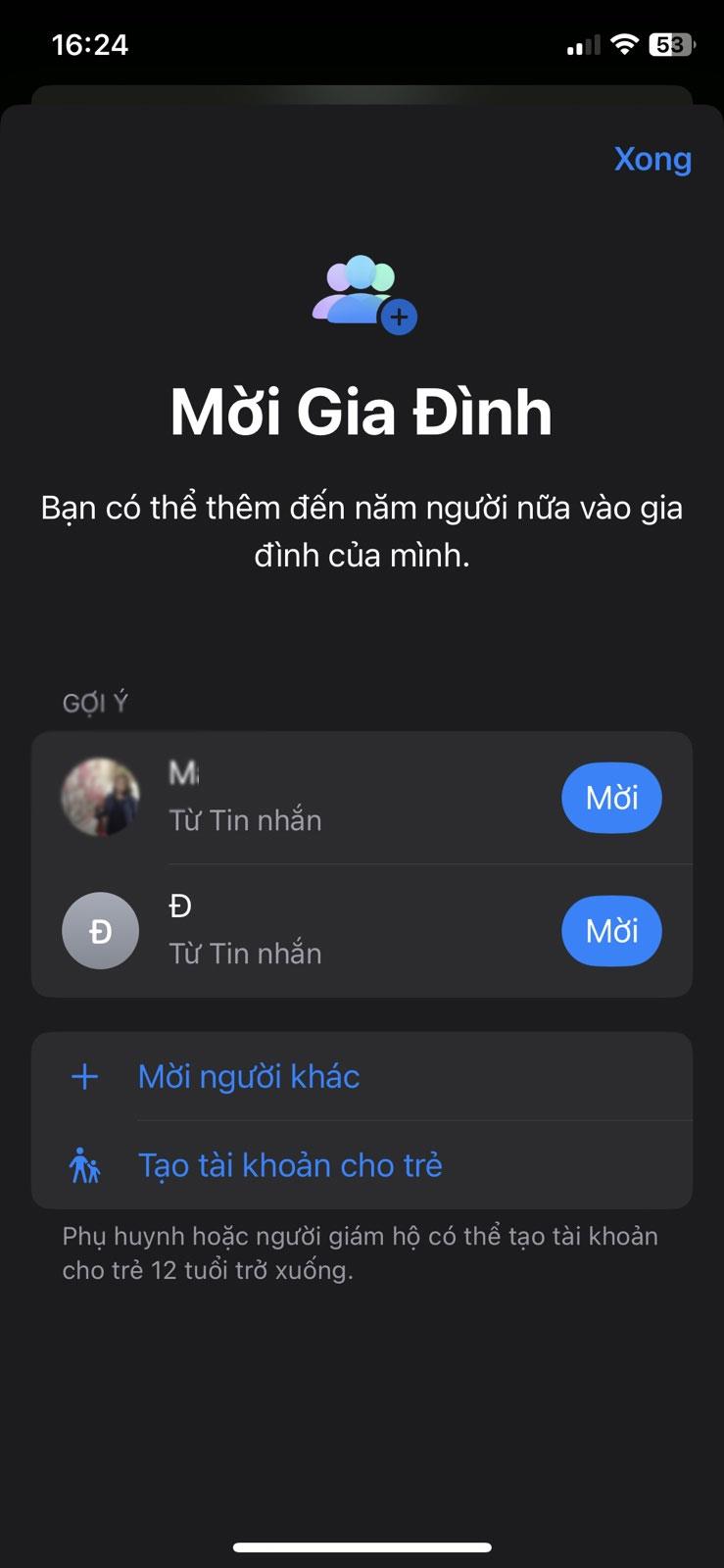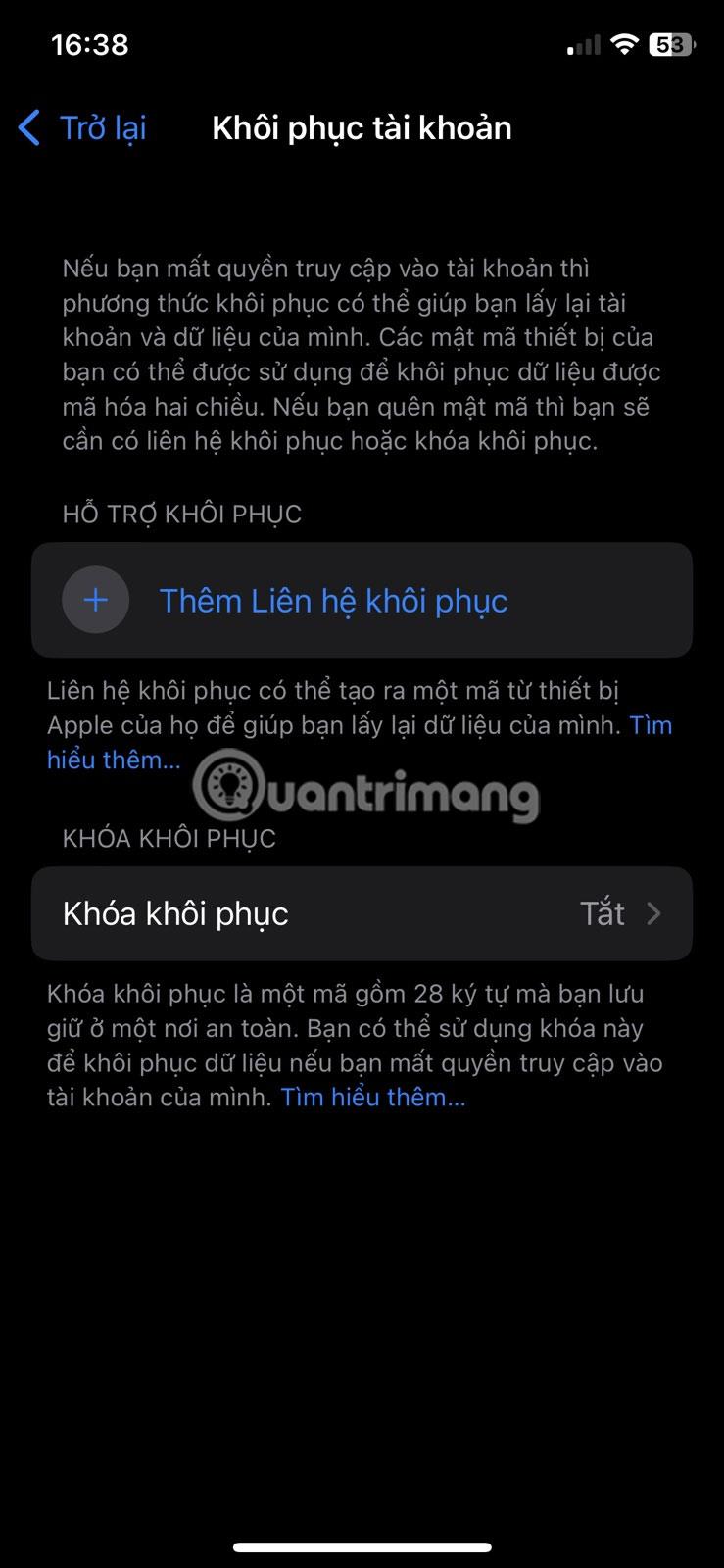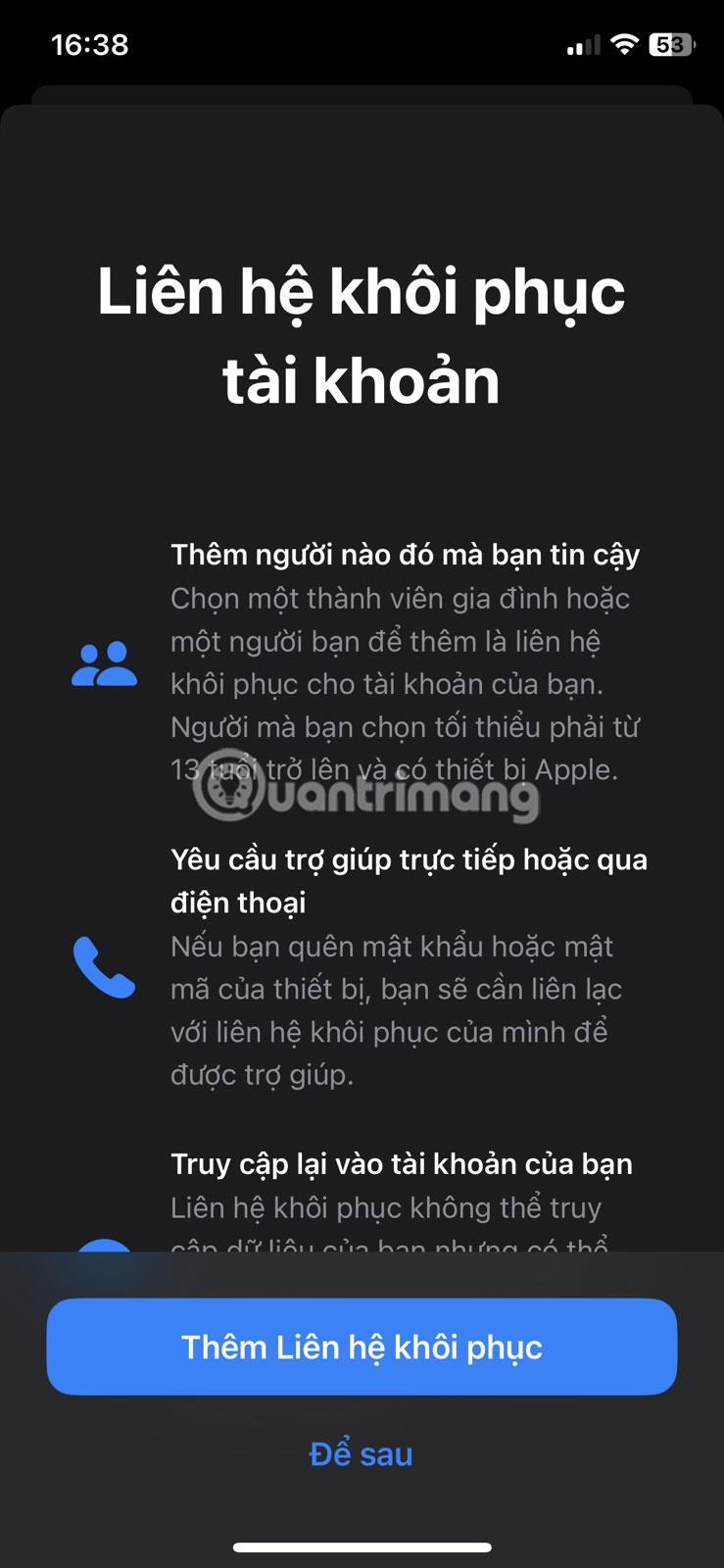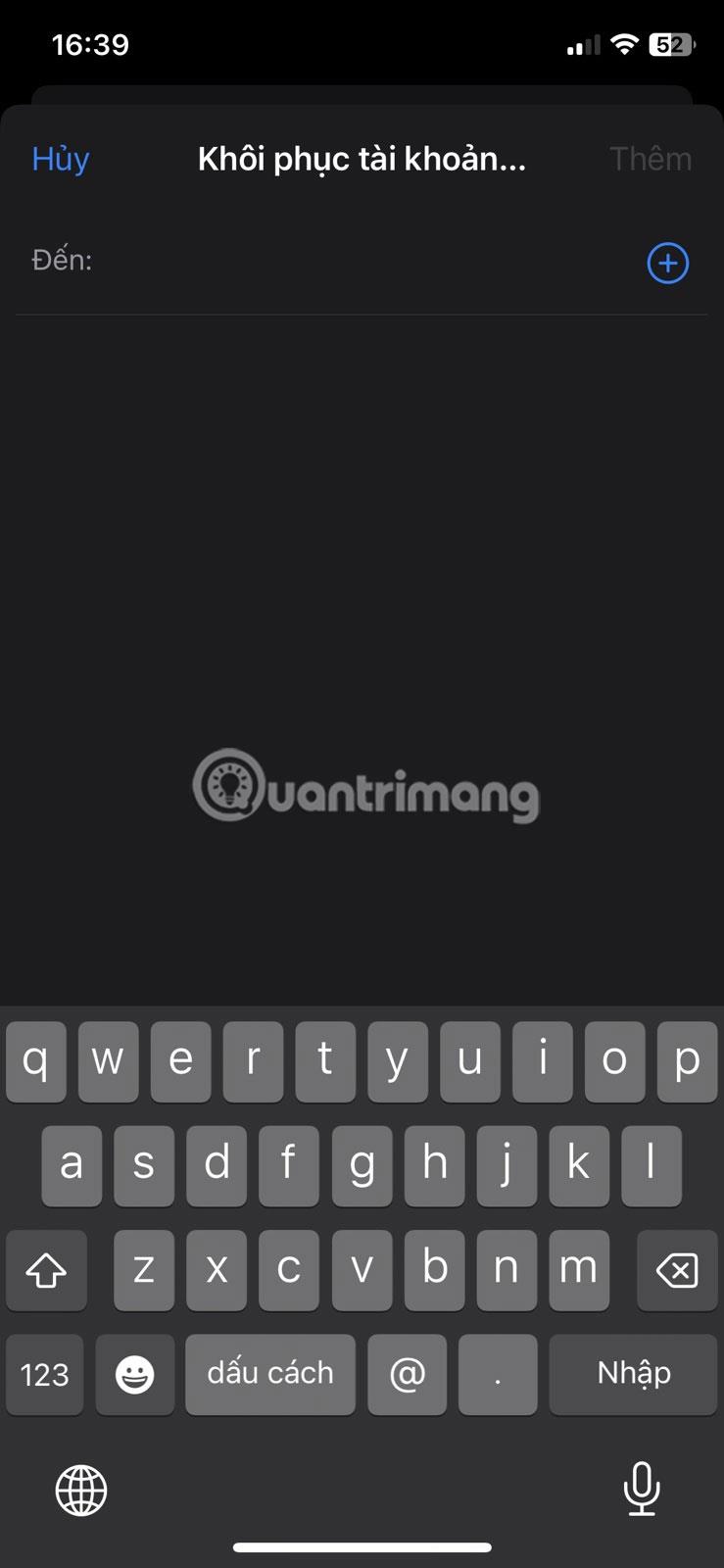Vaše Apple ID je základem všech zařízení Apple a jeho zabezpečení je nanejvýš důležité. Proto byste měli vynaložit veškeré úsilí, abyste zajistili, že vaše Apple ID nebude v žádném okamžiku ohroženo.
Naštěstí byl Apple vždy aktivním zastáncem soukromí a bezpečnosti, takže k dosažení tohoto cíle můžete použít různé funkce zabezpečení účtu. Zde je několik způsobů, jak snadno zabezpečit své Apple ID na vašem iPhone.
1. Dvoufaktorová autentizace
Nejlepší způsob, jak chránit své Apple ID, je zapnout dvoufaktorové ověřování . Dvoufaktorová autentizace je proces, který vyžaduje použití dvou částí ověření pro získání přístupu k vašemu účtu, první část je heslo vašeho Apple ID a druhá část je šestimístný ověřovací kód nad důvěryhodným zařízením nebo telefonním číslem.
Zadejte své heslo a ověřovací kód na zařízení, do kterého se pokoušíte přihlásit poprvé, a můžete začít. Tím zajistíte, že se nikdo jiný nebude moci přihlásit, i když nějakým způsobem zjistí vaše heslo Apple ID. Můžete také použít některé skvělé ověřovací aplikace pro dvoufaktorovou autentizaci na zařízeních iPhone, Android a dalších.
Pokud jste své Apple ID vytvořili na zařízení se systémem iOS 13.4, iPadOS 13.4 nebo novějším, tato funkce je automaticky povolena. Pokud ne, zapněte jej a začněte používat podle následujících kroků:
- Přejděte do Nastavení a nahoře klepněte na své jméno Apple ID.
- Vyberte možnost Heslo a zabezpečení .
- Klepněte na Dvoufaktorové ověření a dokončete proces podle pokynů na obrazovce.
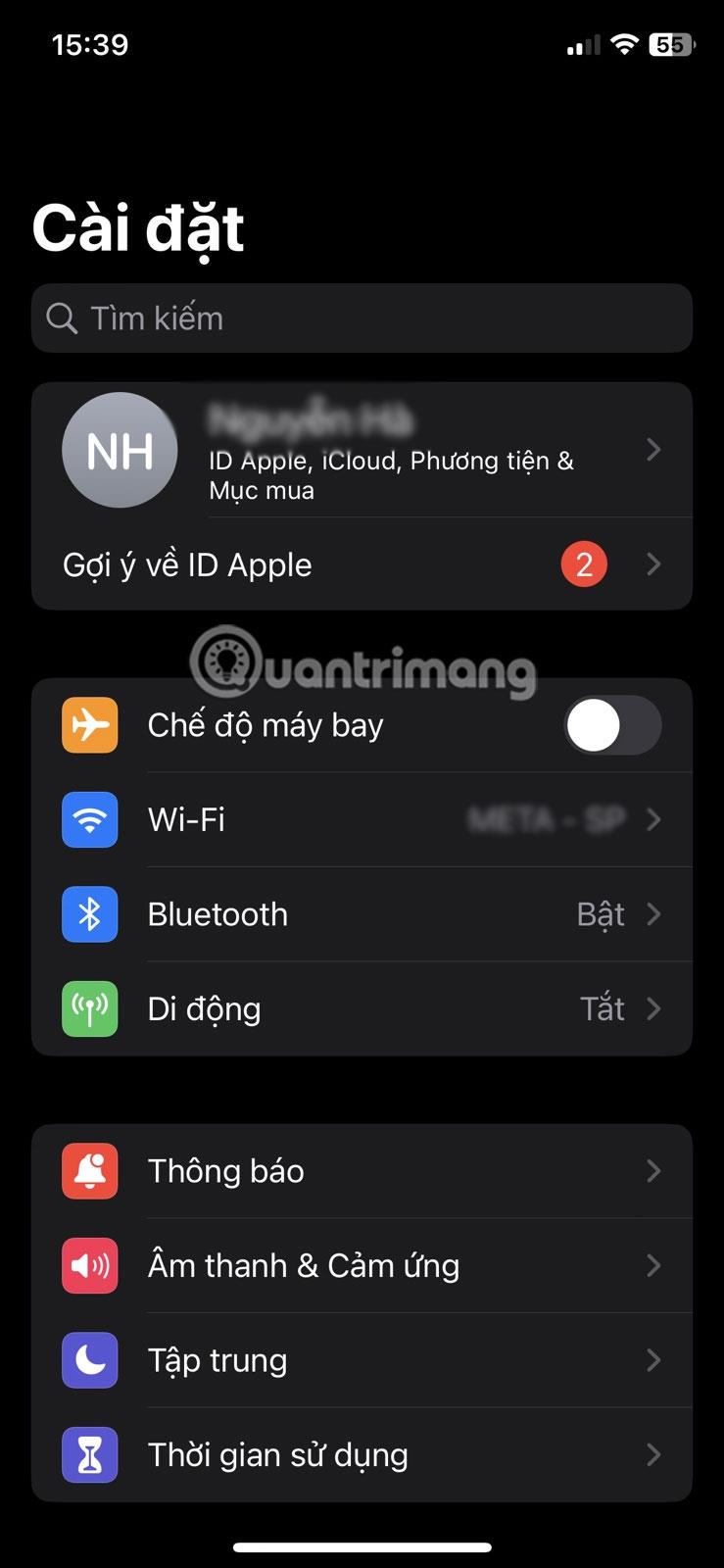
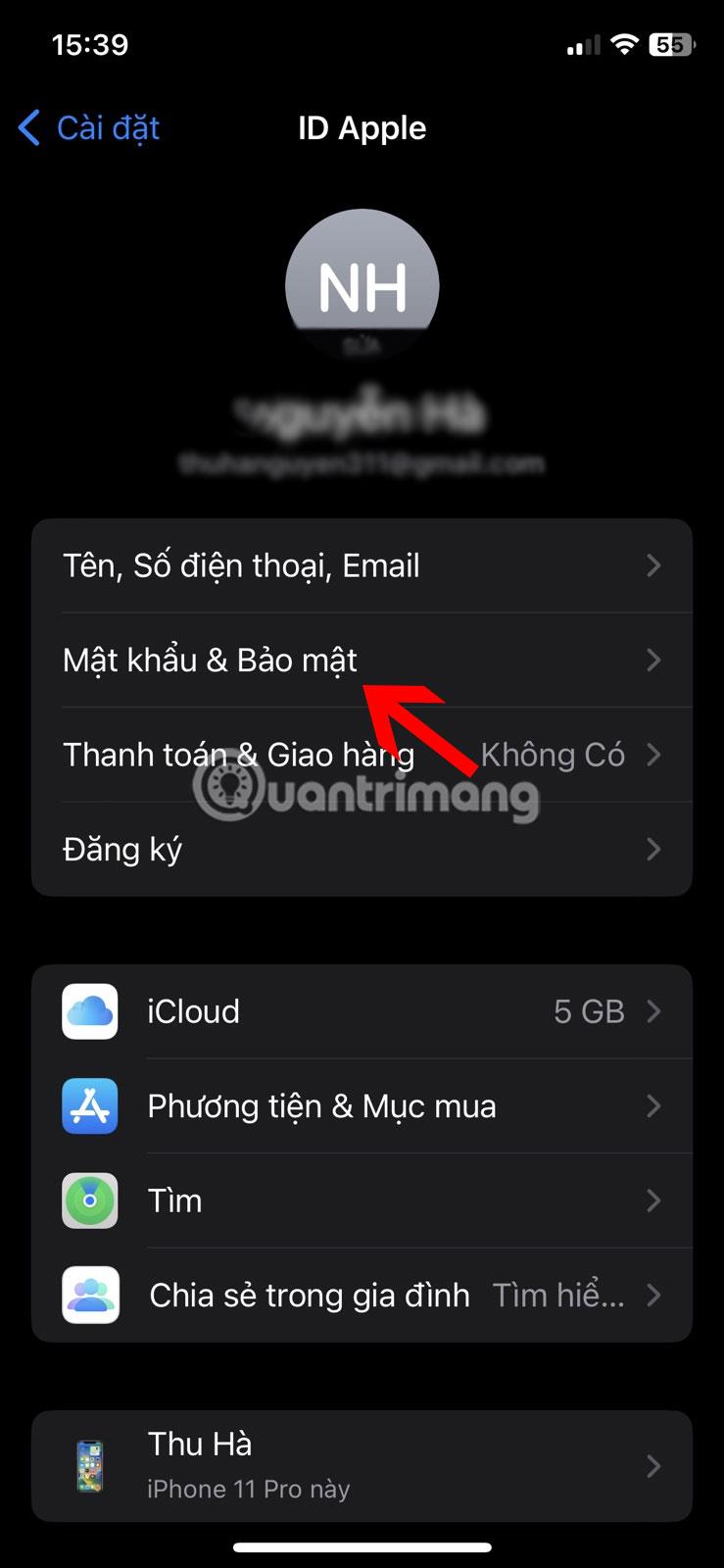
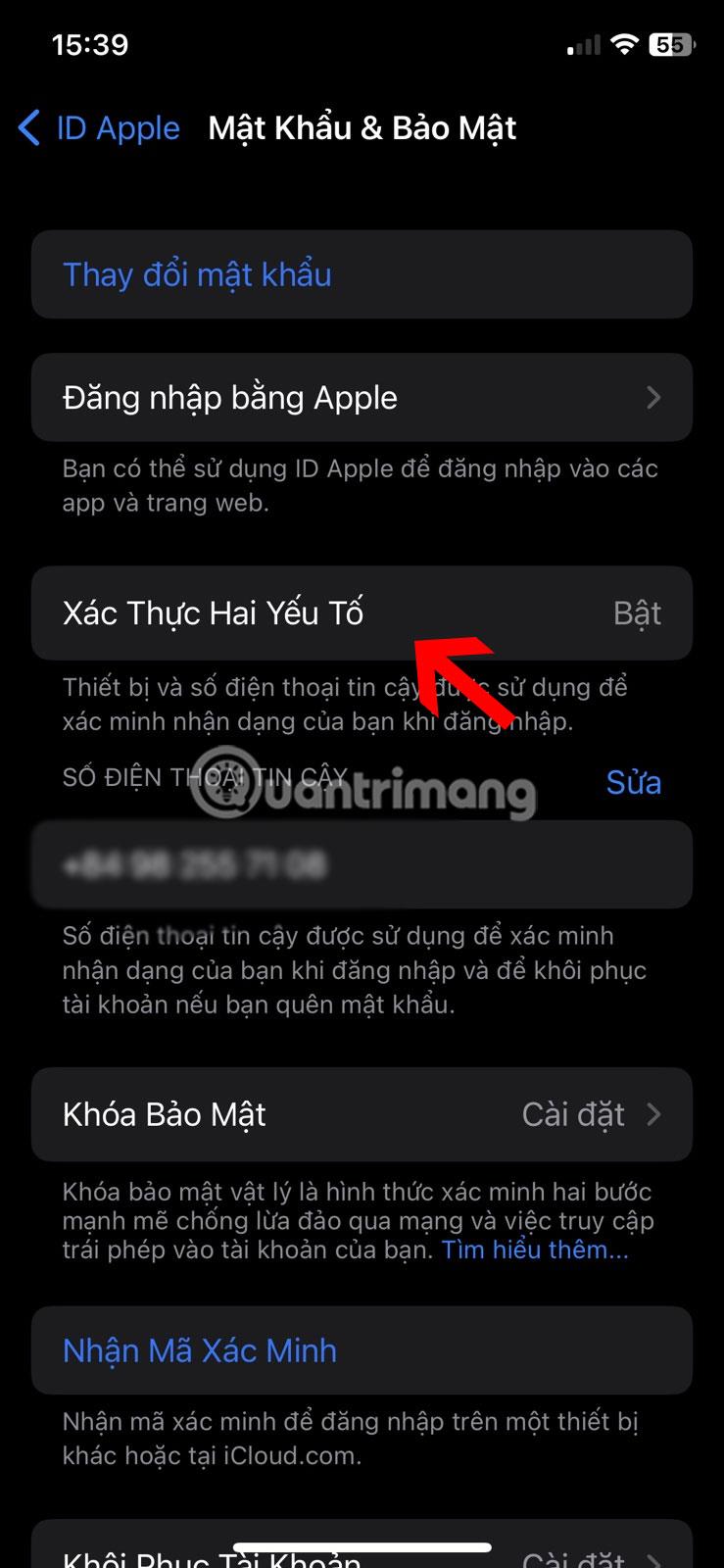
2. Použijte obnovovací klíč
Použití klíče pro obnovení vám poskytne vrstvu zabezpečení, pokud bude vaše Apple ID nějakým způsobem kompromitováno, což vám umožní rychle znovu získat přístup a znovu získat kontrolu nad vaším účtem. Zde je to, co musíte udělat:
- Přejděte do Nastavení > Apple ID > Heslo a zabezpečení .
- Vyberte možnost Obnovení účtu , klepněte na Obnovovací klíč a zapněte jej.
- Ve vyskakovacím okně vyberte Use Recovery Key a zadejte svůj přístupový kód.
- Zapište si nebo zkopírujte svůj 28místný klíč na bezpečném místě. Pamatujte, že zabezpečení tohoto zámku je zcela na vás, takže jej nezaměňujte nebo nezapomínejte.
- Pro potvrzení znovu zadejte svůj klíč.
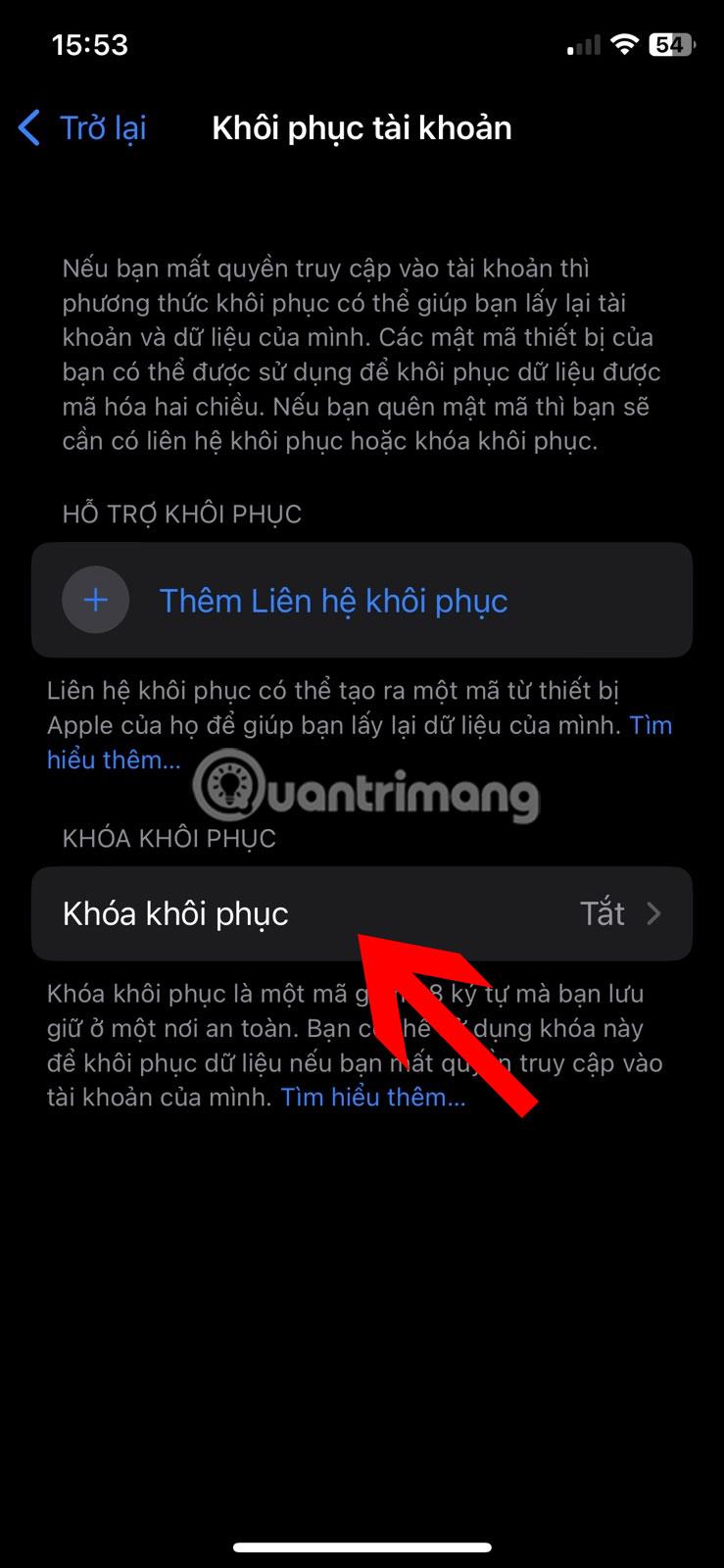
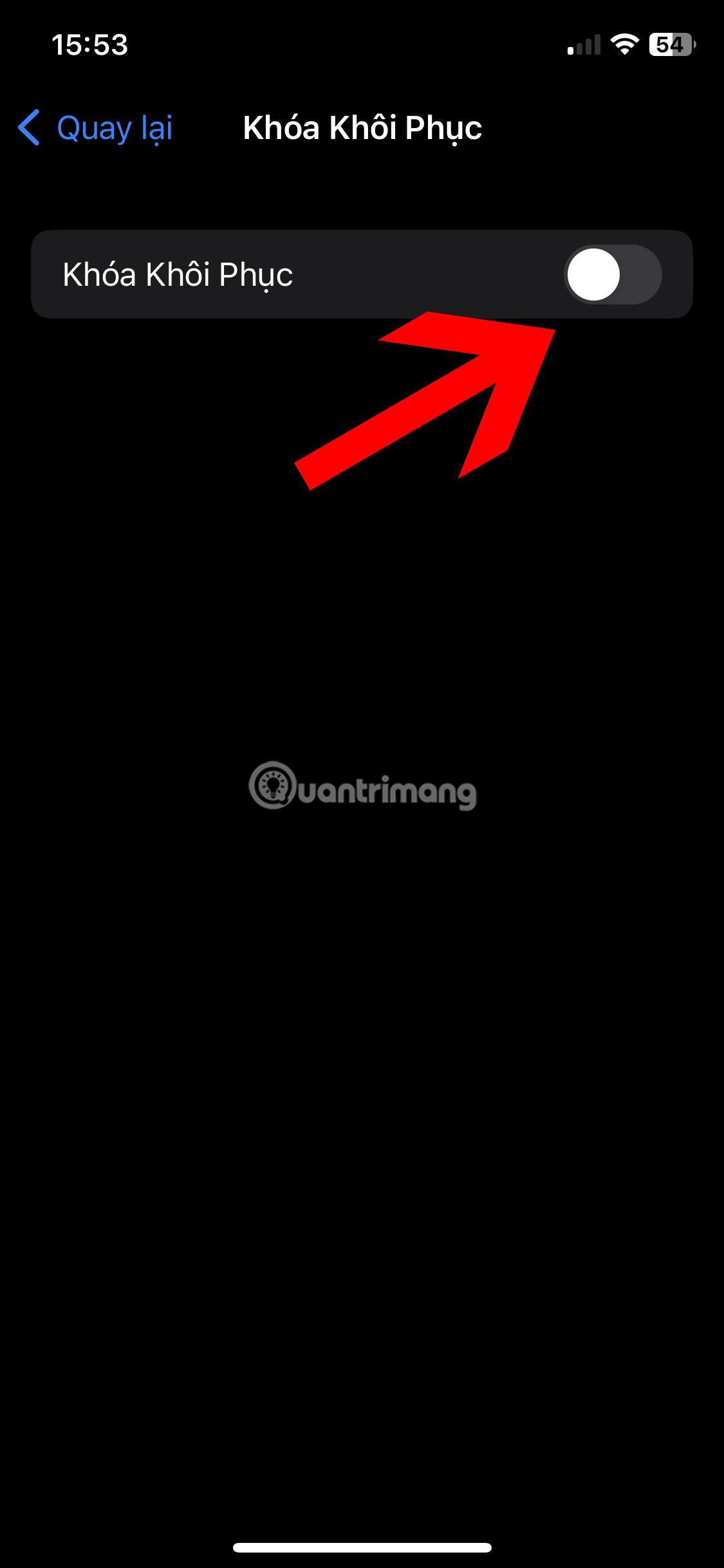
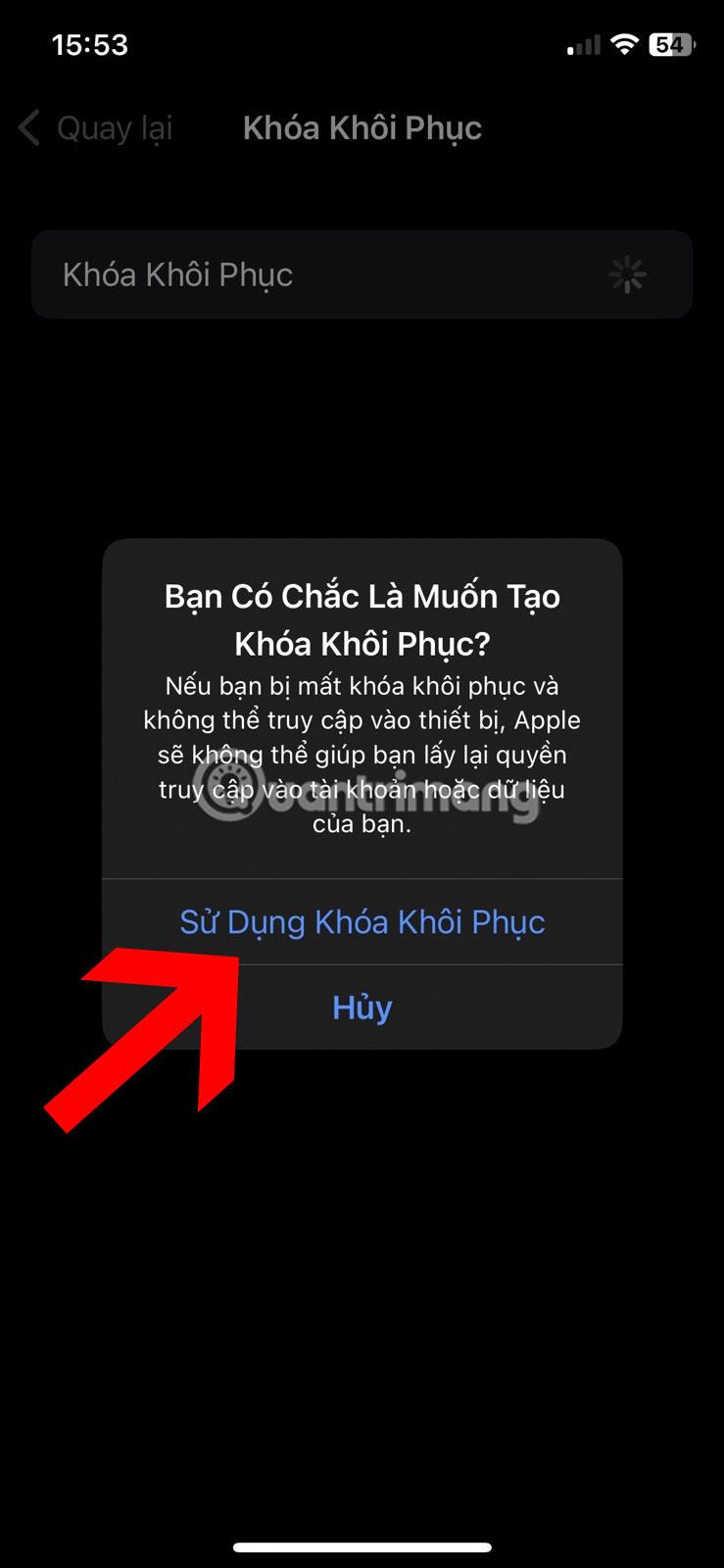
Jakmile budete mít 28místný kód, můžete jej použít ke změně hesla k Apple ID, pokud jej zapomenete nebo je váš účet prolomen. Je to dobrá záloha, protože si nikdy nemůžete být příliš jisti tím, co se může v budoucnu stát.
3. Použijte hardwarový bezpečnostní klíč
Dvoufaktorová autentizace vyžaduje použití hesla Apple ID a 6místného ověřovacího kódu jako dvou ověřovacích komponent, ale tyto fyzické bezpečnostní klíče nahrazují ověřovací kód jako druhý ověřovací faktor.
Fyzické klíče zůstanou ve vašem výhradním vlastnictví, což zajistí, že nikdo jiný nebude moci zachytit vaše informace nebo se přihlásit k vašemu účtu Apple ID. Nastavení a používání bezpečnostního klíče pro vaše Apple ID je docela snadné, pokud máte dva bezpečnostní klíče s certifikací FIDO a používáte iOS 16.3 nebo vyšší. Zde je rychlý přehled kroků:
- V nastavení Apple ID přejděte na Heslo a zabezpečení a vyberte Bezpečnostní klíč .
- Klepněte na Přidat bezpečnostní klíč .
- Klikněte na Pokračovat a dokončete postup podle pokynů na obrazovce.
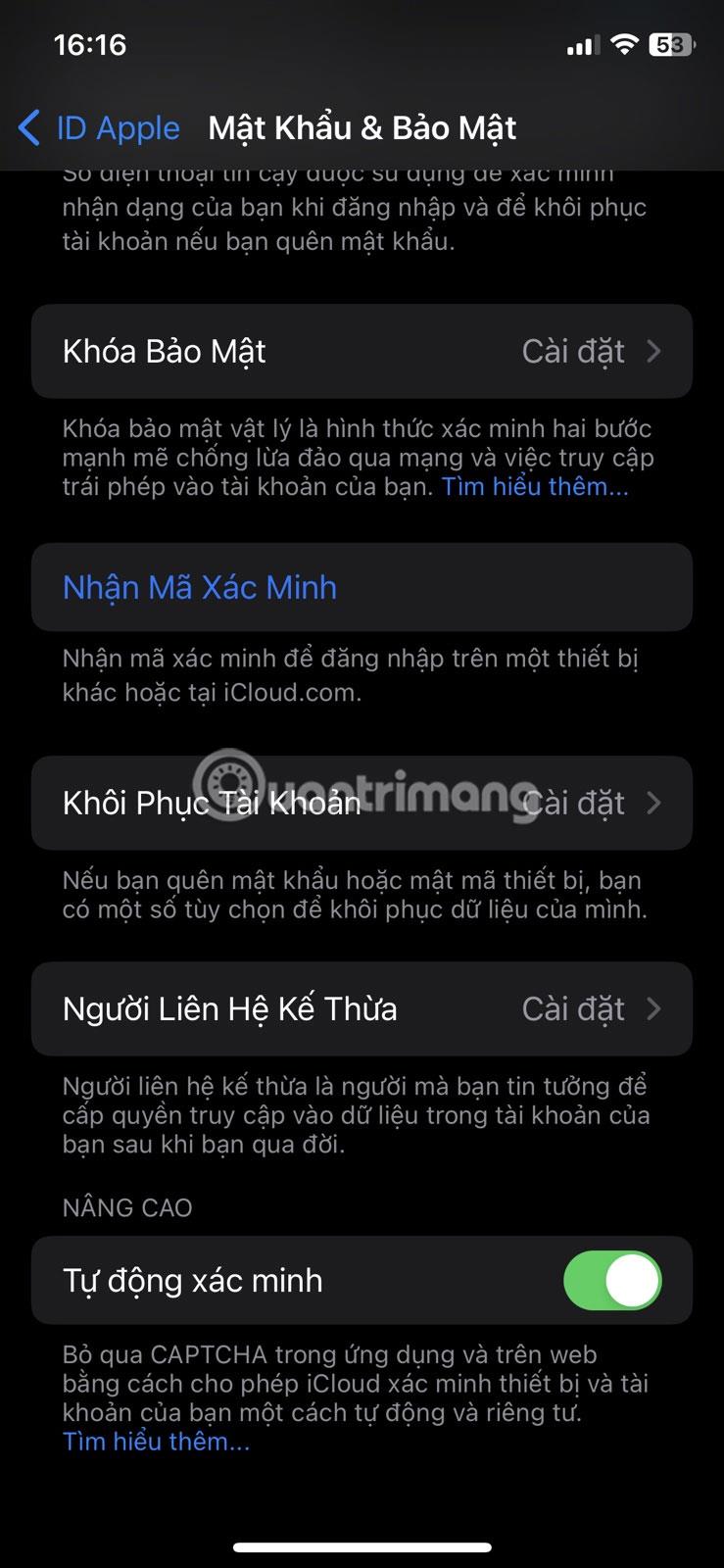
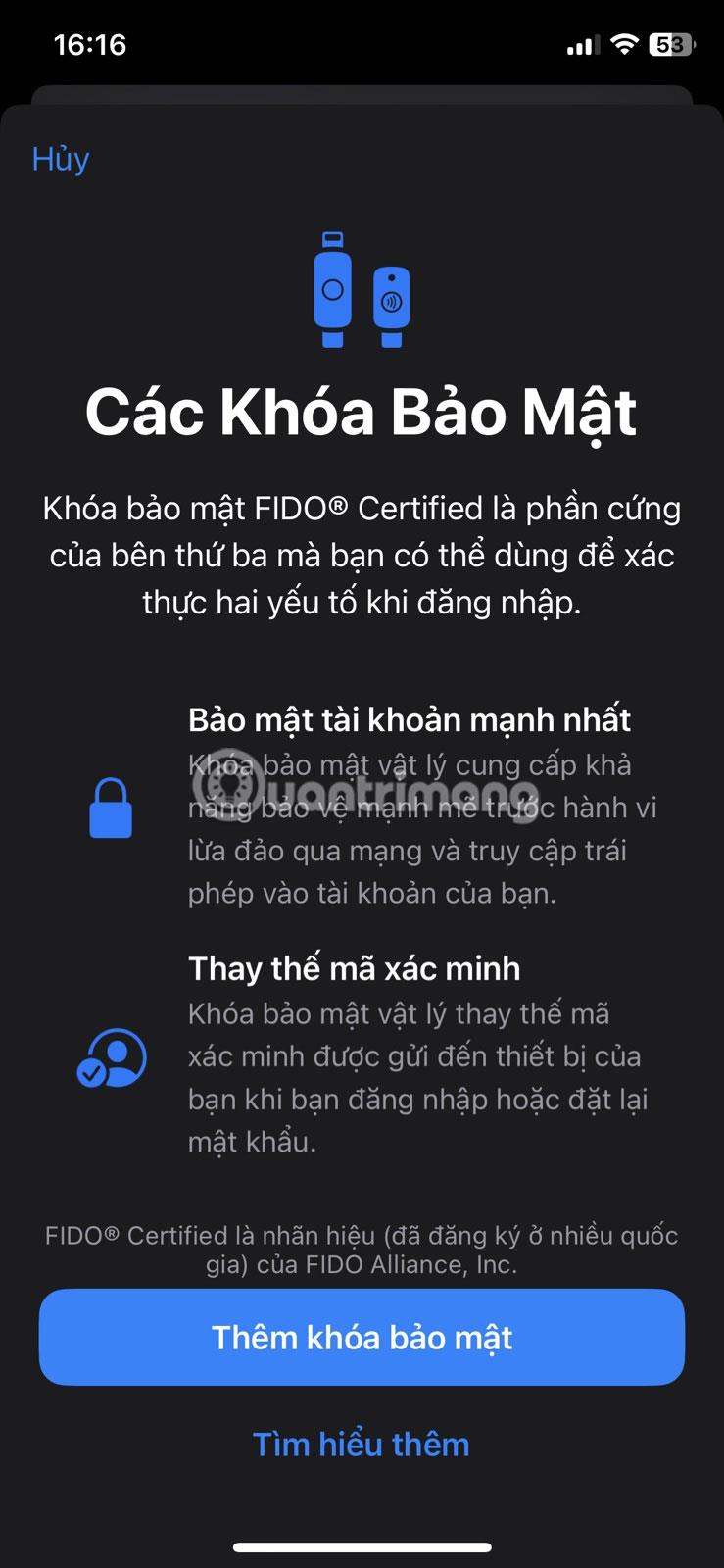
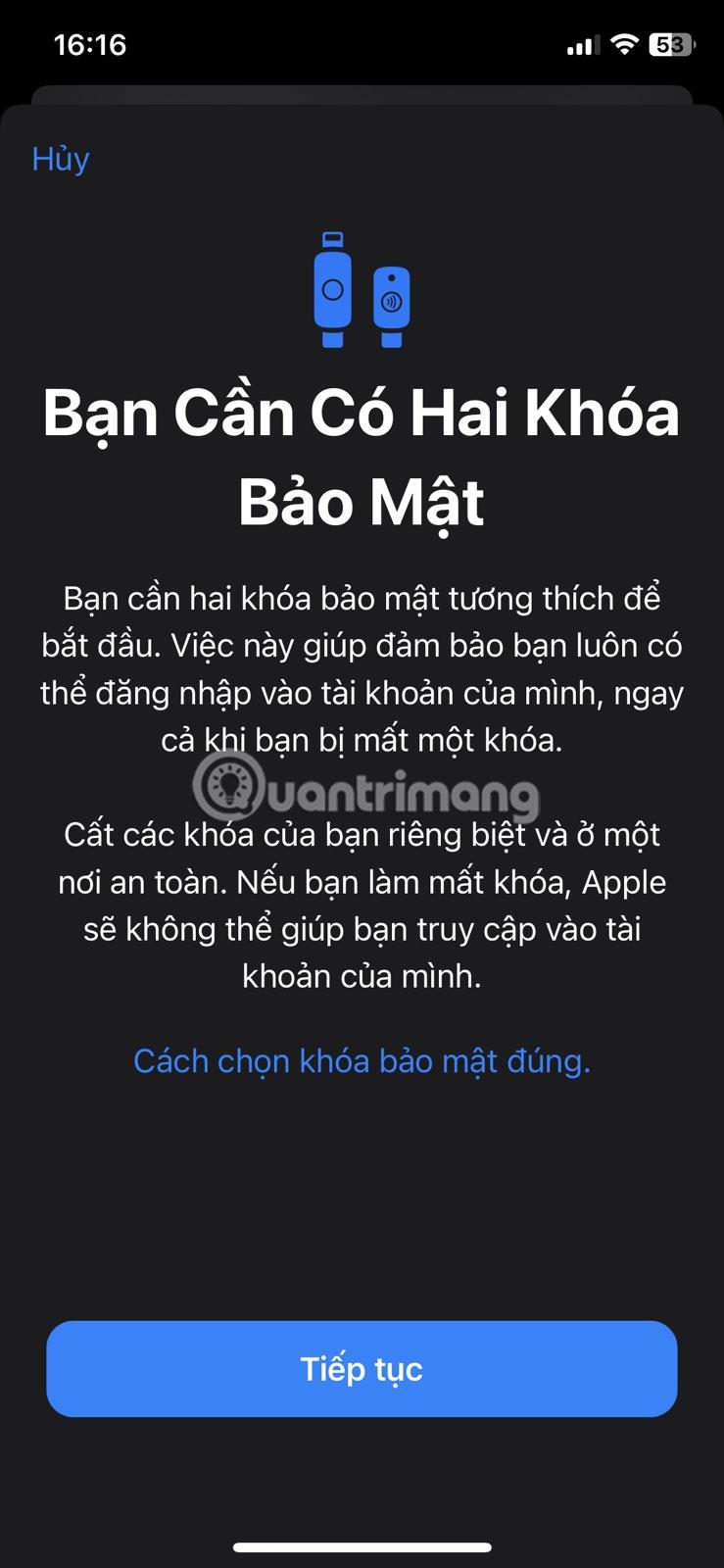
Nyní, kdykoli se budete chtít přihlásit ke svému Apple ID na novém zařízení nebo resetovat heslo, stačí vložit klíč nebo umístit NFC klíč na horní stranu zařízení.
4. Místo sdílení Apple ID nastavte Rodinné sdílení
Soukromí je nejlepší zásada a nemůže být relevantnější při ochraně něčeho tak osobního, jako je Apple ID. Možná budete chtít dát své Apple ID někomu z rodiny nebo blízkým přátelům z různých důvodů, jako je sdílení předplatného a nákupy v App Store.
Mohlo by to však vytvořit virový řetězec, ve kterém je heslo k vašemu účtu předáváno z jedné osoby na druhou, úmyslně nebo neúmyslně, bez vašeho vědomí. Je zřejmé, že to není ideální situace.
Pokud jste to udělali, nezapomeňte nejprve resetovat heslo. Poté nastavte Rodinné sdílení, abyste mohli využívat určité funkce sdílení a udržovat své Apple ID v bezpečí.
Jediné, co musíte udělat, je přejít do Nastavení > Apple ID > Rodinné sdílení a postupovat podle pokynů na obrazovce. Do své skupiny Rodinného sdílení můžete přidat až 5 dalších členů.
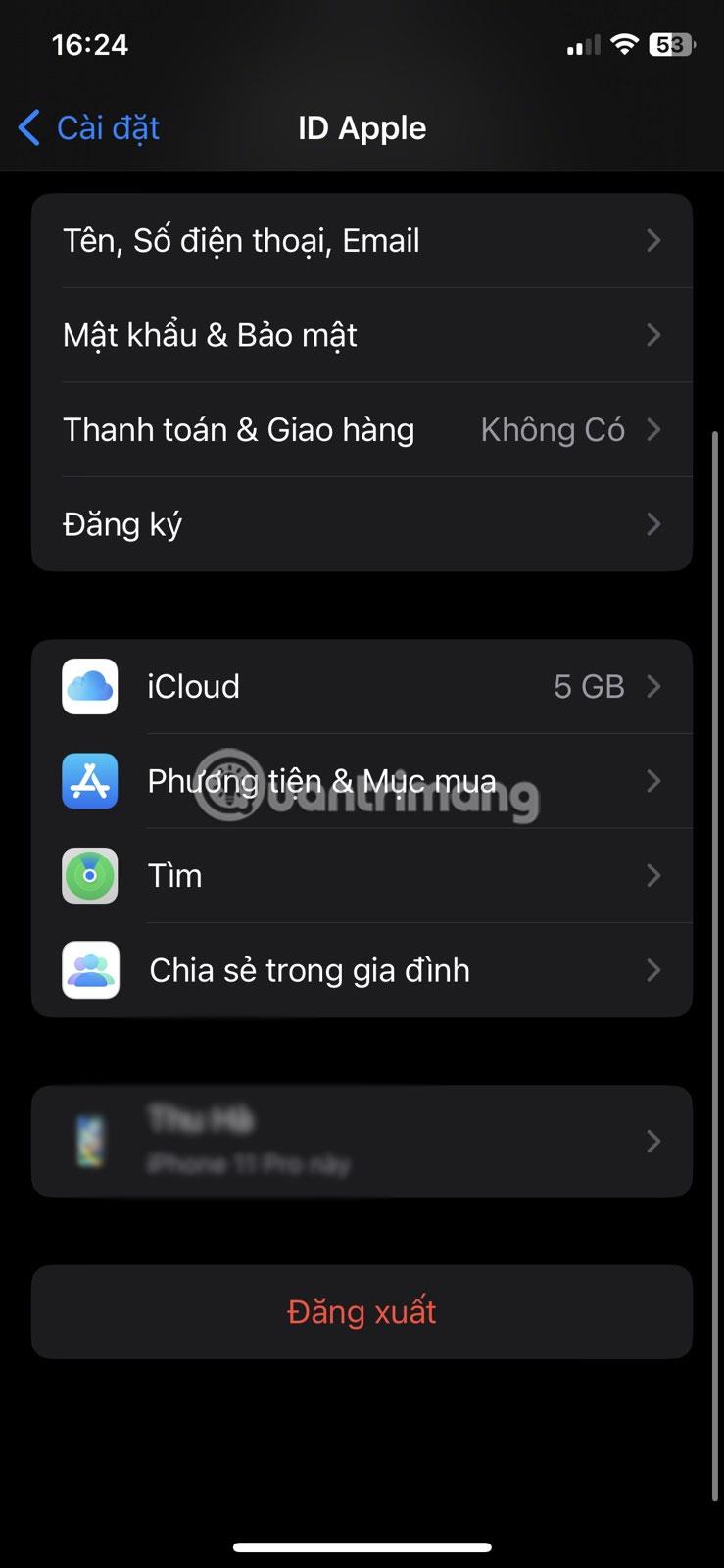
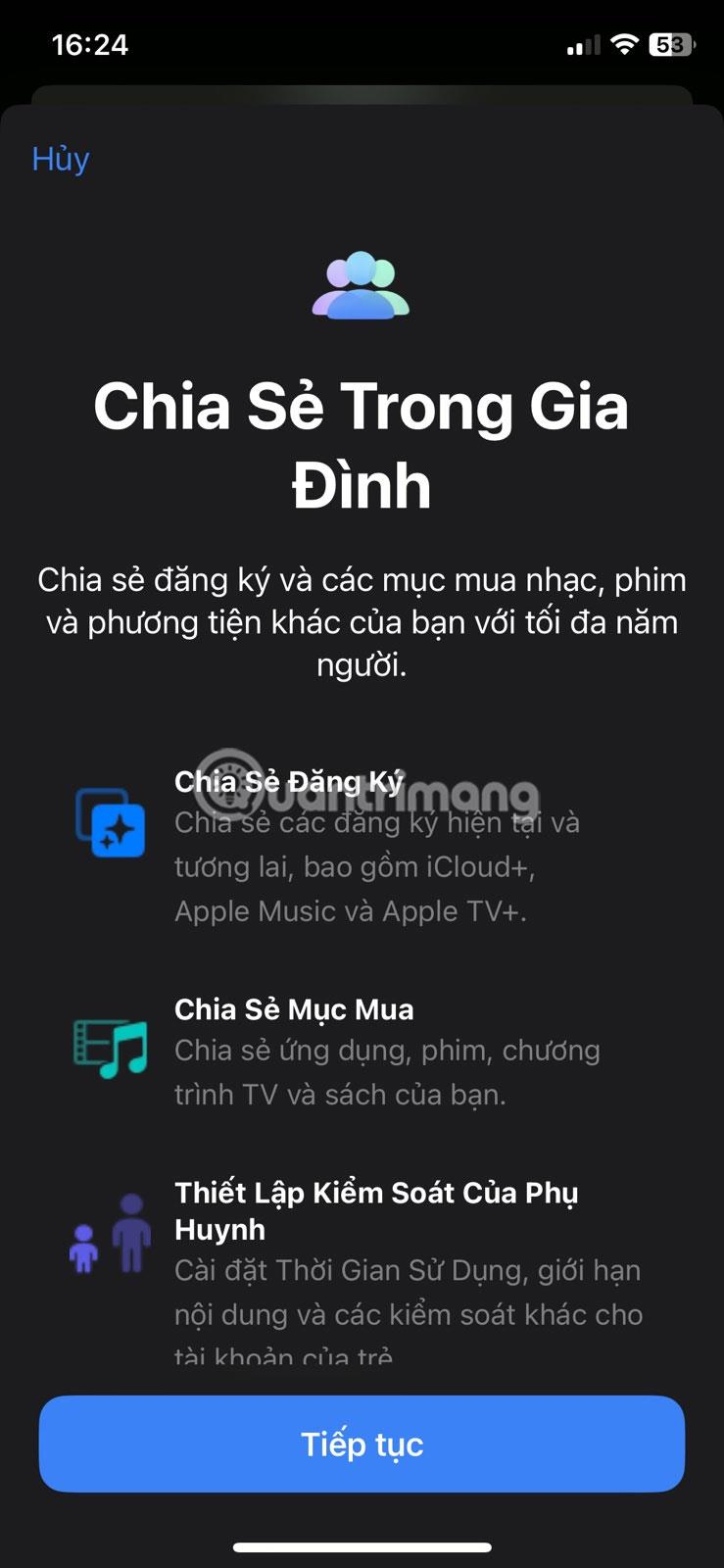
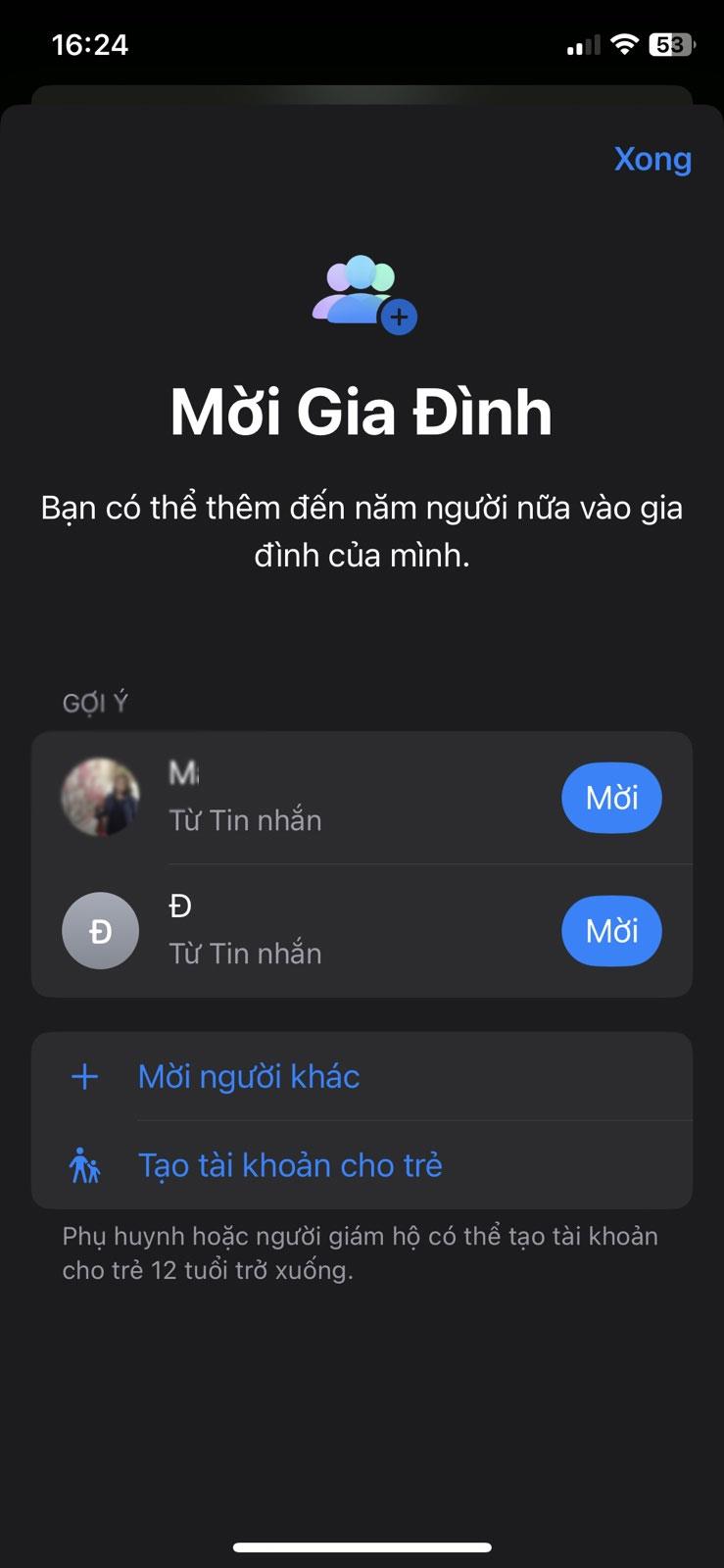
5. Přidejte dostupné kontakty pro obnovení
Toto je další opatření, když zapomenete heslo k Apple ID nebo jej chcete resetovat. Můžete se naučit, jak nastavit kontakt pro obnovení účtu pro vaše Apple ID, ale udělejte to pouze v případě, že máte kolem sebe důvěryhodnou skupinu lidí. Kontakty, které vyberete, ověří vaši identitu a poskytnou informace potřebné k opětovnému získání přístupu k vašemu Apple ID.
Chcete-li přidat kontakt pro obnovení účtu, postupujte takto:
- Přejděte do Nastavení > Apple ID > Heslo a zabezpečení .
- Přejděte dolů a klepněte na Obnovení účtu .
- Vyberte Přidat kontakt pro obnovení a v zobrazené výzvě na kontakt znovu klepněte. Poté postupujte podle pokynů na obrazovce.
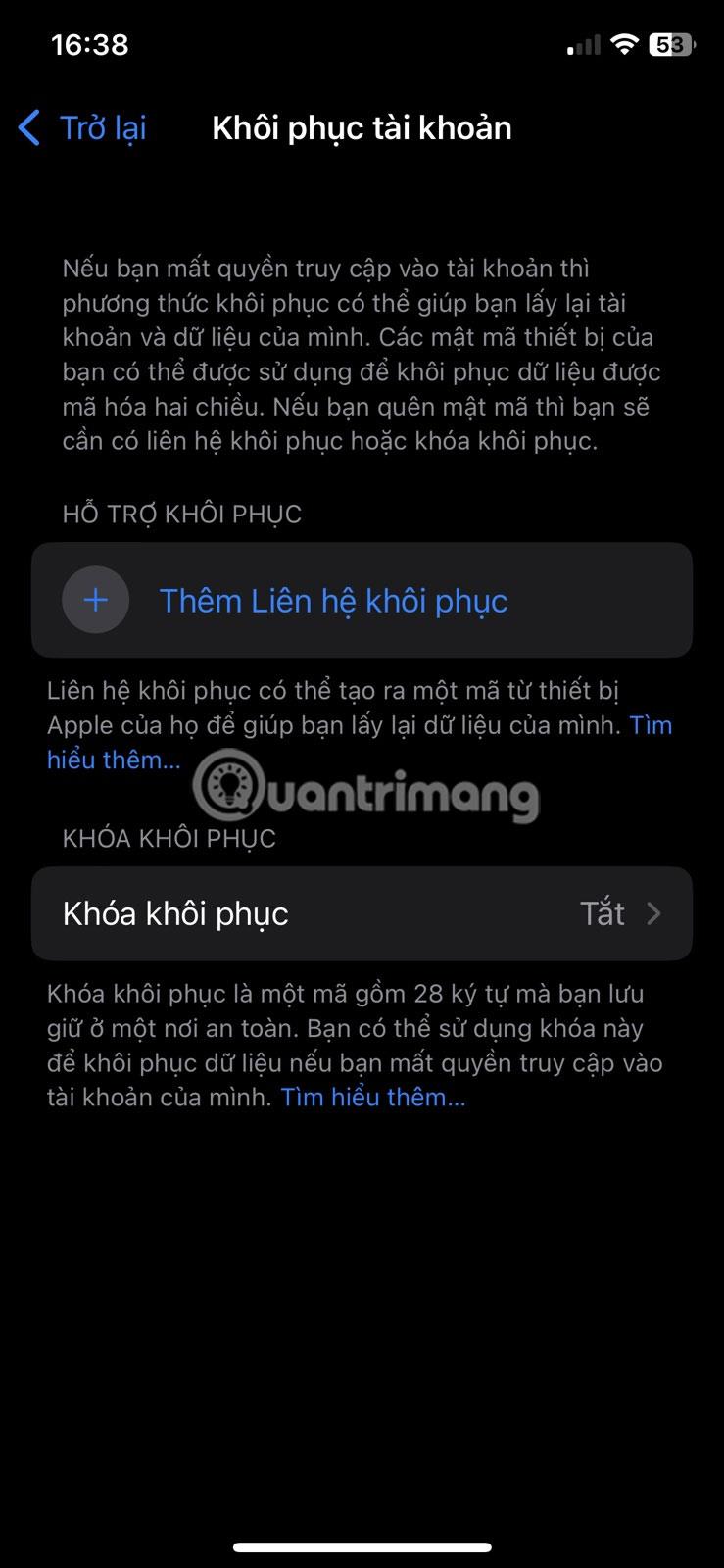
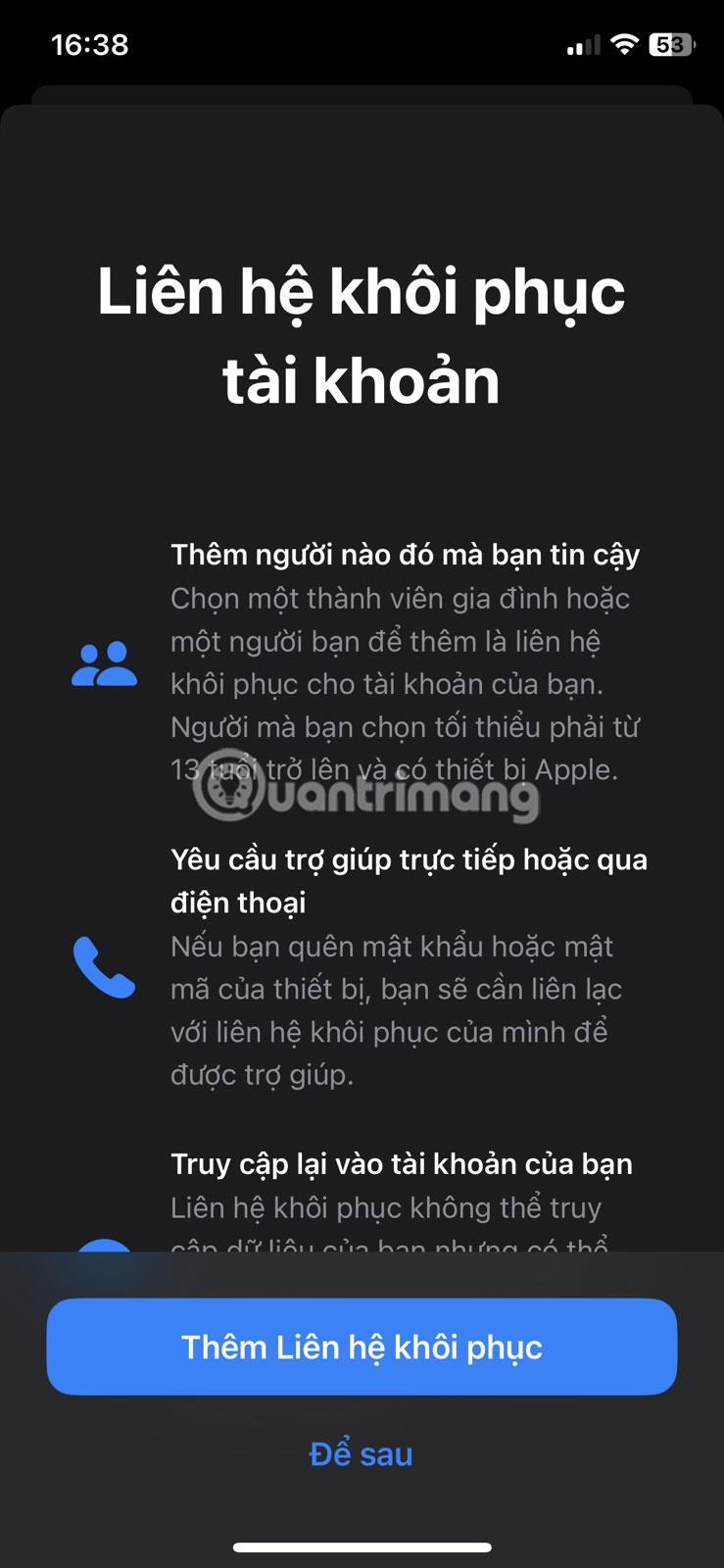
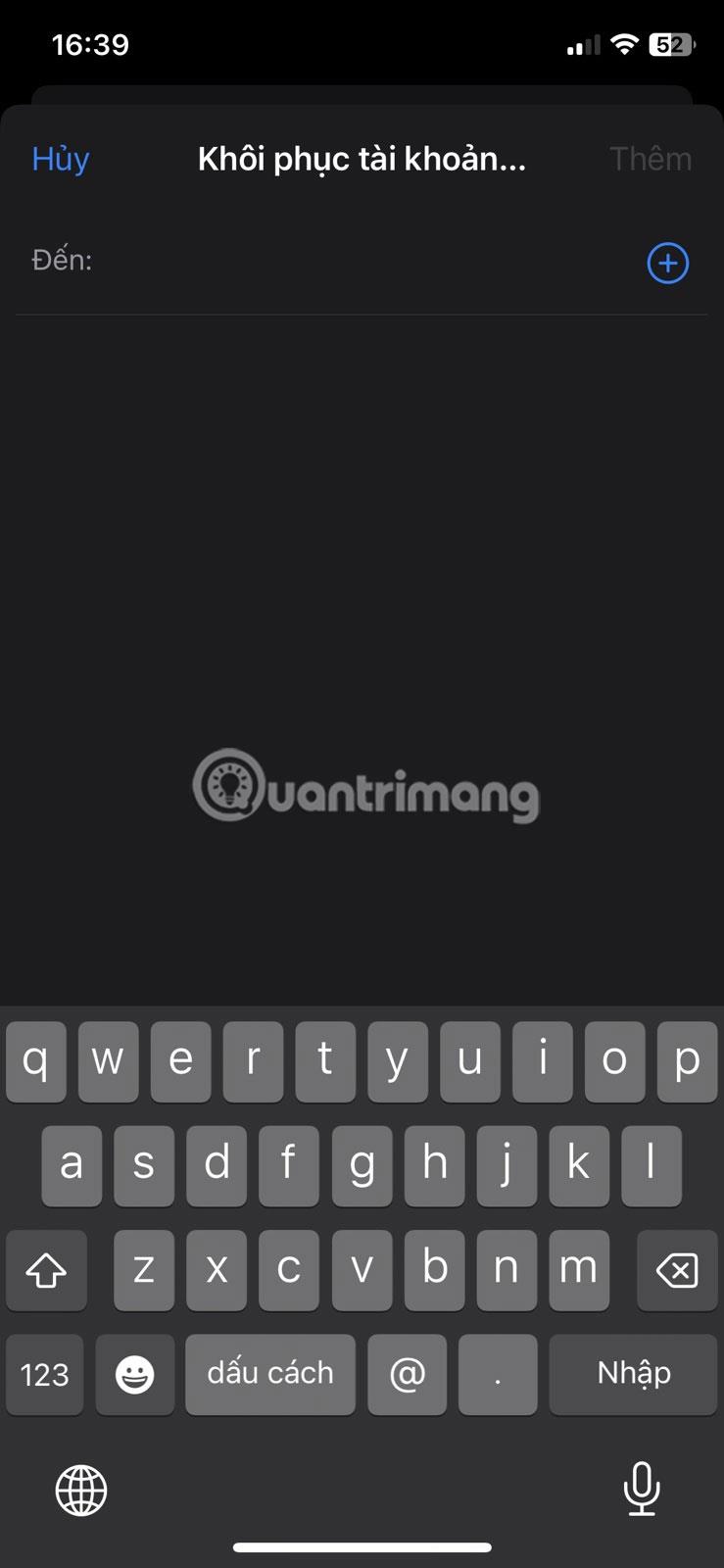
6. Pravidelně aktualizujte kontaktní údaje Apple ID
Když v Nastavení klepnete na své jméno Apple ID, uvidíte všechny podrobnosti o svém účtu, včetně jména, telefonního čísla a e-mailu. Je nezbytné zajistit, aby všechny zde uvedené informace byly přesné a pravidelně aktualizované.
Pokud někdy změníte svou e-mailovou adresu nebo telefonní číslo, vždy nezapomeňte ručně aktualizovat tyto informace zde, protože se jedná o telefonní čísla a e-mailové adresy, které slouží k tomu, abychom vás kontaktovali. Také se ujistěte, že jste rychle prohlédli všechna ostatní data dostupná v Heslo a zabezpečení a Platby a doprava , abyste se později vyhnuli případným nesrovnalostem.