6 rychlých a pohodlných způsobů skenování na iPhone

Máte dokumenty, které chcete naskenovat, ale nevíte jak, protože nemáte skener? Zde je 6 způsobů, které vám pomohou rychle a efektivně skenovat na vašem iPhone.

S rozvojem moderních technologií dnes již nepotřebujeme ke skenování dokumentů používat skener. Svůj iPhone můžete absolutně použít ke skenování jakéhokoli typu dokumentu, kdykoli a kdekoli.
Obsah článku
Aplikace Soubory na iPhone je místo pro ukládání dat na vašem zařízení, online služby jako iCloud, Dropbox, Drive... Tato aplikace má kromě funkcí pro správu souborů v zařízení také funkci skenování. Abyste mohli skenovat dokumenty pomocí aplikace Soubory na iPhonu, budete muset provést následující kroky:
Krok 1:
Otevřete aplikaci Soubory nebo Soubory na iPhonu, poté klikněte na ikonu se třemi tečkami v pravém horním rohu obrazovky a vyberte Skenovat dokumenty.
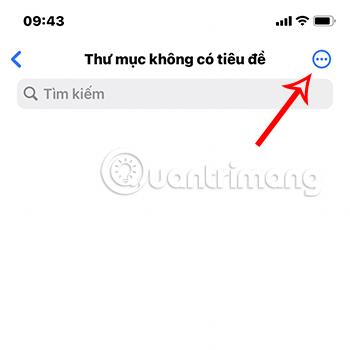

Krok 2:
V tuto chvíli se objeví rozhraní fotoaparátu, kde aplikace automaticky rozpozná psaní a skenuje fotografie. Kromě toho můžete také přepnout z automatického do manuálního režimu nebo naopak kliknutím na řádek Auto/Manual v pravém horním rohu rozhraní.
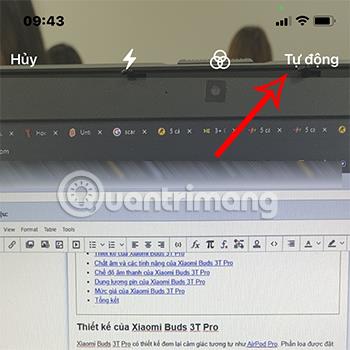
Krok 3:
Klepnutím na bílé kulaté tlačítko ikony v dolní části obrazovky zachyťte dokument, který chcete naskenovat.
Zobrazí se obrázek dat, která chcete skenovat, zde můžete upravit část dat, která chcete skenovat, posunutím zakroužkovaných rohů na rozhraní tak, aby pokrývaly oblast, kterou chcete skenovat.
Po dokončení přizpůsobení rozhraní skenování vyberte možnost Ponechat skenování.

Krok 4:
Poté stiskněte Uložit a vraťte se do sekce Soubor, zobrazí se soubor PDF s názvem Naskenovaný dokument.
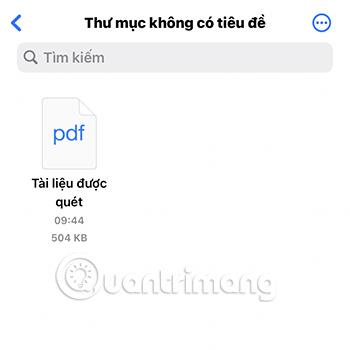
Dokončili jste tedy proces skenování pomocí aplikace Soubory na iPhone.
Nativní aplikace Notes dokáže skenovat vaše dokumenty pouhým klepnutím. Dokument pak můžete anotovat, digitálně podepsat nebo sdílet jako PDF. Zde je návod, jak převést fyzické dokumenty na digitální verze pomocí aplikace Poznámky:
1. Otevřete aplikaci Poznámky a otevřete starou poznámku nebo vytvořte novou.
2. Ke skenování dokumentů použijte jednu z níže uvedených metod:
3. Kamera se otevře. Nyní můžete namířit fotoaparát na jakýkoli dokument, který chcete skenovat.
4. Výchozí možnost skenování je Automaticky nebo Ručně . Fotoaparát se okamžitě přizpůsobí a pořídí snímek prohlíženého dokumentu. Automatický režim umožňuje rychle provádět více skenů, jedno po druhém. Chcete-li změnit barvu skenování, vyberte ikonu Barevný režim (tři překrývající se kruhy).
5. Pokud první skenování není dobré, vyberte Zrušit > Zrušit .
6. Chcete-li skenovat ručně, klepnutím na Auto přepněte do manuálního režimu . Můžete také rychle klepnout na tlačítko spouště nebo stisknout jedno z tlačítek hlasitosti. Poté přetažením úchytů pro úpravu blízkého rohu naskenovaného obrázku upravte proces skenování.
9. Vyberte Uložit pro vložení skenu do poznámky nebo Zachytit a zkuste to znovu.
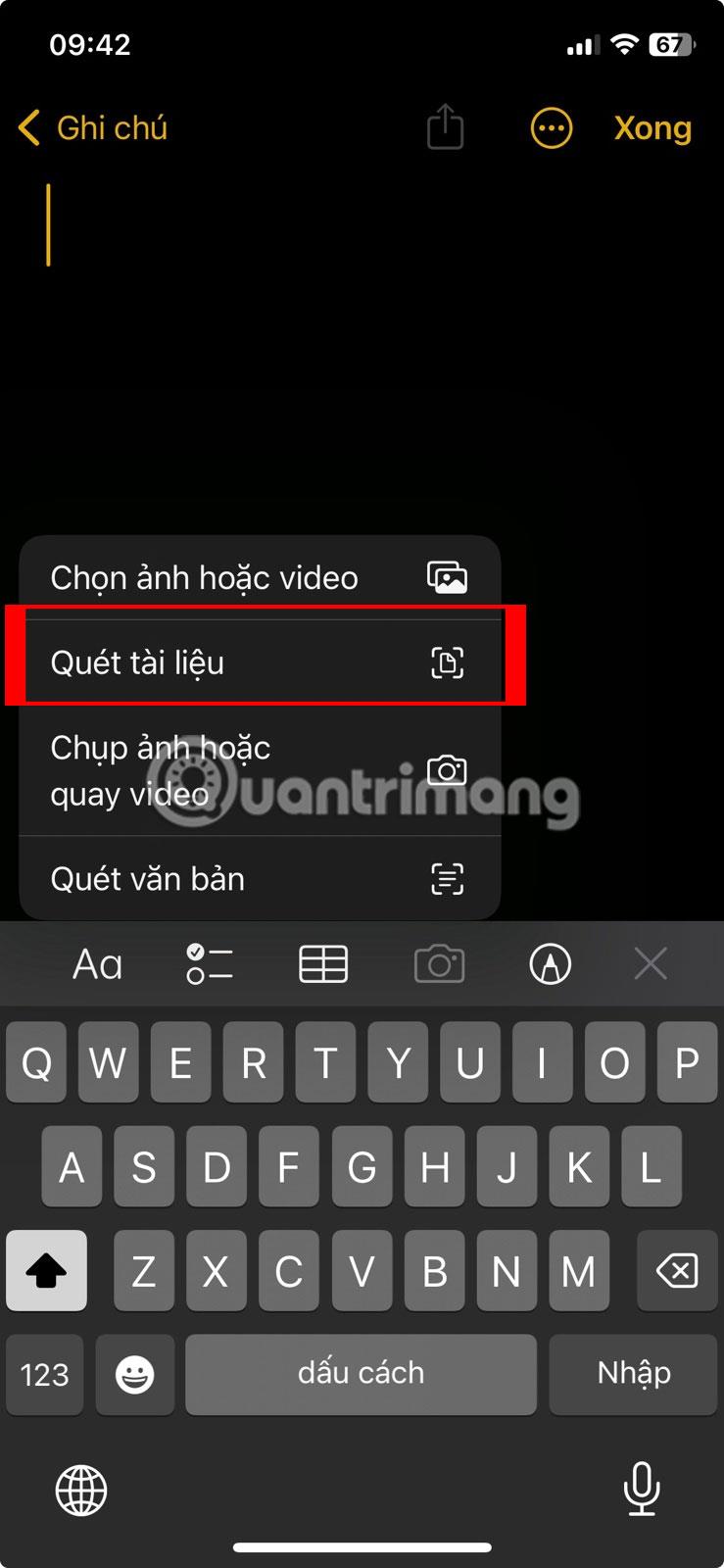
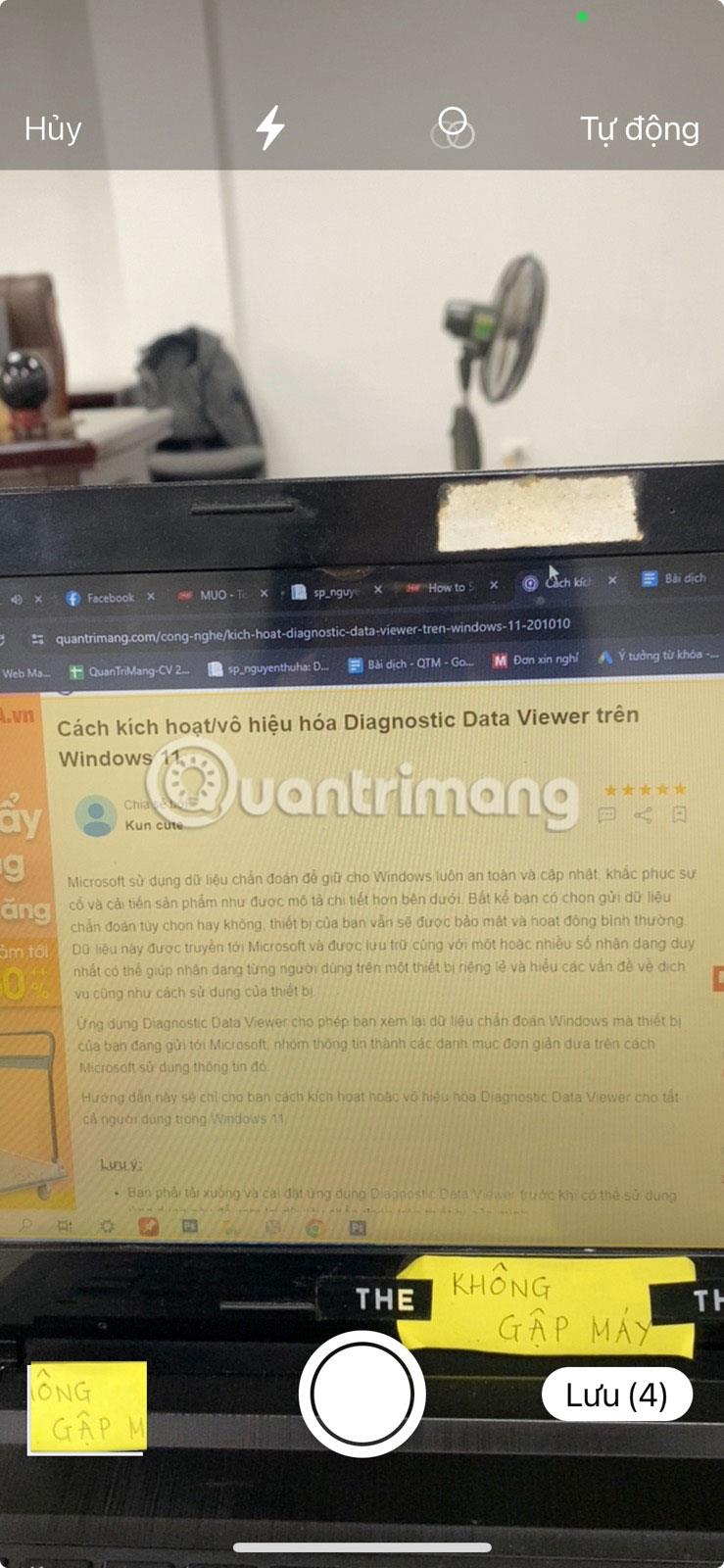
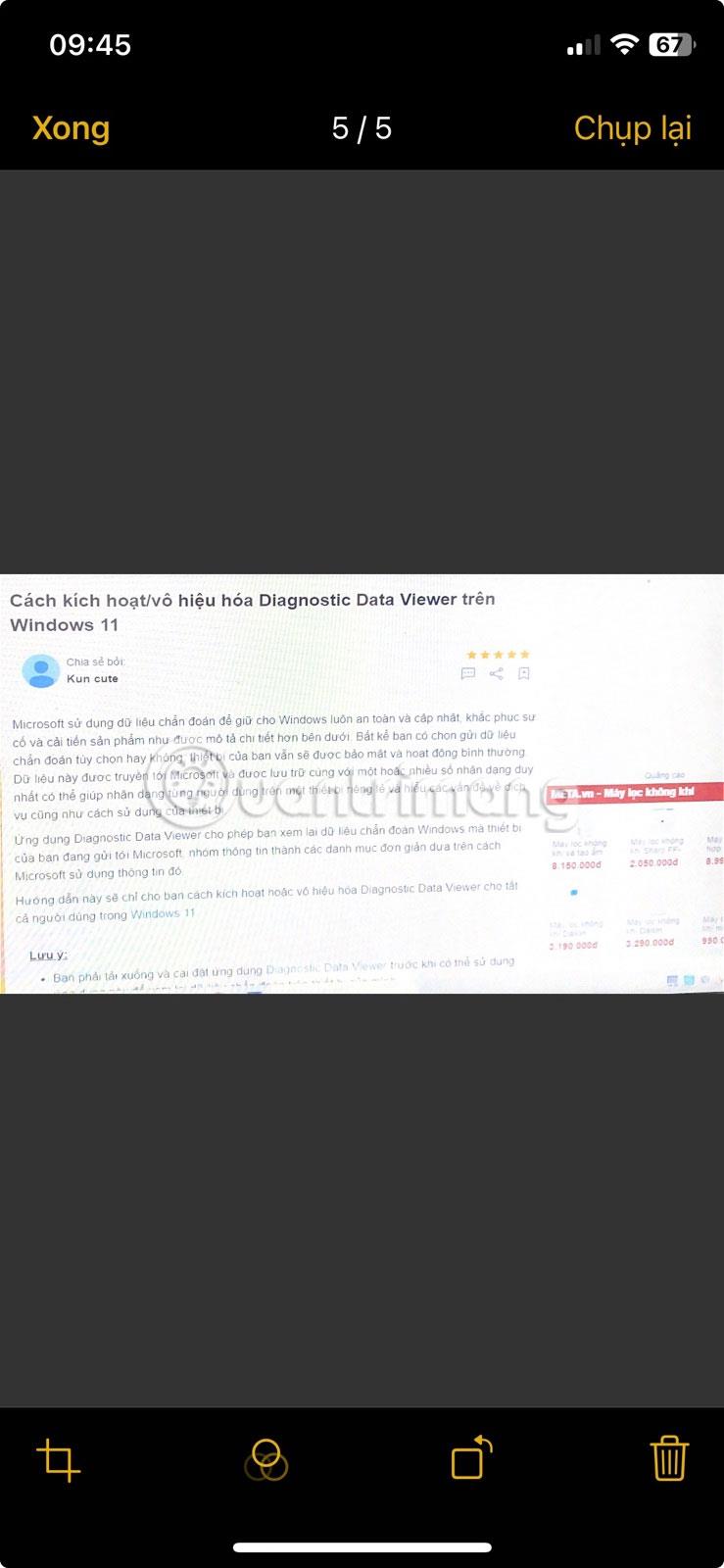
Skenujte dokumenty pomocí aplikace iPhone Notes
Jak doladit skenování v aplikaci Poznámky
Pokud máte se skenováním potíže, vyzkoušejte tyto tipy:
Živý text vám pomůže, abyste se nemuseli obtěžovat skenováním celého dokumentu, ale místo toho identifikuje a pomůže vám zkopírovat text z dokumentu. K použití této funkce však musíte používat iOS 15 a iPhone XS nebo vyšší.
Krok 1:
Přejděte do Nastavení > Obecné > Jazyk a oblast a zapněte režim přímého textu .
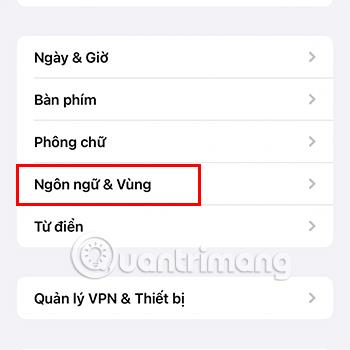
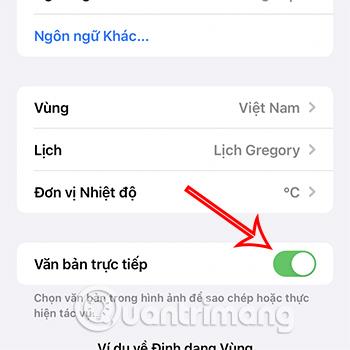
Krok 2:
Otevřete aplikaci Fotoaparát v telefonu a vložte obsah, který chcete naskenovat, do správného žlutého rámečku v aplikaci a poté klikněte na ikonu Skenovat.
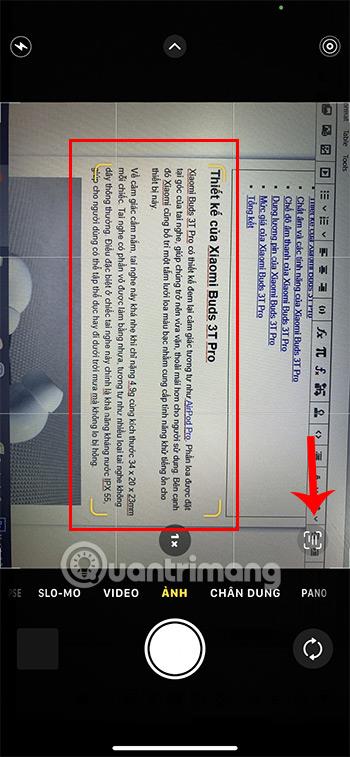
Krok 3:
Zobrazí se obsah, stačí vybrat část, kterou chcete uložit, a vybrat Kopírovat.

Naskenovaný obsah pak můžete vložit do jakékoli jiné aplikace.
Kromě toho se tato funkce vztahuje pouze na některé jazyky, jako je angličtina, němčina, čínština... u vietnamštiny mohou být chyby nebo chyby v jiných jazycích.
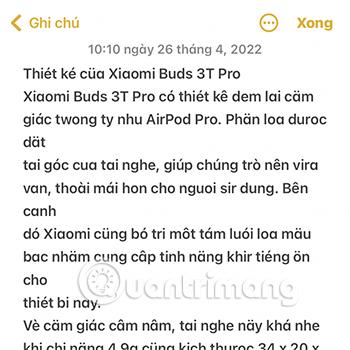
Kromě používání vestavěných funkcí na iPhone ke skenování můžete také nainstalovat níže uvedené aplikace, aby byl proces skenování pohodlnější a rychlejší.
Google Translate je aplikace, která uživatelům pomáhá snadno překládat obsah z jednoho jazyka do druhého. Funkci Fotoaparát v této aplikaci však můžete bezpodmínečně použít ke shromažďování obsahu textového dokumentu, který chcete naskenovat.
Krok 1:
Přejděte do aplikace Překladač Google a vyberte Fotoaparát.
Stáhněte si Překladač Google pro iOS
Nezapomeňte, že nejprve musíte vybrat jazyk, který chcete skenovat, kliknutím na sekci jazyků v horní části rozhraní.
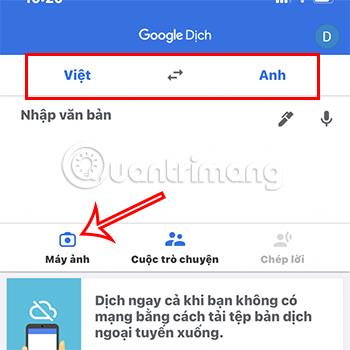
Krok 2:
Namiřte fotoaparát na obsah, který chcete naskenovat, a klikněte na zachytit.

Dále pokračujte ve výběru textového obsahu, který chcete naskenovat, a stiskněte Kopírovat text .
Požadovaný obsah tedy můžete naskenovat pomocí Překladače Google.
Microsoft Lens je zcela bezplatná aplikace, která vám pomůže rychle skenovat na vašem iPhone.
Krok 1:
Přejděte do aplikace Microsoft Lens .
Stáhněte si Microsoft Lens pro iPhone
Krok 2:
Klepnutím zachyťte část dokumentu, kterou chcete naskenovat, a poté upravte rámeček obsahu, který chcete naskenovat. Nakonec klikněte na Potvrdit .
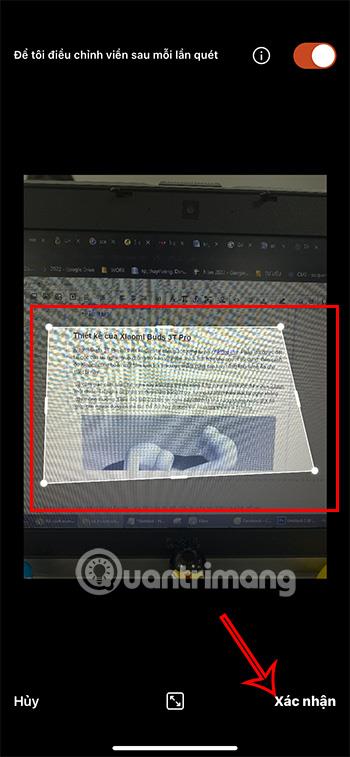
Krok 3:
Po přizpůsobení oříznutí nebo filtru klikněte na červené tlačítko Hotovo v pravém dolním rohu obrazovky...

Pokračujte v procesu ukládání do fotografií jako JPG nebo PDF v závislosti na vašich potřebách použití.
Kromě toho můžete také ukládat do jiných složek, jako je OneNote , OneDrive ...
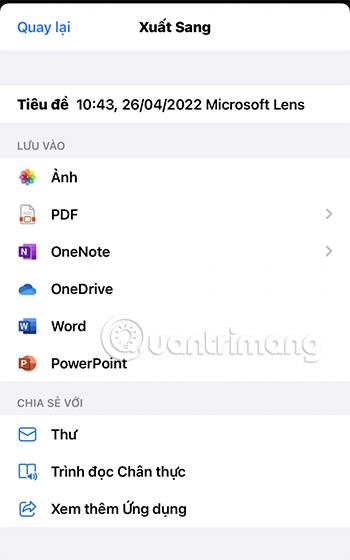
Stáhněte si aplikaci Cam Scanner na iPhone
Poslední způsob, který vám chce Quantrimang představit, je skenování přes aplikaci Cam Scanner.
Krok 1:
Otevřete aplikaci a klepněte na ikonu Fotoaparát se znaménkem plus a zachyťte obsah dokumentu.
Poté upravte rámeček skenování tak, aby byl obsah dokumentu uvnitř rámečku, a kliknutím na modrou šipku přejděte k další části.

Krok 2:
V této části můžete přidat další obsah, podpis, barevné... dokumenty a poté kliknutím na zelené zaškrtnutí dokončíte proces skenování.
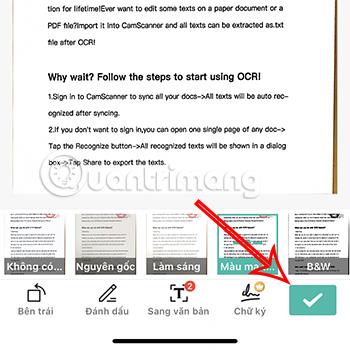
Krok 3:
Díky přístupu k nově naskenovanému souboru vám Cam Scanner umožňuje shromažďovat naskenovaný obsah ve formě obrázků nebo textu . Proto stačí vybrat správný formát souboru pro zamýšlené použití a je hotovo.
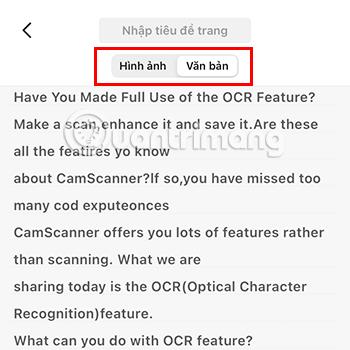
Kromě výše zmíněných aplikací pro skenování dokumentů pro iPhone se můžete podívat na některé další aplikace pro skenování ZDE .
Aby dokumenty, které skenujete, byly co nejstandardnější a nejpřesnější, věnujte prosím pozornost následujícím bodům:
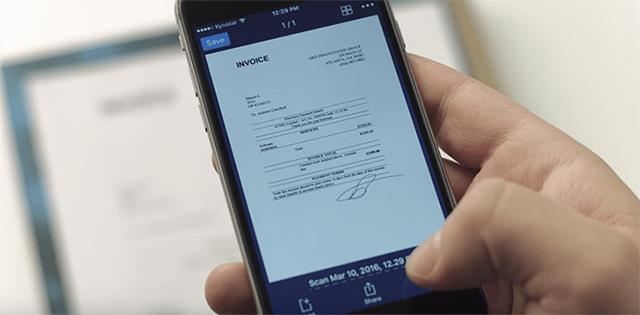
Výše je 6 způsobů skenování na iPhone , které vám chce Quantrimang představit. Doufejme, že jej dokážete dobře aplikovat a požadovaný obsah rychle a nejpohodlněji naskenujete.
Kontrola zvuku je malá, ale docela užitečná funkce na telefonech iPhone.
Aplikace Fotky na iPhonu má funkci vzpomínek, která vytváří sbírky fotografií a videí s hudbou jako ve filmu.
Apple Music se od svého prvního spuštění v roce 2015 mimořádně rozrostla. K dnešnímu dni je po Spotify druhou největší platformou pro placené streamování hudby na světě. Kromě hudebních alb je Apple Music také domovem tisíců hudebních videí, nepřetržitých rádiových stanic a mnoha dalších služeb.
Pokud chcete ve svých videích hudbu na pozadí, nebo konkrétněji nahrát přehrávanou skladbu jako hudbu na pozadí videa, existuje velmi snadné řešení.
Přestože iPhone obsahuje vestavěnou aplikaci Počasí, někdy neposkytuje dostatečně podrobná data. Pokud chcete něco přidat, v App Store je spousta možností.
Kromě sdílení fotografií z alb mohou uživatelé přidávat fotografie do sdílených alb na iPhone. Fotografie můžete automaticky přidávat do sdílených alb, aniž byste museli znovu pracovat s albem.
Existují dva rychlejší a jednodušší způsoby, jak nastavit odpočítávání/časovač na vašem zařízení Apple.
App Store obsahuje tisíce skvělých aplikací, které jste ještě nevyzkoušeli. Mainstreamové hledané výrazy nemusí být užitečné, pokud chcete objevovat unikátní aplikace, a pouštět se do nekonečného rolování s náhodnými klíčovými slovy není žádná legrace.
Blur Video je aplikace, která rozmaže scény nebo jakýkoli obsah, který chcete v telefonu, a pomůže nám tak získat obrázek, který se nám líbí.
Tento článek vás provede instalací Google Chrome jako výchozího prohlížeče v systému iOS 14.









