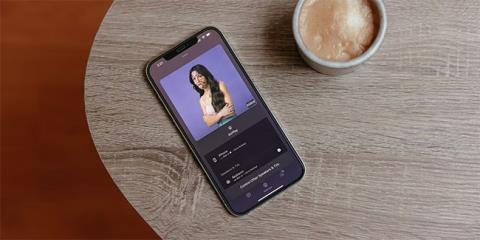6 praktických funkcí iOS přístupných ze zamykací obrazovky iPhonu

Přestože je navržena tak, aby skryla většinu aplikací a funkcí vašeho iPhone, stále můžete přistupovat k některým funkcím ze zamykací obrazovky iOS.

Zamykací obrazovka iPhonu je velmi důležitá pro zajištění bezpečnosti zařízení. Je to první věc, se kterou při používání iPhonu komunikujete, a funguje jako bariéra, která chrání vaše osobní údaje před potenciálními vetřelci.
Přestože je navržena tak, aby skryla většinu aplikací a funkcí vašeho iPhone, stále můžete přistupovat k některým funkcím ze zamykací obrazovky iOS. Níže v článku budou zmíněny některé užitečné věci, které můžete dělat ze zamykací obrazovky vašeho iPhone.
1. Změňte tapetu zamykací obrazovky a přidejte widgety
Je pravda, že iPhone není nejvíce přizpůsobitelný smartphone, zejména ve srovnání se zařízeními Android. Apple však v této oblasti výrazně pokročil, zejména s iOS 16, který přichází s řadou funkcí, včetně možnosti přizpůsobení zamykací obrazovky .

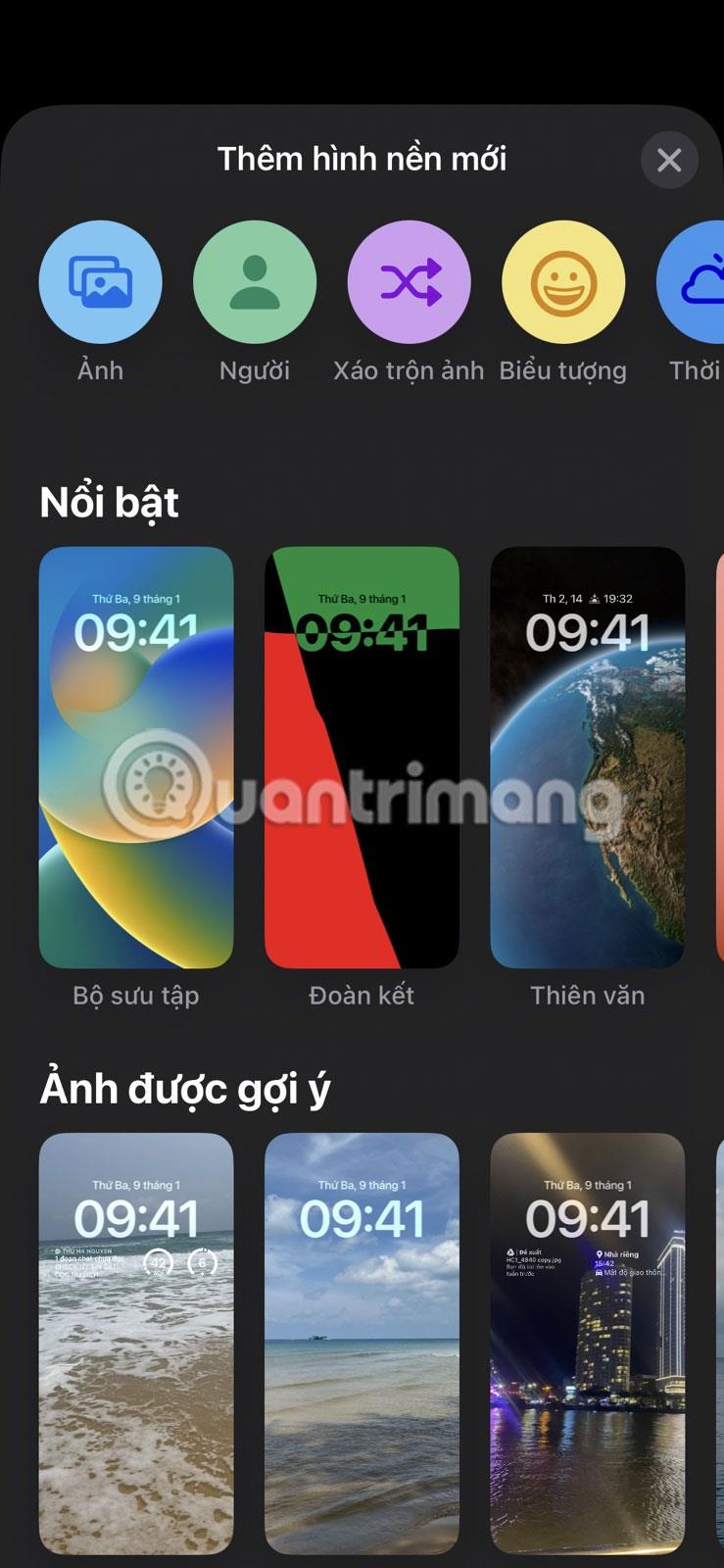
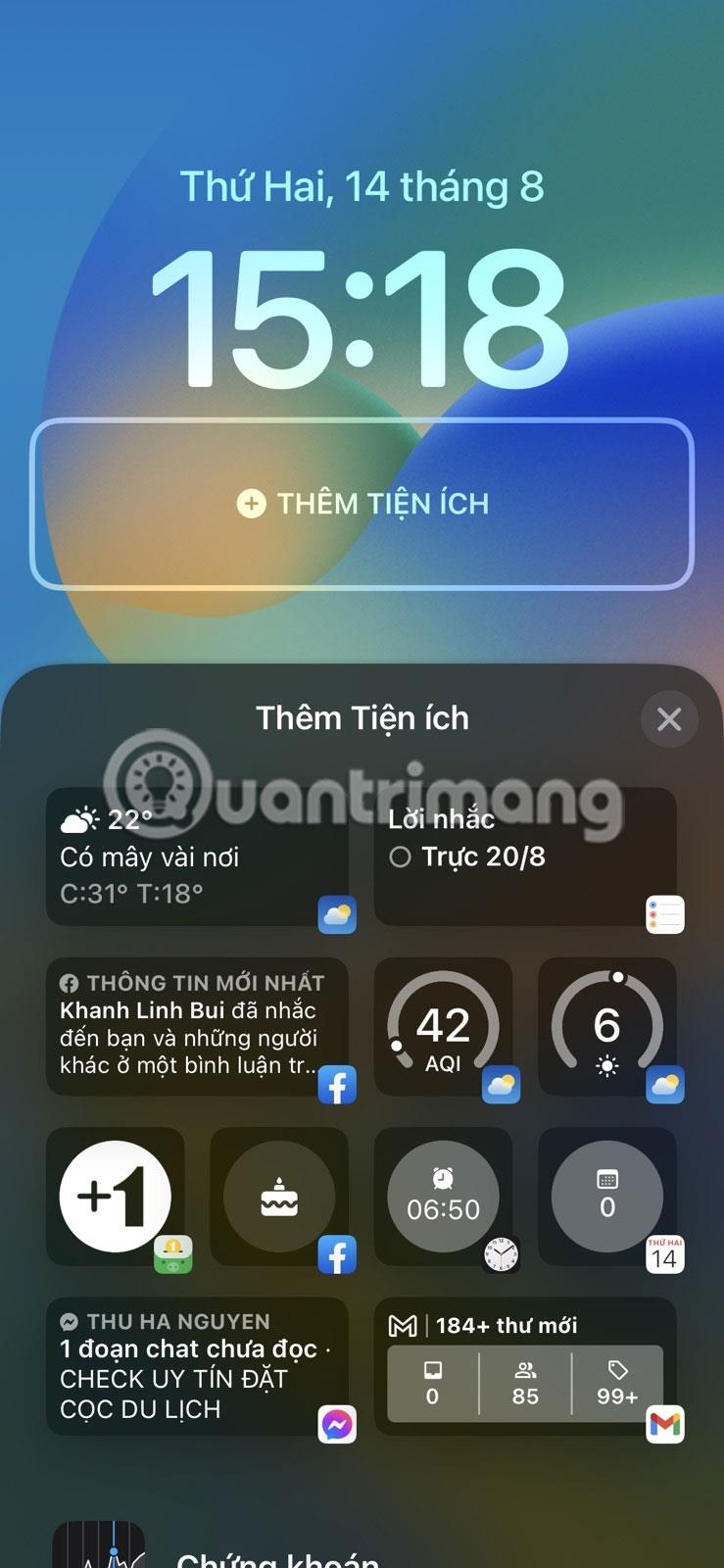
Jednou z nejlepších věcí, které můžete udělat ze zamykací obrazovky vašeho iPhone, je změnit tapetu. Chcete-li toho dosáhnout, vše, co musíte udělat, je probudit váš iPhone a odemknout jej pomocí hesla, Face ID nebo Touch ID . Poté stisknutím a podržením zamykací obrazovky otevřete nabídku přizpůsobení ve spodní části obrazovky. Klepnutím na ikonu plus (+) v pravém dolním rohu obrazovky vyberte tapetu.
Budete mít několik možností, včetně Doporučené, Ikona a Navrhované fotografie . Po výběru tapety na zamykací obrazovce budete mít také možnost přidat widgety. Klepnutím na tlačítko PŘIDAT UTILITIES vyberte své vybavení.
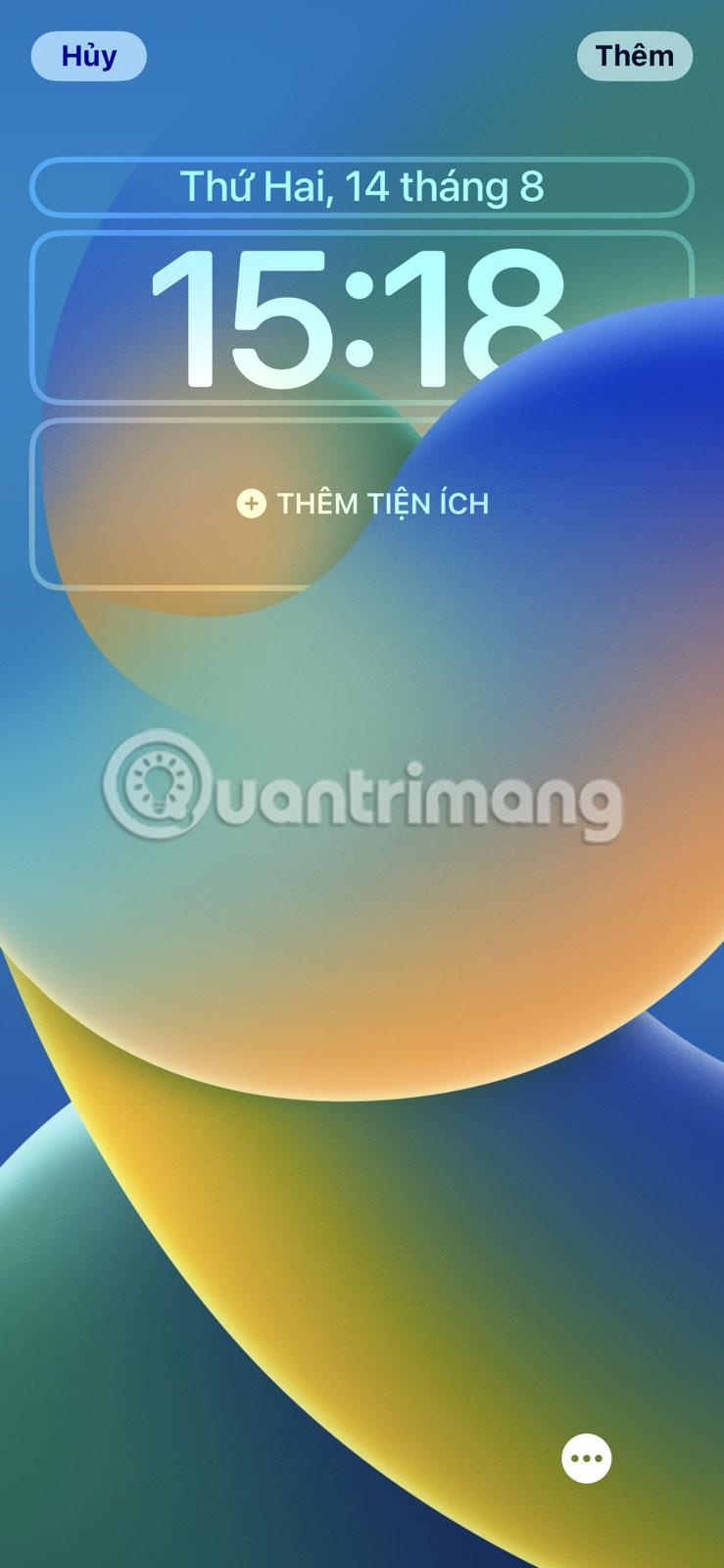
Přidejte vybavení
Vyberte widget, který chcete přidat, a přetáhněte jej na ideální místo. Až budete hotovi, klepněte na tlačítko Více v pravém horním rohu obrazovky a vyberte Nastavit jako pár tapet nebo Přizpůsobit domovskou obrazovku .
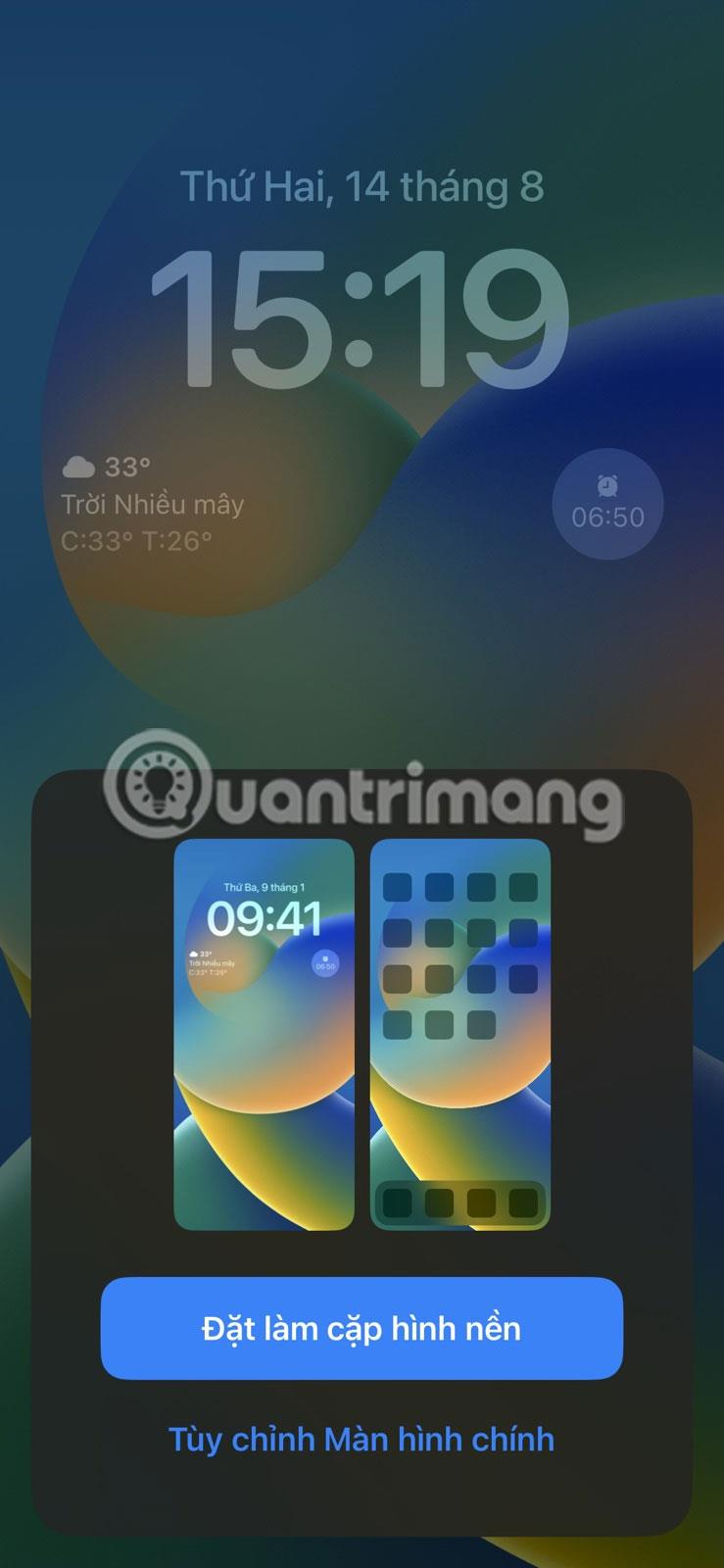
Vyberte Nastavit jako pár tapet nebo Přizpůsobit domovskou obrazovku
2. Přepínejte mezi kolektivními režimy
Focus je užitečná funkce představená společností Apple s iOS 15, která umožňuje na určitou dobu ztlumit konkrétní oznámení, abyste se vyhnuli rušení. Jedním z nejlepších způsobů, jak maximalizovat funkci Tap na vašem iPhone, je přidružit konkrétní režimy k uzamčené obrazovce. To odráží vaše vlastní nastavení pro daný režim, když zařízení probudíte, a také vám umožňuje přepínat mezi režimy z obrazovky uzamčení.

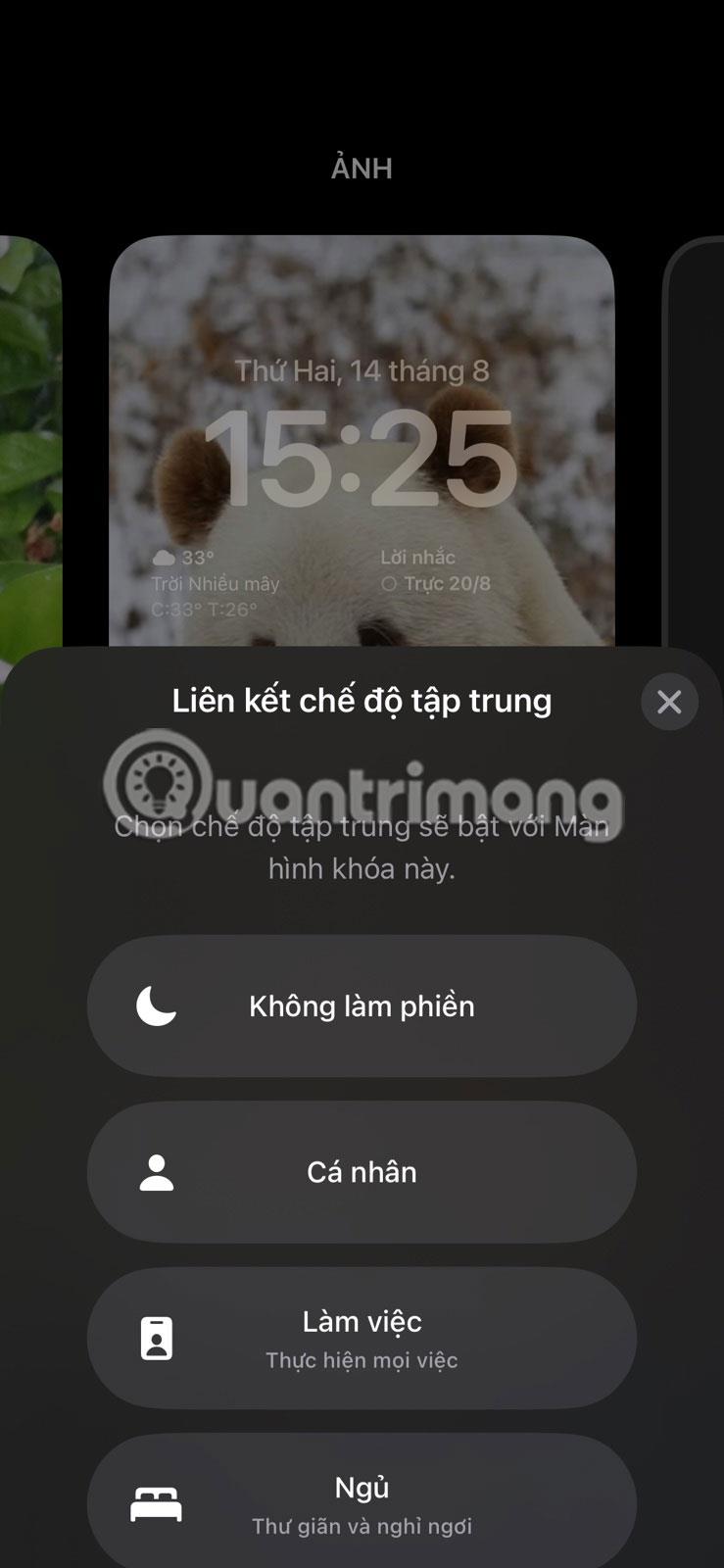
Chcete-li začít, musíte upravit Obecná nastavení vašeho iPhone, abyste mohli využívat tuto funkci. Po dokončení probuďte a odemkněte zařízení a stisknutím a podržením zamykací obrazovky přejděte do režimů cvičení. Dále klepněte na ikonu Tap Together ve spodní části obrazovky uzamčení. Objeví se vyskakovací okno s obecnými režimy a můžete si vybrat, který režim je přiřazen k dané zamykací obrazovce. Stisknutím X zavřete okno.
Pokud máte více zamykacích obrazovek, můžete stejným postupem přiřadit různé režimy hlasitosti ke každé obrazovce. Tímto způsobem můžete vybrat a používat konkrétní režimy cvičení přepnutím na příslušnou zamykací obrazovku – aniž byste museli přejít na domovskou obrazovku.
3. Náhled oznámení
Oznámení z chytrého telefonu mohou být často ztrátou času a odvádějí vás od důležité práce. Naštěstí si můžete rychle zobrazit oznámení bez odemykání nebo přejít na domovskou obrazovku iPhonu a dopřát si bezduché posouvání.
Nejprve však musíte upravit nastavení tak, aby se zobrazovaly náhledy oznámení – úryvky informací, které se zobrazují na zamykací obrazovce a zobrazují obsah oznámení, aniž byste je otevírali. Můžete si zobrazit náhled oznámení z většiny aplikací pro iPhone, včetně WhatsApp, Gmail, Slack, iMessage atd.
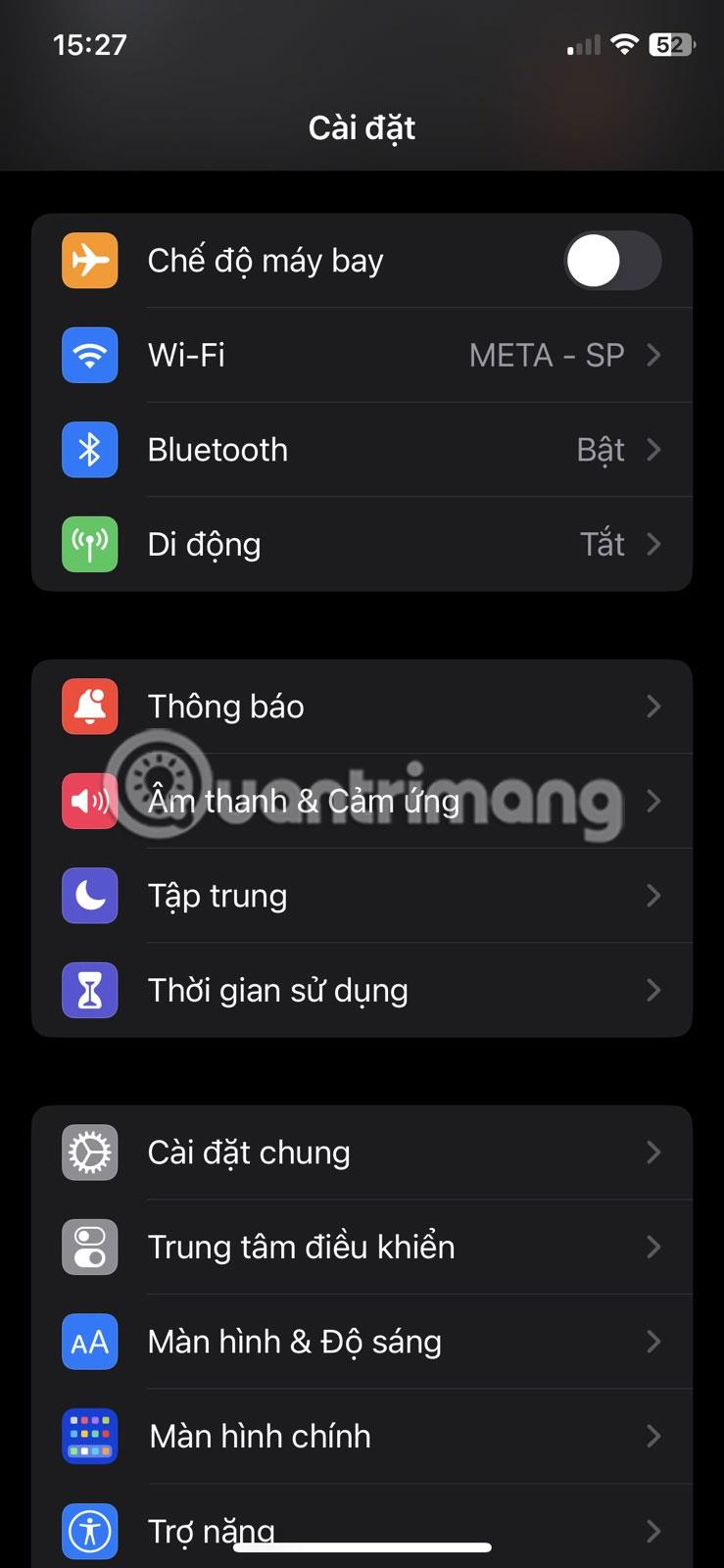
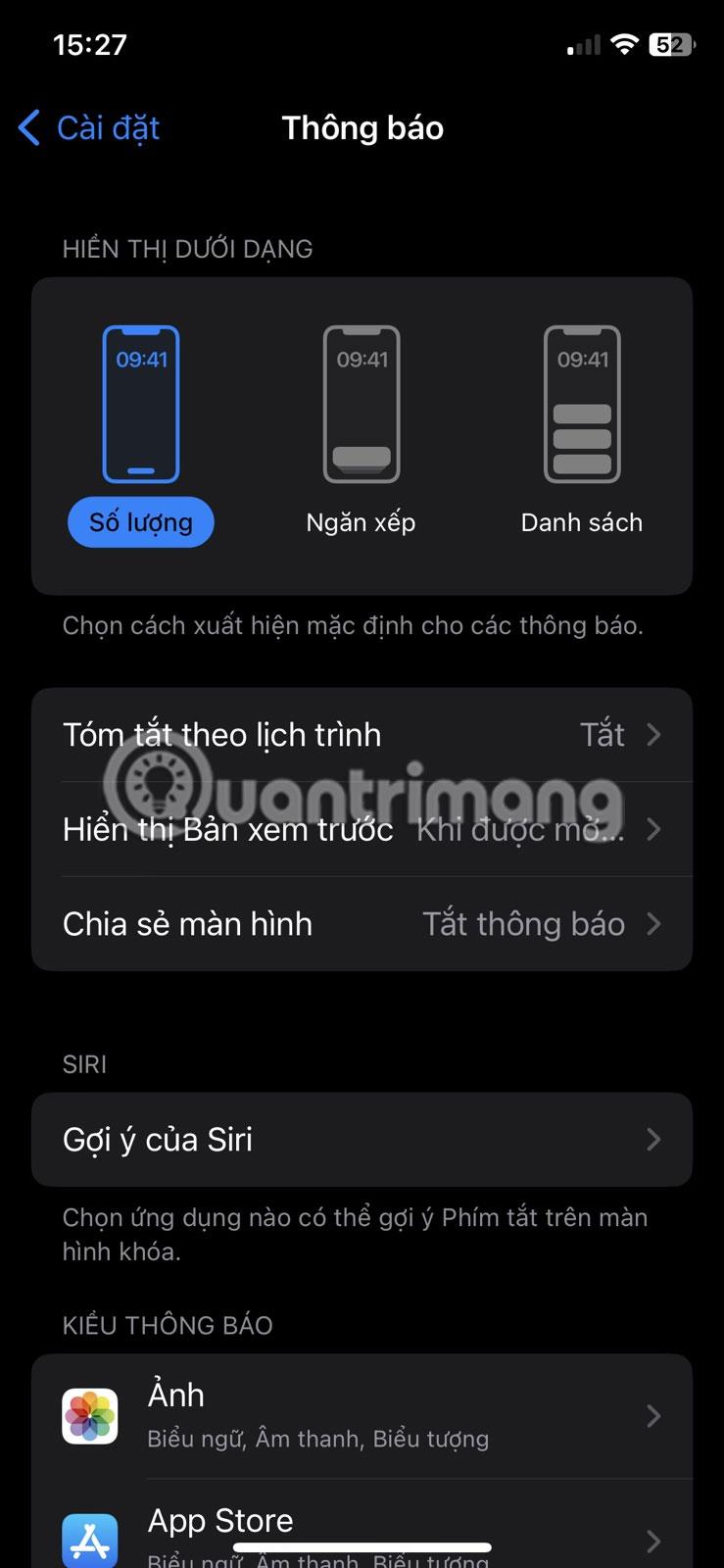
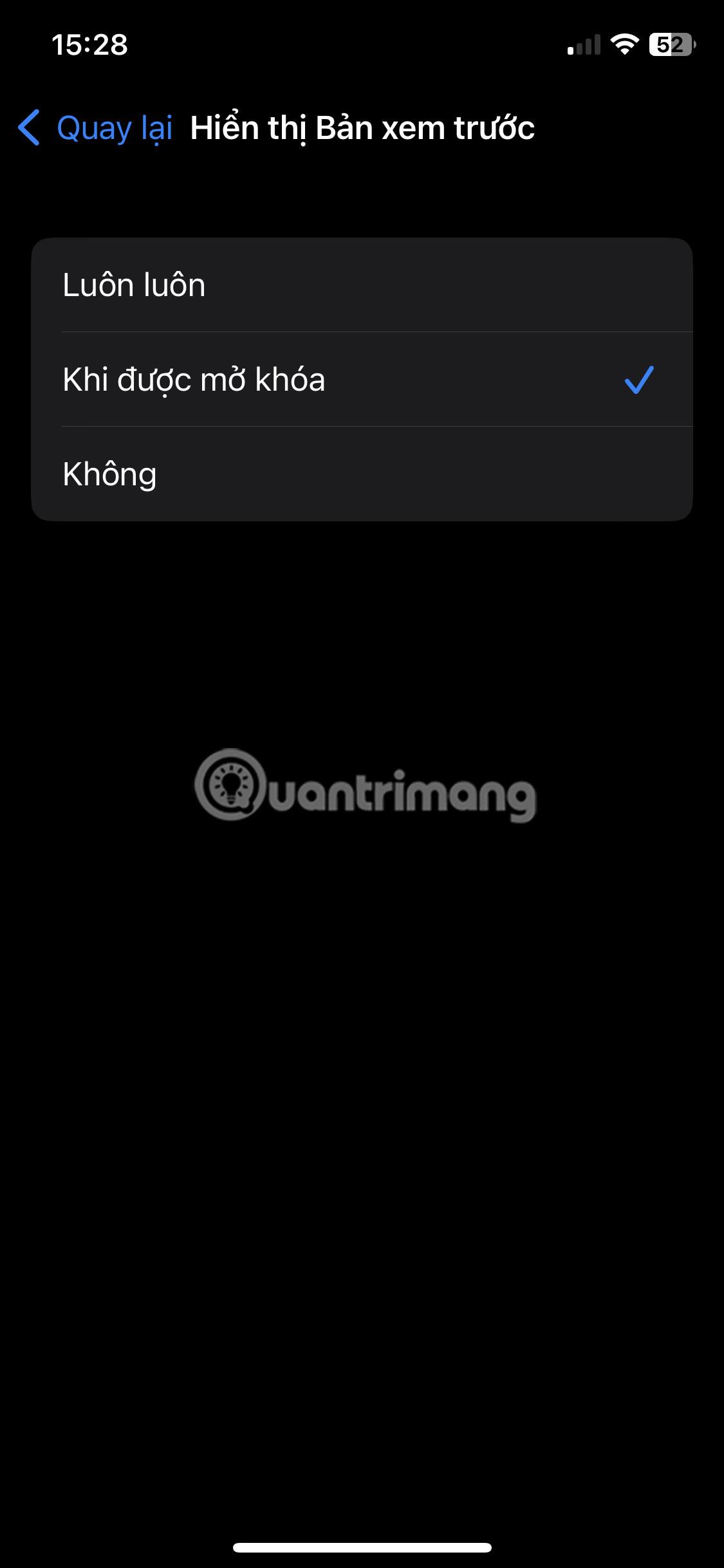
Zobrazení náhledů na zamykací obrazovce: Přejděte do Nastavení > Oznámení > Zobrazit náhledy a vyberte Vždy , chcete-li vždy zobrazovat náhledy na zamčené obrazovce, nebo Při odemčení, chcete-li zobrazit náhled, pouze když je iPhone odemčený.
4. Access Control Center
Další věc, kterou můžete udělat ze zamykací obrazovky vašeho iPhone, je přístup k Ovládacímu centru. V závislosti na nastavení to můžete provést, když je váš iPhone zamčený nebo odemčený. To vám dává rychlý přístup k několika běžným funkcím, včetně WiFi, Bluetooth, režimu Letadlo, ovládání zvuku atd. Můžete si také přizpůsobit Control Center na vašem iPhone a přidat nebo odebrat specifické funkce.
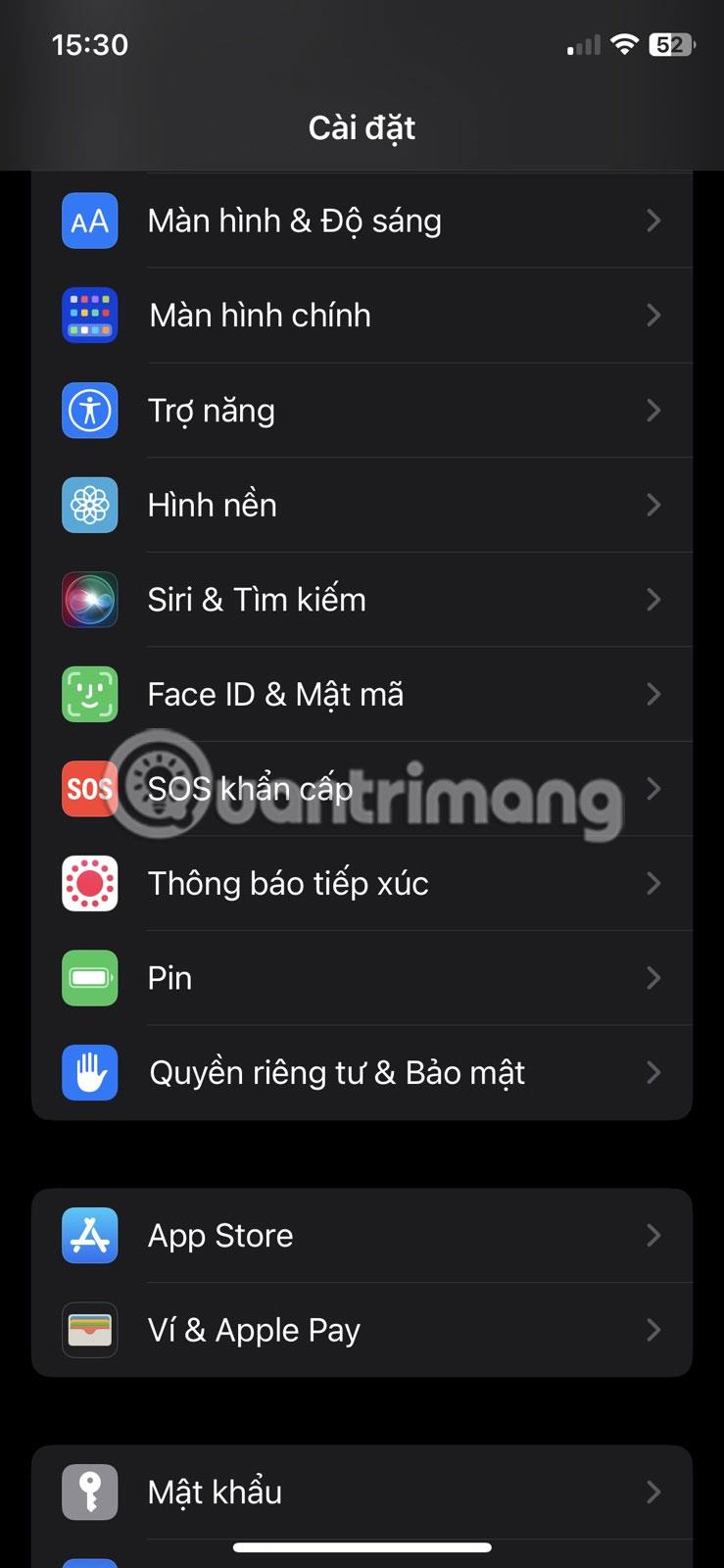
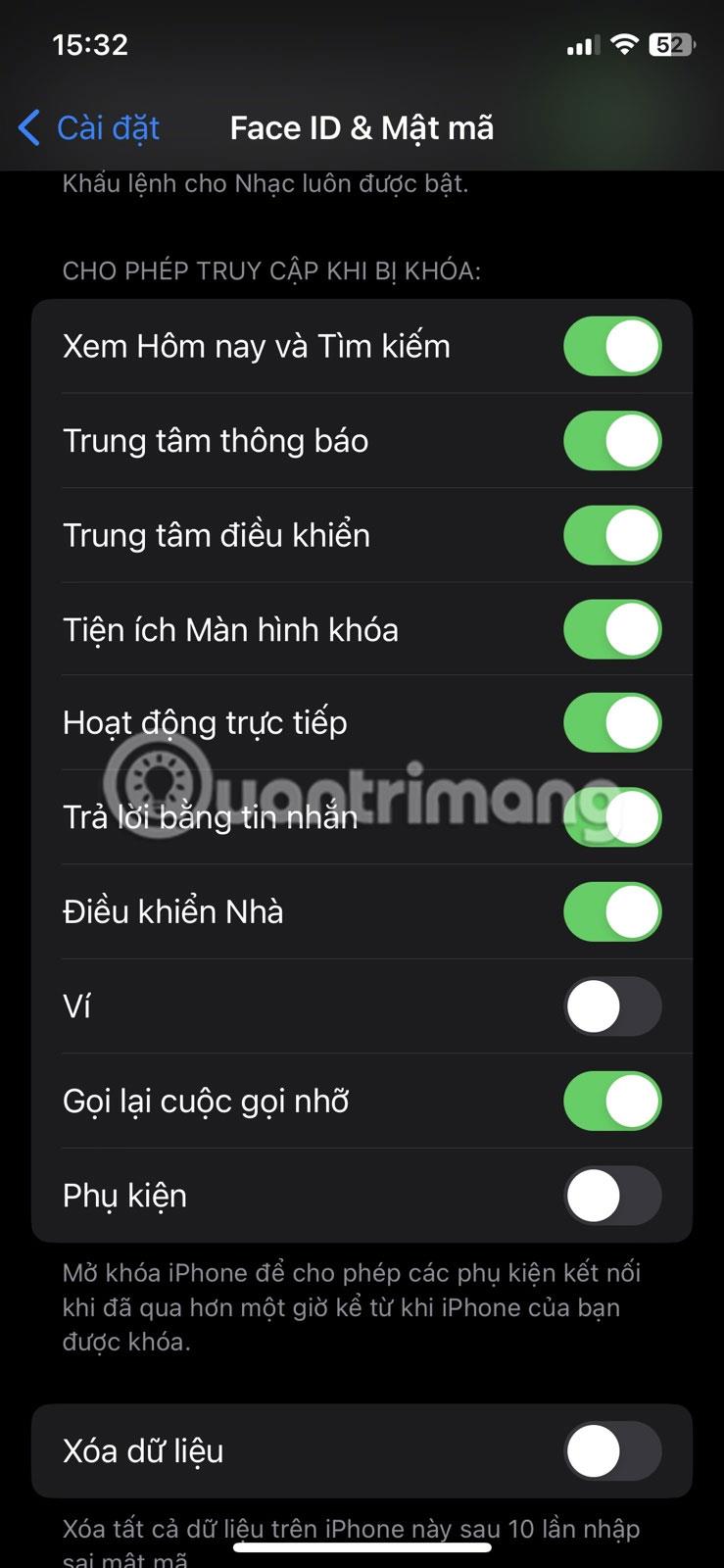
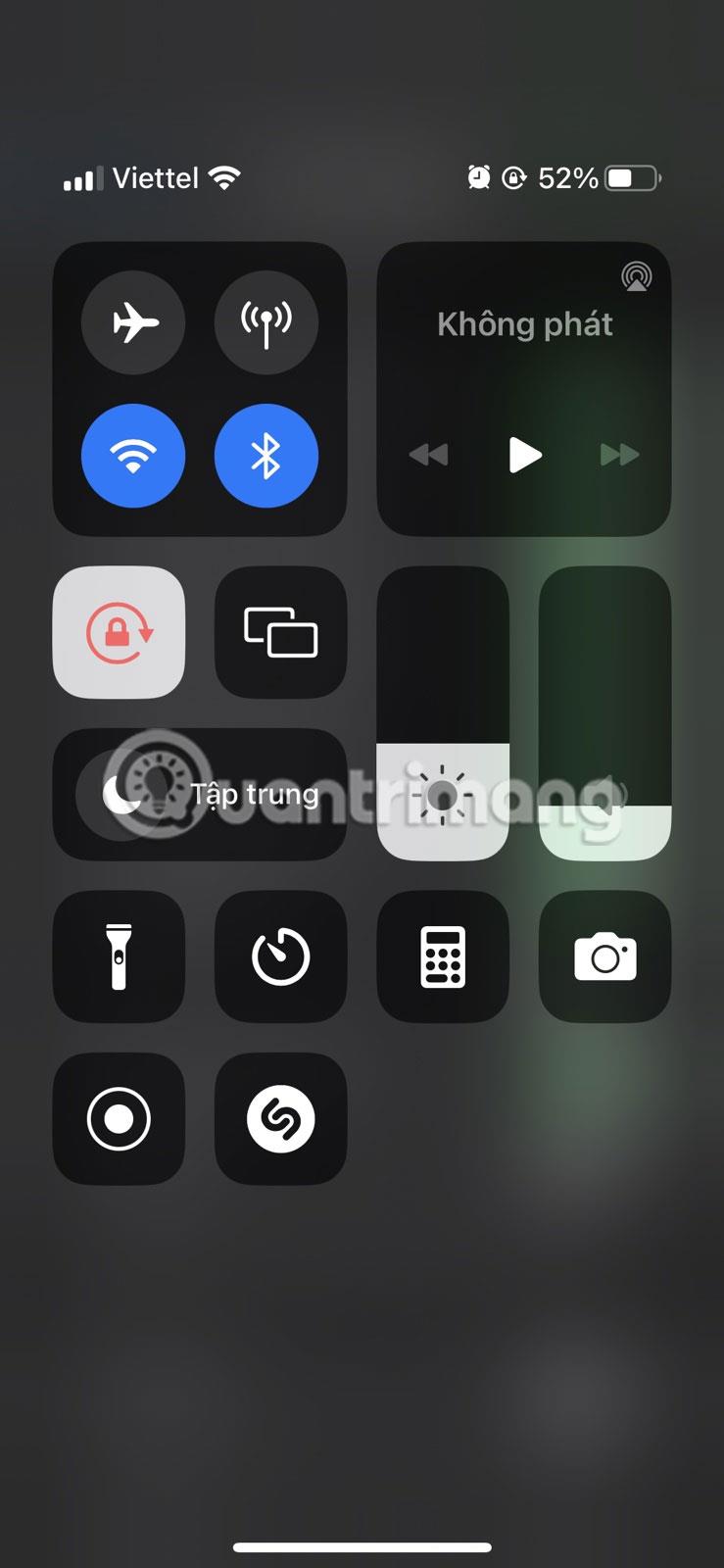
Vše, co musíte udělat pro přístup k Ovládacímu centru z obrazovky uzamčení, je probudit váš iPhone a přejet prstem dolů z pravého horního rohu obrazovky (nebo přejet prstem zespodu na iPhonu pomocí tlačítka Domů).
Z bezpečnostních důvodů můžete chtít vypnout přístup do Control Center, když je váš iPhone uzamčen, abyste zabránili neoprávněnému přístupu. Chcete-li to provést, přejděte do Nastavení > Face ID & Passcode , zadejte svůj přístupový kód a vypněte možnost Centrum oznámení v části Povolit přístup při uzamčení .
5. Použijte svítilnu nebo fotoaparát
Možnost rychlého přístupu k fotoaparátu ze zamykací obrazovky je mezi uživateli iPhonů mimořádně oblíbená, protože umožňuje fotografovat bez nutnosti odemykání zařízení. Vše, co musíte udělat, je probudit zařízení a poté stisknout a podržet ikonu Fotoaparát v pravém dolním rohu obrazovky nebo přejet prstem doleva na zamykací obrazovce.
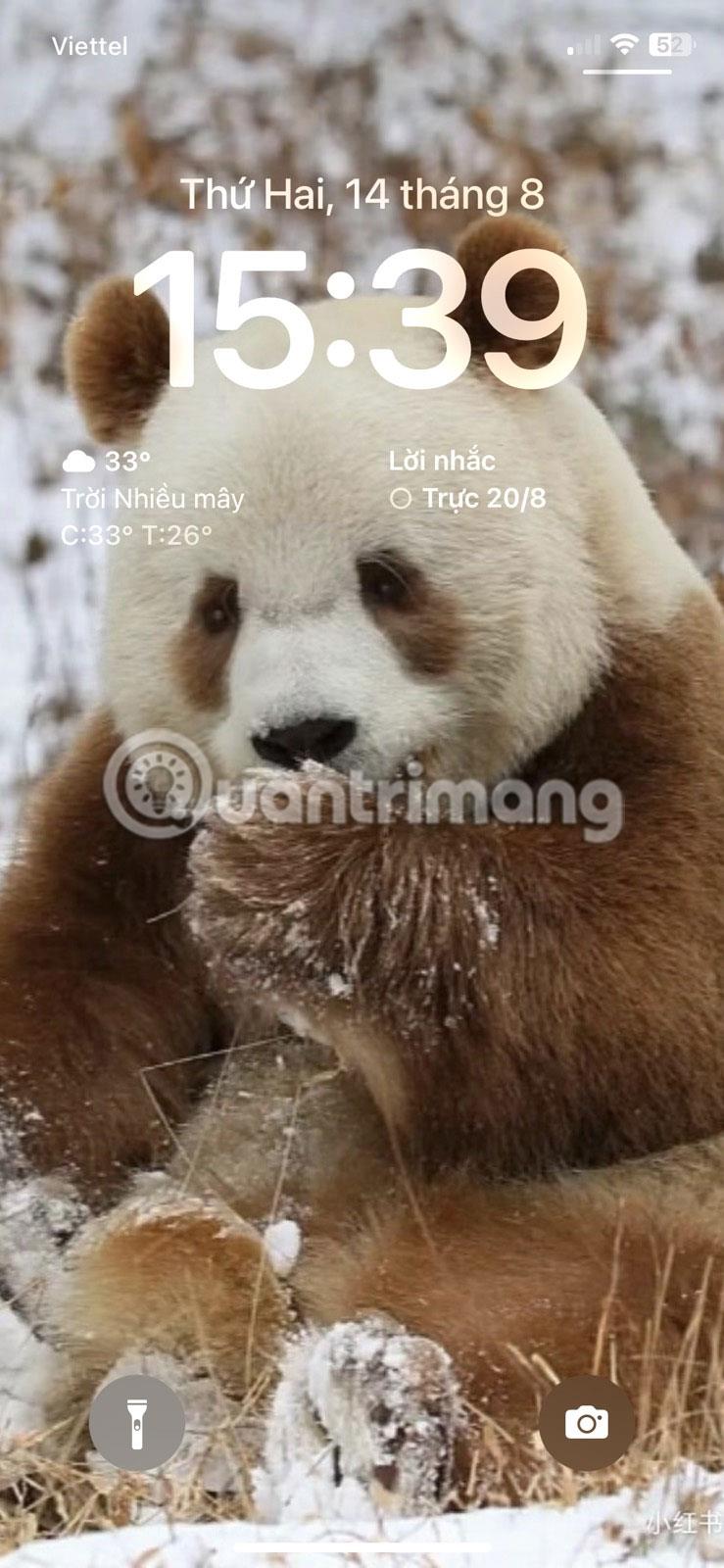
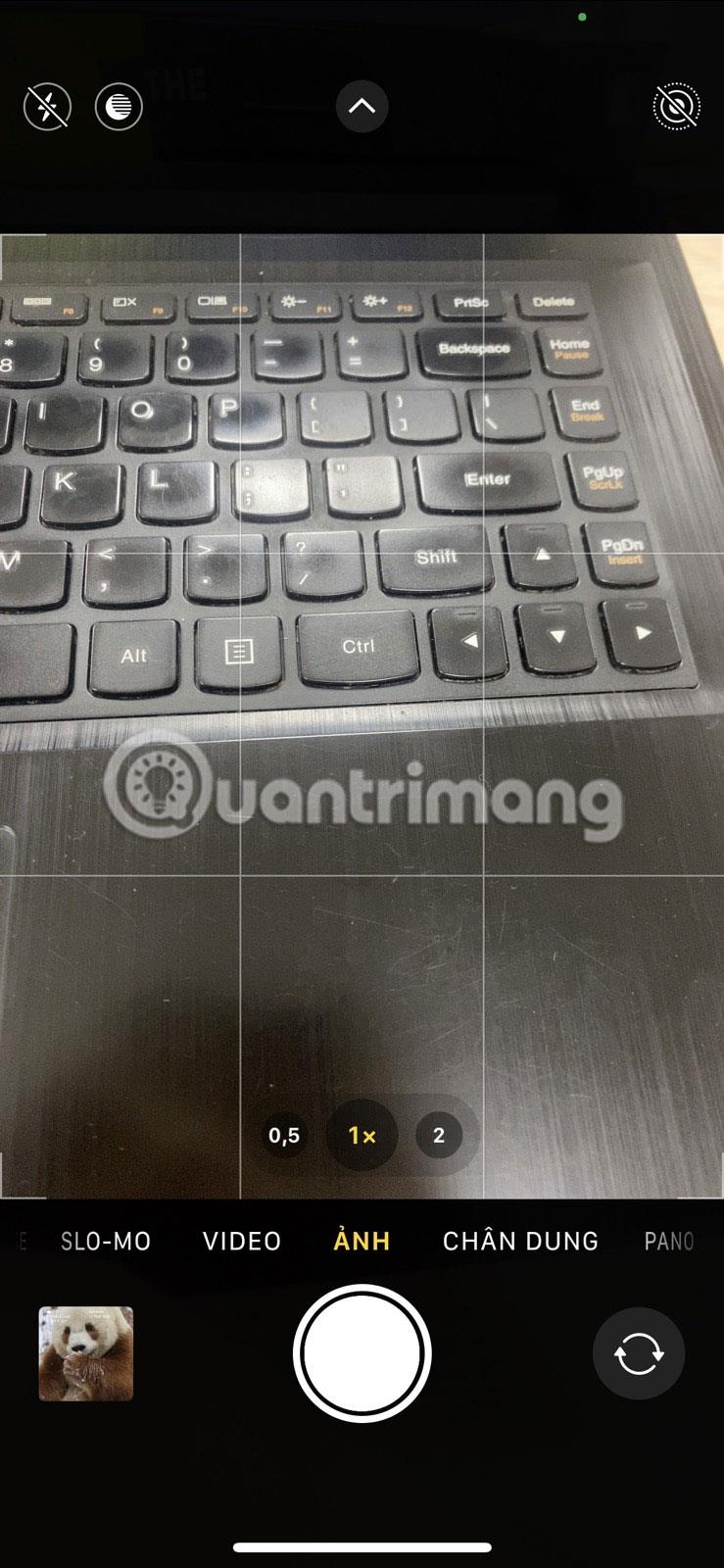
Stejně tak můžete přistupovat ke svítilně ze zamykací obrazovky, když potřebujete rychlý zdroj světla. Zvedněte svůj iPhone nebo jej probuďte klepnutím na obrazovku a poté klepněte a podržte ikonu svítilny v levém dolním rohu.
6. Přístup k Siri
Další užitečnou funkcí přístupnou přímo ze zamykací obrazovky je Siri. Siri můžete používat k provádění různých úkolů pomocí hlasu. Stačí říct „Hej, Siri“ na obrazovce uzamčení a vyzvat Siri, aby odeslala textovou zprávu, zavolala příteli, přidala úkol do aplikace Připomenutí nebo vytvořila poznámku v aplikaci Poznámky atd. ..
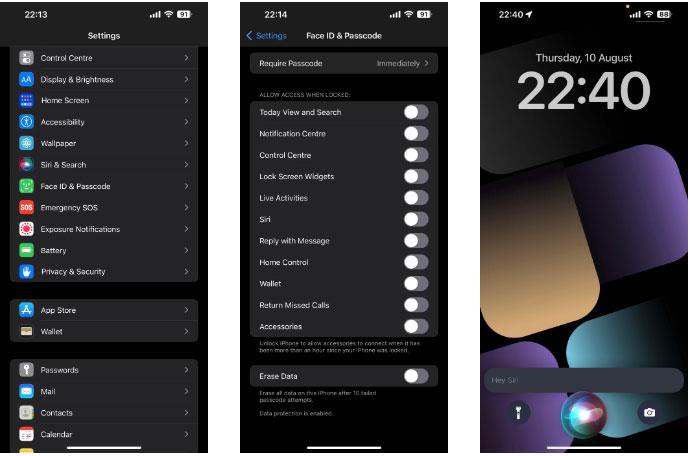
Ikona Siri na obrazovce uzamčení iPhone
Zvažte však deaktivaci této funkce na obrazovce uzamčení, když je zařízení uzamčeno, abyste zabránili neoprávněnému přístupu k němu. Přejděte do Nastavení > Face ID & Passcode , zadejte svůj přístupový kód a vypněte možnost Siri v části Povolit přístup při uzamčení .
Přestože je navržena tak, aby skryla většinu aplikací a funkcí vašeho iPhone, stále můžete přistupovat k některým funkcím ze zamykací obrazovky iOS.
Pokud v blízké budoucnosti plánujete přejít z iPhonu na zařízení Android, musíte znát softwarové funkce, které vám budou chybět. Zde se podíváme na nejlepší funkce iOS, které zařízení Android zatím nemají.
Kontrola zvuku je malá, ale docela užitečná funkce na telefonech iPhone.
Aplikace Fotky na iPhonu má funkci vzpomínek, která vytváří sbírky fotografií a videí s hudbou jako ve filmu.
Apple Music se od svého prvního spuštění v roce 2015 mimořádně rozrostla. K dnešnímu dni je po Spotify druhou největší platformou pro placené streamování hudby na světě. Kromě hudebních alb je Apple Music také domovem tisíců hudebních videí, nepřetržitých rádiových stanic a mnoha dalších služeb.
Pokud chcete ve svých videích hudbu na pozadí, nebo konkrétněji nahrát přehrávanou skladbu jako hudbu na pozadí videa, existuje velmi snadné řešení.
Přestože iPhone obsahuje vestavěnou aplikaci Počasí, někdy neposkytuje dostatečně podrobná data. Pokud chcete něco přidat, v App Store je spousta možností.
Kromě sdílení fotografií z alb mohou uživatelé přidávat fotografie do sdílených alb na iPhone. Fotografie můžete automaticky přidávat do sdílených alb, aniž byste museli znovu pracovat s albem.
Existují dva rychlejší a jednodušší způsoby, jak nastavit odpočítávání/časovač na vašem zařízení Apple.
App Store obsahuje tisíce skvělých aplikací, které jste ještě nevyzkoušeli. Mainstreamové hledané výrazy nemusí být užitečné, pokud chcete objevovat unikátní aplikace, a pouštět se do nekonečného rolování s náhodnými klíčovými slovy není žádná legrace.
Blur Video je aplikace, která rozmaže scény nebo jakýkoli obsah, který chcete v telefonu, a pomůže nám tak získat obrázek, který se nám líbí.
Tento článek vás provede instalací Google Chrome jako výchozího prohlížeče v systému iOS 14.