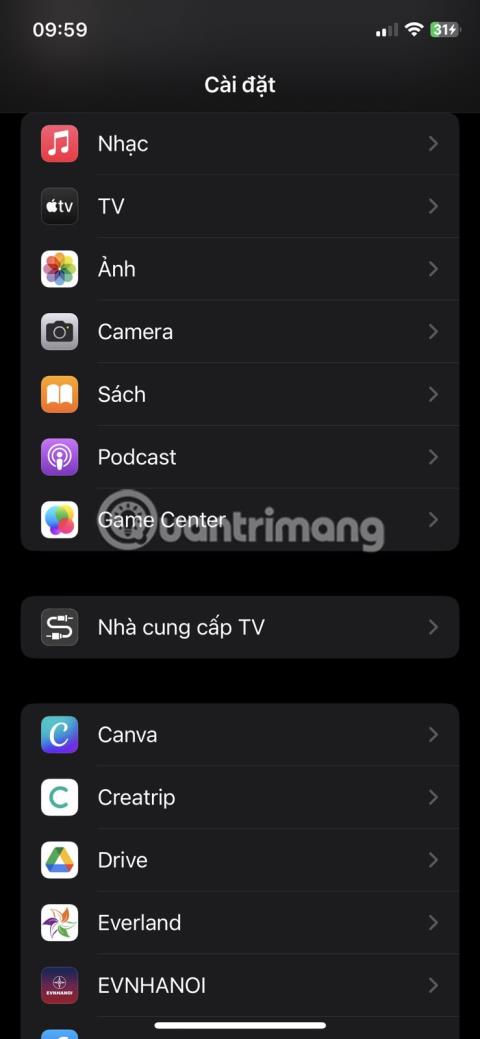Vestavěný skener QR kódu je jednou z nejlepších funkcí zvyšujících kvalitu života na iPhone. Jednoduchým skenováním můžete přistupovat k informacím, provádět platby, připojit se k sítím WiFi a další.
Váš skener QR kódu však někdy nemusí správně rozpoznat nebo přečíst kód. To může být frustrující, zvláště když naléhavě potřebujete získat přístup k obsahu v kódu. Než se vzdáte, zde je několik oprav, které můžete zkusit, aby skenování QR kódu znovu fungovalo.
1. Zkontrolujte, zda je zapnutá čtečka QR kódů
Obvykle stačí namířit fotoaparát vašeho iPhone na QR kód. Pokud to však nefunguje, možná jste omylem vypnuli skenování QR kódů v aplikaci Fotoaparát. Zde je návod, jak aktivovat skener QR kódů:
- Otevřete aplikaci Nastavení na iPhone.
- Přejděte dolů a klepněte na Fotoaparát.
- Zapněte možnost Skenovat QR kód .


2. Ujistěte se, že je fotoaparát v režimu fotografie
Skener QR kódů na vašem iPhone funguje pouze tehdy, když je fotoaparát nastaven na režim fotografie. Pokud omylem přepnete do režimu Video, Portrét, Panorama nebo jakýkoli jiný režim fotoaparátu, skener QR kódu nemusí fungovat podle očekávání. Přejetím prstem doleva nebo doprava v aplikaci Fotoaparát se tedy přepnete zpět do režimu fotografie. Poté namiřte fotoaparát na QR kód a zkuste skenovat znovu.
3. Při skenování umístěte fotoaparát správně
Pro rychlé a úspěšné skenování se ujistěte, že je QR kód umístěn v hledáčku fotoaparátu. Vyhněte se skenování ve strmých úhlech a snažte se udržet QR kód rovnoběžně s vaším zařízením. Také se ujistěte, že QR kód není pomačkaný, zakrytý nebo jinak poškozený, protože by to mohlo zabránit úspěšnému skenování.
4. Přesuňte se na lépe osvětlené místo

Dobré osvětlení je nezbytné pro každou funkci fotoaparátu a skenery QR kódů nejsou výjimkou. Dobře osvětlené prostředí pomáhá fotoaparátu snadněji identifikovat a číst QR kódy. Pokud jste ve spoře osvětlené místnosti nebo oblasti, přesuňte se na světlejší místo nebo si na QR kód posviťte trochu světla, abyste zlepšili viditelnost.
5. Vyčistěte čočku fotoaparátu
Rozmazaná nebo špinavá čočka fotoaparátu může znesnadnit čtení QR kódu. Pokud tedy stále máte problémy se skenováním QR kódu, jemně otřete čočku fotoaparátu měkkým hadříkem, který nepouští vlákna, aby byla čistá. Nepoužívejte tvrdé nebo abrazivní materiály, které by mohly čočku poškrábat. V případě potřeby hadřík lehce navlhčete vodou, abyste odstranili odolné skvrny.
6. Znovu spusťte aplikaci Fotoaparát
Někdy mohou závady softwaru způsobit poruchu vašeho skeneru QR kódu. Nejrychlejším řešením je jednoduše zavřít Fotoaparát a znovu spustit aplikaci. Chcete-li to provést, přejeďte prstem nahoru ze spodní části obrazovky a poté přejetím prstem nahoru po aplikaci Fotoaparát ji zavřete. Počkejte několik sekund, poté znovu otevřete aplikaci Fotoaparát a zkuste znovu naskenovat QR kód.
7. Přidejte Code Scanner do Control Center
Pokud máte stále potíže s používáním aplikace Fotoaparát ke skenování QR kódů, můžete přidat vestavěný skener QR kódů společnosti Apple přímo do Ovládacího centra, abyste k němu měli snadný přístup. Tato vestavěná funkce funguje odděleně od aplikace Fotoaparát a může někdy obejít problémy, se kterými se můžete setkat při používání aplikace Fotoaparát.
Zde je návod, jak přidat skener QR kódů do Control Center:
- Otevřete aplikaci Nastavení .
- Přejděte dolů a klepněte na Ovládací centrum .
- Najděte Code Scanner v části Další ovládací prvky .
- Klepnutím na tlačítko plus (+) vedle položky Skener kódu ji přidáte do Ovládacího centra.
- Nyní otevřete Ovládací centrum a poté klepnutím na ikonu skeneru kódu naskenujte QR kód.
Při skenování v tmavé nebo slabě osvětlené oblasti klepnutím na ikonu Svítilna ve spodní části obrazovky zapněte blesk fotoaparátu vašeho iPhone.



8. Restartujte iPhone
Pokud výše uvedené metody stále nefungují, může pomoci jednoduchý restart. Někdy mohou drobné systémové závady způsobit selhání některých funkcí, jako je skener QR kódů. Restartování vašeho iPhone může tyto závady odstranit a vše znovu fungovat hladce.
iPhone však nemá možnost restartu, takže budete muset zařízení ručně vypnout a poté znovu zapnout. Naštěstí můžete provést ruční restart, i když jsou tlačítka vašeho iPhone rozbitá.
9. Aktualizujte iPhone
Apple pravidelně vydává aktualizace softwaru, včetně oprav, které mohou opravit jakékoli závady operačního systému. Zastaralé verze iOS mohou způsobit problémy se skenerem QR kódů a aktualizace tento problém vyřeší.
10. Podívejte se na skener QR kódů třetí strany

Pokud vestavěný skener QR kódů vašeho iPhonu nefunguje ani po vyzkoušení všech těchto oprav, měli byste zvážit stažení čtečky QR kódů třetí strany z App Store. Mnoho možností, bezplatných i placených, nabízí více možností než vestavěný skener QR.
Mezi oblíbené aplikace pro čtení QR kódů pro iOS od třetích stran patří QR Code & Barcode Scanner od TeaCapps, Scan Shot by Scanner App PDF Tool a CamScanner od INSTIG.