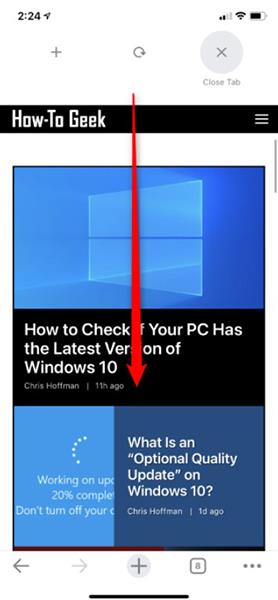Google Chrome je nejlepší alternativou webového prohlížeče k Safari na iPhone . Na iPhonu od iOS 14 si dokonce můžete nastavit Chrome jako výchozí webový prohlížeč . Ne každý však ví o skrytých dotykových operacích Google Chrome na iPhone. Pojďme to zjistit s Quantrimangem.
Přejetím dolů kartu zavřete, znovu načtěte a otevřete kartu
Chrome má velmi pohodlnou zkratku pro rychlé zavření karty, opětovné načtení webové stránky nebo otevření nové karty. Stačí se dotknout obrazovky a přejet dolů. Ve výchozím nastavení bude zkratka pro opětovné načtení umístěna uprostřed obrazovky. Pokud jste uprostřed webové stránky, před provedením akce přejděte na horní část obrazovky.

Mezi kartami můžete přecházet přejetím prstem po panelu umístění
Chrome nabízí velmi rychlý způsob změny karet. Nemusíte klikat na ikonu Přepnout karty na panelu nástrojů pod obrazovkou. Místo toho přejeďte prstem doleva nebo doprava na aktuální kartě, v závislosti na směru přejetí vám pomůže přepínat mezi kartami.
Pokud jste na domovské stránce, která nezobrazuje panel nástrojů, můžete přejet prstem doleva nebo doprava v horní části obrazovky.

Karty můžete uspořádat přetažením
Chcete-li využít výhody gesta přejetí, můžete také změnit polohu otevřených karet. Výběrem ikony změny karty v dolním rohu obrazovky aplikace zobrazíte všechny otevřené karty. Stiskněte a podržte kartu, pak karty Chrome zešedou. Tyto karty můžete přesouvat kamkoli na obrazovce. Při pohybu uvolněte ruku a uspořádání je hotovo.

Stisknutím a podržením vyhledáte na nové kartě
Kliknutím na znaménko „+“ v dolním rohu rozhraní Chrome otevřete novou kartu. Podržením tlačítka „+“ však uvidíte více možností .
Při otevírání nové karty klikněte na Nové vyhledávání , abyste mohli okamžitě zadat vyhledávání, nebo vyberte Anonymní vyhledávání pro vyhledávání v anonymním režimu. Pokud chcete vyhledávat hlasem nebo skenovat QR kód, klikněte na Hlasové vyhledávání nebo Naskenovat QR kód .
Pokud kopírujete text v prohlížeči Chrome nebo jiné aplikaci, můžete také použít možnost Hledat text, který jste zkopírovali . Tím se okamžitě otevře nová karta a vyhledá se, co jste zkopírovali do schránky vašeho iPhone. Není třeba otevírat novou kartu a vkládat ji ručně, jako obvykle.

Stisknutím a podržením otevřete nebo zavřete anonymní kartu
Chcete-li najít tyto možnosti správy karet, stiskněte a podržte tlačítko Přepnout karty na panelu nástrojů. Odtud vyberte možnost Nová anonymní karta pro rychlé otevření anonymní karty nebo výběrem možnosti Zavřít kartu zavřete aktuální kartu.
Přejetím doleva nebo doprava se vrátíte zpět nebo vpřed
Tato funkce je dostupná také na iPhone Safari, takže ji pravděpodobně již znáte. Chcete-li se vrátit zpět, klepněte na levý okraj obrazovky a přejeďte prstem doprava do středu obrazovky. Chcete-li přejít na další stránku, dotkněte se pravého okraje obrazovky a přejeďte doleva doprostřed obrazovky.

Vraťte se nebo přejděte na konkrétní stránku
Chcete-li to provést, klikněte a podržte šipku zpět nebo vpřed pod panelem nástrojů. Zobrazí se seznam stránek v historii procházení, kliknutím na stránku přejdete přímo na tuto stránku.

Přejetím přepnete obrazovky v Přepínači karet
Pro přepínání mezi anonymními kartami, běžnými kartami a nedávnými kartami nemusíte klepat na tři malé ikony v horní části Přepínače karet . Chcete-li mezi nimi přepínat, přejeďte prstem doleva nebo doprava kdekoli na obrazovce Přepínač karet .

Pro režim celé obrazovky stáhněte video
Na mnoha (ale ne na všech) webech můžete pomocí gesta sevřením rychle přejít do režimu celé obrazovky při sledování videa. Během přehrávání videa na něj klepněte dvěma prsty a odsuňte je od sebe. Chrome přehraje video v režimu celé obrazovky. Režim celé obrazovky můžete také ukončit provedením opačného gesta – klepnutím na video dvěma prsty a jejich přiblížením k sobě – nebo přejetím po videu dolů.

Otevřete položku nabídky v One Smooth Motion
Namísto stisknutí nabídky a možností se do nabídky dostanete tak, že chvíli podržíte obrazovku. Vyskočí tlačítko nabídky. Vyberete požadovanou možnost nabídky a aktivujte ji uvolněním prstu. Funguje to také v jiných nabídkách Chrome s dlouhým stisknutím. Když například stisknete a podržíte tlačítko „+“ , můžete prstem posunout nahoru a poté jej uvolnit a aktivovat možnost nabídky jediným gestem.