Как да проверите цялата информация за RAM на Windows 11

Системната памет или RAM е основен компонент на всяка компютърна система, работеща с Windows 11.

Системната памет или RAM е основен компонент на всеки компютър с Windows 11. Твърде малко RAM може да доведе до бавна работа на вашия компютър и да направи многозадачността лошо изживяване. Ето как да проверите информацията, свързана с капацитета, типа и скоростта на RAM на вашата система в Windows 11.
Как да проверите капацитета на RAM чрез приложението за настройки на Windows
Настройките са най-лесният начин да проверите колко GB RAM използвате.
Първо трябва да отворите приложението Настройки на Windows, като натиснете клавишната комбинация Windows + I или щракнете с десния бутон върху бутона Старт в най-лявата страна на лентата на задачите и изберете „ Настройки “ от списъка, който се показва.
Когато се отвори интерфейсът на приложението Настройки, погледнете списъка вляво и щракнете върху „ Система “. В екрана с настройки „ Система “ , който се появява съответно вдясно, превъртете надолу до дъното на списъка и щракнете върху „ Относно “.
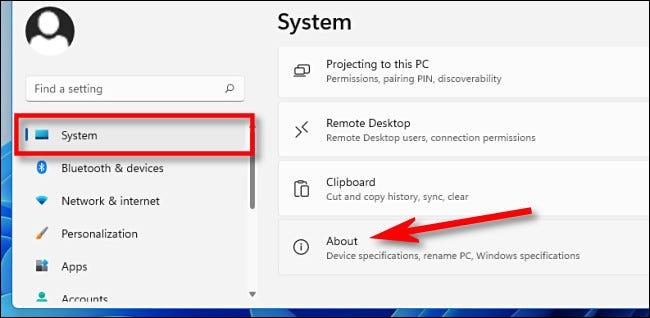
Разгънете раздела „ Спецификации на устройството “ в горната част на списъка, като щракнете върху него. Точно по-долу ще видите колко RAM има вашият компютър в секцията „ Инсталирана RAM ”. В примера в статията е "16.0 GB".

Освен RAM, този екран също така показва цялата информация за основна системна конфигурация, от която се нуждаете. Ако искате да копирате тези спецификации, за да ги изпратите на някой друг — може би за отстраняване на неизправности — щракнете върху бутона „ Копиране “ до „ Спецификации на устройството “. Цялата информация ще бъде копирана като обикновен текст, за да можете да я поставите или изпратите на всеки.
Как да проверите скоростта на RAM и да въвед��те в Windows 11
Познаването на информация за типа и скоростта на RAM е от съществено значение при надграждане на системата.
Първо отворете диспечера на задачите , като щракнете с десния бутон върху бутона Старт и изберете „ Диспечер на задачите ” в появилото се меню.
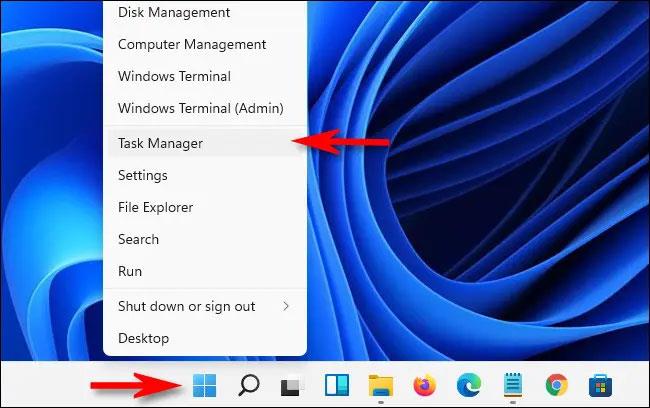
В интерфейса на диспечера на задачите щракнете върху раздела „ Ефективност “ в горната част, след което щракнете върху елемента „ Памет “.
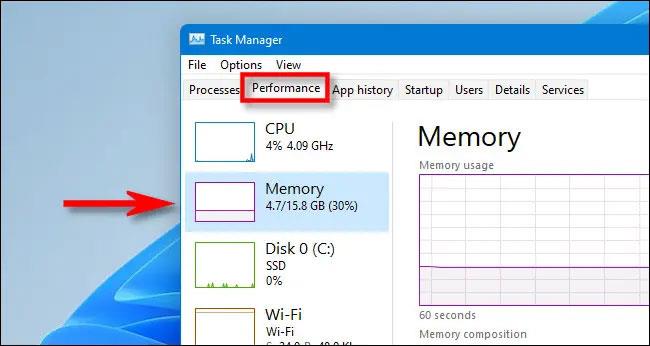
На екрана с информация за паметта погледнете в горния десен ъгъл на прозореца. Тук ще видите общия капацитет на RAM на вашия компютър (например „16,0 GB“).
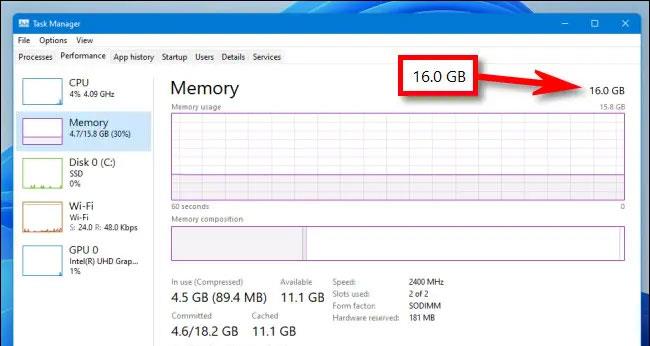
За да видите скоростта и вида на RAM , погледнете към центъра на екрана " Памет ". Ще намерите кратък списък, показващ скоростта на RAM, форм-фактора, както и броя на физическите RAM слотове, които използва.
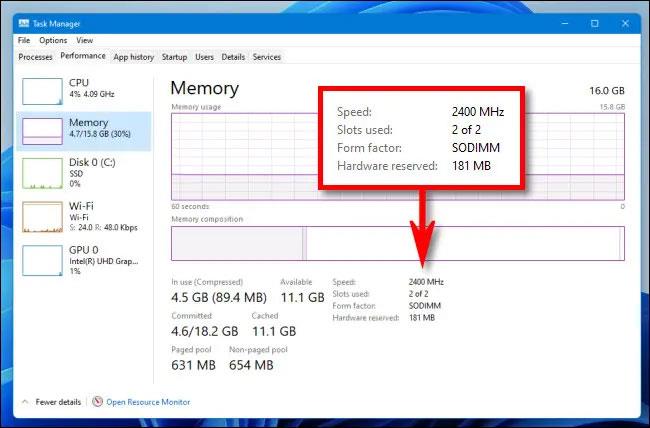
Когато сте готови, затворете диспечера на задачите . С пожелание за успех!
Поставянето на вашия компютър в режим на заспиване е чудесен начин да спестите енергия и все пак да можете да продължите да използвате компютъра си, когато пожелаете. Но какво правите, ако вашият компютър се „събуди“ или автоматично премине в режим на заспиване?
Мислили ли сте някога за бърз достъп до всичките си любими папки наведнъж? Това е напълно възможно. Само с един пряк път можете да отворите няколко папки едновременно на вашия компютър с Windows 10. Моля, вижте стъпките в статията по-долу от Tips.BlogCafeIT.
Windows 10 май 2019 г. идва с виетнамската клавиатура Telex по подразбиране, която помага при въвеждане на виетнамски в Windows, без да е необходимо да инсталирате допълнителен софтуер на трета страна. Въпреки това, не всички потребители имат активиран този телексен вход. Ако не сте намерили Telex percussion на Windows 10 (1903), моля, следвайте инструкциите по-долу, за да го активирате.
Гледането на цял екран на модерните приложения за Windows 10, известни също като UWP (Universal Windows Platform) приложения, може да е малко трудно за някои потребители. И така, как да направите това? Моля, прочетете следната статия, за да разберете как да го направите!
Когато настройвате Windows, ще бъдете помолени да създадете потребителски акаунт. Това ръководство ще ви покаже как бързо да определите дали даден потребител на вашия компютър има администраторски или стандартен акаунт в Windows 10.
Ако смятате, че функцията за автоматично актуализиране на Windows 10 пречи на работата ви. Защо не изберете временно да деактивирате тази функция? Ако искате да актуализирате в даден момент, можете да изберете да активирате отново тази функция.
Ако случайно деинсталирате едно или няколко приложения по подразбиране в менюто "Старт" на Windows 10, не е нужно да се тревожите твърде много. Само с няколко прости стъпки по-долу можете напълно да възстановите всичко обратно в първоначалното му състояние.
Cortana е виртуалният асистент на Microsoft и ако искате, „тя“ винаги е готова да ви помогне да намерите всичко на вашия компютър с Windows 10, да предостави прогнози за времето и да се увери, че няма да пропуснете важни задачи. важно.
Microsoft обяви наличността на Windows 10 Creators Update версия 1703 за всички съвместими устройства, работещи с Windows 10. Освен това компанията промени някои от своите програми за издаване. Нека следим за повече информация!
Ако харесвате указателите на мишката на Mac, можете също да ги инсталирате в Windows 10. По-долу са стъпките, които трябва да следвате, за да инсталирате указатели на Mac в Windows 10.









