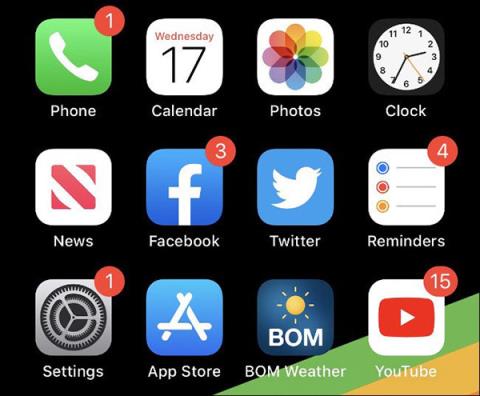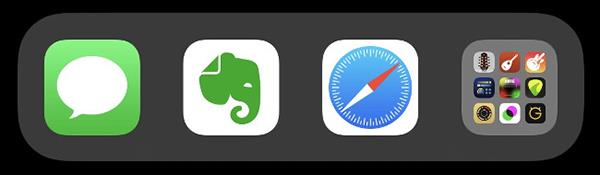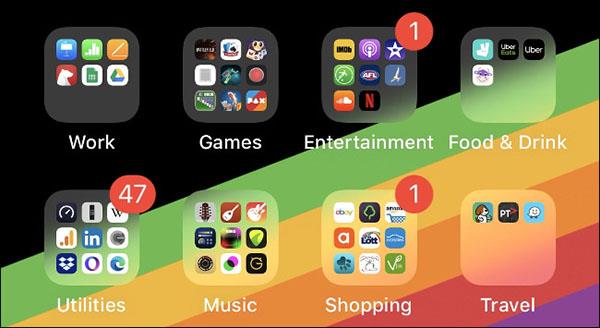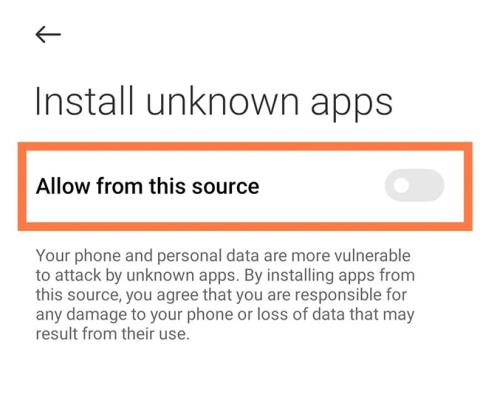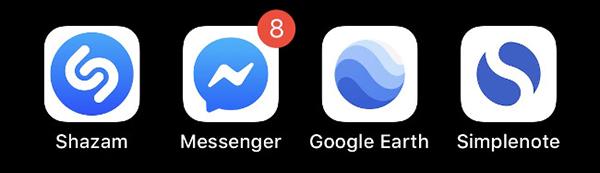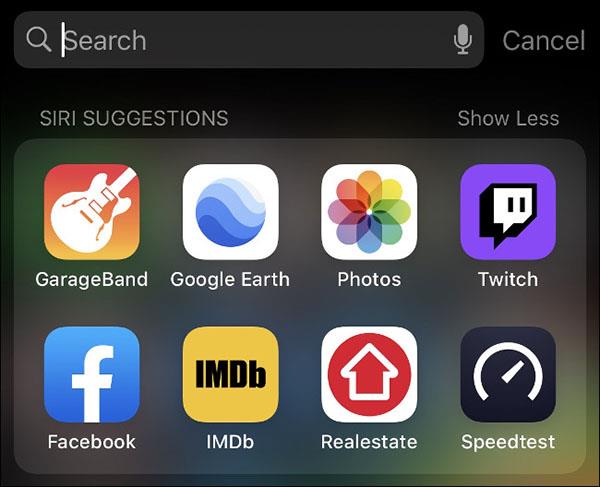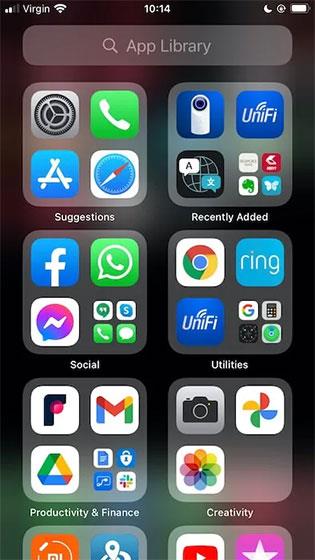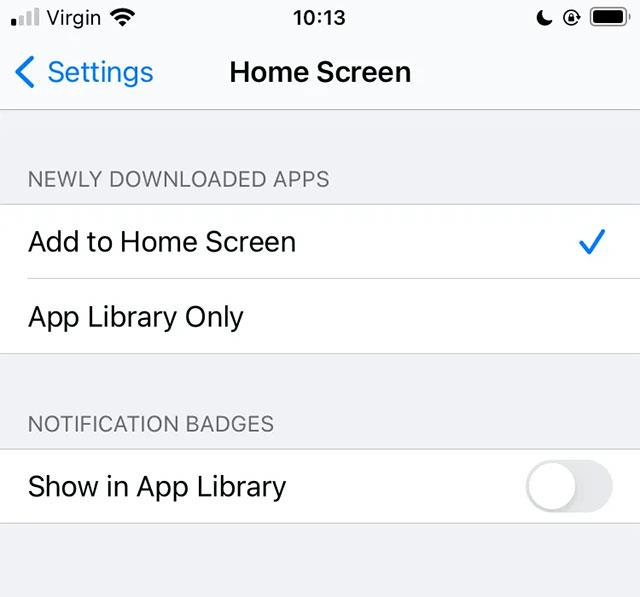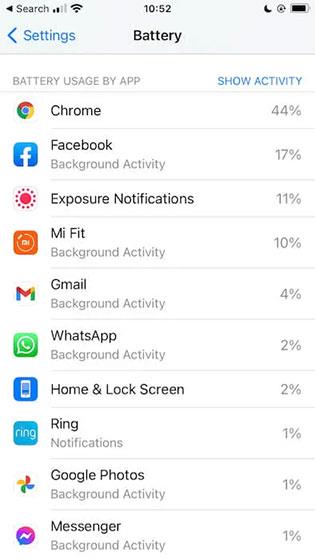Пренареждането на началния екран на вашия iPhone и iPad не е забавно изживяване. Дори и да имате идея в ума си, строгото оформление на иконите на Apple може да бъде разочароващо.
За щастие предстоящата версия на iOS 14 ще преработи интерфейса на екрана. Докато чакате най-новата версия на операционната система, опитайте следните съвети за организиране на приложения на iPhone, за да избегнете скуката.
1. Преместете важни приложения в горната част на началния екран
Не е нужно да запълвате първата страница на началния екран с приложения, след което да преминете към следващата страница. Всеки път, когато отключите телефона си, началният екран е първото нещо, което виждате. Направете приложенията, които използвате най-често на тази страница, достъпни възможно най-бързо.
Преместете често използваните приложения на първа страница
Ако обичате спретнатостта, не запълвайте целия екран с приложения. Групирайте ги във всяка папка и поставете рядко използвани приложения на втората страница.
2. Можете да поставите папката в Dock
Един от начините да направите iPhone Dock по-полезен е да поставите папки с приложения там. Хората често използват Dock само за съхраняване на изключително необходими и бързи папки като Messages, Safari или Mail. Ако смятате, че максимумът от 4 приложения на Dock не е достатъчен, създайте папка там.
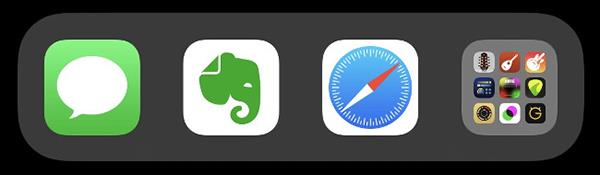
Папките също могат да се поставят в Dock
3. Сортирайте папките по тип на приложението
Това е и начинът, по който хората най-често използват, когато организират приложения на iPhone. Групирайте приложения от същия тип в папка и ги организирайте въз основа на броя на приложенията от този тип и колко често се използват.
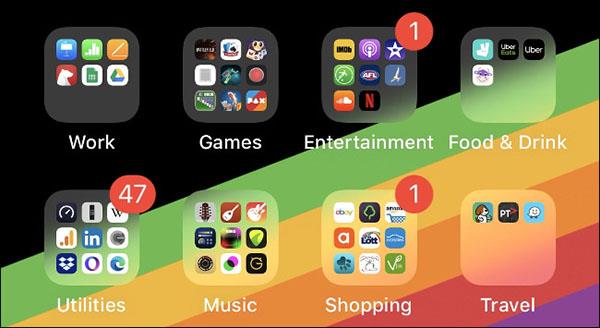
Сортирайте приложенията по тип
Създаването на отделна система за приложение ще ви помогне да работите по-бързо, по-лесно и по-научно. Отделете малко време, за да ги подредите по тип и предназначение.
Например, ако имате две приложения, които помагат за намаляване на стреса: оцветяване или слушане на високочестотна музика, можете да ги поставите в папка и да я кръстите Health.
4. Сортирайте приложенията по азбучен ред
Сортирането на приложения по азбучен ред е друга опция. Това всъщност е лесно, просто отидете в Settings > General > Reset > Reset Home Screen Layout . Наличните приложения ще се покажат на първата страница на началния екран, всичко останало ще бъде подредено по азбучен ред.
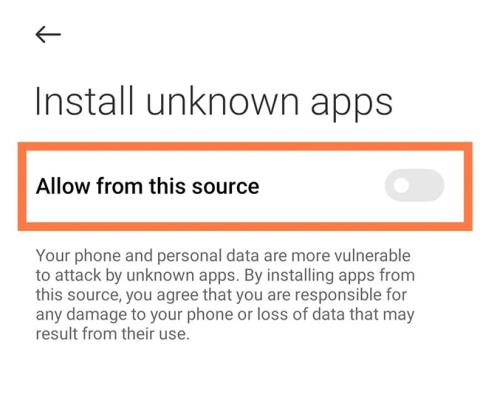
Сортирайте папките по азбучен ред
Папката на iOS не е ограничена до приложения, така че можете да ги групирате в папки по азбучен ред.
Най-хубавото при този метод е, че не е нужно да помните в кой раздел е приложението, просто знайте, че Facebook е F, той ще бъде в папката FL.
5. Сортирайте приложенията по цвят
Сортирането на приложения по цвят е за тези, които наистина имат време да седнат и да детайлизират всяко малко нещо. Този метод също е малко удобен, тъй като можете да намерите приложения въз основа на цвета на логото, а началният екран също изглежда много артистичен.
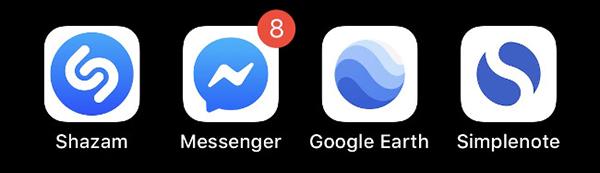
Сортирайте приложенията по цвят
6. Използвайте Spotlight вместо да търсите приложения
Ако не искате да изморявате очите си да търсите в морето от приложения, най-бързият начин е да въведете името на приложението в Spotlight за търсене. Просто въведете първите две букви и вашият iPhone вече ще предложи приложения за вас. Толкова бързо и лесно, нали?
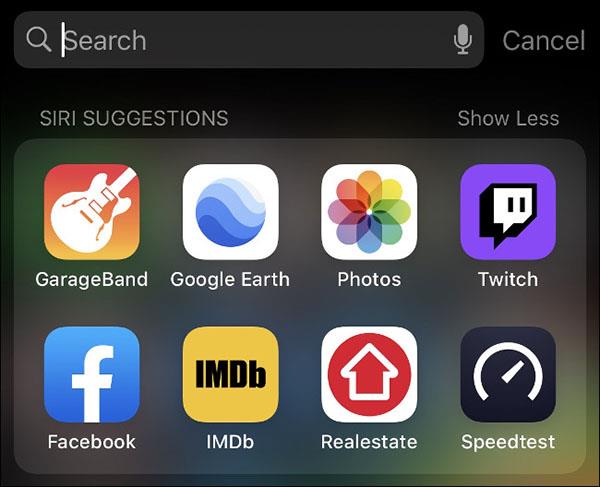
Използвайте Spotlight за търсене на приложения
Това е най-бързият начин за взаимодействие с приложения в iPhone. Можете също да търсите в папки на приложения, файлове, Safari отметки или хронология на търсенията,...
Съвети за организиране на приложения на iPhone
7. Използвайте библиотека с приложения
Представена за първи път в iOS 14, App Library позволява на потребителите автоматично да организират своите приложения в папки въз основа на използването. Това прави App Library чудесен начин за бърз достъп до вашите най-често използвани приложения. Можете да намерите App Library, като плъзнете наляво през всичките си страници на началния екран.
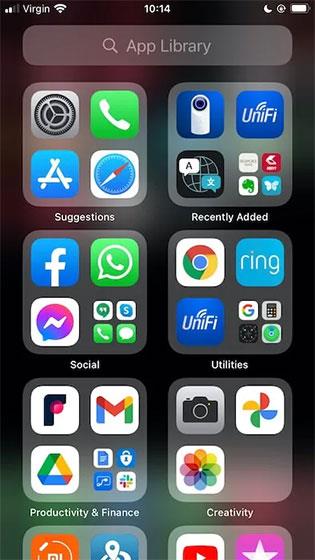
По подразбиране новите приложения се показват както на началния екран, така и на библиотеката с приложения. Можете също така да поискате от iOS да добави само тези приложения към библиотеката с приложения, за да избегнете претрупания и неподреден екран.
За да направите горната промяна, отворете „ Настройки -> Начален екран “.
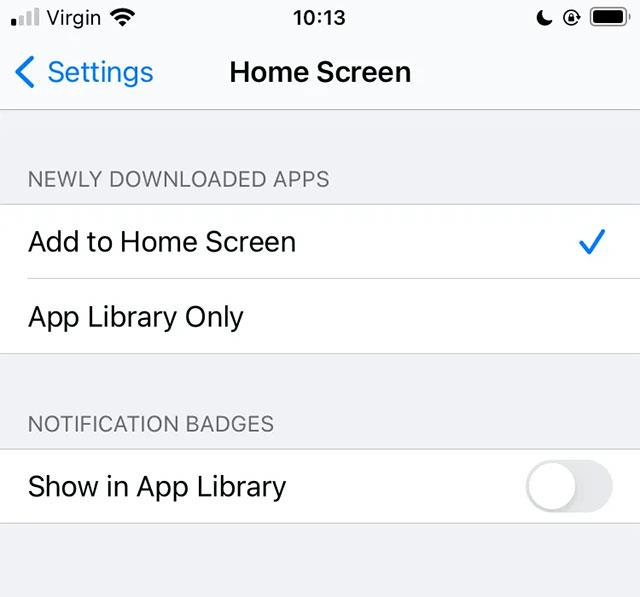
Сега можете да избирате между две опции: “ Add to Home Screen ” и “ App Library Only ” (добавете приложения само към App Library).
8. Помислете за навиците си да държите телефона си

Подреждането на приложения въз основа на навиците за използване на телефона също е нещо, което си струва да се обмисли. Опитайте да поставите най-често използваните приложения по „по-внимателен“ начин, като например там, където палецът ви е най-естествено опрян на началния екран.
По-конкретно, ако имате навика да поставяте палеца си (на ръката, която държи телефона) по десния край на iPhone, подреждането на любимите ви и често използвани приложения от дясната страна на екрана е очевидно. ще бъде много по-полезно .
9. Сортирайте по честота на използване на приложението
Когато става въпрос за подреждане на оформлението на началния екран, трябва да обърнете повече внимание на приложенията, които използвате най-често.
iPhone поддържа статистика за конкретното време, което отделяте за всяко приложение. Това може да ви помогне да определите точно кои приложения заслужават най-„официалното“ място на началния ви екран.
За да видите какъв процент от времето си за използване сте прекарали във всяко конкретно приложение, отворете „ Настройки -> Батерия “ и щракнете върху раздела „ Последните 10 дни “. Тук ще се покаже подробна разбивка на използването на батерията за всяко приложение.
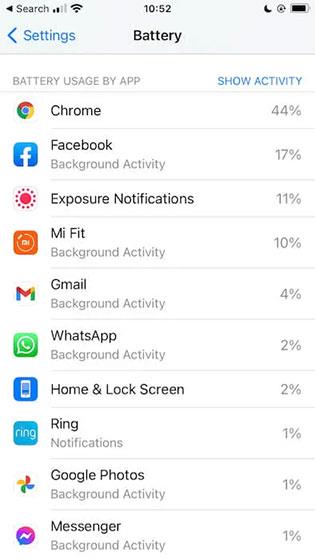
За да видите колко време прекарвате във всяко приложение, щракнете върху „ Покажи активност “. Можете да използвате тази информация, за да идентифицирате приложенията, които използвате най-често. След това можете да поставите тези приложения в най-видните области на началния екран за бърз достъп.