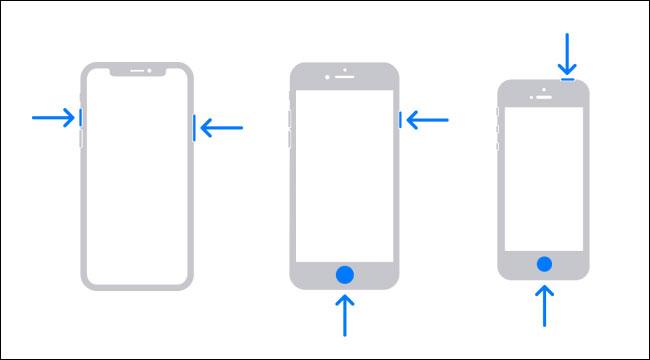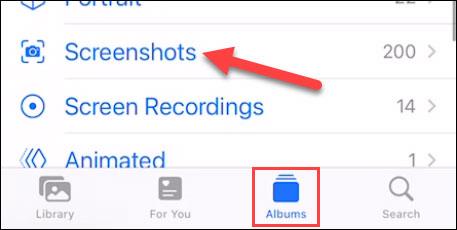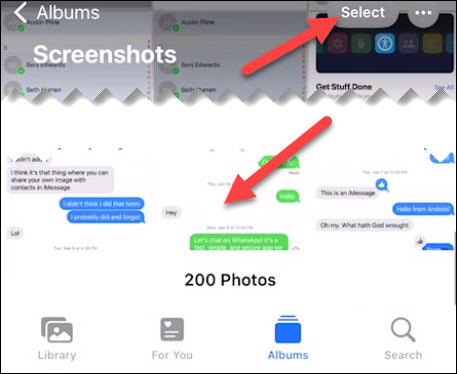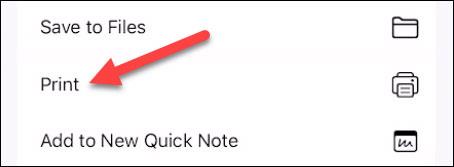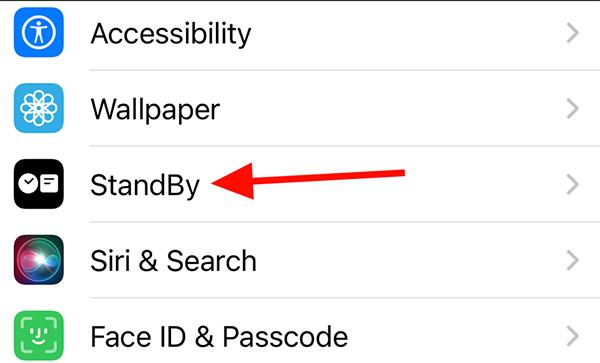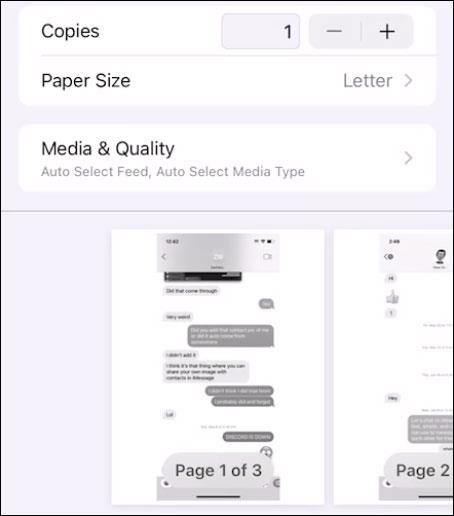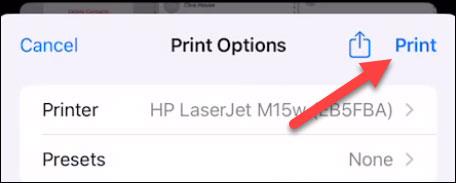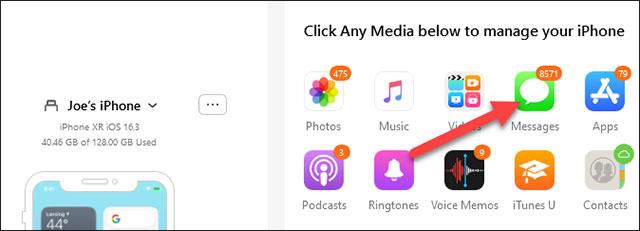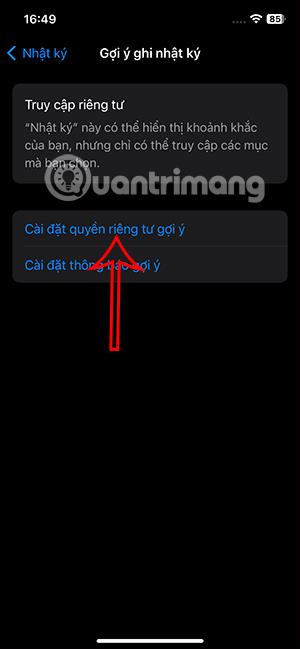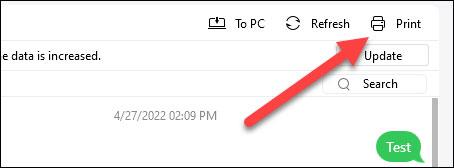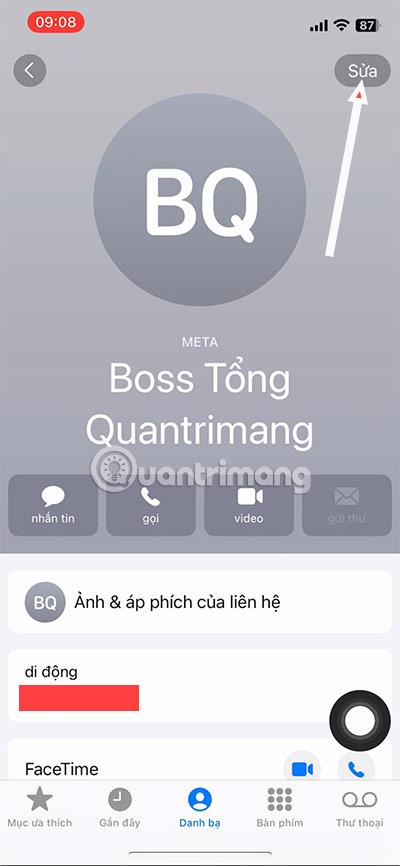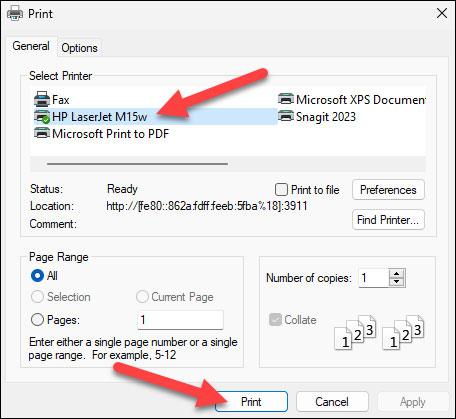Текстовите съобщения на iPhone — включително iMessage — се съхраняват директно на вашия iPhone или Mac. Какво да направите, ако искате да разделите тези съобщения или чатове на хартиен носител, например за да ги използвате като доказателство в съдебен процес или да предоставите лични записи? Тази статия ще ви покаже два начина за отпечатване на текстови съобщения на iPhone.
Отпечатайте екранни снимки на текстови съобщения на iPhone
Най-добрият начин да запазите и отпечатате автентичния вид на текстовите съобщения на iPhone е да направите екранна снимка. Отпечатването на екранни снимки не е най-доброто решение, но е най-простото и удобно.
Първо отворете текстовия чат, който искате да отпечатате, и превъртете до местоположението на екранната снимка. За да направите екранна снимка на iPhone, натиснете и задръжте бутона за захранване + увеличаване на звука или бутона за захранване + начален екран .
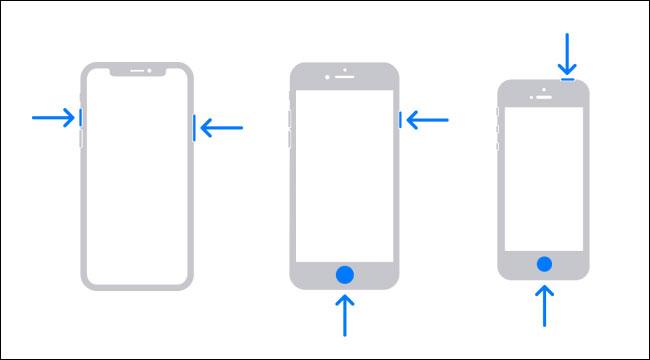
След като направите екранна снимка на текстовото съобщение, може също да искате да изрежете всички ненужни части (внимавайте, ако трябва да отпечатате съобщението за правни цели). Сега сте изрязали изображението, съдържащо съобщението за печат.
След като приключите със заснемането на екранна снимка на вашето текстово съобщение, отворете приложението „Снимки“ на вашия iPhone.

Отидете до раздела „ Албуми “ и превъртете надолу, за да изберете секцията „ Екранни снимки “.
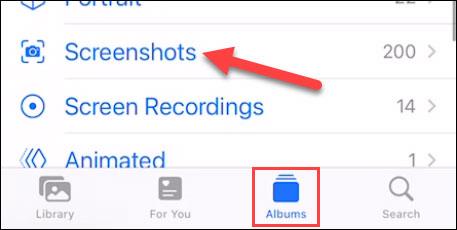
След това докоснете „ Избор “ в горната част на екрана и изберете всички екранни снимки, които искате да отпечатате.
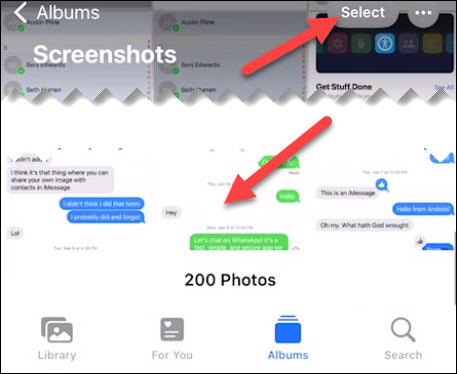
С избраните екранни снимки докоснете иконата за споделяне (квадрат със стрелка нагоре) в долния ляв ъгъл на екрана.

Превъртете нагоре и изберете „ Печат “ от менюто за споделяне, което се показва.
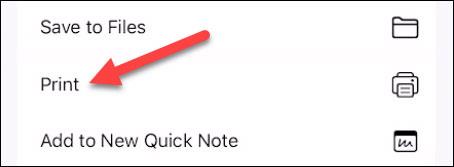
Появяват се вградените опции за печат на Apple. Докоснете „Принтер“, за да изберете принтер, свързан към същата Wi-Fi мрежа, или докоснете иконата за споделяне, за да запазите като PDF и да отпечатате някъде другаде.
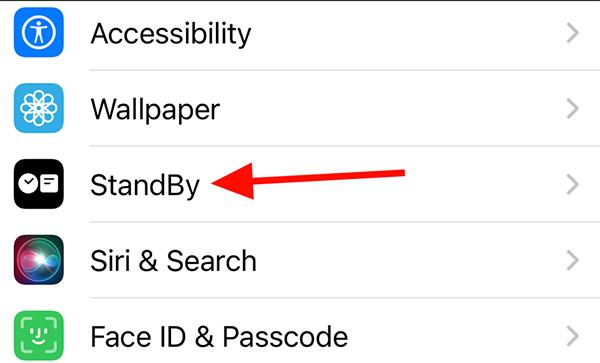
Можете да видите визуализацията за печат в долната част на екрана. В зависимост от вида на принтера, който използвате, може да имате някои допълнителни настройки за регулиране.
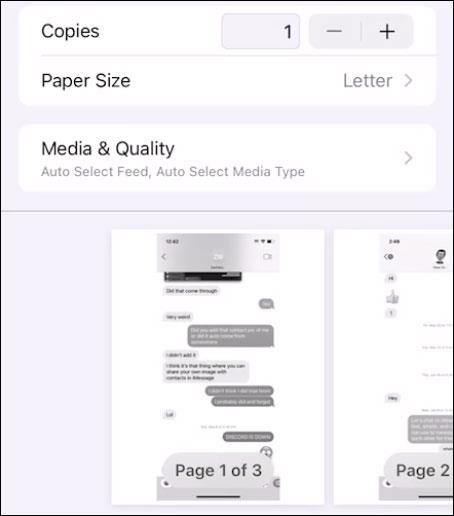
Продължете и докоснете „ Печат “, когато всичко изглежда добре.
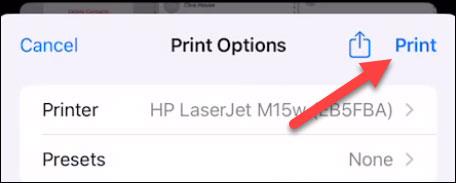
Този метод не е най-добър, ако имате много екранни снимки за отпечатване, защото поставя всяка екранна снимка на отделна страница. Въпреки това, както беше казано, това е най-лесният и прост начин.
Отпечатвайте текстови съобщения на iPhone с помощта на приложения на трети страни
Отпечатването на разговор с текстово съобщение на iPhone (без правене на екранна снимка) ще изисква софтуер на трета страна и компютър с Windows или Mac. За разлика от отпечатването на текстови съобщения на Android, няма добър начин да получите препис на текстови съобщения с помощта на самото приложение на iPhone.
Има редица настолни приложения, които могат да свършат работа, но повечето от тях не са безплатни. Ще използваме приложение, наречено „ AnyTrans “, което има тридневен безплатен пробен период. Можете да използвате AnyTrans, за да създадете записи за печат на отделни разговори.
Първо изтеглете приложението AnyTrans за Windows или Mac и включете вашия iPhone към вашия компютър с помощта на USB кабел. След като първоначалната настройка приключи, отидете до секцията „ Съобщения “.
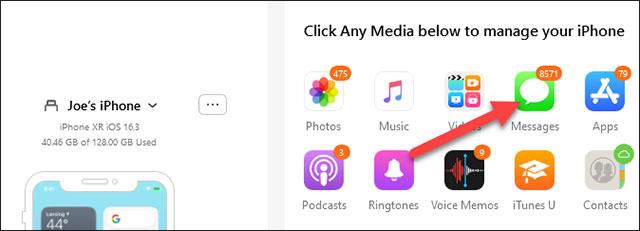
Ще видите всички разговори от вашия iPhone в списъка. Поставете отметка в квадратчето до разговора, който искате да отпечатате.
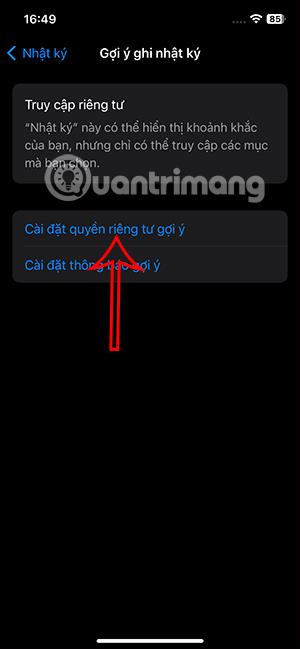
Сега щракнете върху бутона „ Печат “ горе вдясно.
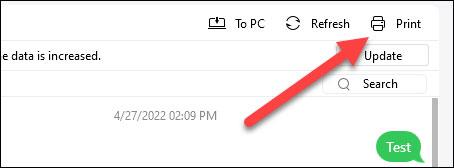
Ще се появи прозорец с визуализация за печат. Кликнете върху „ Печат сега “, за да продължите.
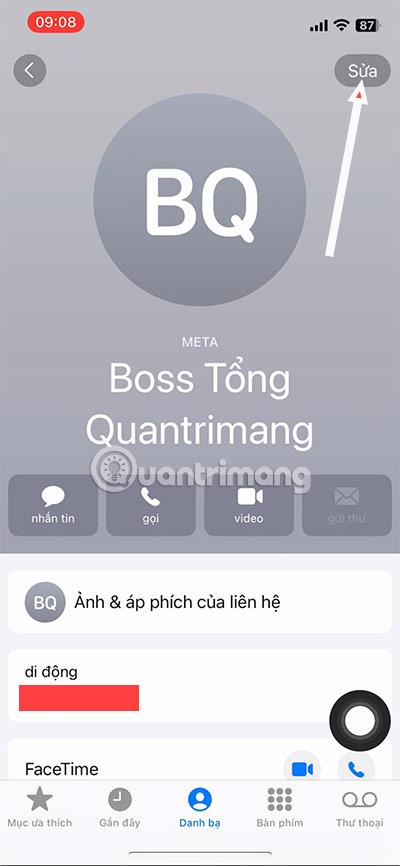
Отваря се диалогов прозорец за печат на Windows или Mac. Изберете принтера и персонализирайте печата, след което щракнете върху „ Печат! ”.
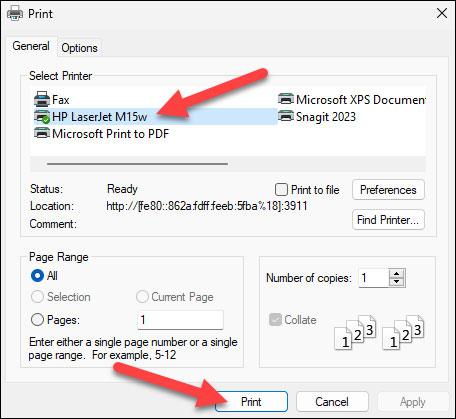
Всичко е толкова просто. Този подход е по-подходящ, ако трябва да отпечатате текстови съобщения за правни цели.