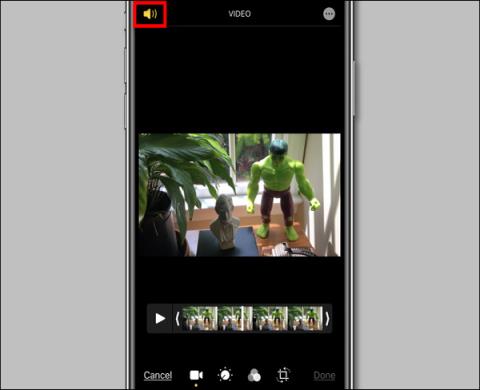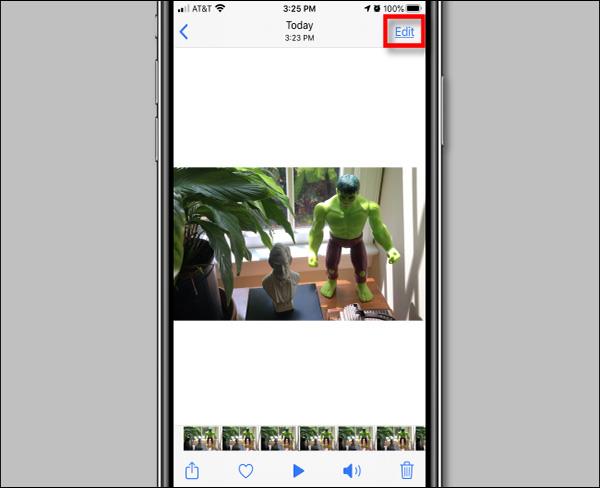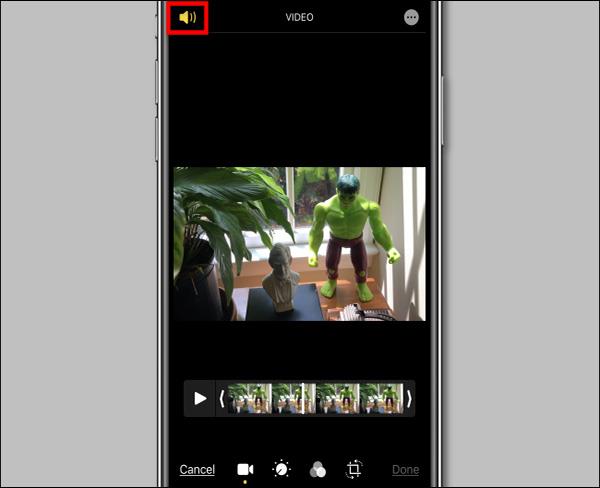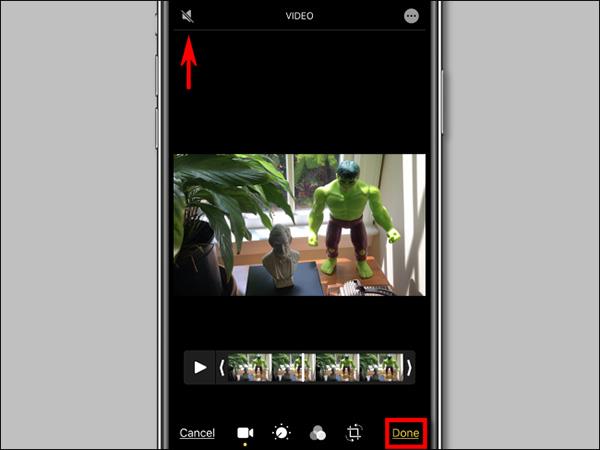Много пъти искате да споделяте видеоклипове с други, но не и звука във видеоклипа. За щастие iPhone и iPad ви позволяват да правите точно това, да споделяте видео без звук.
Първо отворете приложението „Снимки“ на вашия iPhone или iPad. В това приложение изберете видеоклипа, който искате да заглушите, и го отворете.
Когато включите видеото, щракнете върху „Редактиране“ в горния десен ъгъл на екрана.
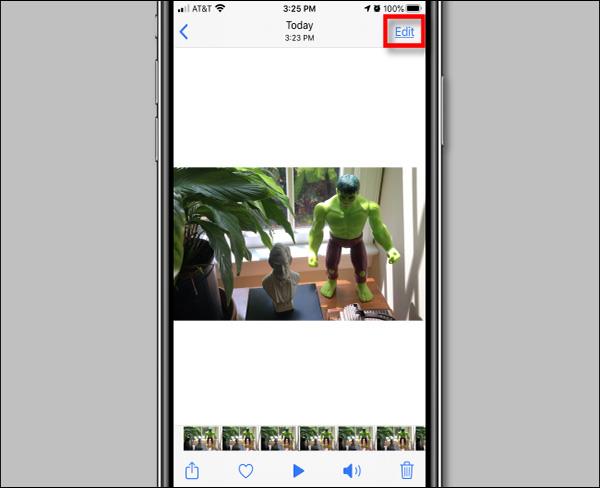
Изберете Редактиране в горния десен ъгъл
Когато аудиото е включено, в горния ляв ъгъл на екрана ще се появи жълта икона на високоговорител. Кликнете върху него, за да го заглушите.
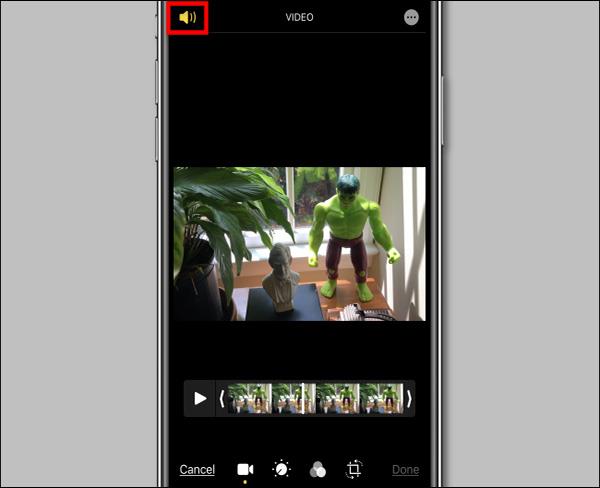
В левия ъгъл се появява жълта икона на високоговорител
За разлика от други икони на високоговорители в iOS и iPadOS, това не е обичайният бутон за заглушаване. Щракването върху жълтата икона на високоговорител ще премахне само звука от този видеоклип, така че можете да споделите видеоклипа без звук.
Когато видео звукът е изключен, иконата на високоговорителя ще се промени на сива с пунктирана линия.
Щракнете върху „Готово“ , за да запазите промените във видеоклипа.
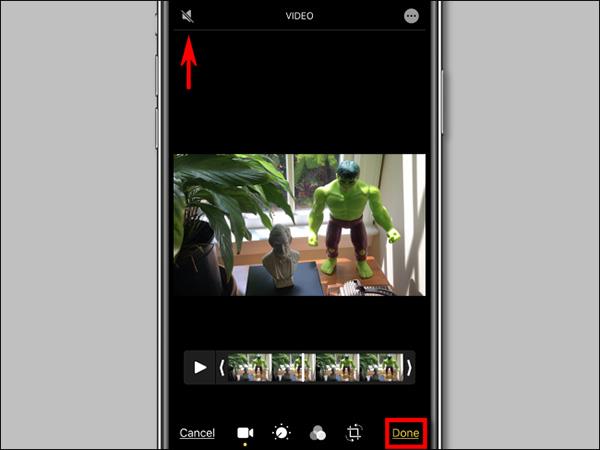
След заглушаване натиснете Готово
Когато звукът е изключен във видеоклип, ще видите сива икона на високоговорител в лентата с инструменти в приложението Снимки, докато превъртате през видеоклипа. Това означава, че този видеоклип няма звук.

Иконата на видеото е изключена
Ако иконата на високоговорителя сега е зачеркната, това означава, че вашият iPhone или iPad е в безшумен режим. Включете звука и се уверете, че видеоклипът е заглушен, преди да споделите.
Сега не се колебайте да споделите видеоклипа, никой няма да чуе повече шум.
Вижте как да организирате снимки на iPhone .