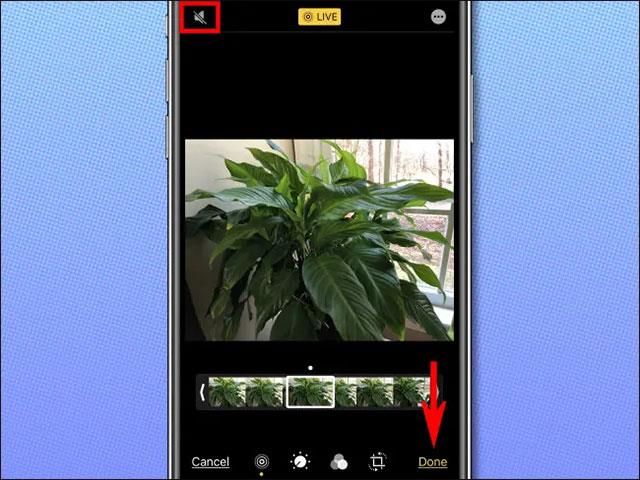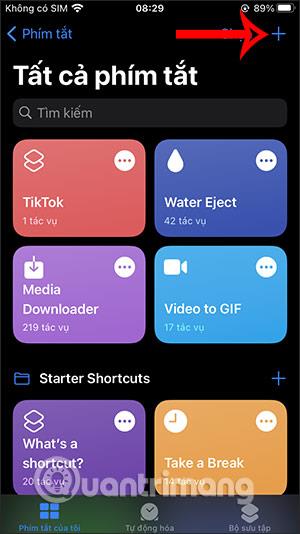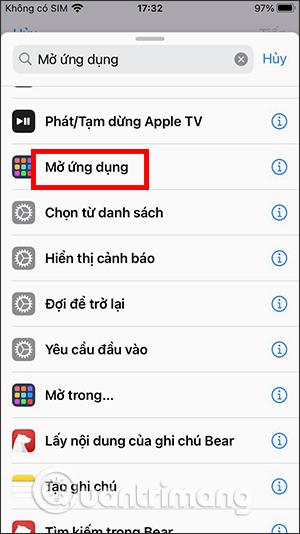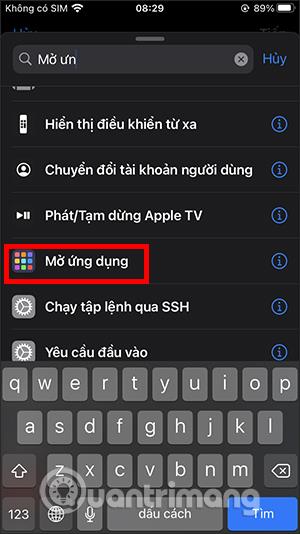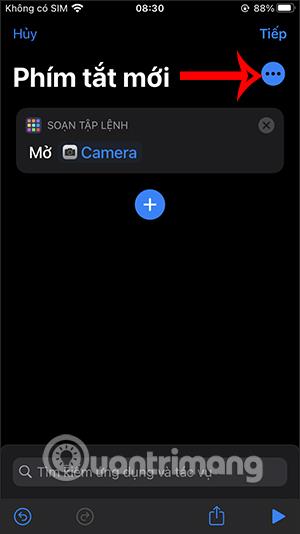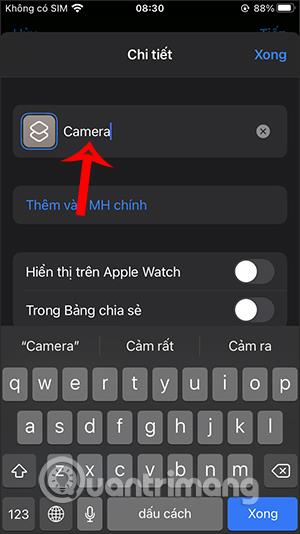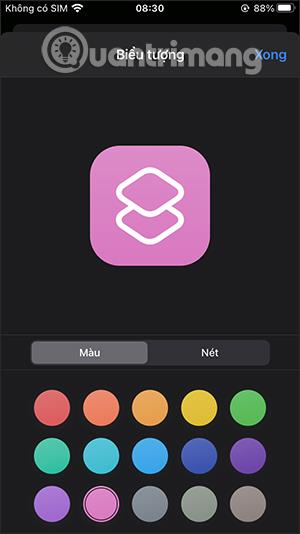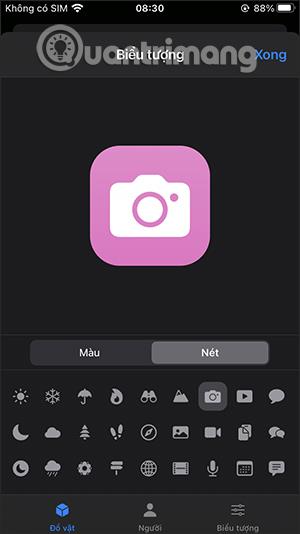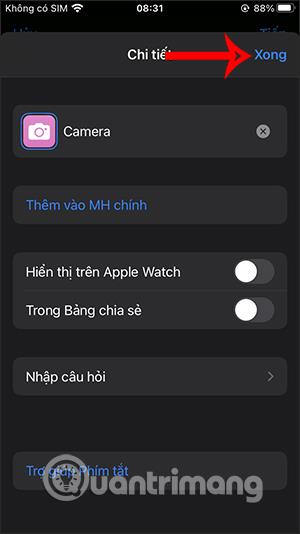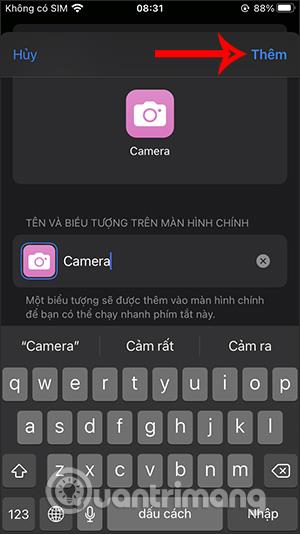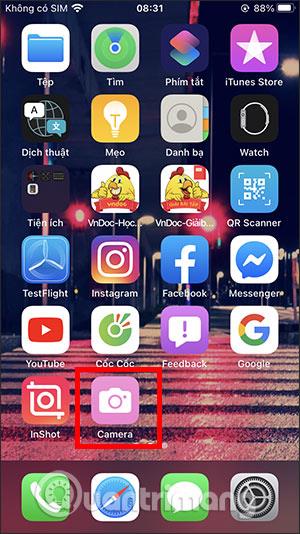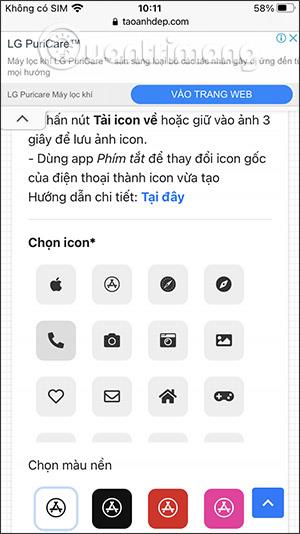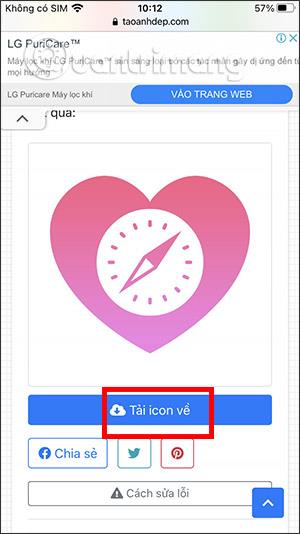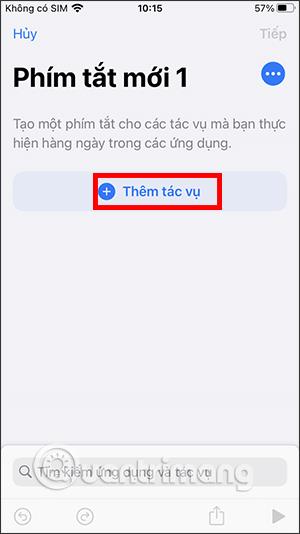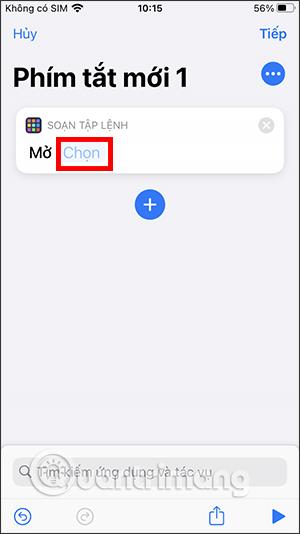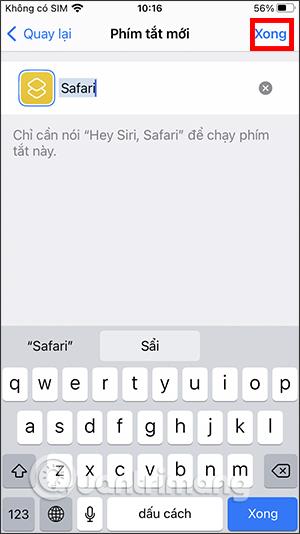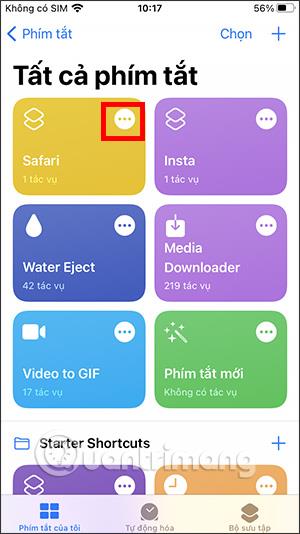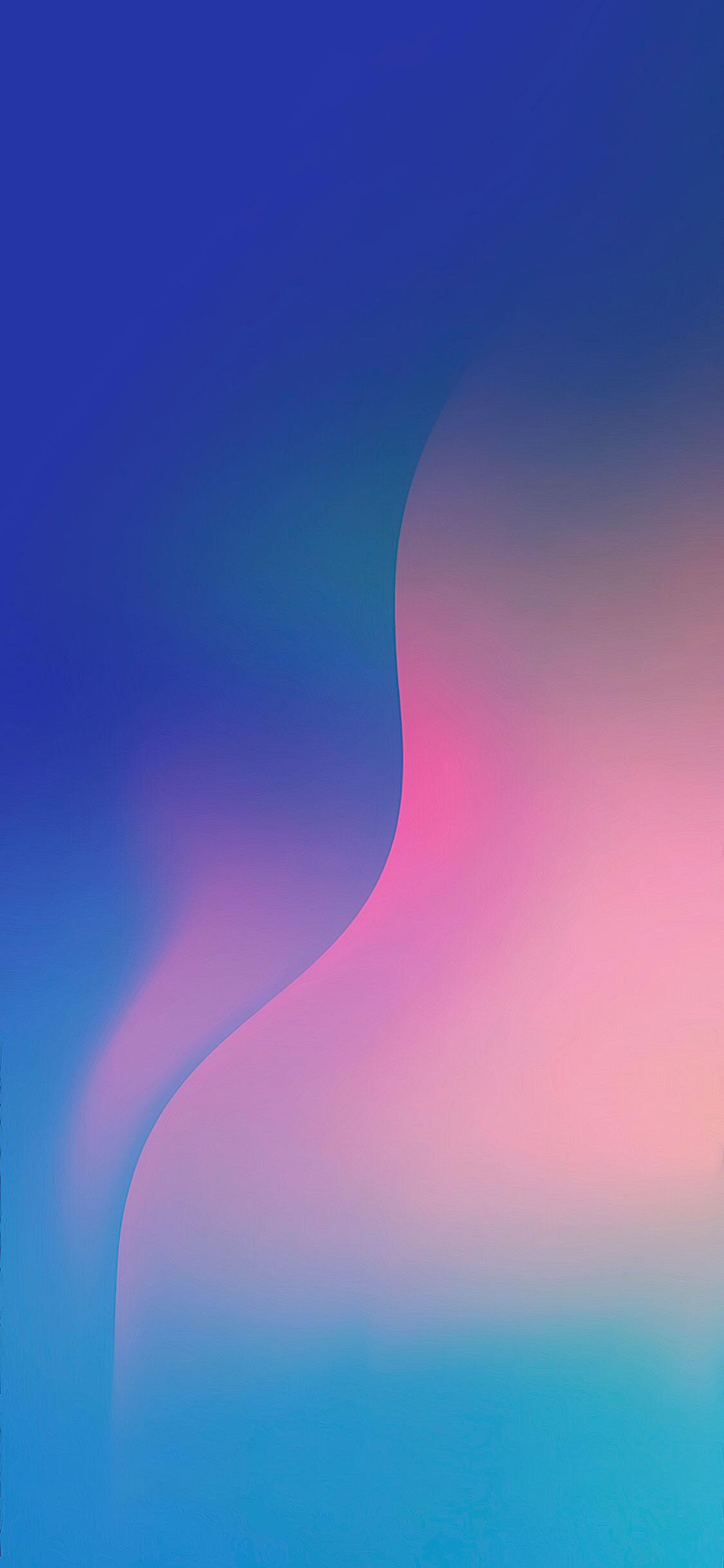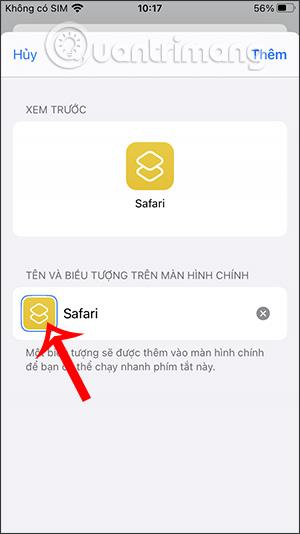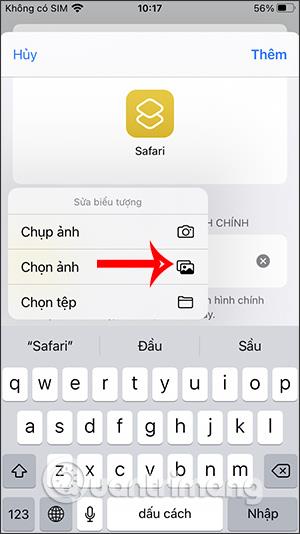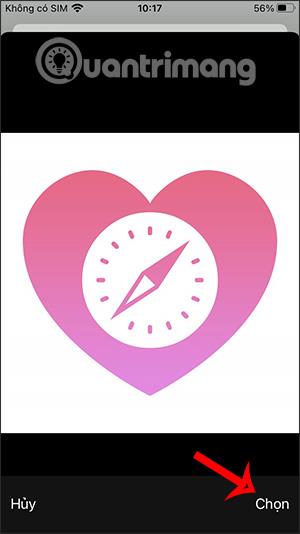iOS 14 има много нови функции и промени, включително възможността за промяна на джаджи с приложения за персонализиране на джаджи като WidgetSmith или приложението Color Widgets . Освен това потребителите могат също да променят иконата на приложението с изображението, което харесват, или с алтернативни икони, достъпни чрез приложението Shortcuts или чрез уебсайта за поддръжка. Тогава интерфейсът на началния екран ще се промени, за да бъде по-нов, с напълно променени икони на приложения. Статията по-долу ще ви насочи как да промените цвета на иконите на приложенията на iPhone.
1. Инструкции за промяна на цвета на иконата на приложението на iPhone
Етап 1:
Отваряме приложението Shortcuts на телефона, след което щракваме върху иконата плюс в горния десен ъгъл, след което щракваме върху Добавяне на задача .
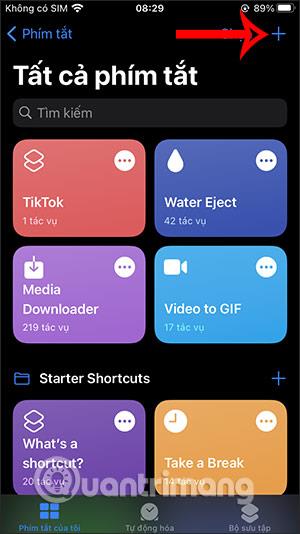
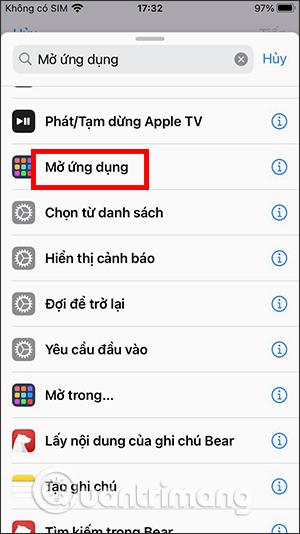
Стъпка 2:
Преминете към новия интерфейс, потърсете задачата за отваряне на приложението и щракнете по-долу. След това щракнете върху Избор, за да отворите приложението, чиято икона искате да промените. Ще изберем приложението, показано в списъка, който се появява по-късно.
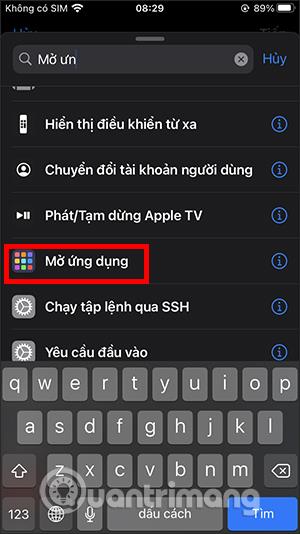
Стъпка 3:
След това щракнете върху иконата с 3 точки в горния десен ъгъл. Въвеждаме името на прекия път, за да съответства на името на приложението .
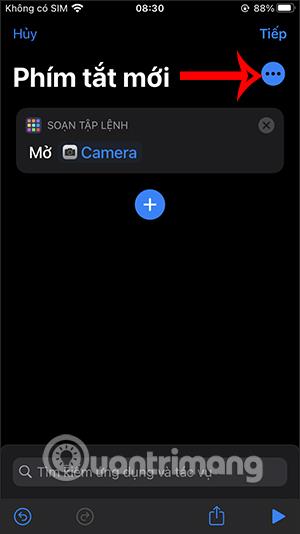
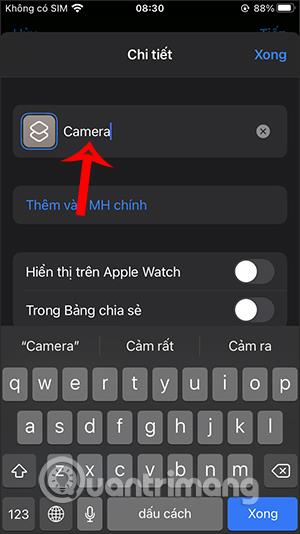
Стъпка 4:
Щракнете върху иконата в прекия път, за да я промените , изберете цвят за иконата и след това изберете нова икона в секцията Строка. В зависимост от приложението, което изберете, ще има идентична икона, която да замените или не.
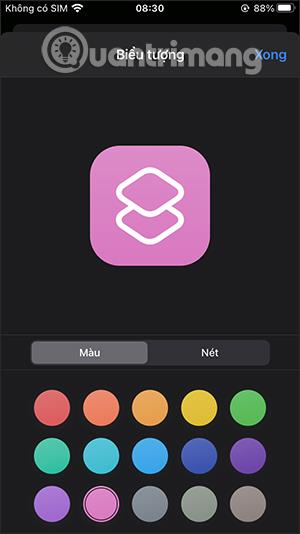
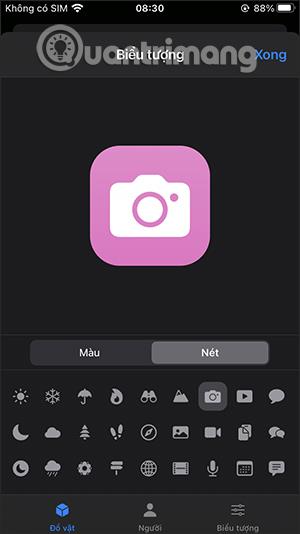
Стъпка 5:
Щракнете върху Готово в десния ъгъл на екрана и след това продължете да докосвате Добавяне към основния екран . След това въведете отново името на новото приложение и щракнете върху Добавяне. В резултат на това ще имаме иконата на приложението, както е показано по-долу.
Щракването върху тази икона първо ще отвори приложението Shortcuts, а след това връзката към вашата персонализирана икона.
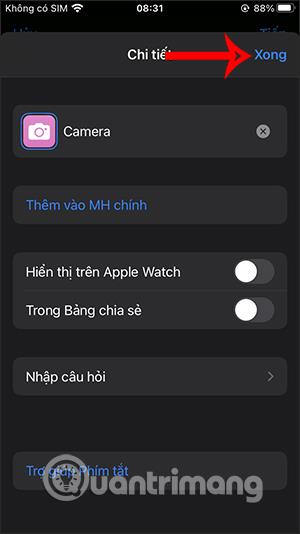
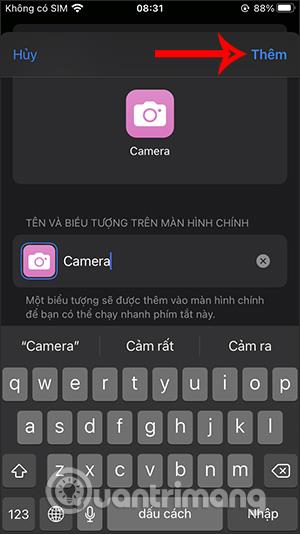
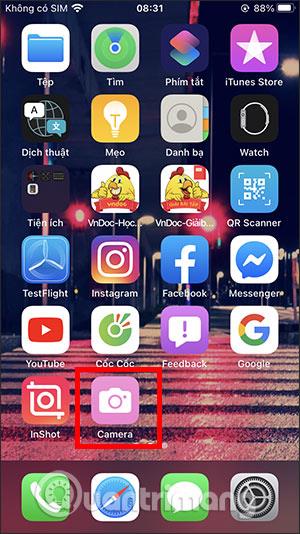
Видео урок за промяна на цвета на иконата на приложението на iPhone
2. Променете иконата на приложението на iPhone чрез онлайн уебсайт
В допълнение към използването на иконите, налични в приложението Shortcuts, както по-горе, можете да използвате външни уебсайтове, за да имате повече опции за икони на приложения. В този метод 2 ще имате уебсайта Създайте красиви снимки, за да промените иконата на приложението на iPhone.
Етап 1:
Осъществявате достъп до уебсайта, като използвате връзката по-долу за достъп до раздела за създаване на икони в iOS 14.
https://www.taoanhdep.com/2020/09/tao-icon-ung-dung-doi-mau-sac-cho-ios-14.html
След това в този интерфейс ще изберете иконата на приложението, която искате да промените на устройството. Има много различни икони на приложения, от които можете да избирате, от приложения, налични в системата, до приложения, инсталирани в App Store. След това превъртете надолу, за да изберете цвета на дисплея за иконата .
Когато сте доволни, щракнете върху иконата за създаване , след това върху иконата за изтегляне и изтеглете изображението на телефона си.
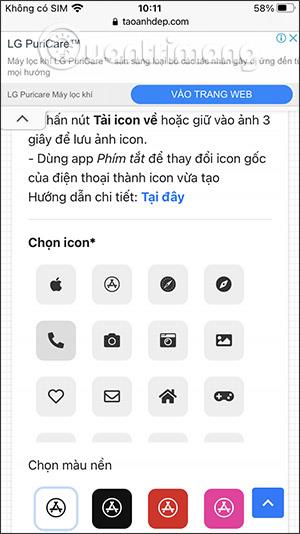

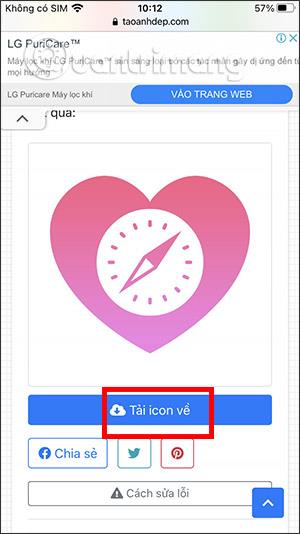
Стъпка 2:
Отворете приложението Shortcuts , след това щракнете върху иконата плюс и изберете Add task , за да създадете нов пряк път.
След това задавате задачата, която искате да изпълните , като отваряне на приложение, отваряне на документ, слушане на музика... в зависимост от приложението, на което искате да промените иконата.
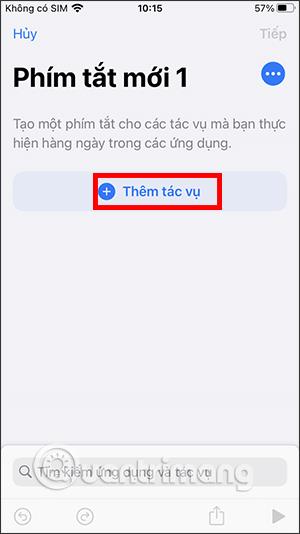

Стъпка 3:
След това натиснете бутона Избор и изберете приложението, на което искате да присвоите задачата, след което натиснете Напред . Въведете име за прекия път, след което натиснете Готово по-горе.
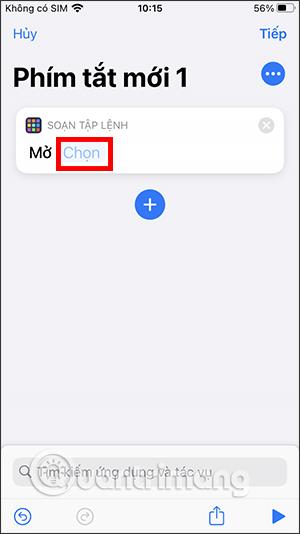
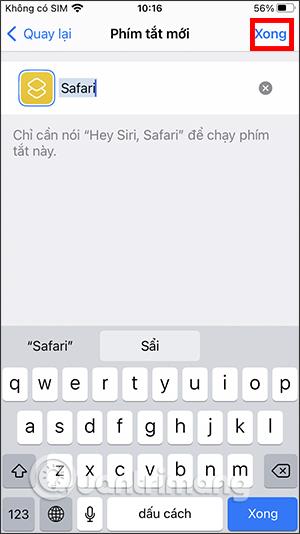
Стъпка 4:
В списъка Моите преки пътища щракнете върху иконата с 3 точки върху новосъздадения пряк път, за да отворите страницата за бързо редактиране и след това изберете Добавяне към началния екран . След това щракнете върху текущата икона , за да промените.
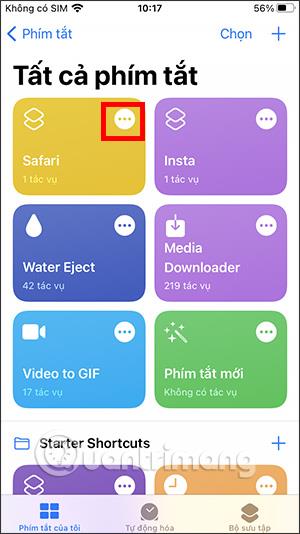
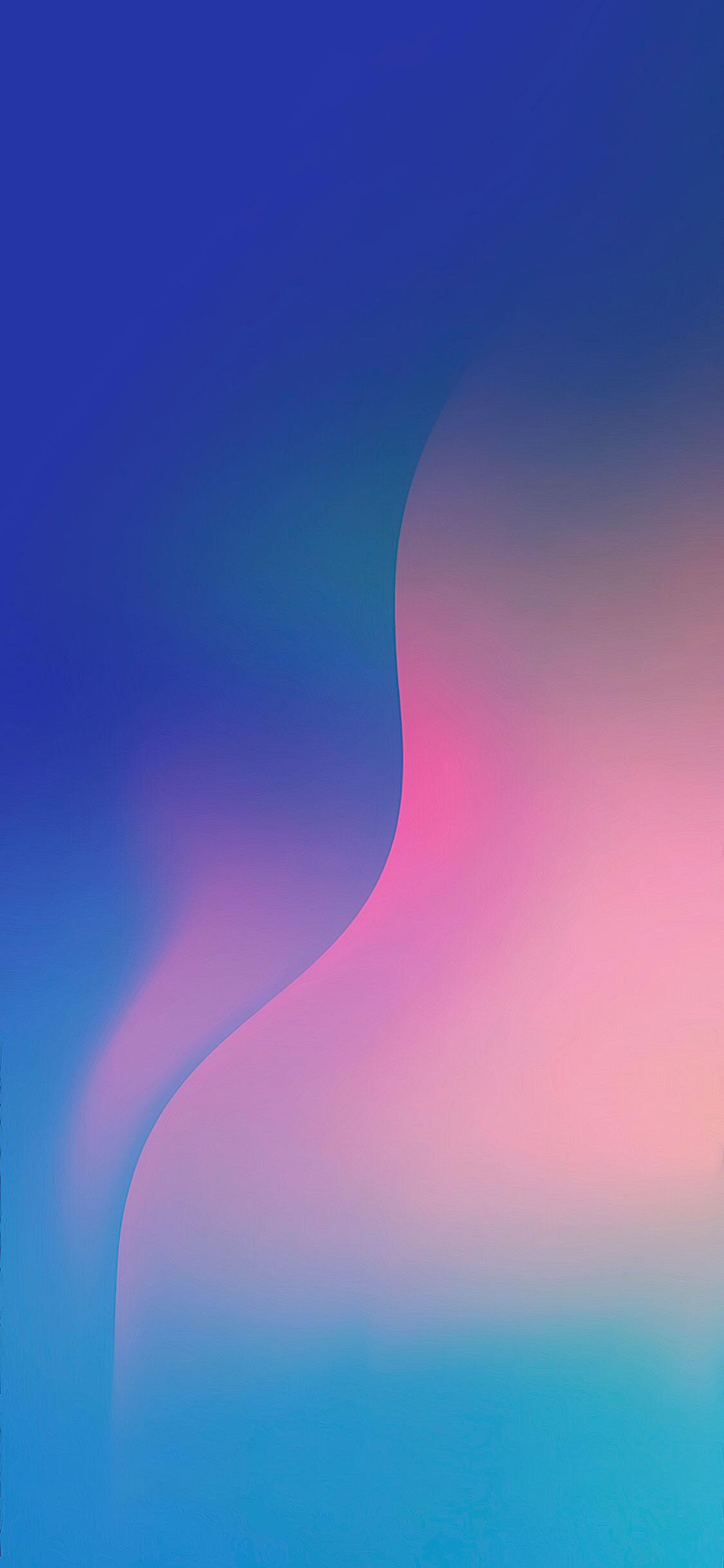
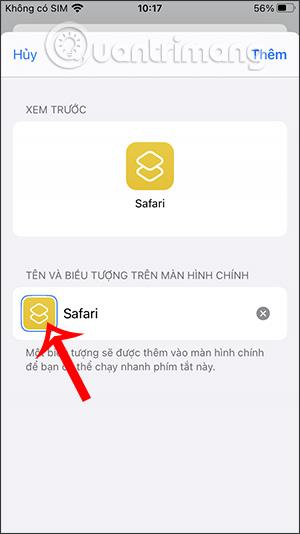
Стъпка 5:
След това щракнете върху Избор на файл и след това изберете изображението на иконата, което сте изтеглили, за да го използвате, и сте готови.
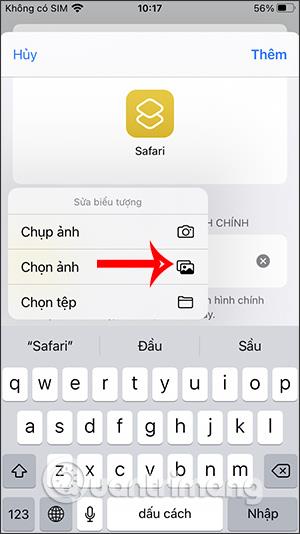
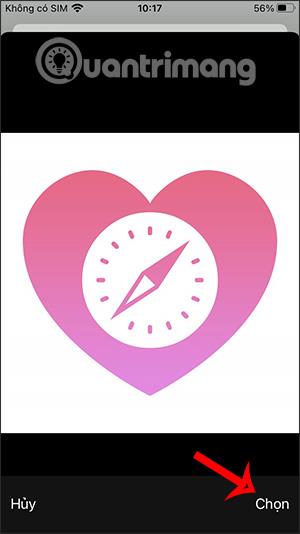
Виж повече: