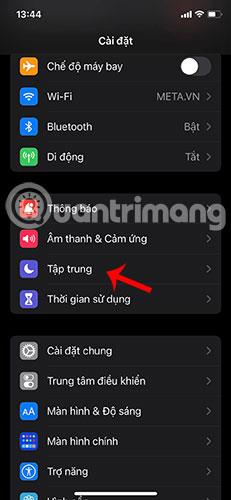Как да използвате режима на фокус на iOS 15

С напълно новия режим на фокус в iOS 15 Apple се надява да помогне на потребителите да не губят фокус.

С изцяло новия режим на фокусиране на iOS 15 Apple се надява да помогне на потребителите да не губят фокус. Тази функция може да настрои филтри за известия, обаждания и съобщения, автоматично да отговаря, когато не присъствате... В тази статия Quantrimang ще ви напътства как да използвате новата функция Focus на iOS.
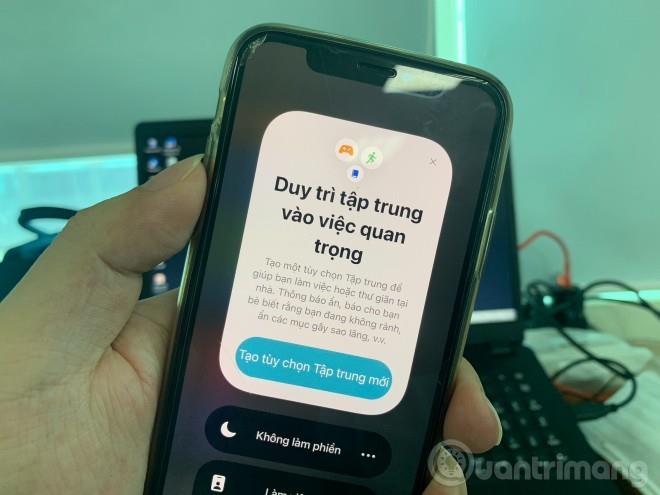
Чисто нов режим на фокусиране на iOS 15
Сега нека разгледаме по-подробно режимите на фокусиране чрез работен режим:
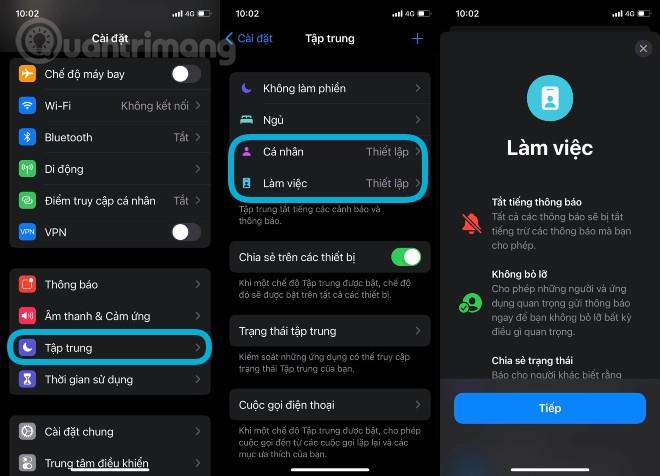
Изключването на звъненето и известията са ключови компоненти на режима на фокус. В работен режим можете да настроите на кого и на приложенията е разрешено да показват известия и звънци, когато включите режима на фокусиране. Когато получите съобщение от някой, на когото държите, можете също да активирате режима за уведомяване за този потребител веднага, за да не пропуснете историята. Освен това можете също да настроите контакти, до които да се изпращат спешни известия.
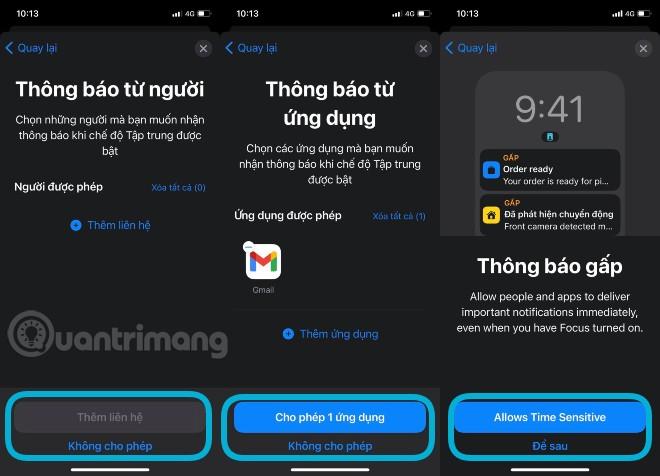
Сега екранът ще покаже работния режим, който току-що сте настроили. Разбира се, на този екран все още можете да редактирате всички елементи по-горе. Освен това можете да отидете още по-далеч с персонализации като създаване на персонализирана страница на началния екран, скриване на икони за известия и затъмняване на заключения екран.
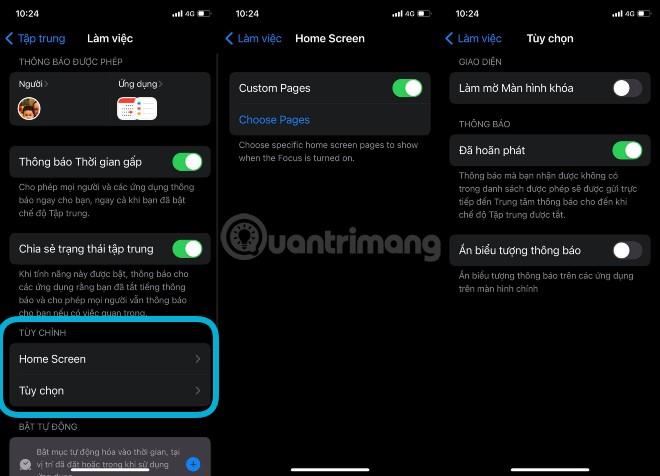
И накрая, можете също да настроите режима на фокус да се включва/изключва въз основа на график и местоположение, като използвате опцията за интелигентно активиране. Можете също така да изтриете режима, който току-що сте настроили, ако се чувствате недоволни.
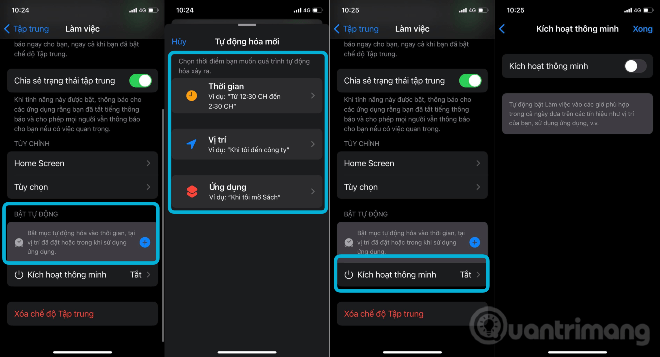
Връщайки се към главния екран на режим Фокус, можете да създавате повече лични режими като шофиране, упражнения, четене... За да направите това, щракнете върху иконата за маркиране + в горния десен ъгъл на екрана.

Когато фокусът е включен, ще видите иконата на фокус (в зависимост от режима) на заключения екран, екрана за известия, лентата на състоянието, а също и в Центъра за управление.
След като натиснете и задържите иконата на фокус на заключения екран, екрана за известия, контролния център, можете да щракнете, за да включите/изключите режима на фокус или да докоснете иконата с три точки, за да персонализирате графика отново.
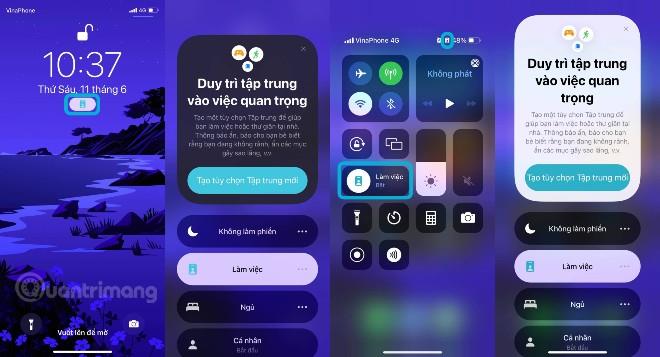
И ето как да включите режима на фокус в Центъра за управление и да промените бързите настройки:
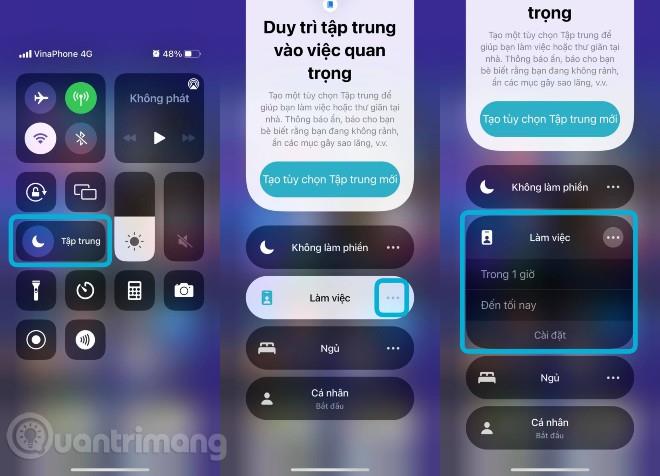
Разрешаване на показване на спешни известия, докато сте в режим на фокус
С режима на фокус в iOS 15 можете да зададете дейност, която извършвате, като работа, упражнения, четене или прекарване на време със семейството, и да блокирате известия, които не са свързани с тези дейности. Това е подобно на режима „Не безпокойте“, но с повече опции за фина настройка на това, което правите и не искате да виждате.
Ако предстои нещо важно или събитие, което очаквате с нетърпение и не искате да пропуснете, пак можете да използвате Focus, за да блокирате разсейването, като същевременно позволявате на всички спешни известия да се показват на вашия iPhone.
Чувствителните към времето известия (или спешни известия) са нов тип известия в iOS 15 и са разрешени в режим на фокус. Чувствителните към времето известия са важни известия, които трябва да се появят незабавно, като например някой на вратата, доставка на храна, вземане на кола и др.
Можете да контролирате дали да получавате чувствителни към времето известия в определен режим на фокусиране, като следвате стъпките по-долу.
Стъпка 1 : Стартирайте приложението Настройки на iPhone, след което докоснете Фокус .
Стъпка 2 : Изберете режима на фокусиране, в който искате да разрешите показването на чувствителни към времето известия.
Стъпка 3 : Завъртете превключвателя с надпис Чувствителни към времето известия в зелена позиция ВКЛ .
Включете Спешни известия
Това са всички стъпки, които трябва да предприемете. Сега няма да пропуснете никакви важни сигнали на вашето устройство, дори когато сте фокусирани върху нещо конкретно.
Ако искате да промените режима „Не безпокойте“, „Не безпокойте по време на шофиране“ или „Сън“, можете също да го настроите в новите настройки на фокуса на iOS 15. Щракнете върху иконата +, за да добавите нов режим на фокусиране, ще ви бъдат предложени режими като персонализиран, Игри, шофиране, фитнес, четене.
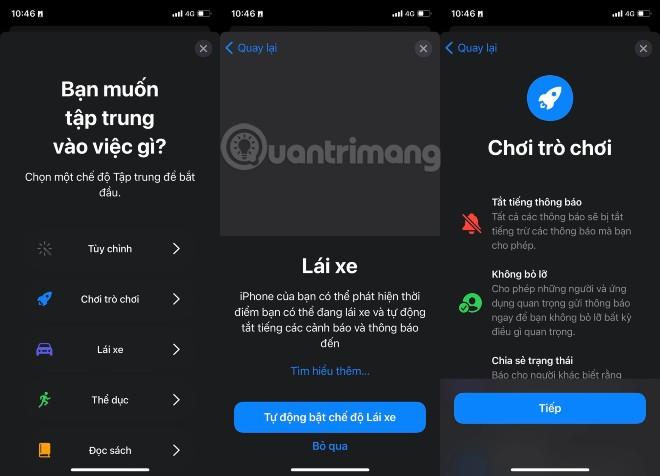
Състоянието на фокус също ви позволява да настроите автоматични отговори на други в Apple Messages и други приложения, когато включите режима на фокус.
С напълно новия режим на фокус в iOS 15 Apple се надява да помогне на потребителите да не губят фокус.
Изключения са приложения или хора, които не трябва да спазват ограниченията за режим на фокусиране.
Sound Check е малка, но доста полезна функция на iPhone телефони.
Приложението Photos на iPhone има функция за спомени, която създава колекции от снимки и видеоклипове с музика като филм.
Apple Music нарасна изключително много, откакто стартира за първи път през 2015 г. Към днешна дата това е втората най-голяма платена музикална стрийминг платформа след Spotify. В допълнение към музикалните албуми, Apple Music също е дом на хиляди музикални видеоклипове, 24/7 радиостанции и много други услуги.
Ако искате фонова музика във вашите видеоклипове или по-конкретно, запишете песента, която се възпроизвежда като фонова музика на видеоклипа, има изключително лесно решение.
Въпреки че iPhone включва вградено приложение за времето, понякога то не предоставя достатъчно подробни данни. Ако искате да добавите нещо, има много опции в App Store.
В допълнение към споделянето на снимки от албуми, потребителите могат да добавят снимки към споделени албуми на iPhone. Можете автоматично да добавяте снимки към споделени албуми, без да се налага да работите отново от албума.
Има два по-бързи и лесни начина за настройка на обратно броене/таймер на вашето Apple устройство.
App Store съдържа хиляди страхотни приложения, които все още не сте пробвали. Основните думи за търсене може да не са полезни, ако искате да откриете уникални приложения и не е забавно да се впускате в безкрайно превъртане с произволни ключови думи.
Blur Video е приложение, което замъглява сцени или всяко съдържание, което искате на телефона си, за да ни помогне да получим изображението, което харесваме.
Тази статия ще ви насочи как да инсталирате Google Chrome като браузър по подразбиране на iOS 14.