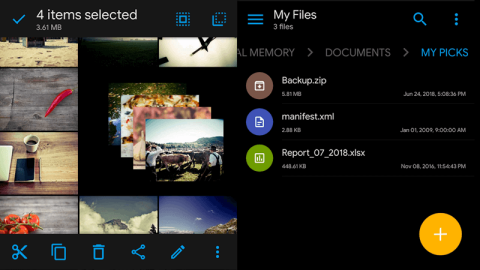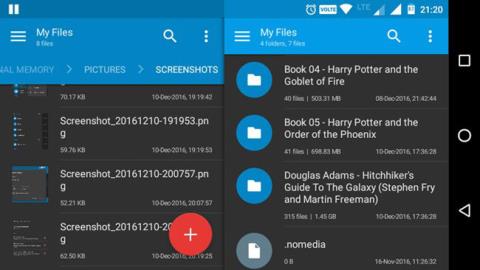Има много различни файлови мениджъри за Android . Сред всички файлови мениджъри, Solid Explorer е един от най-добрите.
Solid Explorer има доста приятен интерфейс и потребителите могат по желание да премахнат ненужните функции. А Solid Explorer може дори повече от това. Ето неща, които може би не знаете за Solid Explorer.
1. Навигация с двоен панел
Двупанелната навигация е една от основните и изключителни характеристики на Solid Explorer. Повечето устройства с Android, особено таблети с големи екрани, ще имат загубено място, когато се използват в пейзажен режим. Solid Explorer обаче се възползва напълно от това загубено пространство, като навигира в два панела едновременно.

В този случай, когато завъртите устройството си в пейзажен режим, Solid Explorer показва два независими панела на файлов браузър. От тук можете да преглеждате две различни папки или архиви едновременно. Освен това можете просто да плъзгате и пускате файлове и папки между тези панели, за да ги копирате. Функцията за навигация с двоен панел е активирана по подразбиране и можете лесно да я включите или изключите от страницата с настройки .
2. Създайте FTP сървър
Не често, но ще има моменти, когато трябва да получите достъп до файловата система на Android от вашия компютър . Обикновено, когато инсталирате приложение, например AirDrioid, това може да се направи. Но използвайки Solid Explorer, потребителите всъщност могат да създадат FTP сървър директно на своето Android устройство и да го използват за прехвърляне на файлове от и към. Всъщност потребителите ще използват тази функция ежедневно, за да прехвърлят файлове като екранни снимки, изображения и други медии.

Създаването на FTP сървър е много лесно. Стартирайте приложението Solid Explorer, докоснете иконата „ Добавяне “, която се появява в долния десен ъгъл, изберете „ Нова облачна връзка “ и след това изберете опцията „FTP“ в следващия прозорец. Ще има подкана за изтегляне на приставката за FTP. Моля, изтеглете и го инсталирайте. Сега просто следвайте инструкциите на екрана и сте готови.

Когато искате да прехвърлите файлове, просто стартирайте FTP сървъра, въведете адреса, показан в Solid Explorer, в прозореца на браузъра или файловия мениджър. Ако всичко е направено правилно, трябва да видите вашите файлове и папки. Още по-добре, създайте мрежова връзка от компютъра към подробностите за FTP. Това ви позволява да преглеждате файловата система на Android с помощта на Windows File Explorer.
3. Създайте LAN/SMB връзка
В Solid Explorer това е една от функциите, обичани от много потребители. Само с няколко докосвания можете да създадете LAN и SMB връзки. Точно като FTP сървър, това ви помага да осъществявате достъп до файлове и папки на вашия компютър през вашето Android устройство. Можете също да прехвърляте мултимедия от вашия компютър чрез тази връзка. Разбира се, споделянето първо трябва да бъде активирано за целеви файлове, папки или дори цели дискове на компютъра.

Методът е същият като при създаването на FTP сървър, докоснете иконата „ Добавяне “ , която се появява в долния десен ъгъл, изберете „ Нова облачна връзка “ и след това изберете „ LAN/SMB “. Това действие ще сканира цялата мрежа за споделяния. Ако Solid Explorer не намери мрежовото споделяне, щракнете върху иконата " стрелка нагоре " и го въведете ръчно.
Ако сте активирали разрешението „ Четене и запис “ на вашия мрежов драйвер, можете просто да плъзгате и пускате файлове с помощта на функцията за двойна навигация.
4. Достъп до Cloud Storages
Освен Dropbox, Google Drive е основното облачно хранилище за много потребители. Със Solid Explorer можете да свържете всички тези облачни услуги само с няколко докосвания и да ги разглеждате точно като всяка друга папка или хранилище. Очевидно можете да качвате, изтегляте и възпроизвеждате файлове при поискване.

Точно както при LAN или FTP връзка , щракнете върху Добавяне, изберете „ Нова облачна връзка “, изберете услугата за съхранение в облак и следвайте инструкциите на екрана. Solid Explorer поддържа всички основни облачни плейъри като Dropbox, Box, OneDrive, Google Drive, Sugarsync, Copy, Mediafire, Owncloud и др.
5. Скриване на файлове и папки
Без значение кой сте, ще има моменти, когато искате просто да скриете вашите файлове, папки или медии. Причината може да е заемане на устройството на приятел, нежелание да се показват всички лични документи или снимки и т.н. За щастие, Solid Explorer има лесен начин за бързо скриване на файл или папка. Когато скриете файл или папка, той няма да се появи в обикновения файлов мениджър и няма да бъде в списъка в съответния плейър.

За да скриете файл, изберете файла, докоснете иконата Опции и след това изберете опцията „ Скриване “.
За да видите скрити файлове или папки, отворете менюто, превъртете надолу и изберете опцията „ Скрити папки “. За да покажете скрита папка или файл, просто изберете файла или папката и докоснете бутона „ Отмени “ в горната лента за навигация.
6. Шифроване и декриптиране на файлове и папки
Скриването на файлове и папки е добро нещо. Но ако файловете са наистина важни, по-добре е да ги шифровате. Последните актуализации на Solid Explorer позволяват на потребителите да криптират файлове и папки с помощта на алгоритъма за криптиране AES256. Тъй като Solid Explorer дешифрира доста чисто, не е нужно да се притеснявате за повторното им кодиране всеки път, когато имате достъп до шифрован файл в папка. Освен това, ако устройството ви с Android има сензор за пръстови отпечатъци, можете да шифровате или декриптирате файлове с вашия пръстов отпечатък.

За да шифровате файл, изберете го, докоснете иконата с опции и след това изберете опцията „ Шифроване ” Сега въведете паролата и докоснете бутона „ Добре ”. Ако искате да премахнете изходните файлове, не забравяйте да поставите отметка в квадратчето „ Премахване на изходни файлове “.
7. Архивирайте и извличайте файлове и папки
Искате да създавате или отваряте архивни файлове като ZIP, 7ZIP, RAR и TAR? Не е необходимо да използвате приложения на трети страни. Solid Explorer всъщност поддържа тези типове файлове. Всъщност можете да отворите архива точно както всяка друга папка. Можете дори да прехвърляте файлове към и от архиви.

За да създадете архив, изберете файла или папката, докоснете иконата „ Опции “ и след това изберете „ Архив “. Сега дайте име на архивния файл, изберете типа на архива, по избор въведете парола и след това щракнете върху бутона „ Създаване “.
8. Разгледайте главната директория
Ако устройството с Android е руутнато, тогава можете да разглеждате основната директория по каквато и да е причина. За щастие, Solid Explorer поддържа естествено обхождане на паметта.

За достъп до основната папка отворете менюто и докоснете иконата „ Настройки “. Сега превъртете надолу и изберете опцията „ Покажи основно хранилище “ в секцията „ Други “. С горното действие ще видите нова опция, наречена „ Root “ в секцията Storage на менюто. Разбира се, Solid Explorer изисква root права за достъп до root хранилище. Така че, моля, позволете, ако се покаже съобщение за напомняне.
9. Масово преименуване
Преименуването на файлове или папки не е трудно. Но ако има твърде много файлове, които трябва да бъдат преименувани, това ще отнеме известно време. За да разрешите този проблем, можете да използвате функцията за пакетно преименуване. С тази функция е възможно да се използва с Reg Expressions.

За да преименувате няколко файла, изберете всички файлове, които искате да преименувате, и щракнете върху иконата „ Преименуване “. Сега въведете новото име, добавете reg изразите и щракнете върху бутона „ OK “. Като щракнете върху бутона „ Преглед “, можете да видите как ще изглеждат преименуваните файлове.
Изтеглете Solid Explorer: https://play.google.com/store/apps/details?id=pl.solidexplorer2&hl=bg
Виж повече: