6 настройки на камерата на Samsung Galaxy S23 Ultra, които трябва да промените
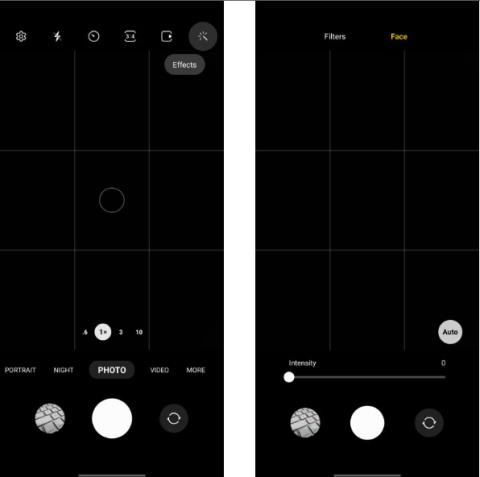
Като промените някои настройки на камерата, можете да подобрите вашето фотографско изживяване от вашия S23 Ultra.
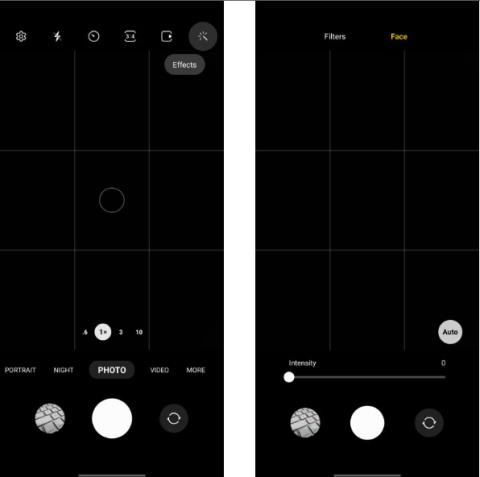
Samsung Galaxy S23 Ultra е водещият смартфон на годината от корейския технологичен гигант. Оборудван с 200MP основна камера, телефонът може да заснема зашеметяващи снимки независимо от условията на осветеност. Но като промените някои настройки на камерата, можете да подобрите фотографското си изживяване от S23 Ultra.
Така че, ако вече притежавате Samsung Galaxy S23 Ultra, проверете и променете настройките на задната камера.
1. Изключете филтъра за красота
Благодарение на обработката на Samsung, Galaxy S23 Ultra прилага голямо количество изглаждане на кожата във всички снимки. Ако не сте фен на тази функция, можете да изключите филтъра за красота, за да намалите този ефект. Ето как:

Настройте фино филтрите за красота на лицето на Samsung Galaxy S23 Ultra
Това обаче няма да повлияе на ефекта на изглаждане на кожата за снимки, направени от предната камера. Трябва отделно да изключите неговия филтър за красота. Стъпките остават същите като по-горе, но трябва да превключите към предната камера, преди да следвате.
Ако обичате да правите снимки от предната камера, вижте някои съвети за правене на по-добри селфита от вашия смартфон .
2. Променете цветовия тон на селфито
За разлика от повечето телефони с Android и iPhone, Samsung ви позволява значително да персонализирате обработката на изображения. Освен да променяте филтрите за красота, можете да персонализирате снимки от вашата селфи камера, за да изглеждат по-естествени или по-топли.
Естественият вид ще направи селфитата, направени от вашия Galaxy S23 Ultra, да изглеждат много по-близо до реалността. Възможно е обаче да не харесате този вид, защото цветовете и контрастът няма да бъдат подобрени толкова много. За да получите този поразителен ефект, изберете топъл тон за вашите селфита.
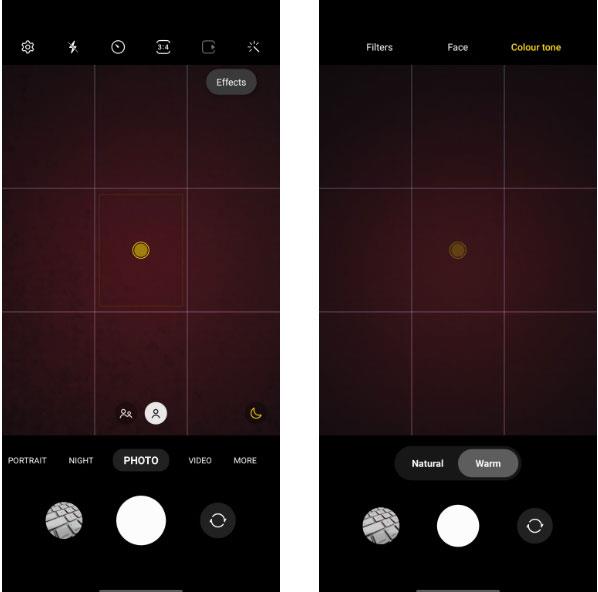
Променете цветовия тон на селфита на Samsung Galaxy S23 Ultra
3. HDR10+ видеозапис
Galaxy S23 Ultra може да записва видео с резолюция до 8K при 30 кадъра в секунда. Благодарение на новата 200MP основна камера и по-бързия чип Snapdragon 8 Gen 2, телефонът може да записва значително по-добри видеоклипове от своя предшественик. За да се възползвате напълно от възможностите на вашия телефон за видеозапис, трябва да записвате видеоклипове с активиран HDR10+.
За тези, които не знаят, HDR10+ е видео формат с висок динамичен обхват, поддържан от Samsung и Prime Video. Позволява ви да записвате видеоклипове с по-добър динамичен диапазон, по-висок контраст и яркост и поддържа 10-битова дълбочина на цвета. По подразбиране HDR10+ записът е деактивиран на Galaxy S23 Ultra и трябва да влезете в настройките на камерата, за да го активирате.
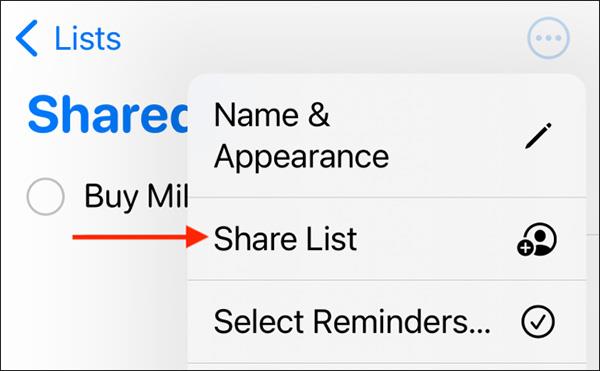
Активирайте HDR10+ запис на Samsung Galaxy S23 Ultra
Моля, имайте предвид, че HDR10+ видеото се записва във формат HEVC , което може да причини проблеми със съвместимостта на по-стари компютри и устройства. Трябва също да имате телевизор или монитор, който поддържа HDR10, за да се наслаждавате максимално на видеоклипове, записани от Galaxy S23 Ultra. В противен случай те ще играят със стандартно качество.
4. Включете Auto Frame, когато записвате видео

Samsung Galaxy S23 Ultra може да задържи обекта в кадър, когато записва видео. Автоматичното кадриране е полезна функция, която трябва да имате, когато записвате видеоклипове с много движение. В този режим камерата автоматично ще превключва между обективи, за да запази човека на снимката.
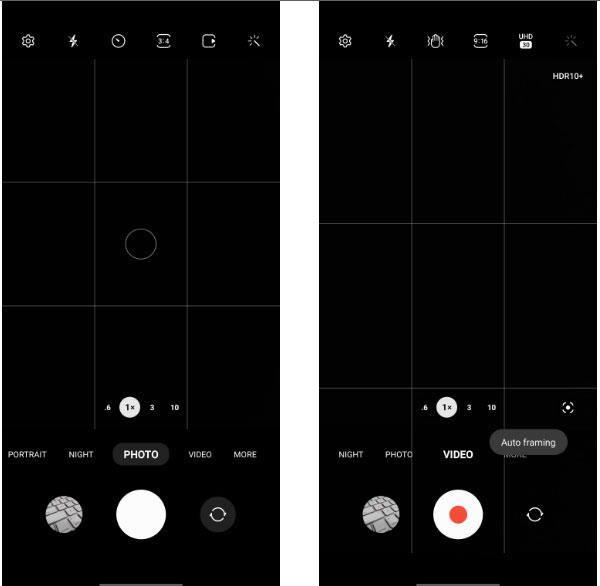
Автоматично заснемане на кадри на Samsung Galaxy S23 Ultra при запис на видео
Сега, когато записвате видео, вашият S23 Ultra автоматично ще задържи обекта в кадър, като превключва между обективи. Моля, обърнете внимание, че в този режим разделителната способност на качеството на видеото е ограничена до 1080p при 30 кадъра в секунда, така че качеството може да не е най-добрият избор. Освен това можете да използвате функцията за автоматично кадриране само със задната камера.
Противно на това, което може би си мислите, 200MP камерата на Galaxy S23 Ultra не е трик. Видеозаписът е една от областите, в които камерата трябва да приложи много мощност, за да получи детайлни кадри.
5. Намалете забавянето на бутона на затвора
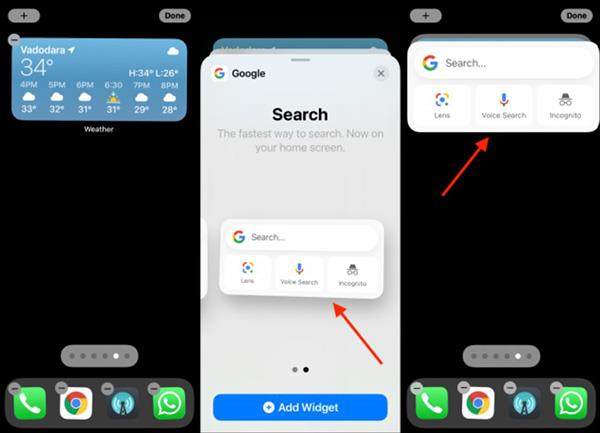
За разлика от iPhone, Samsung Galaxy S23 Ultra няма да направи снимка веднага щом натиснете бутона. Вместо това изображението ще бъде заснето, когато вдигнете пръста си от бутона.
Това странно поведение може да подразни всеки, който преминава от iPhone или Google Pixel (снимките се правят веднага щом натиснете бутона на затвора). Това поведение присъства на всички телефони на Samsung, не само на S23 Ultra.
Samsung ви позволява да коригирате това поведение с помощта на модула Camera Assistant Good Lock. Активирайте опцията за бързо докосване на затвора в приложението, за да съкратите забавянето и да накарате бутоните да реагират по-бързо.
6. Използвайте Astro режим в Expert RAW
Expert RAW стартира като експериментално приложение за камера от Samsung. Въпреки това, с Galaxy S23 Ultra, Expert RAW вече намери място в пълното приложение на Samsung Camera.
Както подсказва името, Expert RAW предлага детайлен контрол върху различни опции на камерата, включително възможността за заснемане на изображения в RAW формат. Още по-добре, Expert RAW има режим Astrophoto, насочен към ясно улавяне на нощното небе.
Ако се интересувате от фотография или искате повече контрол върху камерата на вашия Galaxy S23 Ultra, вижте Expert RAW. Можете да получите достъп до приложението от раздела Още в Samsung Camera.
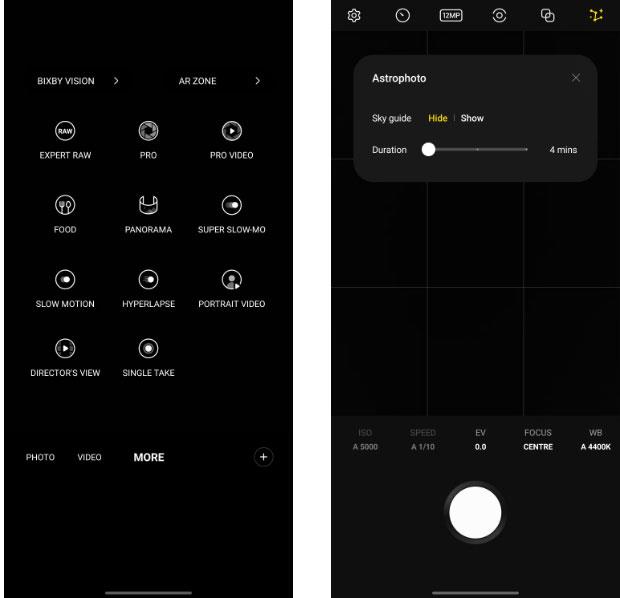
Режим на заснемане на астрофото в Expert RAW на Samsung Galaxy S23 Ultra
Моля, обърнете внимание, че приложението не е предварително инсталирано на Galaxy S23 Ultra, така че когато изберете режима за първи път, приложението ще изтегли Expert RAW от Galaxy Store във фонов режим.
Има много други режими в приложението Камера на Samsung, които също си струва да проучите.
Като промените някои настройки на камерата, можете да подобрите вашето фотографско изживяване от вашия S23 Ultra.
Серията Galaxy S23 беше пусната наскоро, като моделът Ultra от тази продуктова линия получи специално внимание и внимание, що се отнася до много нови функции и иновации.
Чрез функциите за преобразуване на говор в текст в реално време, вградени в много приложения за въвеждане днес, имате бърз, прост и в същото време изключително точен метод за въвеждане.
Както компютрите, така и смартфоните могат да се свързват с Tor. Най-добрият начин за достъп до Tor от вашия смартфон е чрез Orbot, официалното приложение на проекта.
oogle също оставя хронология на търсенията, която понякога не искате някой, заел телефона ви, да вижда в това приложение за търсене на Google. Как да изтриете историята на търсенията в Google, можете да следвате стъпките по-долу в тази статия.
По-долу са най-добрите фалшиви GPS приложения за Android. Всичко е безплатно и не изисква руутване на вашия телефон или таблет.
Тази година Android Q обещава да донесе серия от нови функции и промени в операционната система Android. Нека да видим очакваната дата на пускане на Android Q и отговарящите на условията устройства в следващата статия!
Сигурността и поверителността все повече се превръщат в основна грижа за потребителите на смартфони като цяло.
С режима „Не безпокойте“ на Chrome OS можете незабавно да заглушите досадните известия за по-фокусирано работно пространство.
Знаете ли как да включите Game Mode, за да оптимизирате производителността на играта на вашия телефон? Ако не, нека го проучим сега.
Ако желаете, можете също да зададете прозрачни тапети за цялата телефонна система с Android, като използвате приложението Designer Tools, включително интерфейса на приложението и интерфейса за системни настройки.
Пускат се все повече и повече модели 5G телефони, вариращи от дизайни, типове до сегменти. Чрез тази статия нека незабавно проучим моделите 5G телефони, които ще бъдат пуснати на пазара този ноември.










