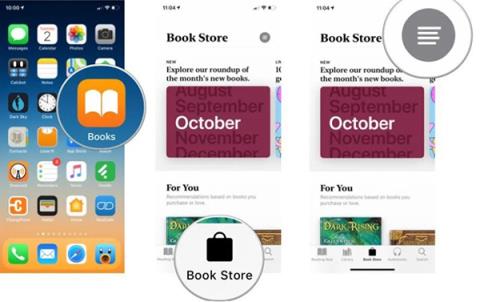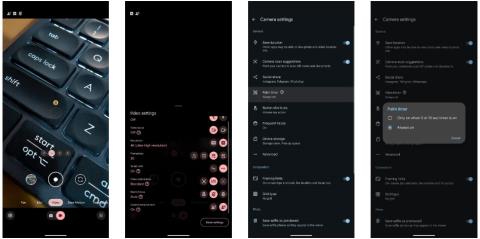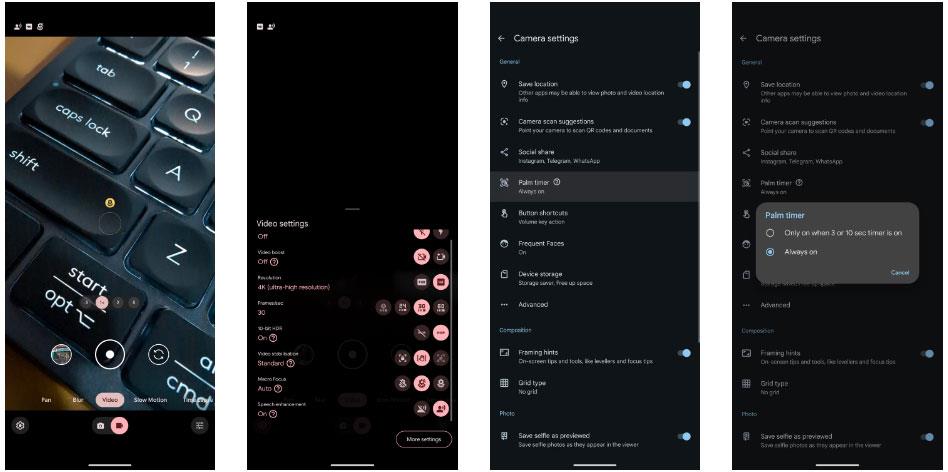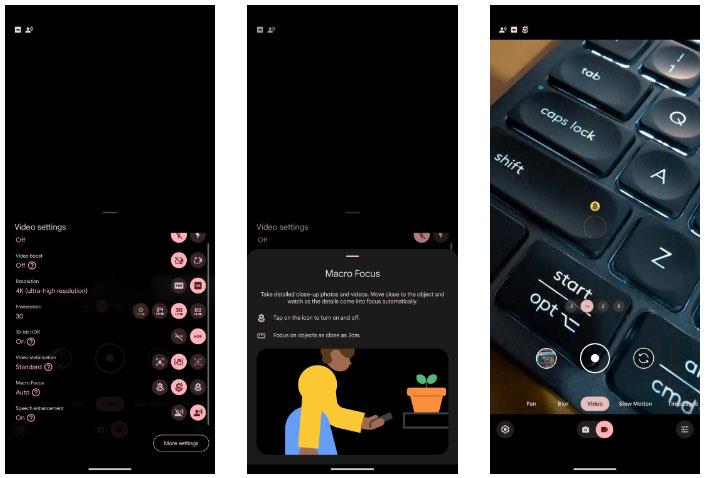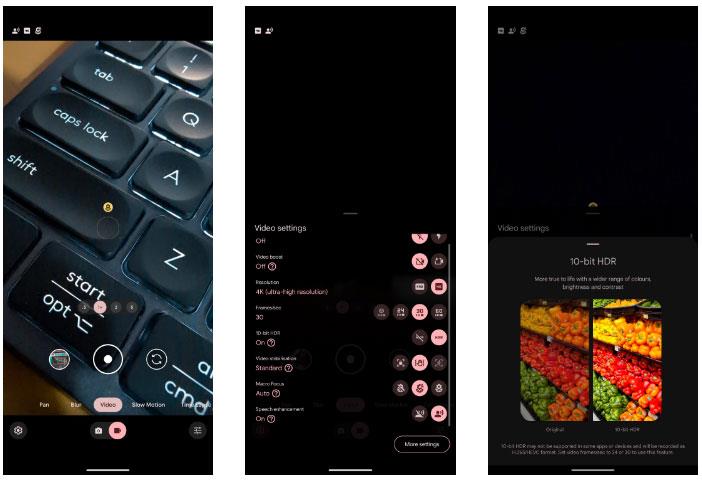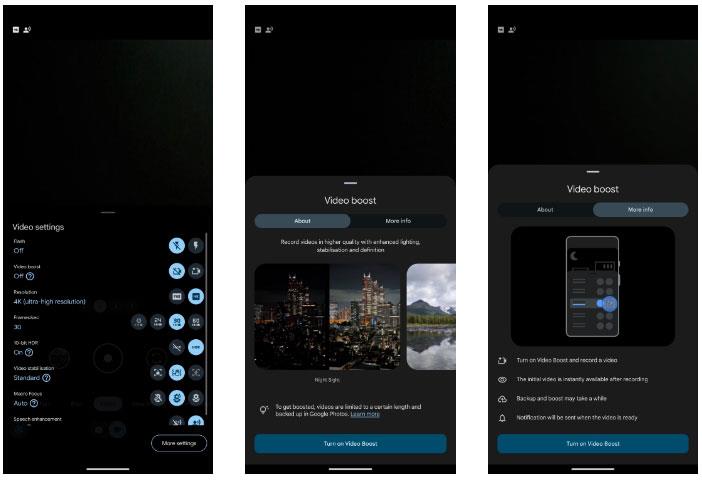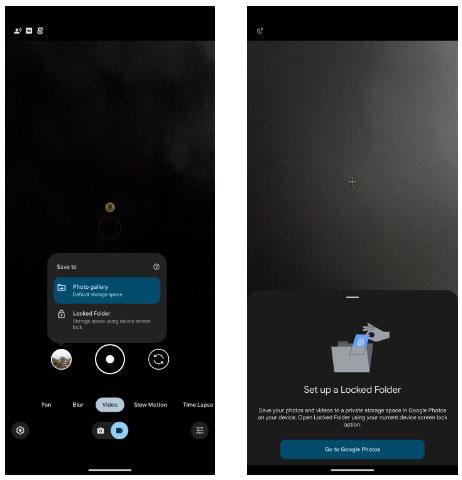Водещите смартфони на Google от 2023 г., Pixel 8 и 8 Pro, имат отлични камери. Докато можете да щракнете върху някои красиви снимки и да заснемете страхотни видеоклипове с тях за нула време, трябва да промените настройките на камерата по-долу за още по-добри резултати.
1. Активирайте Palm Timer
Предната камера с 10,5 MP на Pixel 8 може да прави зашеметяващи селфита. Докато можете да използвате клавишите за сила на звука като бутон на затвора в приложението Pixel Camera, има по-добър начин да правите снимки от предната камера на вашия Pixel.
Можете да протегнете дланта си, за да стартирате таймера и автоматично да направите селфи. Тази функция прави заснемането на групови селфита лесно, особено когато поставите телефона си на статив или го облегнете на повърхност за по-добра рамка.
- Отворете приложението Pixel Camera на Pixel 8.
- Щракнете върху иконата Настройки в долния ляв ъгъл.
- Изберете Още настройки от менюто, което се отваря.
- Докоснете опцията Palm Timer . Винаги можете да активирате опцията за дистанционно активиране или само когато е зададен таймер от 3 или 10 секунди.
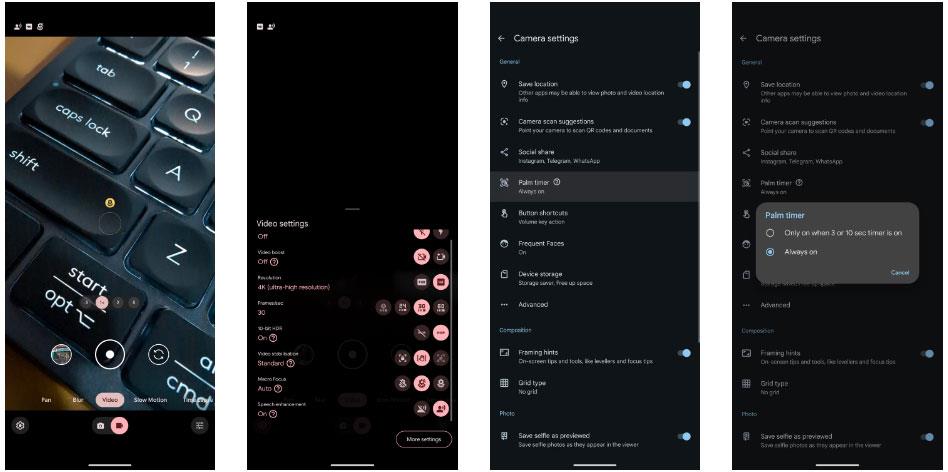
Инсталирайте Palm Timer на Google Pixel 8
След това задръжте дланта си към камерата, преди да направите селфи. Трябва да задържите ръката си за няколко секунди, за да се уверите, че приложението за камера го разпознава. След като приключи, той ще стартира 3-секунден таймер, преди да направи снимката.
2. Снимайте в макро режим
Свръхшироката камера на Pixel 8 и 8 Pro може да действа като макро камера, позволявайки ви да се доближите до обекта и да правите снимки от различна гледна точка. Можете дори да записвате макро видеоклипове с висока детайлност.
Активирането на функцията Macro Focus в приложението за камера на Pixel 8 е лесно. Следвай тези стъпки:
- Отворете приложението за камера Pixel.
- Щракнете върху бутона Настройки , разположен в долния ляв ъгъл.
- Задайте Macro Focus на Auto от менюто с настройки.
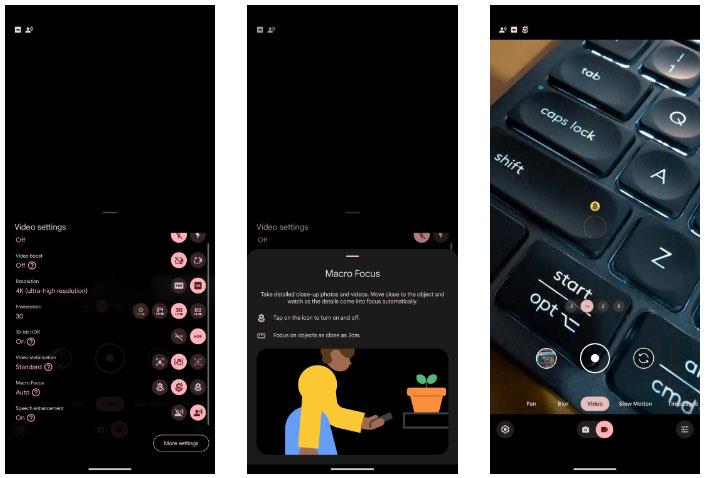
Активирайте функцията Macro Focus в приложението за камера на Pixel 8
Използването на автоматичната опция е най-добро, защото вашият Pixel 8 ще я включи, когато се приближите до обекта. Във визьора ще се появи икона на цвете, за да покаже това. Тази функция работи както в фото, така и във видео режим. Можете също да докоснете иконата, за да я изключите бързо.
Имайте предвид, че макро видеоклиповете ще бъдат шумни, освен ако не ги записвате при добре осветени условия. Но това е най-добрият избор, ако искате да се доближите до обекта си, докато снимате с Pixel 8.
3. Снимайте HDR видеоклипове
Pixel 8 и Pixel 8 Pro на Google могат да записват значително по-добро видео от своите предшественици. И ако искате по-добър динамичен обхват, цвят и контраст във вашите видеоклипове, помислете дали да не ги записвате в режим HDR. Pixel 8 и 8 Pro могат да записват 10-битово HDR видео от всичките четири камери, включително 10,5 MP предна камера, при 4K резолюция до 30 FPS. Ето как да активирате тази функция:
- Отворете приложението за камера Pixel.
- Превключете към режим Video от превключвателя Photo/Video в долната част.
- Отворете менюто Настройки , като щракнете върху иконата на зъбно колело в долния ляв ъгъл.
- Превключете бутона HDR до 10-bit HDR . Не забравяйте, че преминаването към 60FPS автоматично ще деактивира тази опция.
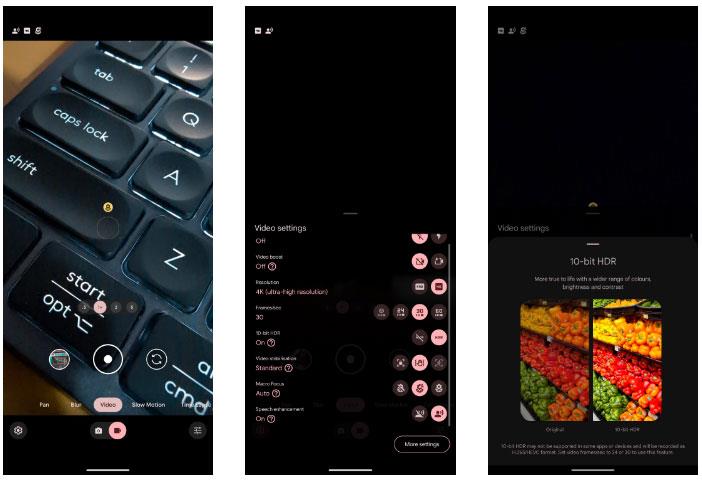
Записвайте HDR видео в приложението за камера
Вече можете да снимате HDR видео на Pixel с по-висока яркост и по-реалистични цветове.
HDR видеоклиповете може да изглеждат избелени, когато се споделят в неподдържани приложения или несъвместими платформи. Те са записани с помощта на кодек H.265 и може да не се възпроизвеждат на по-стари устройства.
4. Видео усилване
Ако имате Pixel 8 Pro, можете да записвате още по-добри видеоклипове с помощта на Video Boost. Мислете за тази функция като за нощно виждане за видео. Това ще увеличи яркостта и остротата на вашите записани видеоклипове, за да се откроят. Докато Video Boost работи и за сцени, заснети през деня, предимствата му са по-очевидни при снимане в трудни условия на слаба светлина.
Има някои ограничения, които трябва да имате предвид, когато записвате видео с Video Boost:
- Продължителността на всеки видеоклип е ограничена до 10 минути.
- Video Boost работи с основния 50MP сензор, а не с другите камери на Pixel 8 Pro. Вие също сте ограничени до 2x увеличение в този режим.
- Видеото, което записвате, трябва да бъде качено в Google Photos за обработка на Video Boost, процес, който обикновено отнема няколко часа. Това не се случва на устройството, така че можете да гледате крайния видеоклип няколко часа след архивирането му в облака.
- Video Boost клиповете заемат значително повече място от обикновените видеоклипове.
Въпреки горните ограничения, Video Boost може да ви помогне да снимате по-добри видеоклипове с Pixel 8 Pro, особено когато снимате сцени с ниска осветеност. Следвайте тези стъпки, за да го активирате:
- Отворете приложението Pixel Camera на Pixel 8 Pro.
- Превключете към режим Video от превключвателя Photo/Video в долната част.
- Щракнете върху иконата на зъбно колело в долния ляв ъгъл, за да се покаже менюто с настройки .
- Активирайте опцията Video Boost .
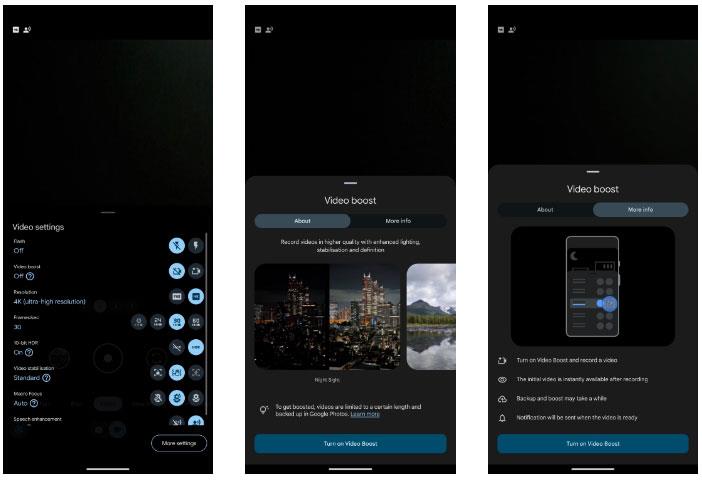
Активирайте Video Boost на Pixel 8
Сега можете да се насладите на изключителен цвят, яркост и острота на вашите записани видеоклипове. Поради различни ограничения на Video Boost, трябва да използвате този режим за запис на видео само в определени ситуации.
5. Нощно виждане в Time Lapse
Често ли снимате time-lapse видеоклипове с Pixel 8? Можете да активирате Night Sight за видеоклипове с изтичане на времето, за да заснемате още по-добри кадри при условия на слаба светлина. Веднъж активирана, тази функция е лесна за използване; просто поставете своя Pixel върху здрава повърхност.
- Отворете приложението Pixel Camera на своя Pixel 8 и превключете на режим Video .
- Изберете опцията Time Lapse от долния селектор на режим.
- Щракнете върху иконата на зъбно колело в долния ляв ъгъл, за да отворите менюто Настройки.
- Активирайте опцията Night Sight.

Настройте Night Sight в режим на изтичане на времето на Pixel 8
Вашият Pixel 8 вече ще записва видеоклипове с изтичане на времето с активиран Night Sight с повече детайли и по-добра яркост. Възможността за запис на видеоклипове с изтичане на времето в Night Sight е подценена функция на Pixel 8, която трябва да опитате.
Обърнете внимание, че видеоклиповете с изтичане на времето с активиран Night Sight ще заемат повече място за съхранение от обикновените клипове с изтичане на времето. За да създадете 10-секунден материал, трябва да запишете 5-минутен видеоклип с резолюция 1080p или 20 минути с резолюция 4K.
6. Запазете в заключена папка
Google Photos има удобна функция за заключена папка, където можете да пазите личните си снимки и видеоклипове скрити от любопитни очи. Не е необходимо да мигрирате медийно съдържание по-късно; Вместо това можете да използвате приложението Pixel Camera на вашия Pixel 8, за да запазвате снимки и видеоклипове директно в тази защитена папка.
- Отворете приложението Pixel Camera на Pixel 8.
- Превключете към режим Снимка или Видео в зависимост от това какво искате да заснемете.
- Натиснете и задръжте последната визуализация на снимка/видео, която виждате отляво на бутона на затвора.
- Ще се появи изскачащо меню Запазване в , от което можете да изберете Заключена папка , за да запазите съдържанието, което заснемате там.
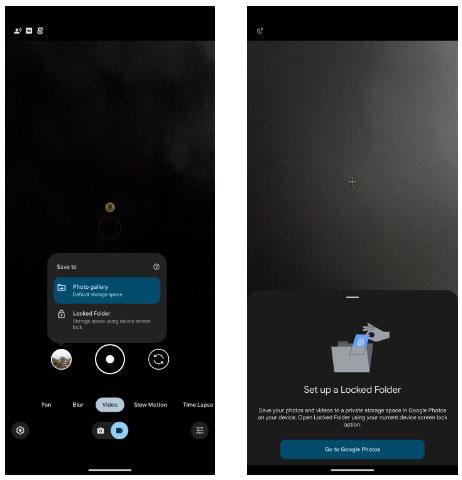
Активирайте заключена папка в Google Камера на Pixel 8
Може да бъдете подканени да настроите заключена папка в Google Photos, ако още не сте го направили. Всички снимки или видеоклипове, които преместите в тази папка, няма да се показват в библиотеката ви в Google Photos. За достъп до заключената папка трябва да въведете ПИН кода или шаблона на своя Pixel 8.
Промяната на горните настройки на Pixel 8 допълнително ще подобри изживяването ви при снимане на снимки и видео. Можете да правите снимки от нова перспектива, да се наслаждавате на по-добро качество на видеото при слаба светлина, лесно да правите селфита с Palm Timer и бързо да скривате личните си снимки.