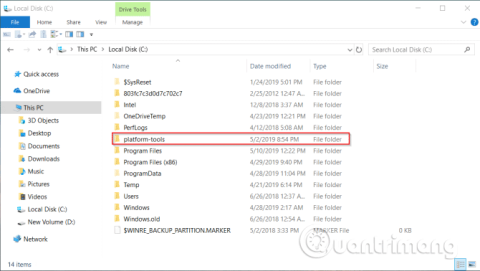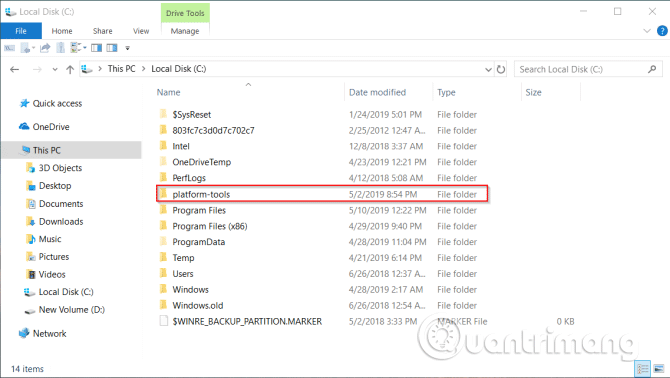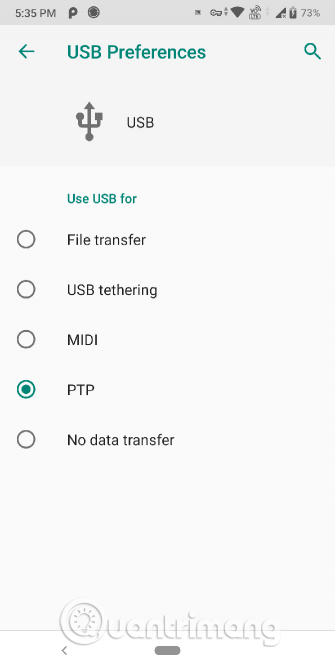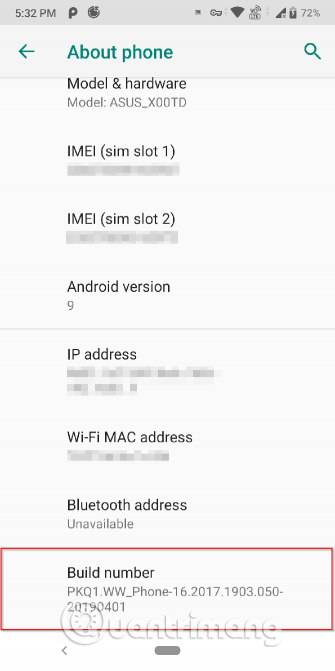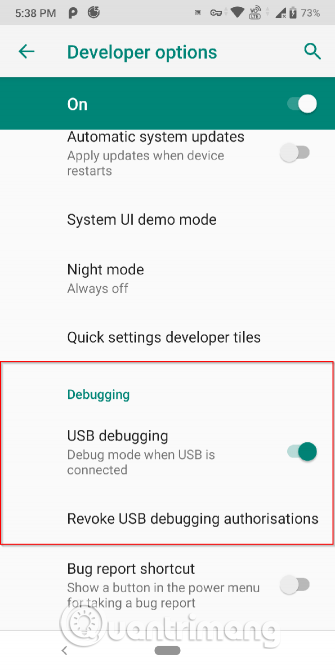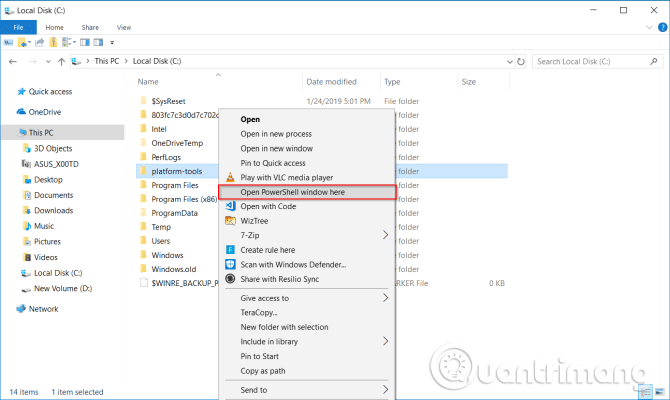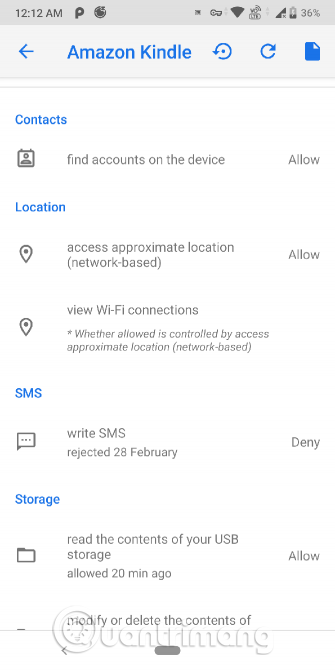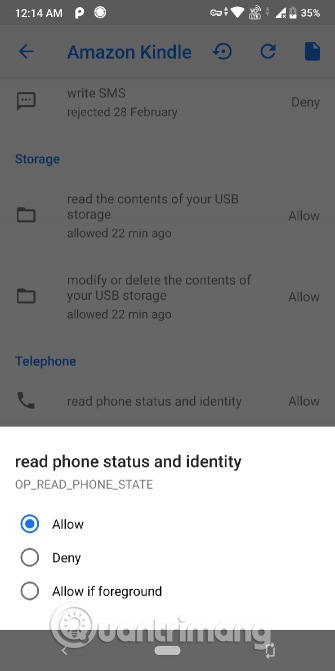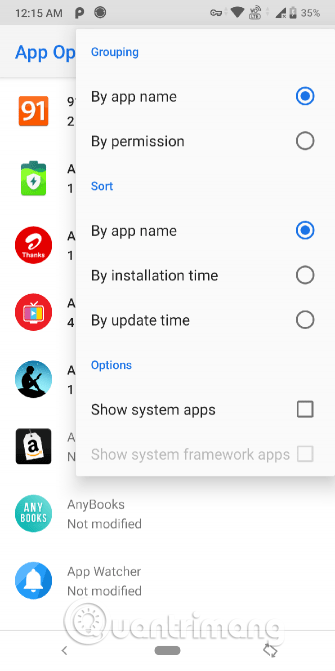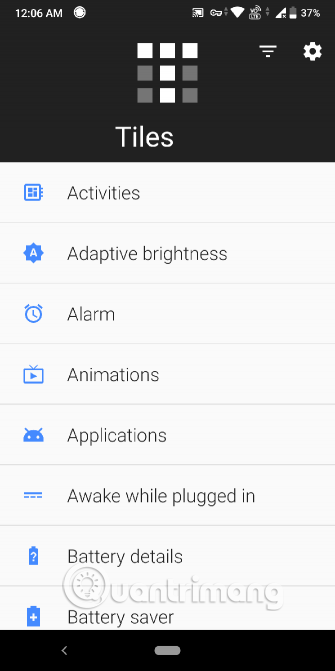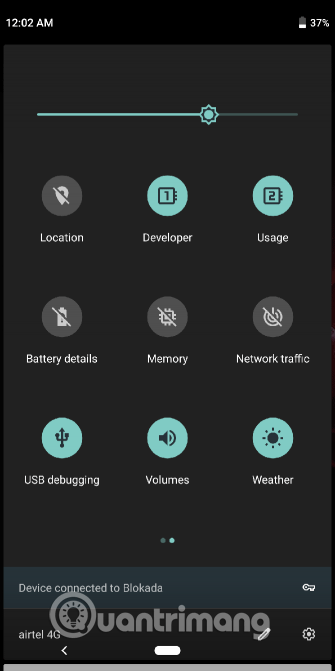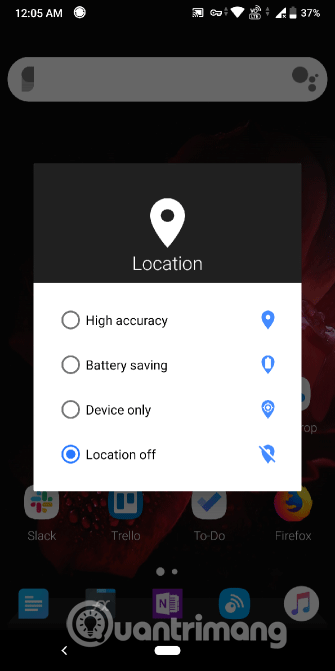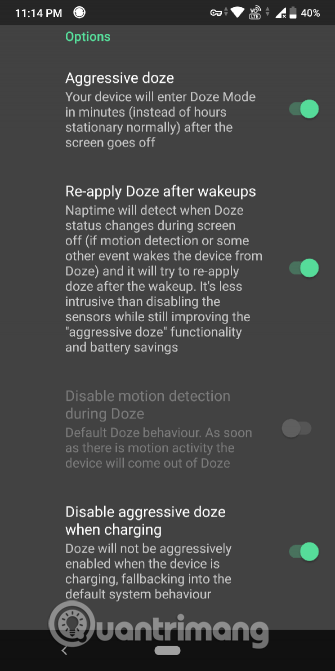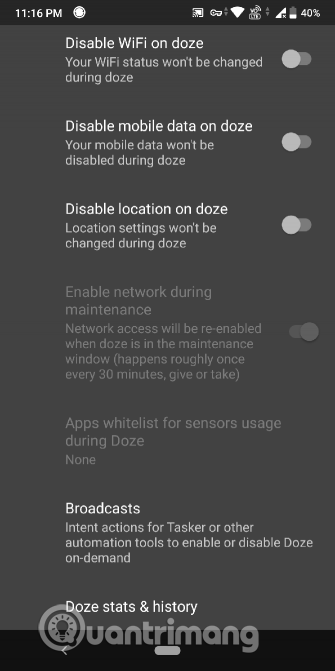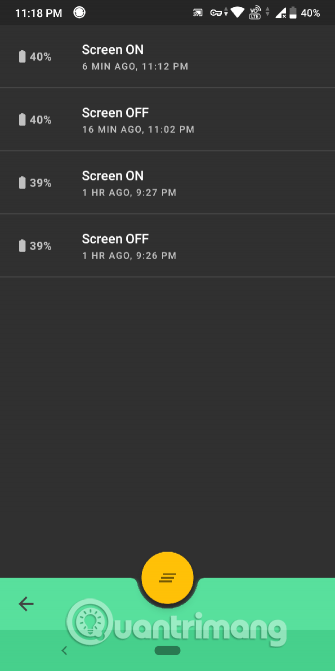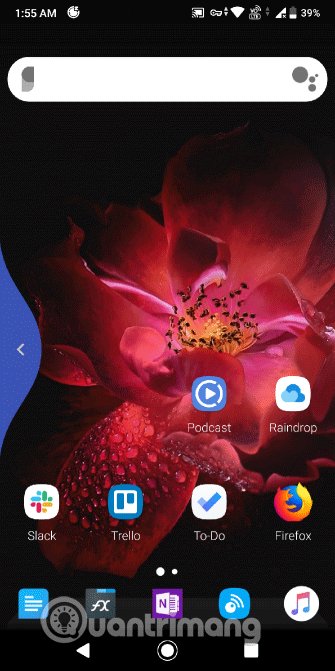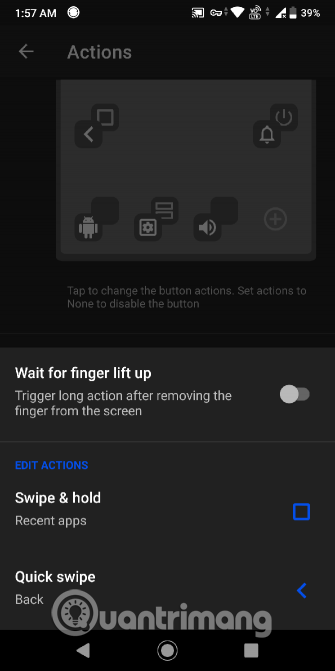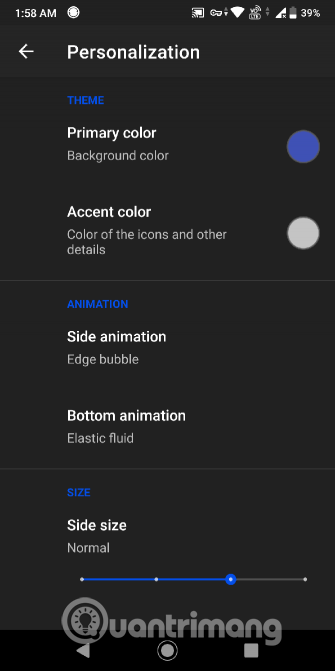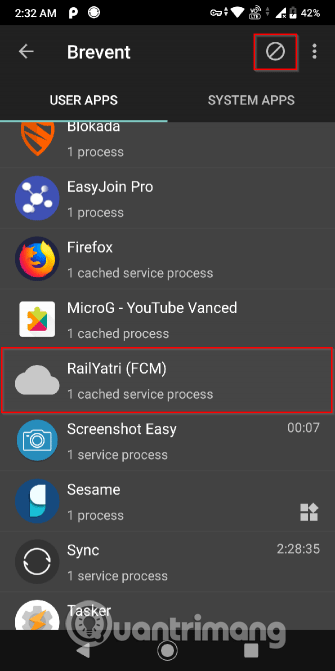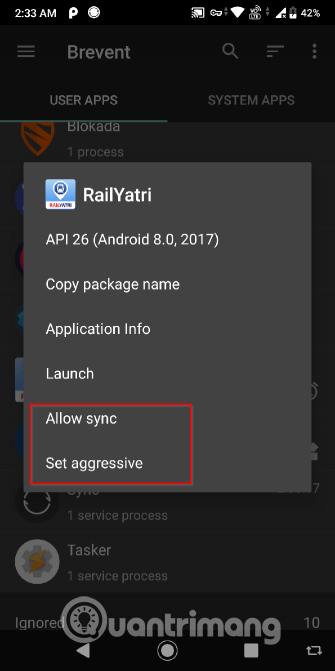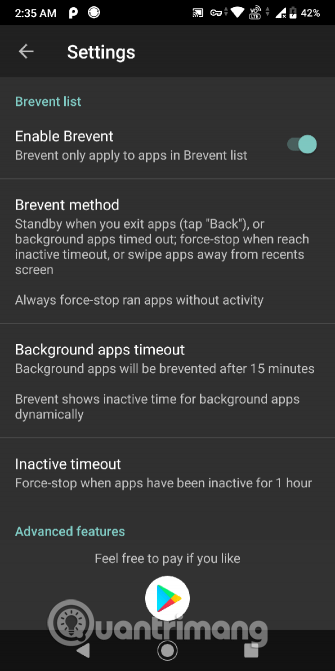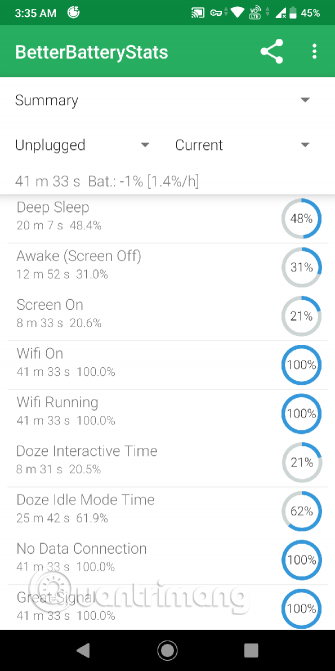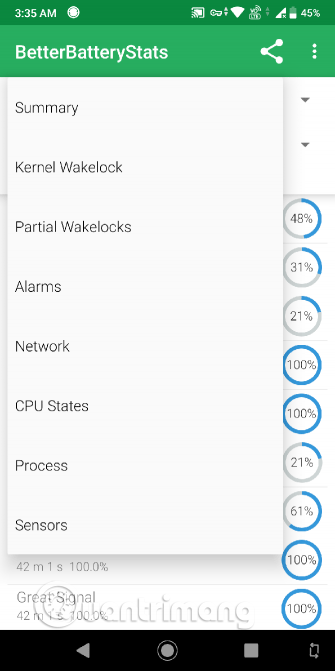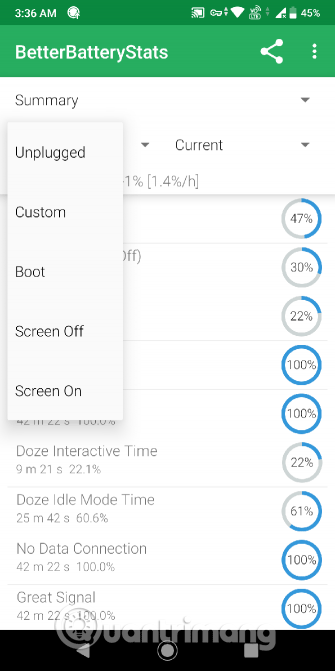Когато руутвате Android , ще поемете определени рискове, особено ако не сте запознати с руутването. Някои производители отказват гаранция на устройството, ако възникнат грешки по време на руутване. Вашият телефон може дори да е блокиран.
Ако не искате да руутнете телефона си, но все пак искате мощни функции, можете да редактирате някои скрити настройки, за да подобрите потребителското изживяване с Android Debug Bridge (ADB).
Често срещано погрешно схващане за ADB е, че е полезно само за разработчици или с руутнато устройство, но това не е вярно. Някои приложения на трети страни се възползват от ADB, за да активират мощни функции без руутване.
Най-доброто приложение за ADB за Android
Настройте ADB на устройството
Трябва да настроите правилно ADB, преди да инсталирате приложения на трети страни. Процесът е различен в Windows и macOS.
Стъпка 1. Изтеглете инструмента Android SDK Platform Tools. Ако използвате Mac, можете да използвате Homebrew за инсталиране на ADB. Когато инсталирате Homebrew, отворете терминала и въведете
brew инсталирайте homebrew/cask/android-platform-tools
- Връзка за изтегляне на Android SDK Platform Tools:
https://developer.android.com/studio/releases/platform-tools.html
Стъпка 2 . Ако използвате Windows, инсталирайте ADB драйвера за устройството. Ще намерите списък с връзки за ADB драйвери на уебсайта за разработчици на Android.
https://developer.android.com/studio/run/oem-usb.html#Drivers
Като алтернатива можете да използвате инструмента за инсталиране на ADB за 15 секунди от разработчиците на xda. Нямате нужда от никакви драйвери за Mac.
Стъпка 3 . Разархивирайте zip файла в устройство C:. Съдържанието е в папката с инструменти на платформата . На Mac тази папка е в папката Casks .
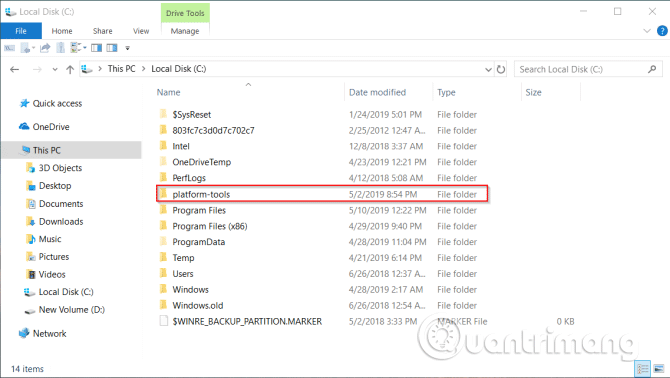
На Android
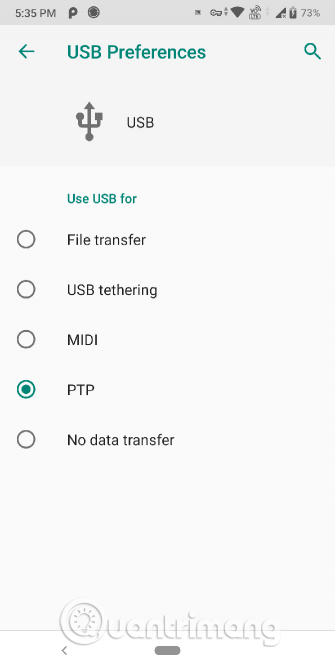
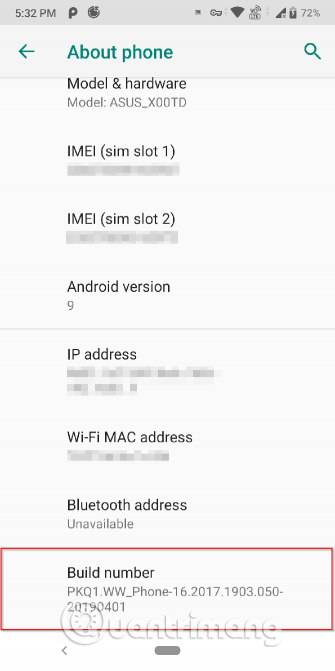
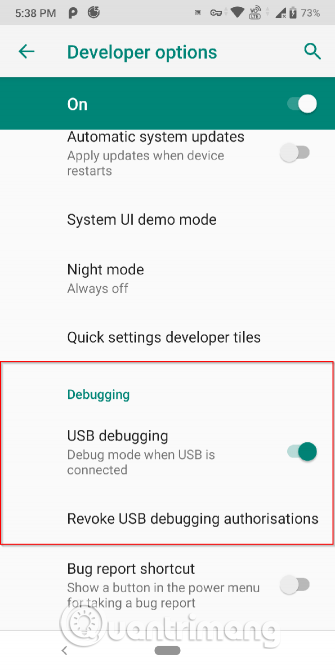
Обратно на устройството си с Android изпълнете следните стъпки:
Стъпка 4 . Активирайте опциите за разработчици (ако вече не са там). За да направите това, отидете на Опции за разработчици и докоснете Номер на компилация седем пъти.
Стъпка 5 . Включете телефона си в компютъра. След като се свържете, докоснете известието за USB връзка, което се появява. Уверете се, че режимът на връзка е зададен на PTP .
Стъпка 6 . В Настройки > Опции за разработчици активирайте плъзгача за USB отстраняване на грешки и продължете към следващия диалогов прозорец.
Използвайте PowerShell или терминал
Стъпка 7 . В Windows задръжте клавиша и щракнете с десния бутон върху Shiftпапката с инструменти на платформата , изберете Отворете прозореца на PowerShell тук . За да тествате ADB, въведете тази команда:
.\adb устройства
Забележка: В PowerShell се уверете, че сте поставили обратна наклонена черта преди adb devices . В противен случай ще възникне грешка. Когато използвате командния ред , не е необходимо да поставяте обратна наклонена черта.
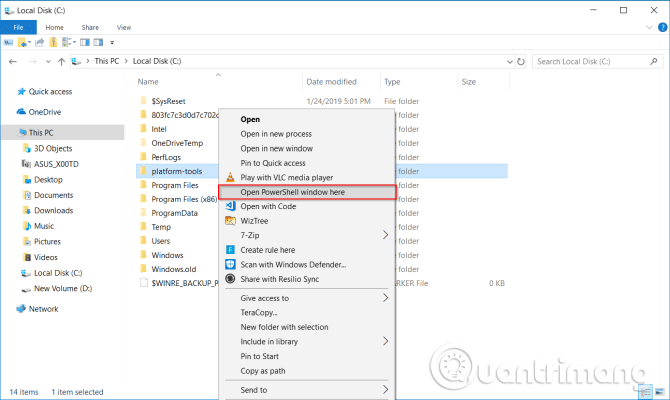
Стъпка 8 . Моля, дайте разрешение, когато видите подкана на телефона си с искане за USB достъп за отстраняване на грешки.
Стъпка 9 . Ако използвате Mac, отворете терминала и въведете adb devices , за да стартирате ADB. За всяка команда на приложение по-долу можете да пропуснете .\ , тъй като е само за потребители на Windows на PowerShell.
Сега нека да разгледаме някои от най-добрите ADB приложения за Android.
Най-доброто приложение за ADB за Android
1. Операции на приложението
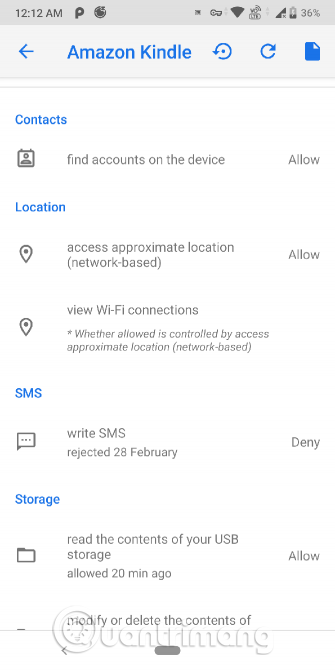
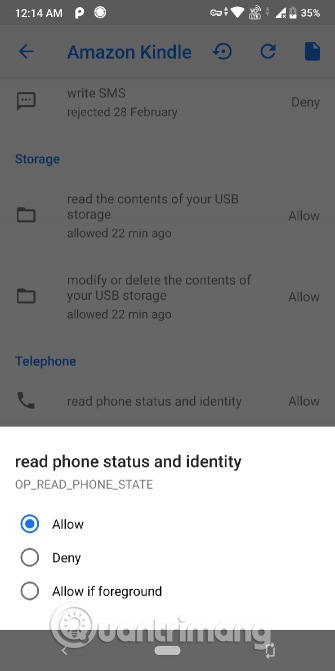
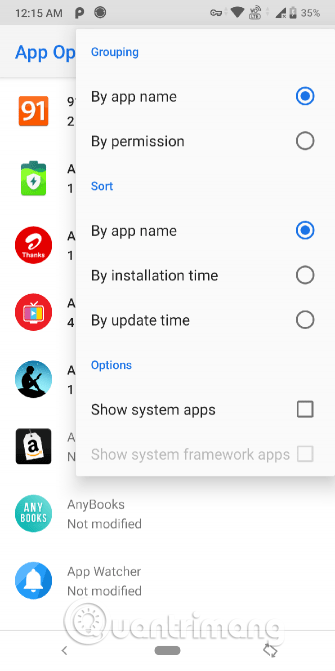
App Ops е рамка в Android, която ви позволява да редактирате индивидуални разрешения за приложения. За първи път се появи на Android 4.3, но не директно в интерфейса.
Android 6.0 носи голяма промяна в начина, по който работят разрешенията на Android. Вместо да използвате стария модел на разрешения за всичките си приложения, можете да контролирате разрешенията за всяко приложение в екрана с разрешения за приложения .
Разрешенията, които получавате за управление обаче, не са описани подробно. Например, когато дадете достъп на контактите на WhatsApp, той може да чете и редактира вашите контакти. Не можете избирателно да разрешавате или отказвате части от разрешения. App Ops ви дава достъп до всички разрешения на всяко приложение с красив интерфейс.
Настройте ADB
App Ops изисква работа на Android 6.0 или по-нова версия. Също така се нуждаете от приложението Shizuku Manager, за да извиквате и обработвате API на системно ниво и да накарате App Ops да работи ефективно.
След като настроите ADB, отворете Shizuku Manager, въведете следната команда в PowerShell.
.\adb shell sh /sdcard/Android/data/moe.shizuku.privileged.api/files/start.sh
Сега отворете App Ops, докоснете всяко приложение, за да му дадете разрешение. Когато редактирате разрешенията, докоснете Refresh , за да запазите настройките.
Уникални черти
- Поддържа 13 езика и красиви теми (включително нощен режим).
- Архивиране и възстановяване на настройките на приложения без рамка.
- Можете избирателно да разрешите или откажете разрешения за новоинсталирани приложения, като зададете шаблони.
- Множество опции за групиране и сортиране по име на приложение, разрешения, време за инсталиране и др.
2. Плочки
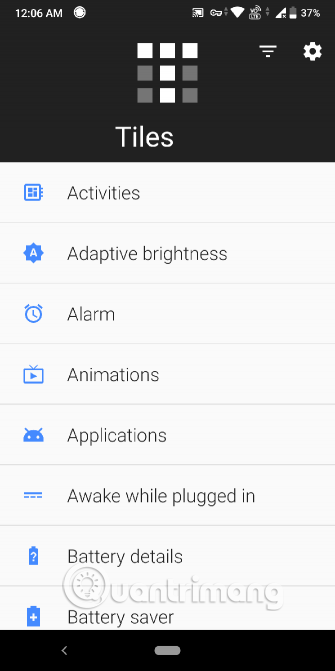
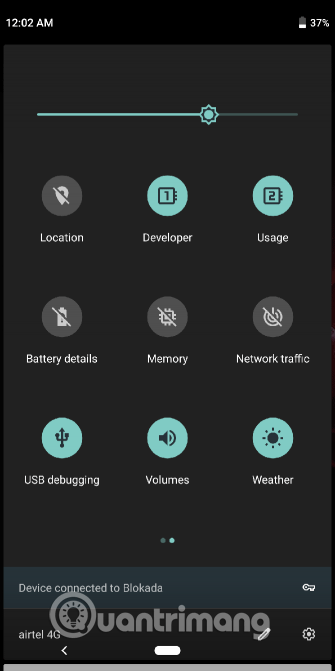
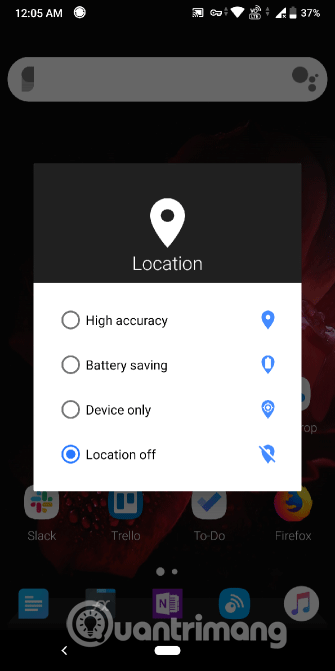
Менюто за бързи настройки може да изпълнява всякакви полезни задачи директно от областта за уведомяване. Но можете също да го подобрите, като добавите персонализиран бутон за действие за бързи настройки.
Плочките събират тези персонализирани бутони за действие за бързи настройки на едно място. Той има почти 70 категории, което ви позволява да контролирате важни настройки на телефона като яркост, сила на звука, местоположение, мрежови данни и т.н. Можете да активирате или деактивирате всяка плочка, за да избегнете претрупването на екрана Изображение за бързи настройки.
Настройте ADB
Някои бутони за бързи настройки изискват ADB. За да направите това, настройте ADB и поставете следната команда:
.\adb shell pm grant com.rascarlo.quick.settings.tiles android.permission.WRITE_SECURE_SETTINGS
След като имате достъп, можете да контролирате или управлявате анимации, роуминг на данни, режим на потапяне, местоположение и т.н.
Уникални черти
- Имате контрол да показвате или скривате плочки.
- С плочките за дейности можете да добавяте плочки, за да извършвате някои скрити дейности на приложението.
Можете да изберете режим на селективно местоположение с плочки за местоположение . Опциите включват висока точност, запазване на батерията на Android и режим само за устройство.
3. Време за дрямка
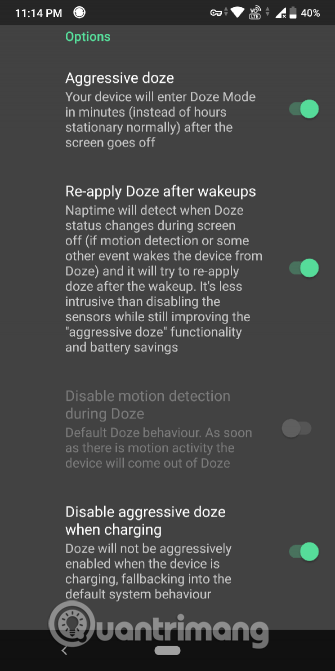
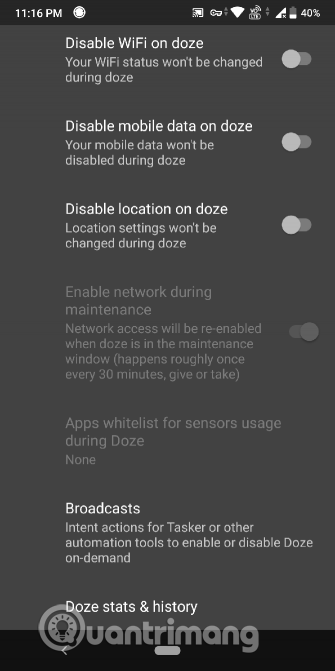
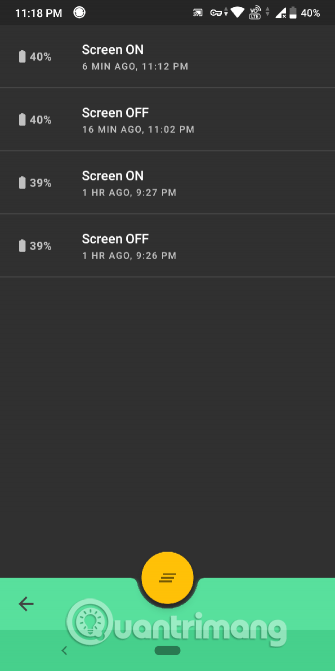
Doze е страхотна функция на Android. Намалява консумацията на батерия, като спира фоновата активност на процесора и мрежата, когато екранът на устройството е изключен или устройството е прекъснато. Той беше представен в Android 6, докато Android 7 носи още повече подобрения.
Тази функция ще предотврати wakelock (ако има), временно ще спре механизма за синхронизиране и ще предотврати Wifi и GPS сканирането. Naptime подобрява изпълнението на Doze с повече функции.
Настройте ADB
Поставете тази команда:
.\adb -d shell pm grant com.franco.doze android.permission.DUMP
След това въведете следната команда:
.\adb -d shell pm grant com.franco.doze android.permission.WRITE_SECURE_SETTINGS
След като имате достъп, поставете Naptime в белия списък за оптимизация на батерията на Android ( Настройки > Приложения и известия > Вижте всички X приложения > Naptime > Разширени > Батерия > Оптимизация на батерията ), за да може да работи правилно.
Уникални черти
- Това приложение е лесно за използване без сложни менюта или настройка. Просто активирайте опцията, посочена в приложението.
- Предоставя подробна статистика и история на Doze, за да знаете кога Doze е активен или спрян.
- Ако използвате Tasker или MacroDroid, можете да активирате или деактивирате Doze според нуждите.
4. Жестове за плавна навигация
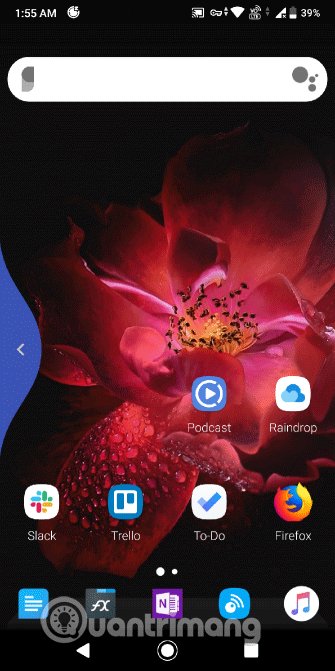
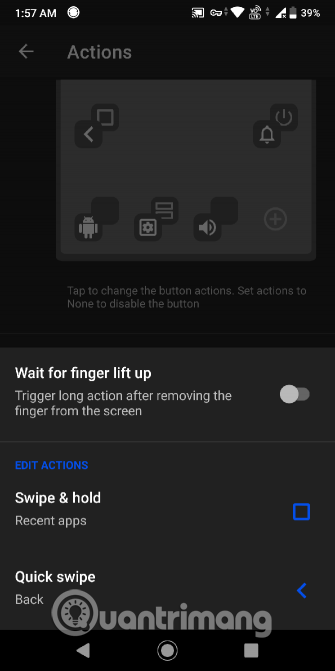
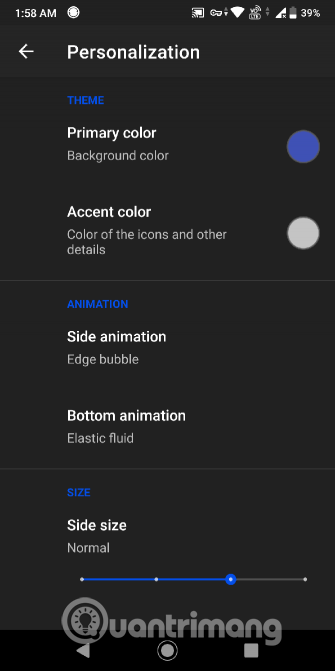
Използването на жестове за навигиране на устройство не е нищо ново, но повечето производители на Android използват различни контроли с жестове. Тези жестове често не са интуитивни и персонализирани, можете само да ги включите или изключите.
Fluest Navigation Gestures ви позволява да конфигурирате почти всяка част от жестовете за навигация. Той ви дава три основни жеста: плъзгане, плъзгане и задържане, плъзгане. Можете да използвате тези жестове от лявата и дясната страна на екрана, както и долу вляво и вдясно, долу в центъра.
Настройте ADB
За да използвате определени функции и да скриете клавишите за навигация, използвайте тази команда:
.\adb shell pm grant com.fb.fluid android.permission.WRITE_SECURE_SETTINGS
За да възстановите навигационните клавиши, деактивирайте приложението и го деинсталирайте. Или въведете следната команда:
.\adb shell wm overscan 0,0,0,0
Уникални черти
- Можете да скриете клавишите и да използвате жестове за навигация.
- Задайте действия за бързо плъзгане и плъзгане със задържане. Конфигурирайте бутона за връщане назад за бързо плъзгане, навигирайте в последните приложения с плъзгане и задържане, превключване на бързи настройки и др.
- Можете да зададете чувствителност, местоположение и звук за жестове.
5. Брент
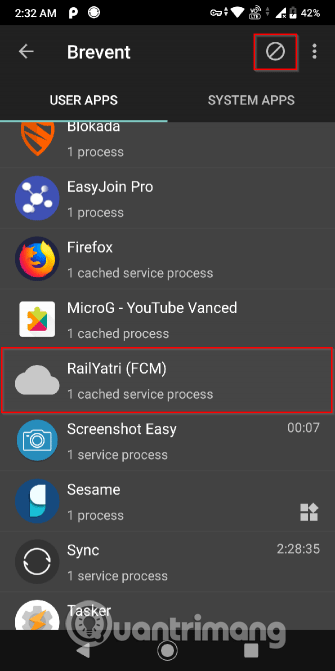
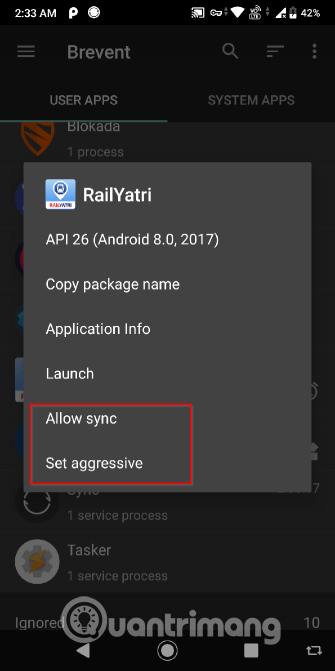
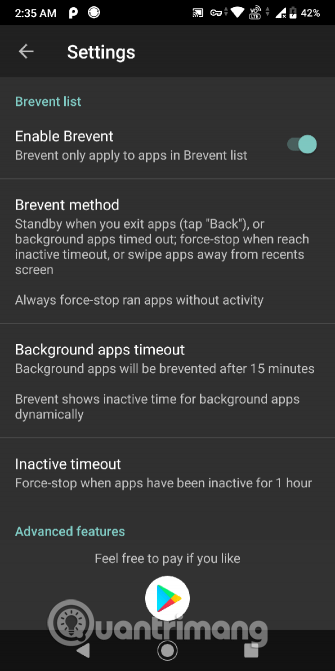
Приложенията, работещи непрекъснато във фонов режим, могат да консумират системни ресурси и да намалят живота на батерията. Има много приложения, които могат да помогнат за увеличаване на живота на батерията като Greenify, но е трудно да се внедрят определени функции. Brevent може да остави приложение в режим на готовност или да спре принудително само с помощта на ADB.
Настройте ADB
Стартирайте приложението и настройте ADB. След това въведете тази команда:
.\adb -d shell sh /data/data/me.piebridge.brevent/brevent.sh
Brevent не принуждава приложенията да спират или да ги поставят в режим на готовност по подразбиране. Първо трябва да ги поставите в списъка на Brevent , като докоснете и задържите което и да е приложение, след което натиснете бутона Отказ . След като приложението е в този списък, то вече няма да работи във фонов режим. Докоснете приложението и изберете Разрешаване на синхронизиране от диалоговия прозорец, за да получавате известия или да изпълнявате задачи.
Уникални черти
- Можете да ограничите жадните за батерия приложения като Facebook, като същевременно позволявате синхронизиране за известия.
- За рядко използвани приложения можете да зададете опции за принудително спиране веднага щом натиснете бутона за връщане назад.
6. По-добра статистика на батерията
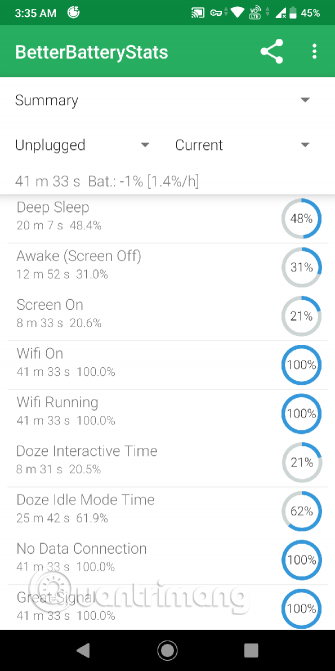
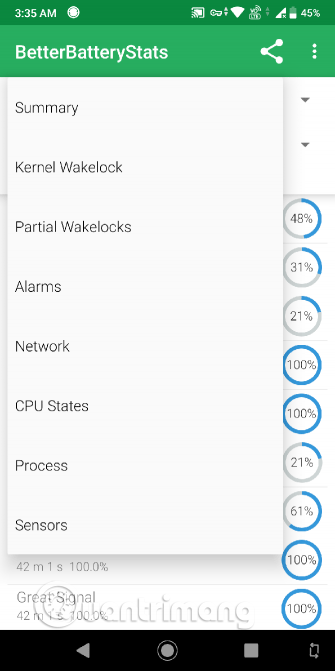
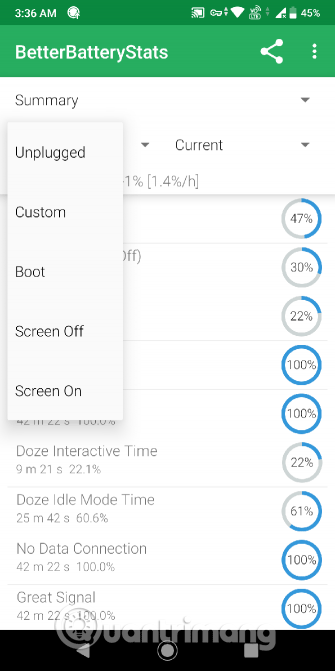
Намирането на приложения, които изтощават батерията на телефона ви, не е лесна задача. Как да разберете дали конкретно приложение е в състояние на заспиване, когато излезете от него. И как да измерите ефективността на приложение за пестене на батерия като Naptime.
Better Battery Stats получава подробни данни за батерията на вашия телефон. Той показва приложенията, които „събуждат“ вашето устройство от дълбок сън, търсейки необичайни промени в поведението и дейностите зад приложението. Той също така събира информация за използването на приложението и wakelock. Тези данни се показват в различни категории като стартиране, прекъсване на връзката, изключване на екрана и т.н.
Настройте ADB
По-рано това приложение беше достъпно само за руутнати устройства. Но с ADB всеки може да го използва. Поставете и изпълнете тези команди в ред:
.\adb -d shell pm grant com.asksven.betterbatterystats android.permission.BATTERY_STATS .\adb -d shell pm grant com.asksven.betterbatterystats android.permission.DUMP .\adb -d shell pm grant com.asksven.betterbatterystats android .permission.PACKAGE_USAGE_STATS
Уникални черти
- Показва съотношението на включено време и будно състояние на телефона. В идеалния случай това съотношение е равно.
- Намерете промени в профилите за събуждане/заспиване и бързо идентифицирайте измамни приложения.
- Статистиката за батерията показва подробни показатели на Doze, така че можете да проверите колко добре се справят вашите приложения за пестене на батерията.
- Той може да избира приложения, които водят до частични wakeclocks или приложения, които консумират CPU в wakelock на ядрото.
Руутването на вашия телефон отваря много страхотни възможности за настройка, но може да доведе до спиране на работата на някои приложения, увеличавайки риска устройството да има потенциални проблеми със сигурността. За много хора root не е жизнеспособна опция.
С ADB и някои от страхотните приложения на трети страни по-горе можете да подобрите потребителското си изживяване без руутване.