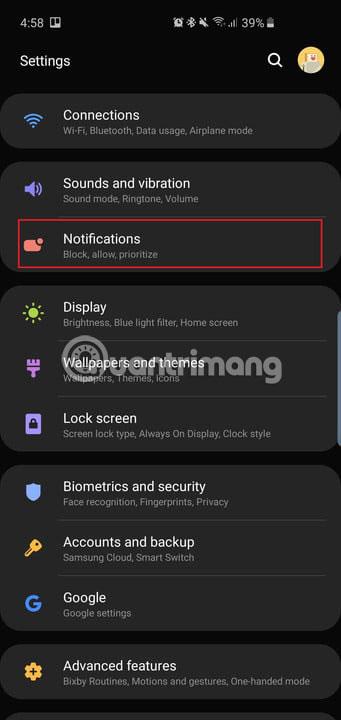Независимо дали сте закупили Samsung Galaxy S10, S10 Plus или Galaxy S10e, вие получавате мощно устройство в ръцете си. Тези телефони могат да правят много неща, но много функции не са активирани по подразбиране. Следващата статия обобщава всички ключови настройки, които искате да промените, за да извлечете максимума от новия си телефон.
Първо, трябва да знаете най-бързия начин за достъп до менюто с настройки - плъзнете надолу от горната част на екрана и докоснете иконата на зъбно колело, разположена в горния десен ъгъл на панела за известия. Или плъзнете нагоре от началния екран, за да отворите чекмеджето с приложения и да намерите приложението Настройки .
Възползвайте се максимално от вашия Galaxy S10, S10+ или S10e, като промените следните настройки
Показване на повече икони за известия и процент на батерията



Камерите с дупки и на трите телефона са разположени в горната част. Hole-punch е името на плаващата селфи камера горе вдясно. Подобно на телефоните с прорези (прорезът е термин, който се отнася до U-образен изрез в горната част на екрана), потребителите имат по-малко място в лентата на състоянието на Android за икони за известяване или дори процент на батерията. По подразбиране телефонът ще показва само 3 от най-новите икони за известия и няма процент на батерията. Ето как да промените тази настройка.
Отидете в Настройки > Известия > Лента на състоянието и докоснете Всички известия . Сега ще можете да виждате множество икони за известия в лентата на състоянието вместо само три, както преди.
Под Всички известия ще видите опцията за включване на Показване на процента на батерията . Включете тази функция и ще бъде по-лесно да прецените оставащия живот на батерията.
Плъзнете надолу, за да отворите панела за известия



На Galaxy S9 и S9 Plus можете да плъзнете пръста си върху скенера за пръстови отпечатъци, за да дръпнете надолу чекмеджето за известия. Тъй като вече няма скенер за пръстови отпечатъци на гърба на Galaxy S10 и S10 Plus, можете просто да плъзнете надолу навсякъде в началния екран, за да издърпате надолу панела за известия, вместо да се налага да плъзгате надолу от горната част.
Отидете в Настройки > Дисплей > Начален екран и активирайте опцията за панел за известия за бързо отваряне .
Сега просто плъзнете надолу от всяка точка на началния екран, за да издърпате надолу панела за известия. Това работи и на Galaxy S10e, който има капацитивен скенер за пръстови отпечатъци.
Активиране на сензора за пръст (налично само на S10e)



Тъй като Galaxy S10e има традиционен скенер за пръстови отпечатъци (отстрани на телефона), потребителите могат да плъзгат палеца си надолу или нагоре, за да контролират панела за известяване.
Отидете в Настройки > Разширени функции > Движения и жестове и активирайте опцията Жестове на сензора за пръсти .
Това е удобен начин да отворите панела за известия, без да се налага да движите пръста си твърде много. Докоснете опцията Сензори за жестове с пръсти и ще видите също опцията за отваряне на Samsung Pay чрез плъзгане нагоре върху сензора на началния екран. Моля, активирайте тази опция, ако смятате, че ще я използвате често.
Увеличаване на разделителната способност на екрана (само за S10 и S10 Plus)



Samsung Galaxy S10 и S10 Plus имат големи, красиви екрани. За съжаление, по подразбиране те са настроени на по-ниска Full HD+ резолюция (2280 x 1080). Можете да запазите екрана при тази разделителна способност, ако искате да спестите живота на батерията, но ако искате най-доброто изживяване, променете го на WQHD+ (3040 x 1440).
Отидете в Настройки > Дисплей > Разделителна способност на екрана и докоснете опцията WQHD+.
Използвайте опцията HD+ (1520 x 720), ако наистина искате да пестите батерия. Тази настройка не съществува в Galaxy S10e. Тази линия има само Full HD+ резолюция (2280 x 1440).
Направете лицевото разпознаване по-сигурно



Galaxy S10 и S10 Plus имат ултразвукови сензори за пръстови отпечатъци в дисплея, което означава, че сензорите са под стъклото в предната част на дисплея. Тези сензори са сигурни и могат да се използват за достъп до чувствителни приложения като банкови приложения или за удостоверяване на плащания със Samsung Pay. Galaxy S10e може да разчита само на своя капацитивен сензор за пръстови отпечатъци. И трите телефона обаче имат друг начин за отключване. Това е използването на лицево разпознаване. Това обаче не е безопасно средство. Функцията за лицево разпознаване е напълно удобна и за отключване на телефона от заключен екран.
По подразбиране Samsung активира Faster recognition , така че технологията за лицево разпознаване „реагира“ много бързо, но това е в ущърб на аспекта на сигурността: Технологията за лицево разпознаване може да бъде заблудена само със снимка. лицева снимка.
Затова, моля, деактивирайте тази функция.
Отидете в Настройки > Биометрични данни и сигурност > Разпознаване на лица (ако сте го настроили) и деактивирайте По-бързо разпознаване. Сега технологията за разпознаване на лица няма да бъде измамена толкова лесно, но имайте предвид, че тя все още не е най-сигурната биометрична опция на тези телефони.
Ако искате да отидете направо на началния екран, след като камерата разпознае лицето ви, можете да изключите опцията Остани на заключен екран в същото меню.
Винаги показвай опцията Always On Display




По подразбиране опцията Always On Display , която показва часа, датата, състоянието на батерията и известията, когато екранът на телефона е изключен, не винаги е активирана. Ето как да промените това.
Отидете в Settings > Lock screen > Always On Display и превъртете надолу, за да намерите и натиснете Display mode. Докоснете Показвай винаги, за да виждате винаги тази опция. Можете да изберете Докоснете за показване и Always On Display ще изскочи за 30 секунди или можете да го настроите на Показване по график .
В това меню с настройки можете също да активирате Показване на музикална информация , за да контролирате възпроизвеждането на музика от Винаги включен дисплей .
Премахнете традиционната лента за навигация, за да използвате функцията за жестове на цял екран



Samsung положи големи усилия, за да намали рамката около зашеметяващите динамични AMOLED дисплеи и на трите смартфона, така че защо да съсипвате това с традиционна лента за навигация на Android? Ако искате да увеличите максимално екрана на телефона си, отидете в Настройки > Дисплей > Навигационна лента и докоснете Жестове на цял екран . Сега просто плъзнете пръста си нагоре там, където са били традиционните бутони за навигация на Android, за да завършите действието. Например, плъзгане в средата ще бъде като натискане на бутона Начало.
Изключете подсказките за жестове , ако искате по-чист интерфейс.
Телефоните на Samsung отдавна използват последователността от бутони „ Назад, Начало, Скорошни “, така че ако сте свикнали с това, не го променяйте. Ако не, можете да промените реда на бутоните в същото меню Настройки.
Персонализирайте рутинните процедури на Bixby




Нова функция в това трио смартфони на Samsung е Bixby Routines. Bixby Routines са много подобни на IFTTT действия (ако някога сте ги използвали преди). Можете да зададете различни профили за вашия телефон и да използвате определени действия, за да го активирате. Например, когато се приберете вкъщи, можете да настроите телефона си да включва известия за сила на звука и различни преки пътища за приложения да се показват на заключения екран.
Осъществете достъп до Bixby Routines, като отидете в Настройки > Разширени функции > Bixby Routines . Има няколко предложени рутини, които можете да активирате и редактирате, или докоснете знака + , за да създадете нова персонализирана рутина.
Активирайте клавишите за сила на звука


Много е удобно, ако искате бързо да регулирате силата на звука, преди да пуснете песен или видеоклип на телефона си, вместо да променяте силата на звука, след като нещо е започнало да се възпроизвежда.
Отидете в Настройки > Звуци и вибрация и активирайте опцията Използване на клавишите за сила на звука за мултимедия .
Можете също да активирате тази функция, като докоснете бутона за сила на звука и плъзнете надолу върху изскачащия прозорец за настройки на звука.
График за филтър за синя светлина и опции за нощен режим



Динамичните AMOLED дисплеи на тези нови телефони всъщност намаляват емисиите на синя светлина с 42%. Това е наистина полезно, защото твърде много синя светлина през нощта може да повлияе на съня и здравето. Но ако искате да използвате филтри за синя светлина на телефона си, можете да ги планирате да се включват автоматично в определен час или само от здрач до зори. Новият софтуер One UI на Samsung, който също има нощен режим, може да се използва за по-тъмни теми в операционната система, когато използвате телефона през нощта, на тъмно.
За да планирате филтъра за синя светлина, отидете в Настройки > Дисплей > Филтър за синя светлина и докоснете Залез до изгрев .
За да активирате по-тъмна тема в целия потребителски интерфейс, отидете на Настройки > Дисплей > Нощен режим и докоснете Включване сега . Ако искате белият интерфейс да се върне през деня, можете да докоснете Включване по график и да зададете Нощен режим да стартира от здрач до зазоряване.
Активирайте Smart Stay



Smart Stay е функция, която е налична в телефоните на Samsung от доста време. По принцип, докато очите ви са залепени за екрана, екранът никога няма да се изключи.
Включете Smart Stay, като отидете на Настройки > Разширени функции > Движения и жестове и включете Smart Stay .
Има някои други функции в това меню и разширени функции, които можете да проверите като повдигане за събуждане и двойно докосване за събуждане , но всички те са активирани по подразбиране.
Сменете тапета, за да покриете бенката, ако желаете
За повече подробности относно този раздел, моля, вижте статията: Моля, изтеглете уникален комплект тапети за Samsung S10/S10+, за да покриете камерата „къртица“.
Това са основните настройки, които ще искате да промените веднага щом настроите своя нов Galaxy S10, S10 Plus или S10e.
Насладете се на новия си телефон по свой начин!