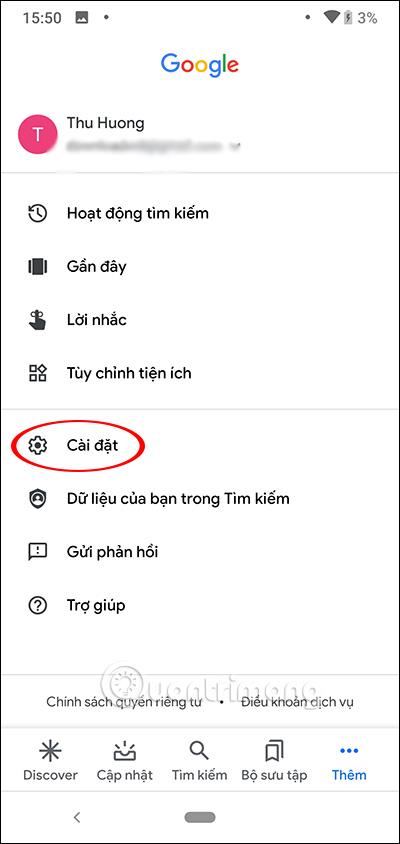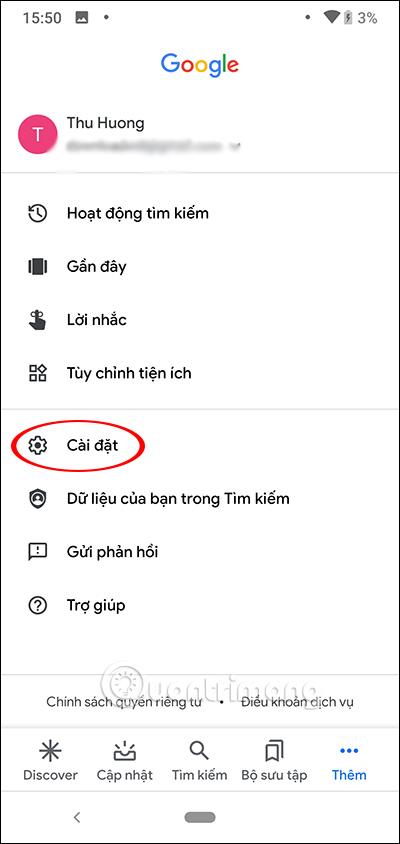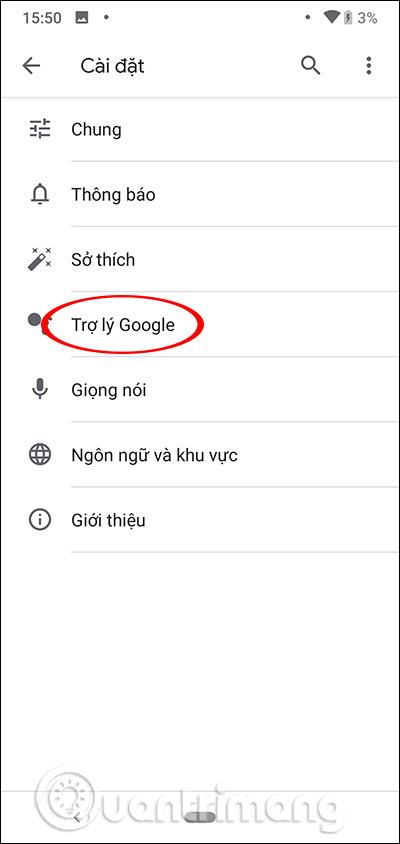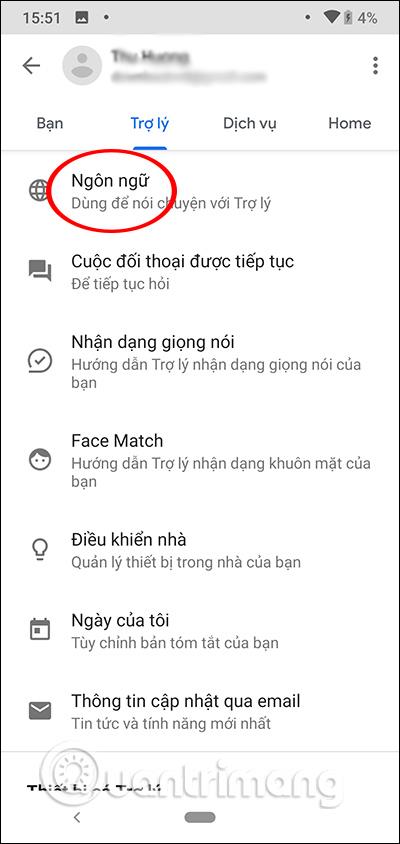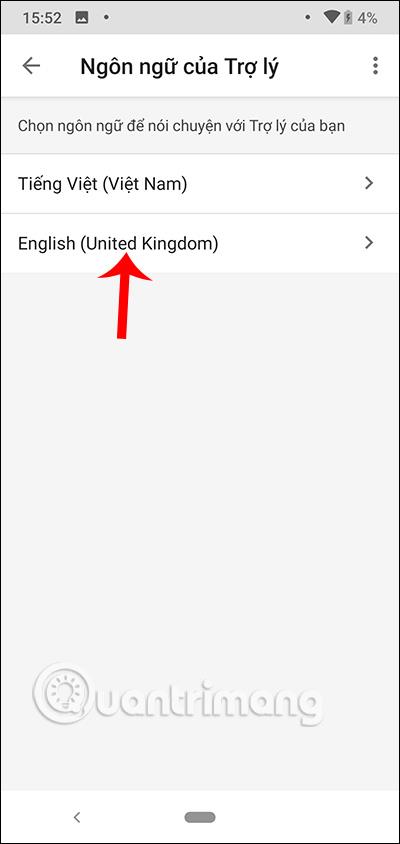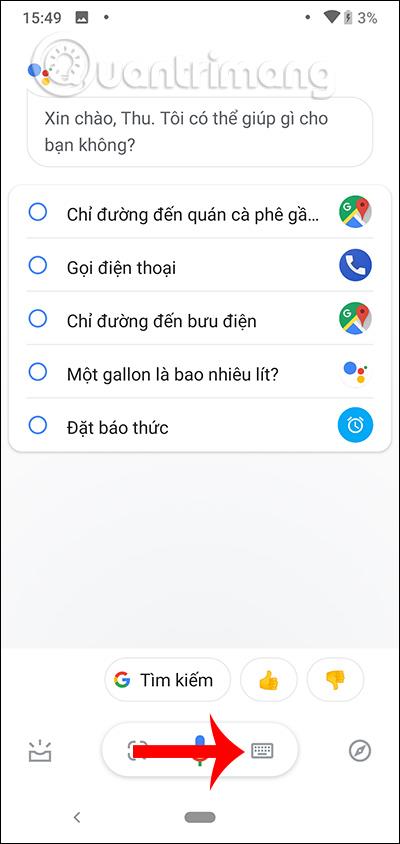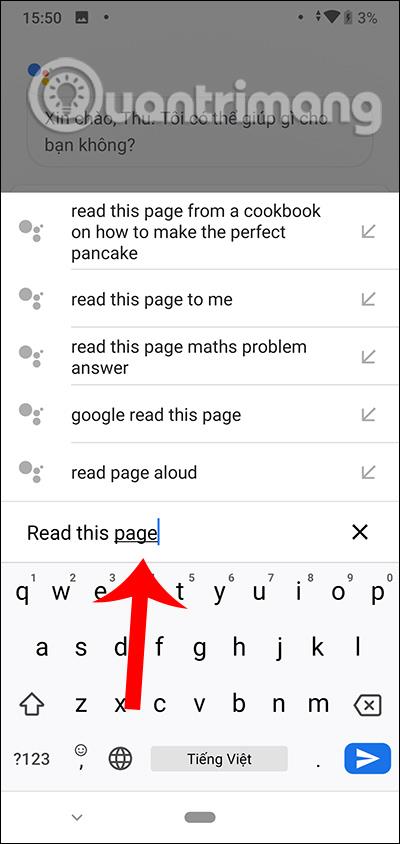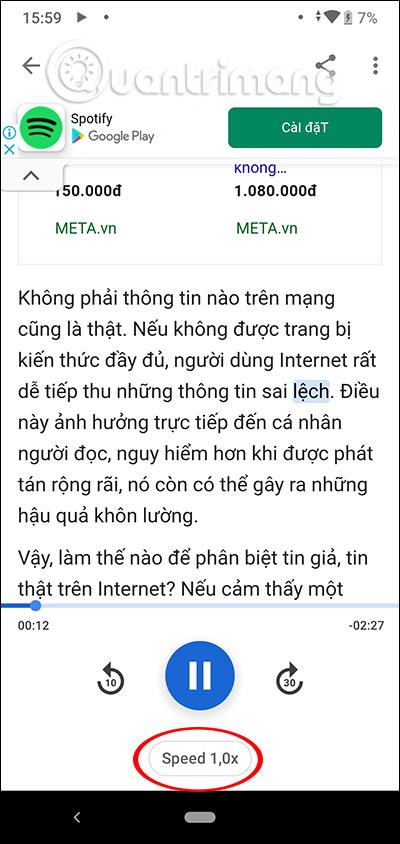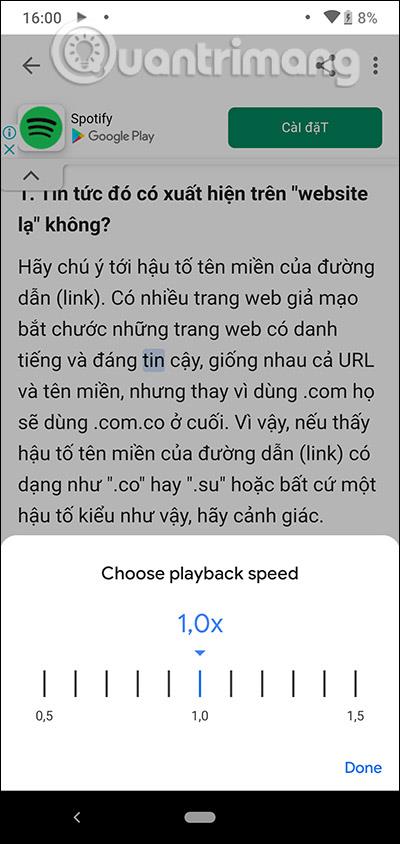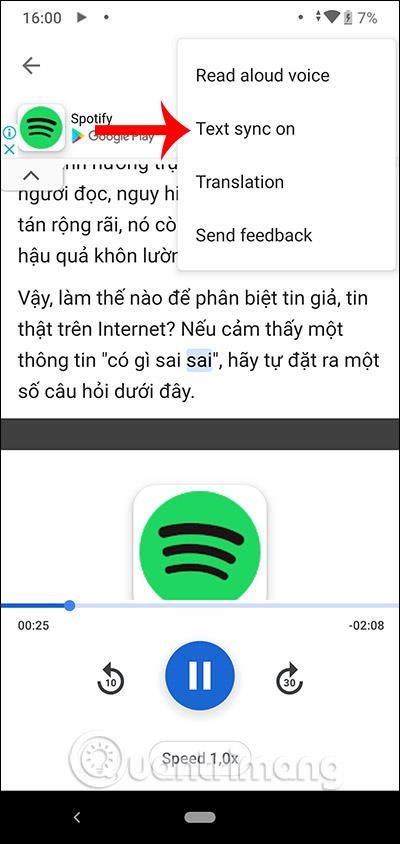Виртуален асистент Google Assistant наскоро беше актуализиран, за да добави функция за четене на уеб страници, така че потребителите да могат да следят, докато правят други неща. Технологията за синтезиран говор е много популярна днес и има много приложения, които ни помагат да четем текст, вместо да четем сами всяка дума и изречение. Тази нова функция за четене на уебсайт е актуализирана за Google Assistant, за да може потребителите да я използват, когато пожелаят. Освен това можем да променим скоростта на четене, бързо или бавно в зависимост от необходимостта да слушаме внимателно съдържанието или просто да го прочетем набързо. Статията по-долу ще ви насочи как да настроите Google Assistant да чете уебсайтове в Chrome.
Инструкции за четене на уебсайтове в Google Assistant
На първо място, трябва да проверите дали сте задали английски език за Google Assistant или не. Отворете приложението Google и след това щракнете върху Още в долната част на екрана. След това щракнете върху Настройки . В менюто за настройка щракнете върху Google Assistant .
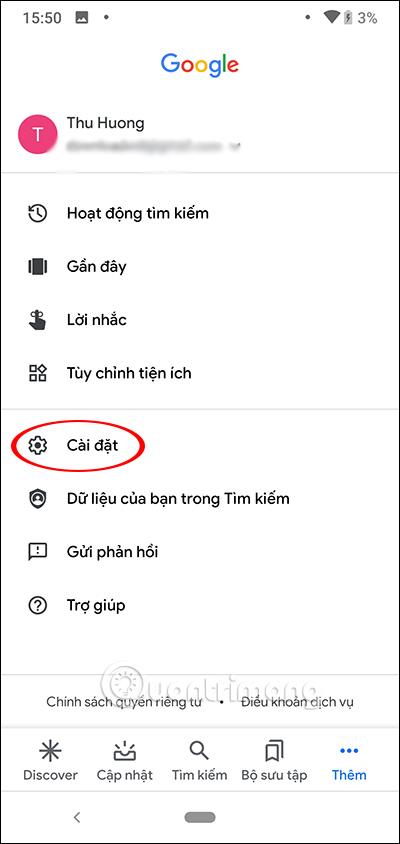
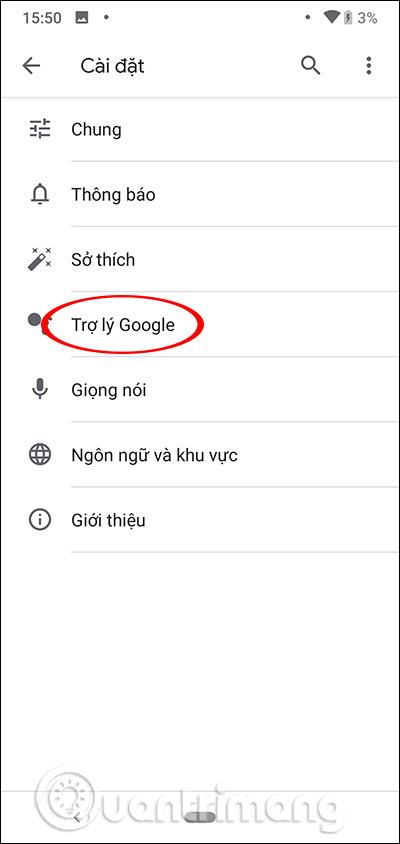
В секцията Език ще щракнете върху Добавяне на език и след това ще изберете английски (Обединеното кралство) .
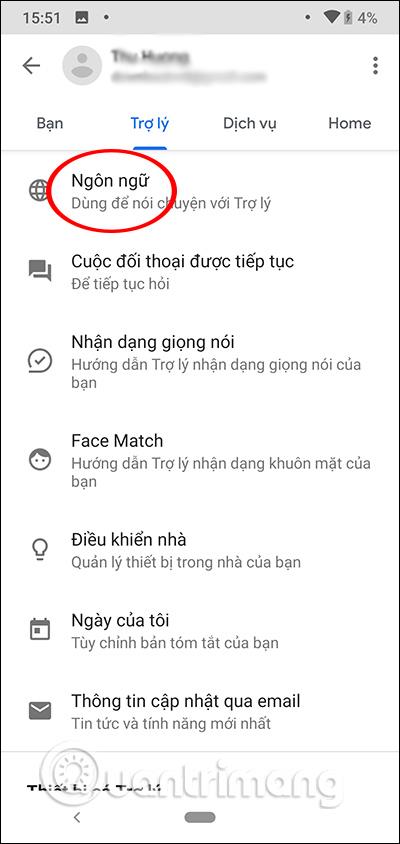
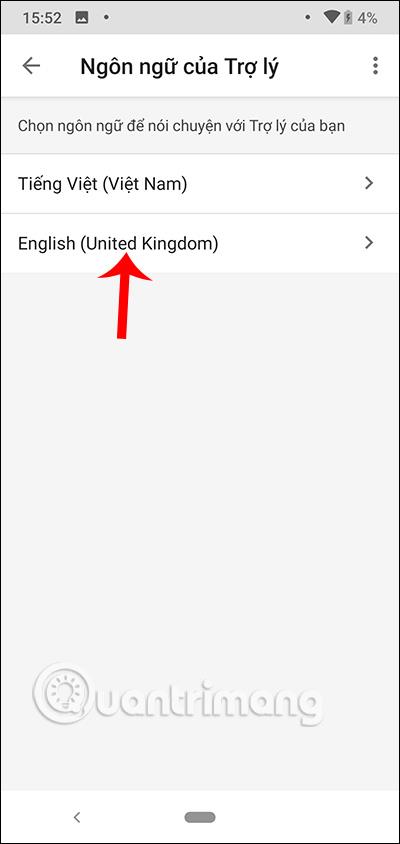
След това отивате на уебсайта, на който искате Google Assistant да прочете съдържанието , и след това натиснете и задръжте клавиша Home или клавиша за бърз достъп, за да отворите Virtual Assistant. Кликнете върху иконата на клавиатурата и въведете ключовата дума Прочетете тази страница или Прочетете на глас . Виртуалният асистент на Google веднага ще ви отговори ОК. Изчакваме няколко секунди Google Assistant да покаже съдържанието на уебсайта и да прочете съдържанието.
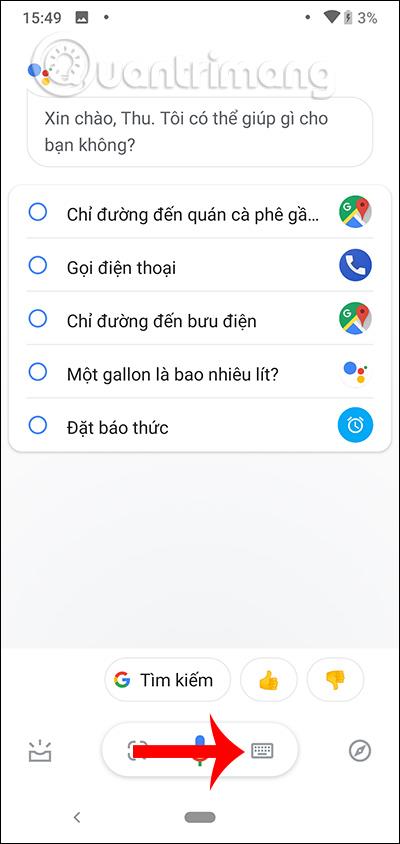
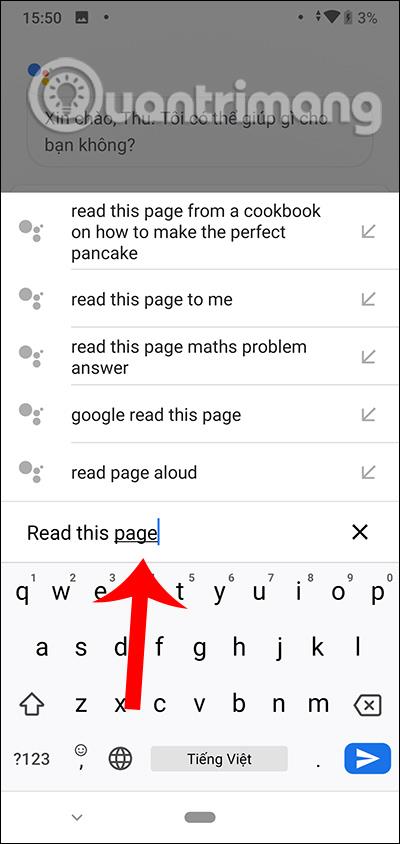
По време на процеса на четене можете да промените скоростта на четене на бърза или бавна , по подразбиране е 1.0x. Натиснете Speed 1.0x, след това преместете синята вертикална лента до желаната скорост и натиснете Готово, за да запазите.
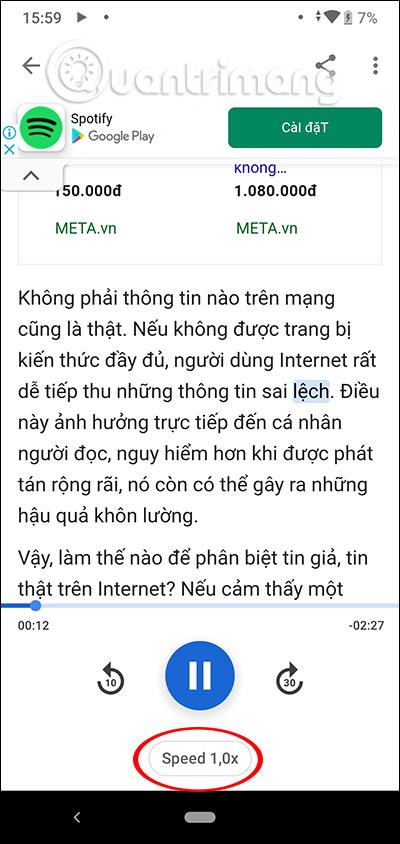
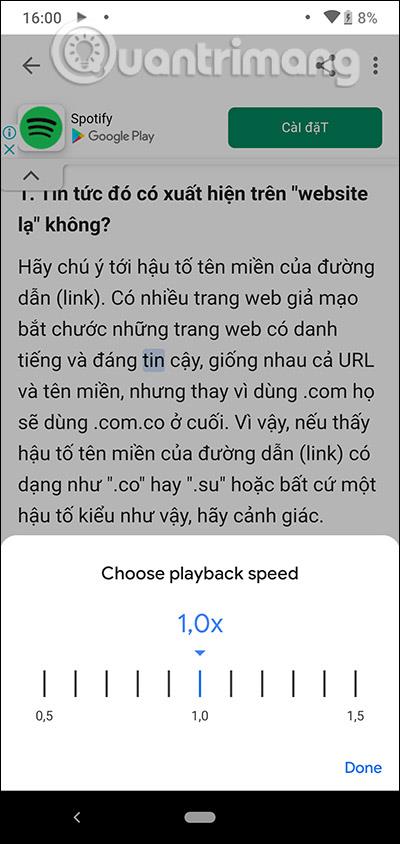
Освен това, когато щракнете върху иконата с 3 точки в горната част на екрана за четене, има меню с опции, както е показано по-долу.
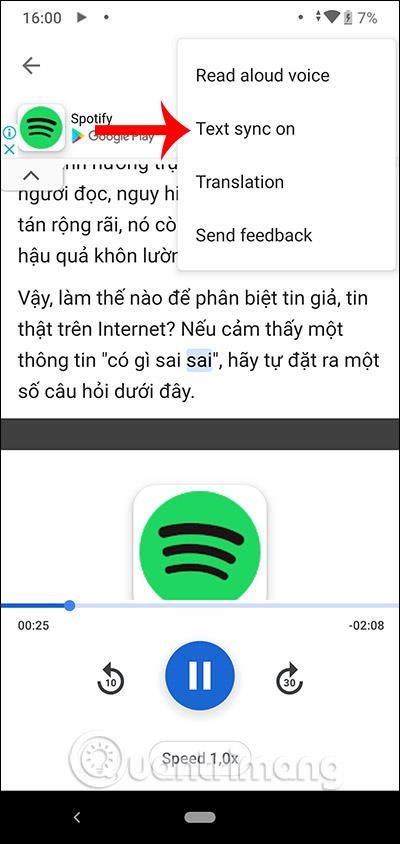
Виж повече: