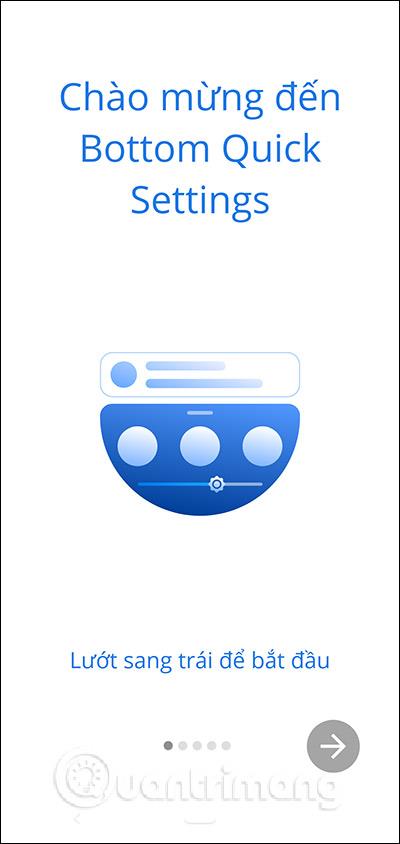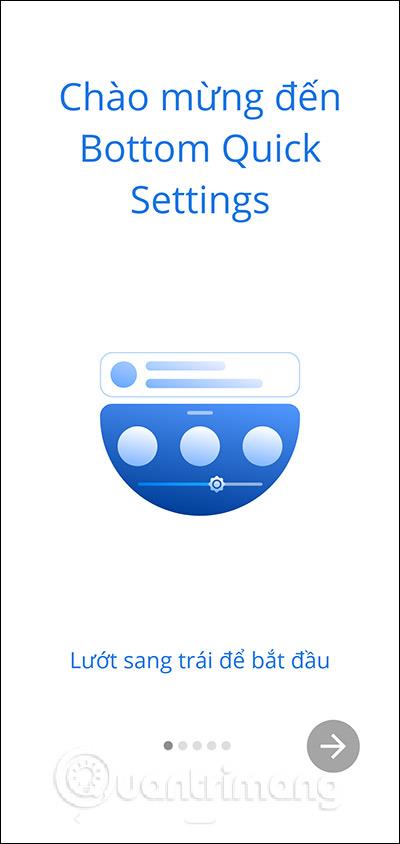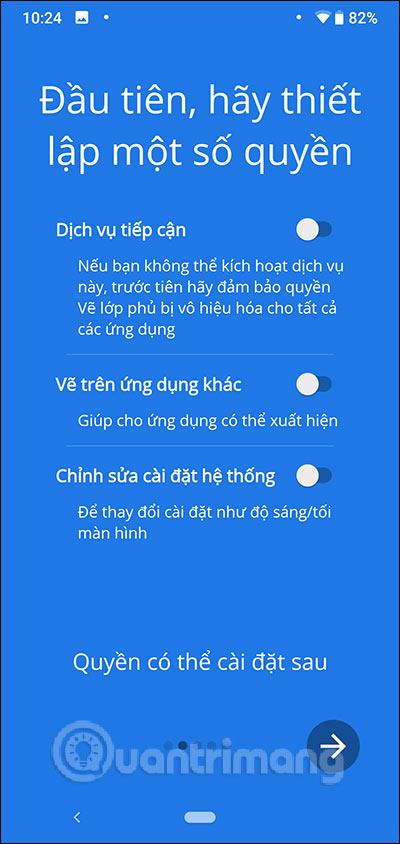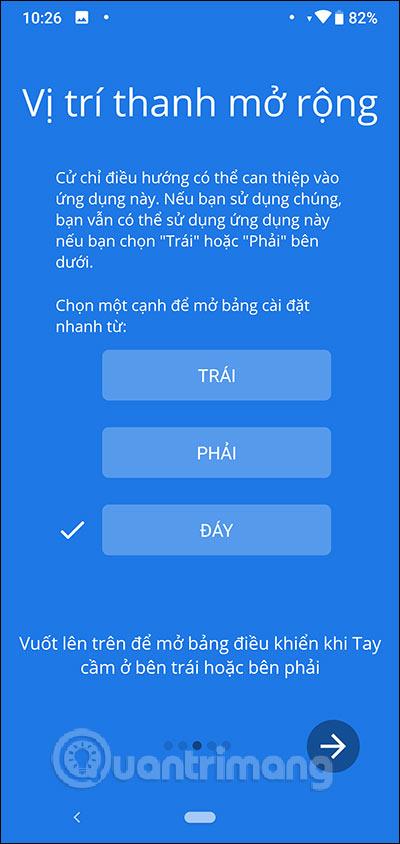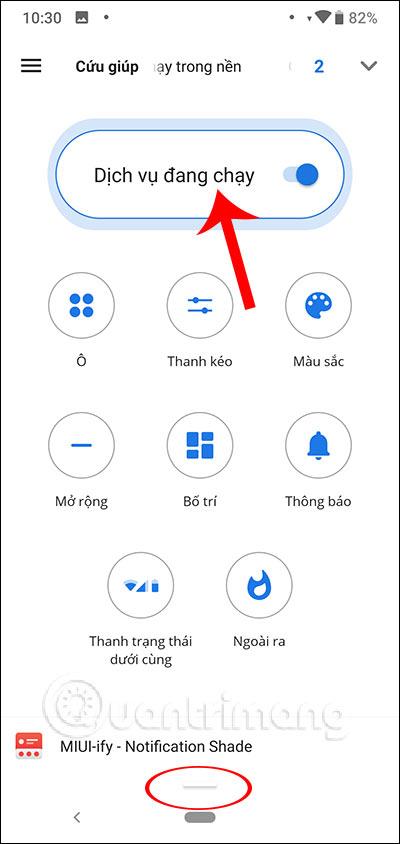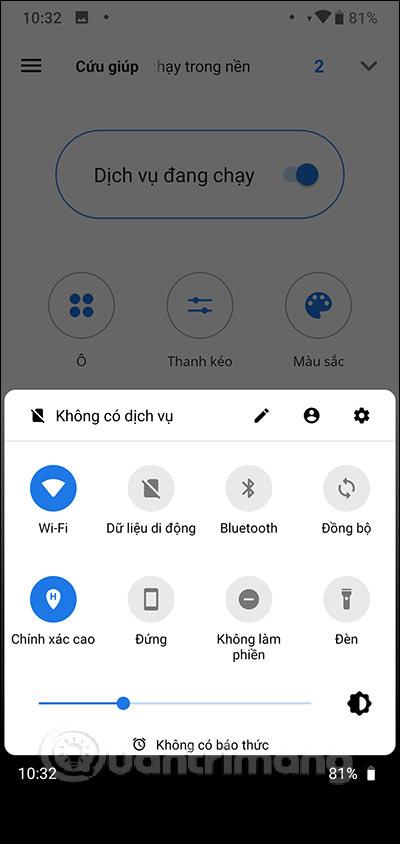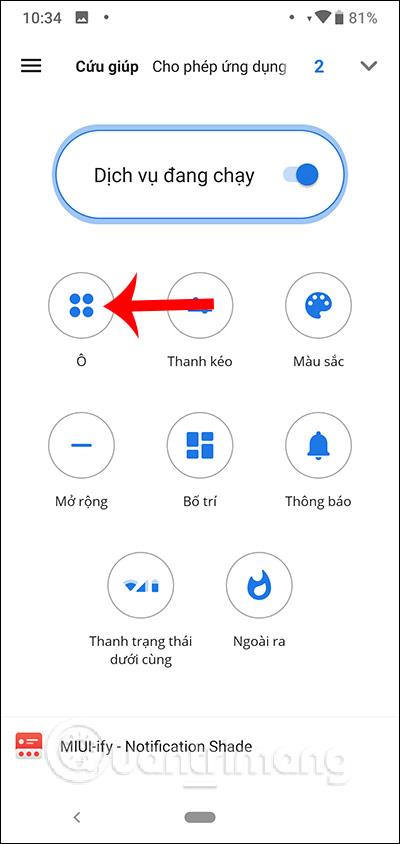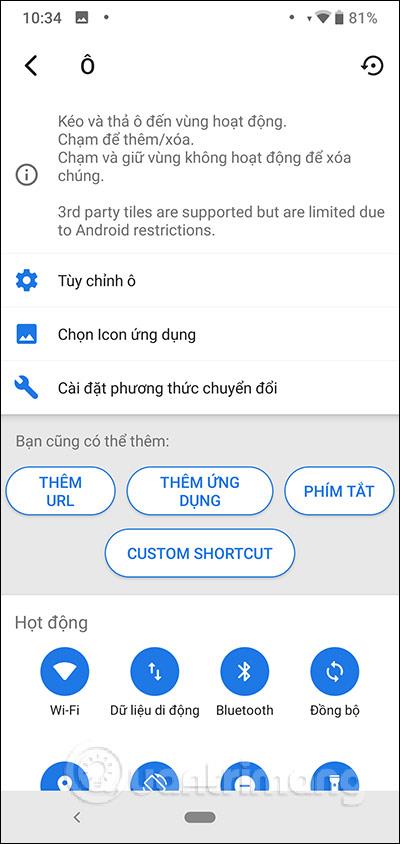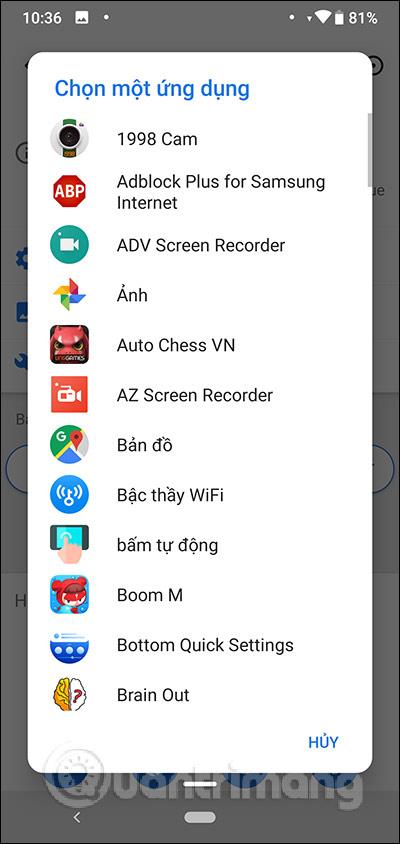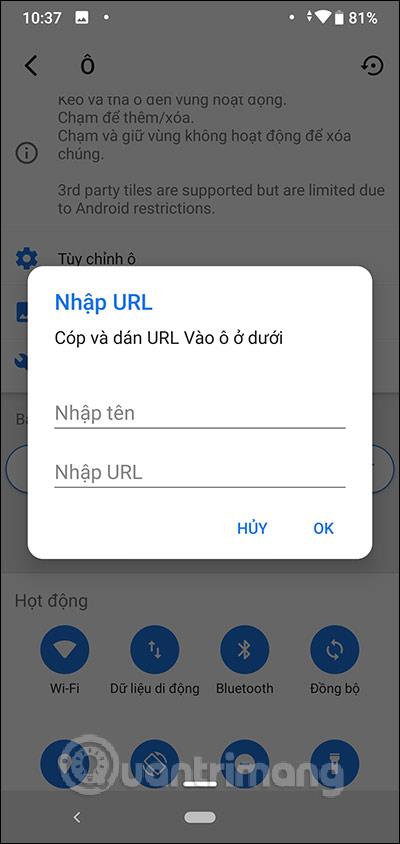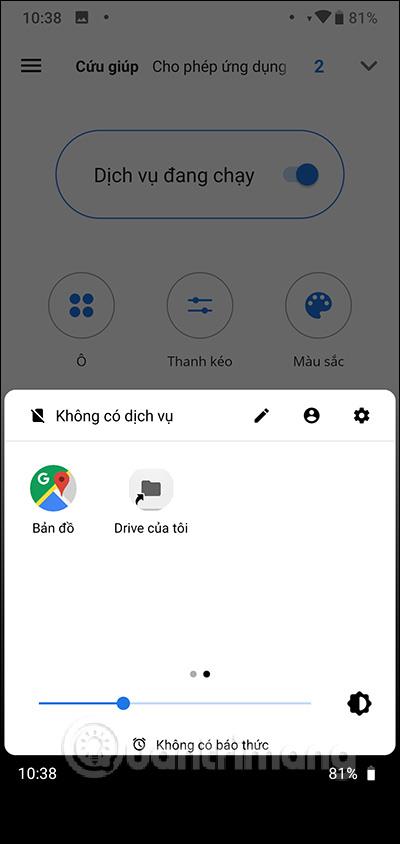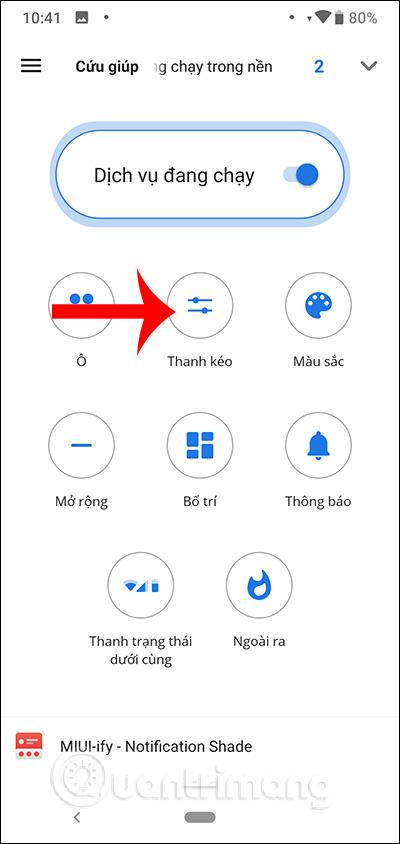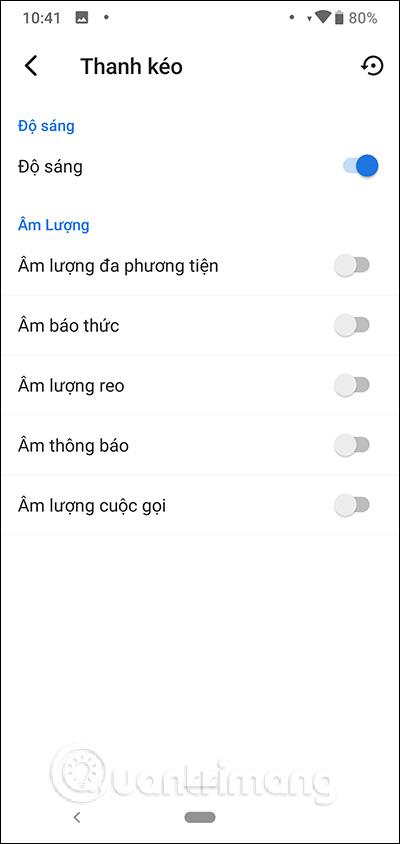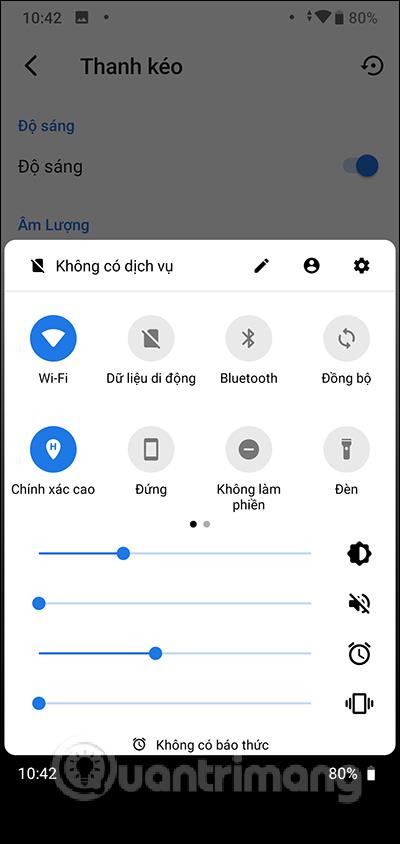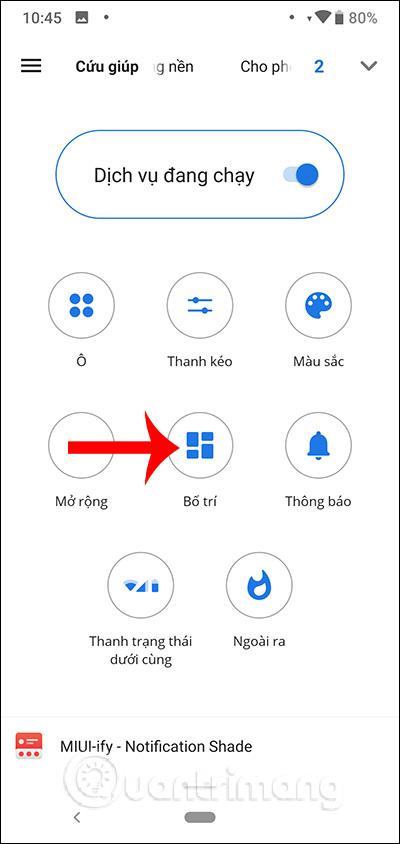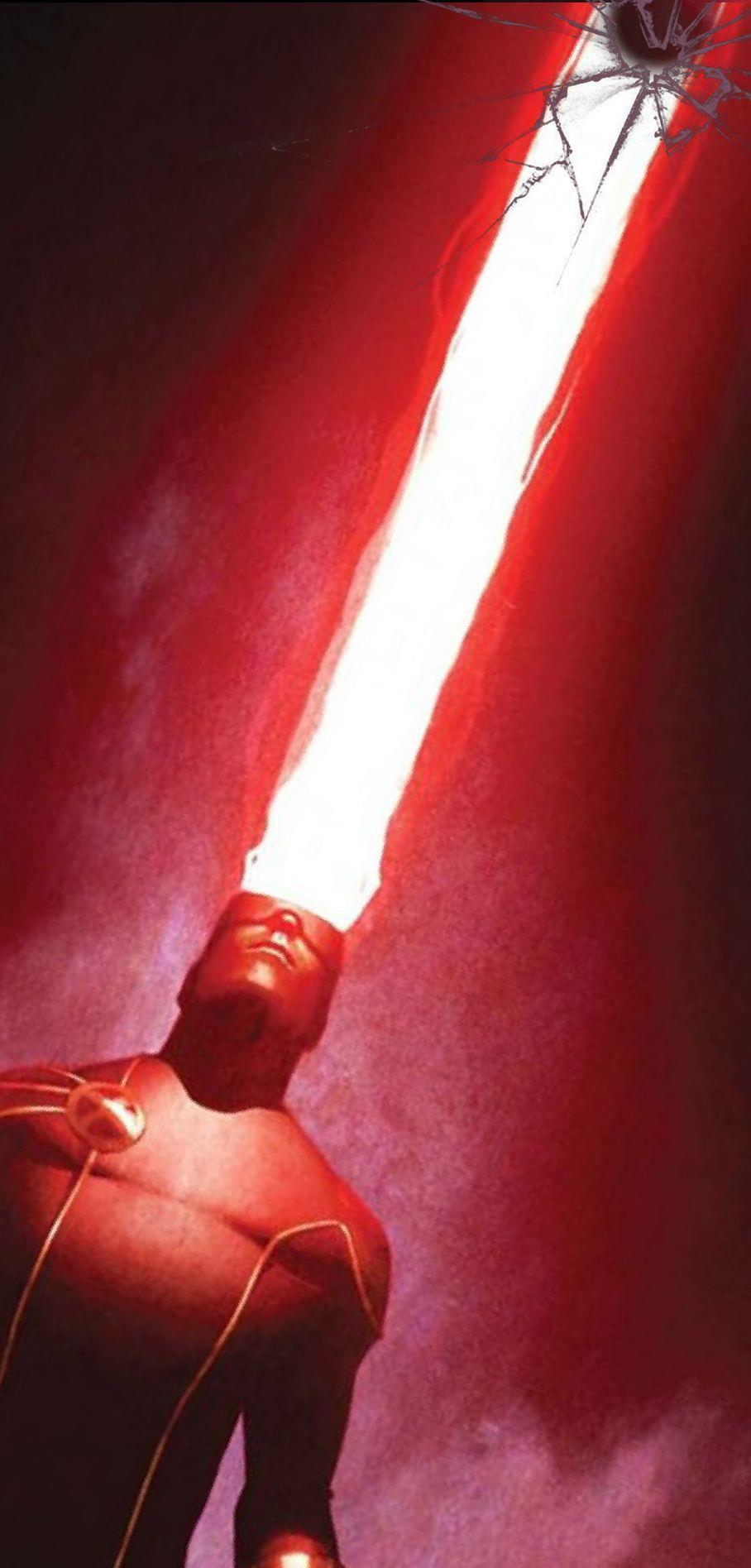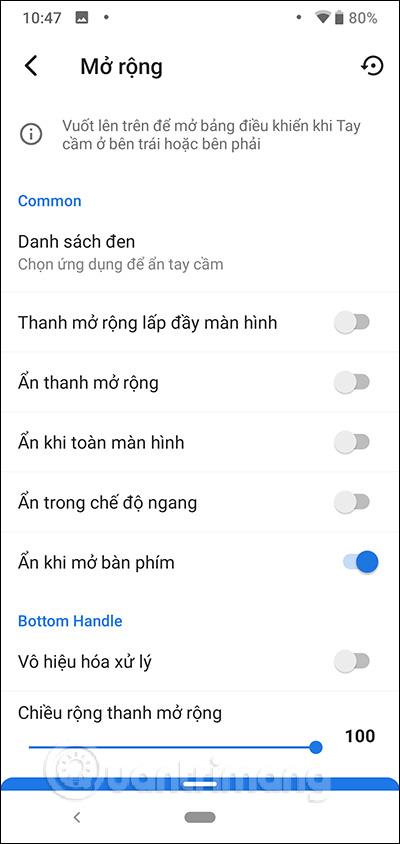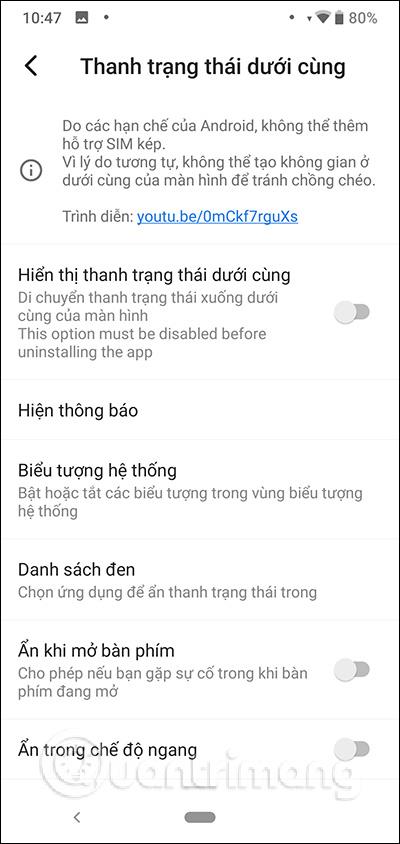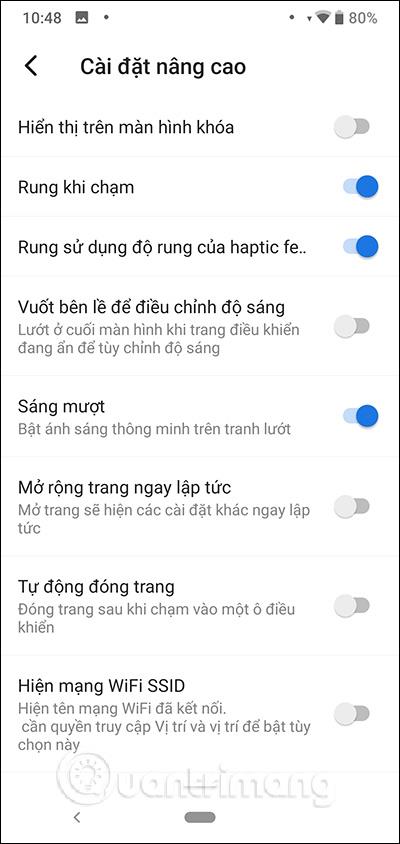Обикновено устройствата с Android отварят Бързи настройки чрез плъзгане надолу от горния край на екрана. В момента обаче има много смартфони с големи размери на екрана, така че производителят е променил местоположението на Бързите настройки до долния край на екрана или от двете страни на екрана, за да обслужва нуждите от използване с една ръка.
И ако искате да промените местоположението на отваряне на Бързи настройки отдолу нагоре, но устройството не го поддържа, можете да използвате приложението Bottom Quick Settings.
Долните бързи настройки помагат на потребителите да имат бърз достъп до настройките на устройството чрез плъзгане нагоре от долния край на екрана или от двете страни на устройството, за да се покаже интерфейсът. Така че вместо да го отваряте отгоре надолу, можете да го отворите по много различни начини. Статията по-долу ще ви покаже как да използвате приложението Bottom Quick Settings за устройства с Android.
Инструкции за използване на Bottom Quick Settings Android
Етап 1:
Изтегляме приложението Bottom Quick Settings за Android според връзката по-долу.
Стъпка 2:
След като инсталацията приключи, отваряме приложението за използване. Първо, ще поискаме от потребителите разрешение да използват функциите. След това можете да изберете местоположението и да отворите интерфейса за настройки , по подразбиране отдолу нагоре, можете да промените на друго местоположение.
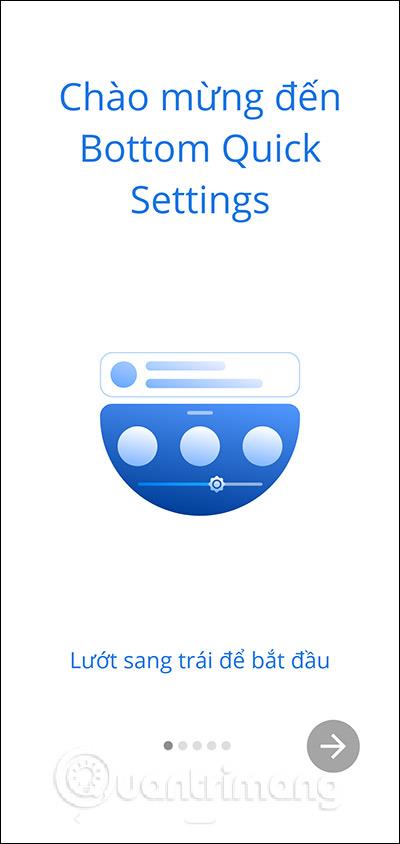
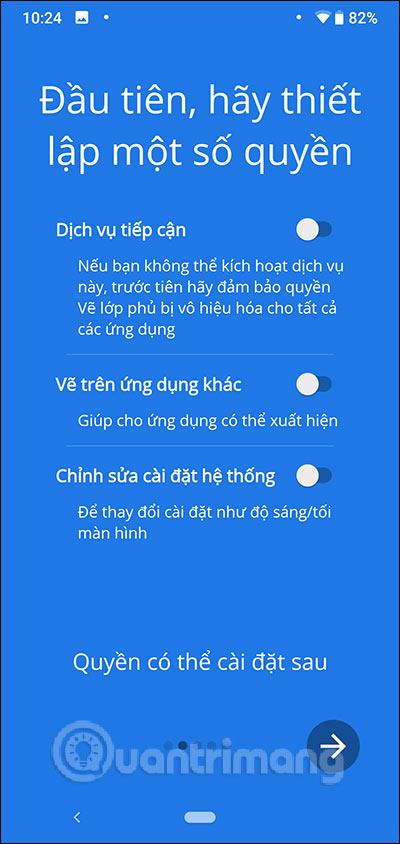
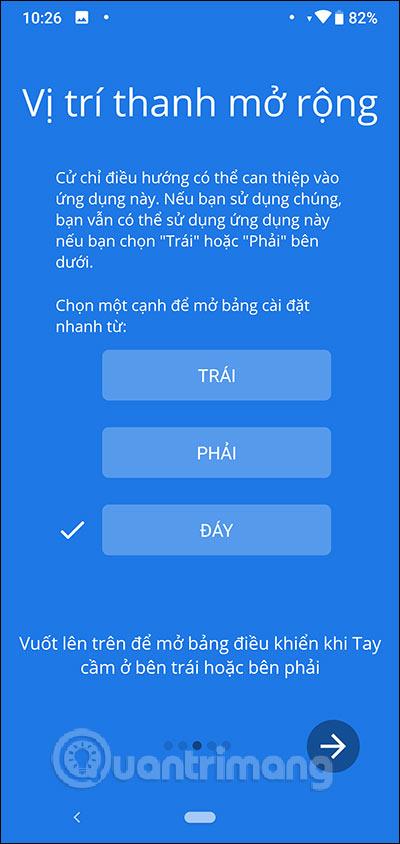
Стъпка 3:
При достъп до основния интерфейс потребителите трябва да включат работещи услуги, за да активират лентата за разширение, съдържаща Бързи настройки. По това време в долния край на екрана се показва малка бяла лента , тъй като мястото за показване на Бързи настройки е било предварително избрано в долната част на екрана. Интерфейсът на дисплея ще има бързи настройки или приложения, URL адреси на приложения и преки пътища.
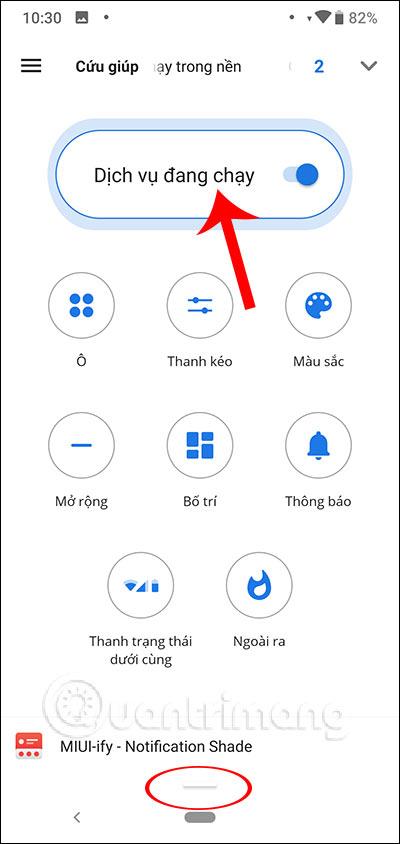
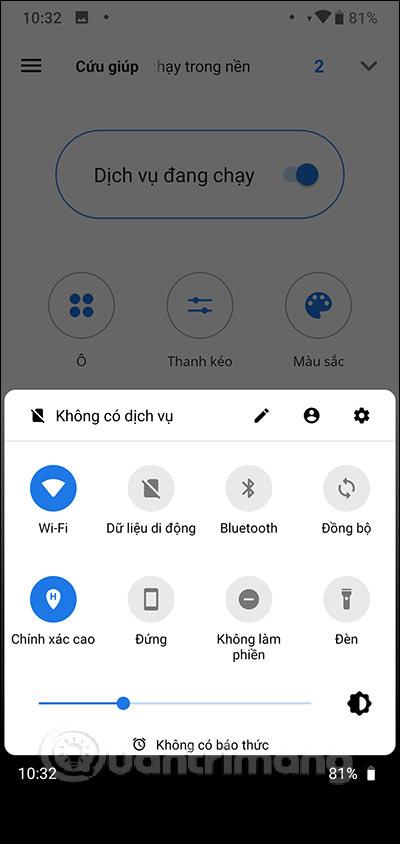
Стъпка 4:
Ако искате да добавите настройки и приложения , щракнете върху секцията Кутия и изберете съдържанието, което искате да добавите в секцията Можете също да добавите, включително URL адреси, приложения и преки пътища.
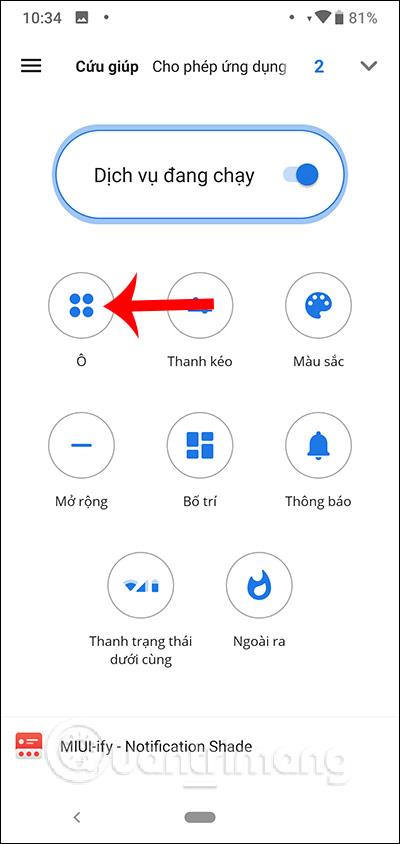
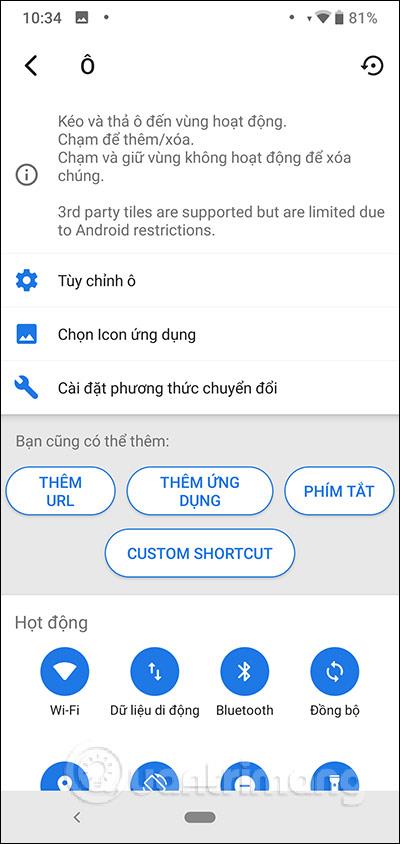
Всяко съдържание има различен интерфейс за въвеждане на съдържание, от който можем да избираме. След това интерфейсът за бързи настройки ще бъде променен, както е показано по-долу, например добавяне на приложение за достъп.
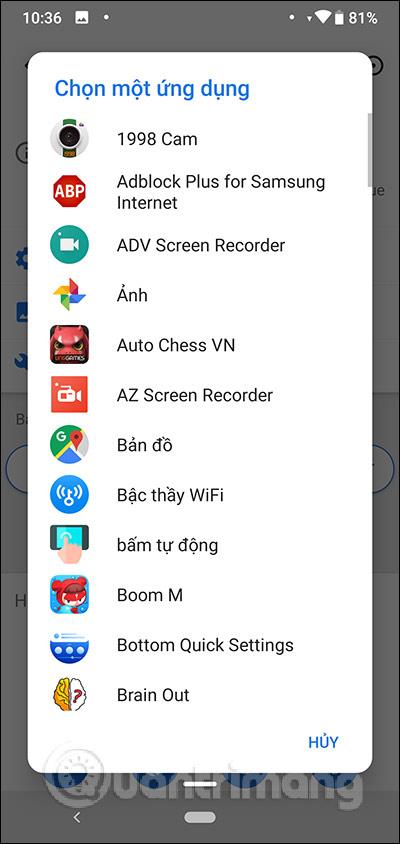
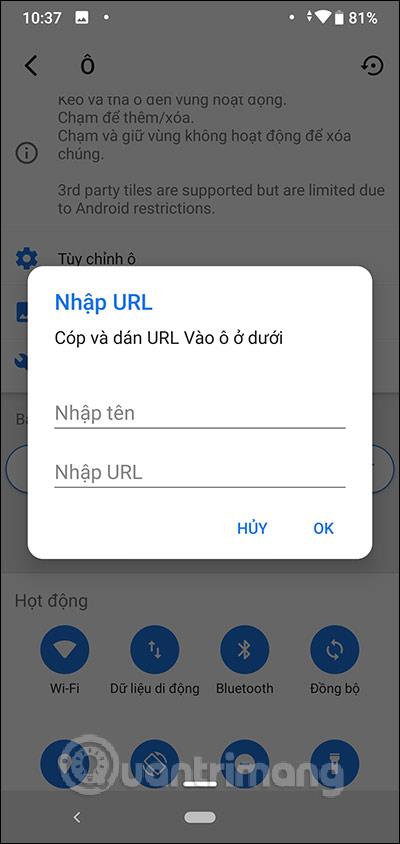
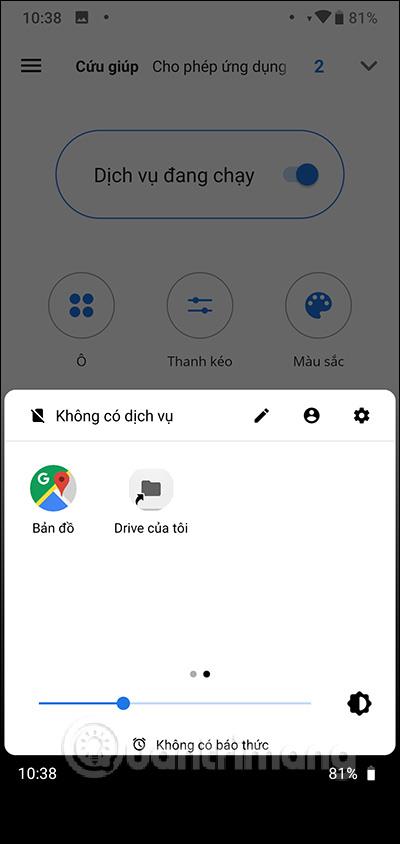
Стъпка 5:
Интерфейсът за настройки ще покаже само 1 лента за регулиране на светлината. Ако искате да добавите други ленти за регулиране на съдържанието , щракнете върху секцията Плъзгаща лента и ще бъдете прехвърлени към интерфейса с опции на лентата за плъзгане. Ако искате да използвате която и да е лента за издърпване, плъзнете кръглия бутон надясно, за да я активирате .
След това интерфейсът за бързи настройки показва допълнителни ленти за настройка.
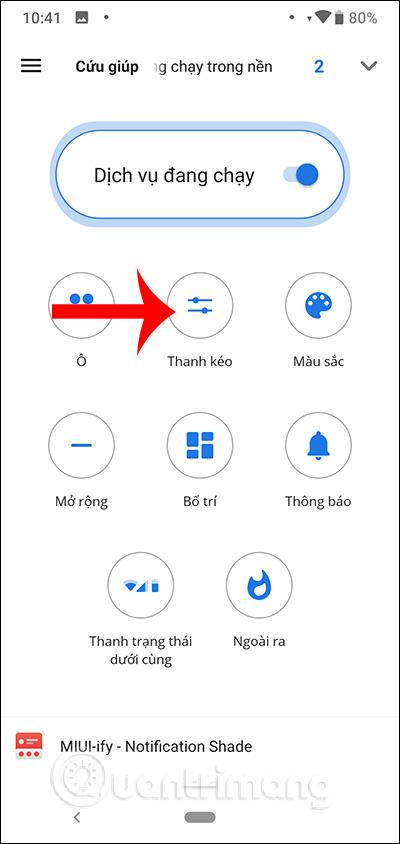
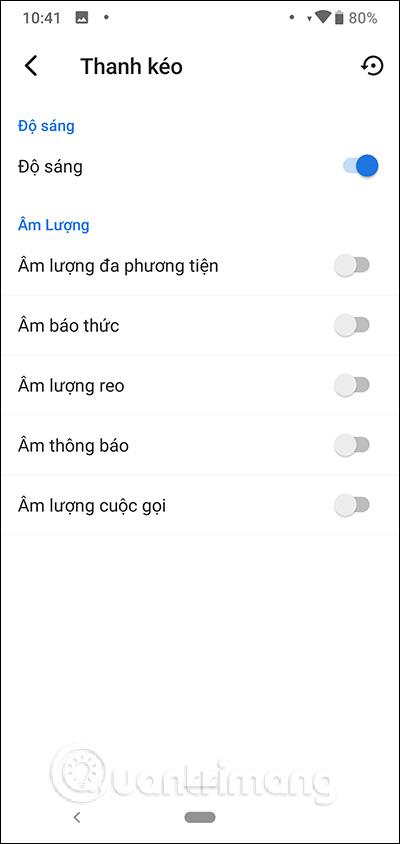
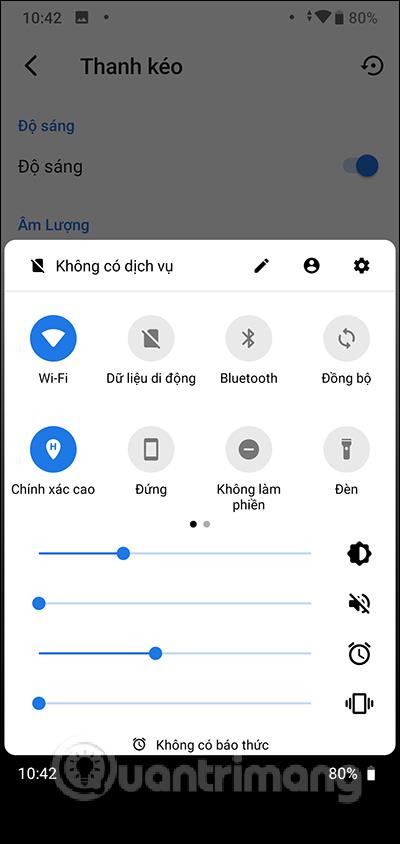
Стъпка 6:
За да добавите броя на редовете и колоните в разширителната лента , щракнете върху секцията Оформление . След това интерфейсът за бързи настройки се променя, както е показано по-долу.
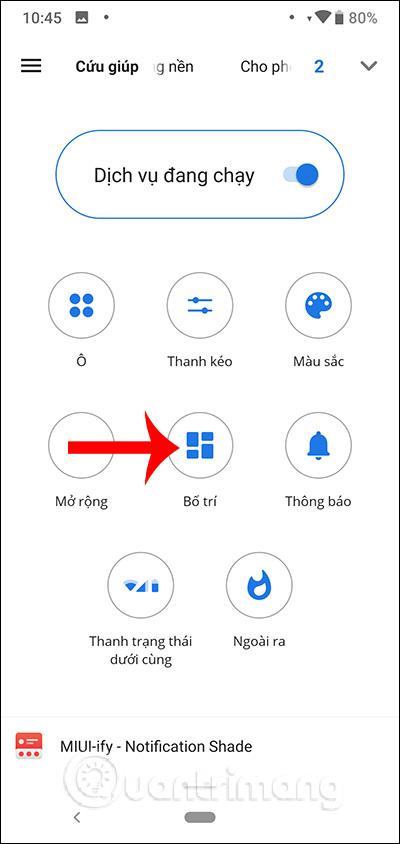
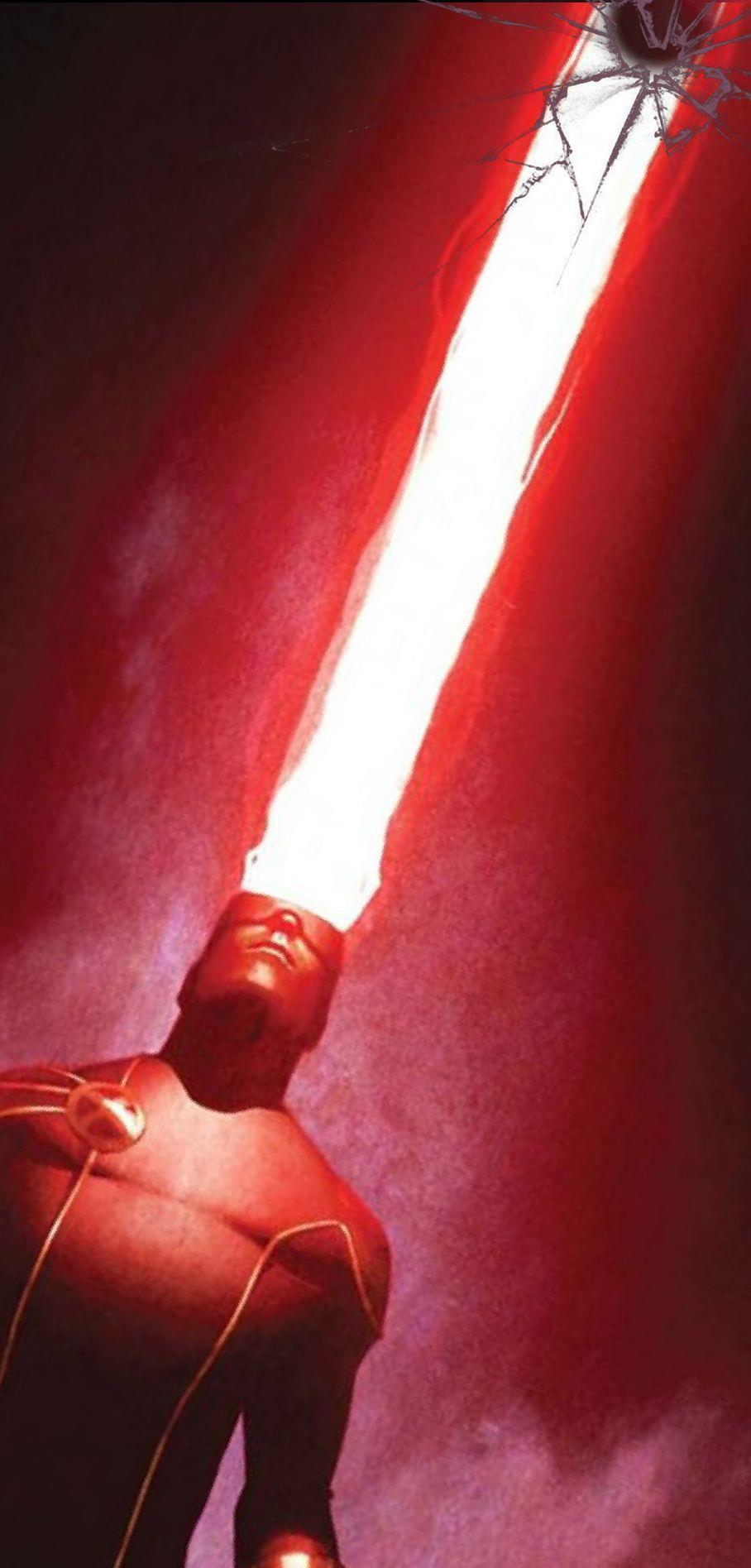
Има и много други елементи за настройка като разширения, долна лента на състоянието и някои разширени настройки за настройки. Особено за секцията Цвят за промяна на интерфейса на Бързи настройки или секцията за известия, това е платена персонализация. В случай, че не искате да използвате тази функция, просто изключете работещия режим на услугата.
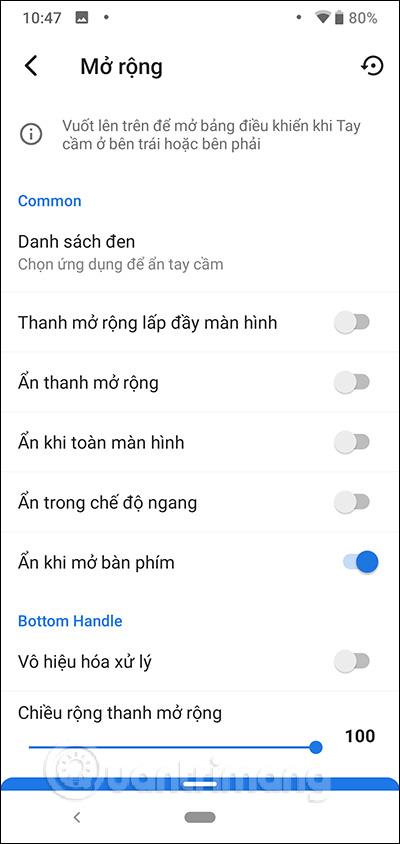
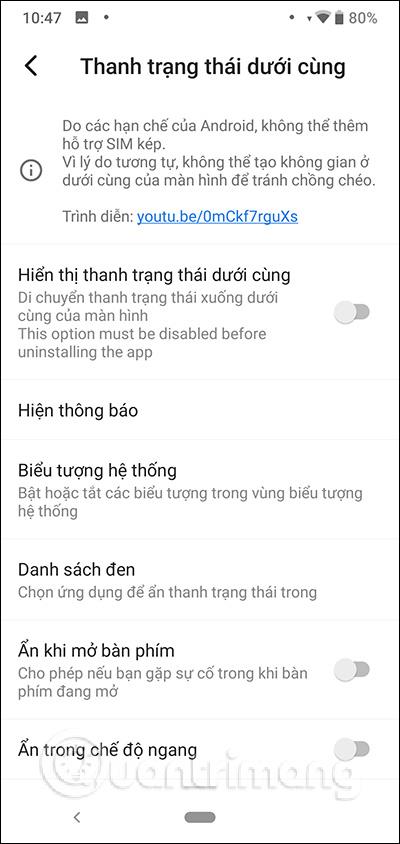
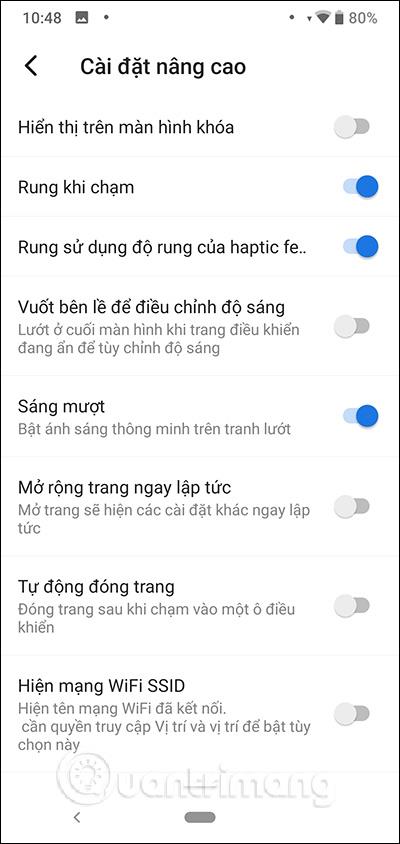
Така Bottom Quick Settings ни помага да коригираме интерфейса за бързи настройки според нашите желания. Можете да добавите още съдържание за удобен достъп или да промените оформлението на интерфейса за бързи настройки, който приложението създава в долната част на екрана.
С пожелание за успех!