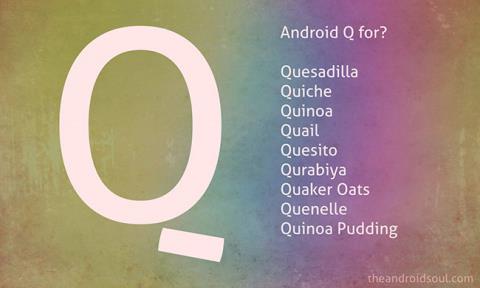Как да запишете екрана на телефона с Android
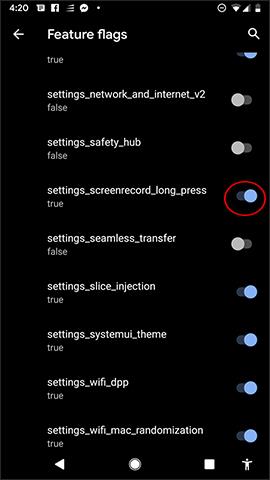
Записването на екрана на устройства с Android стана по-лесно след Android 10 (Android Q).
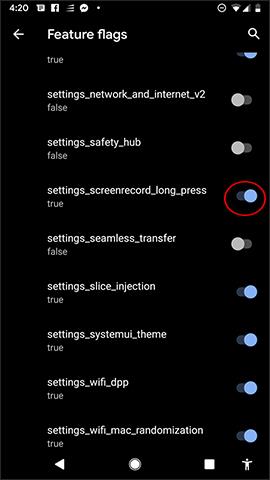
Записването на видео директно на екрана на iPhone/iPad е много лесно с функцията за запис на екрана, достъпна от iOS 11 и по-нова версия. При телефони, работещи с Android 9 или по-стара версия, потребителите трябва да инсталират допълнителни приложения за запис на видео от екрана на Android, като AZ Screen Recorder , Background Video Recorder и т.н. И започвайки от тази нова версия на Android 10, производителят официално предоставя функция за запис на екрана по подразбиране, заедно с много нови функции на Android Q.
Опцията за видеозапис на екранна снимка се намира в подменюто от дясната страна на екрана. Тази нова функция обаче е скрита, така че трябва да я активираме ръчно. Статията по-долу ще ви напътства как да активирате видеозапис на Android 10 и Android 11.
Инструкции за включване на видеозапис на Android 10
Етап 1:
Потребителите влизат в Настройки, избират Опции за разработка и след това щракват върху Флагове за функции . В този списък потребителите намират опцията settings_screenrecord_long_press и след това я активират .
В случай че опцията Опции за разработчици не се вижда, потребителите отиват в Настройки, избират Всичко за телефона и след това натискат Номер на компилация 7 пъти последователно, за да активират интерфейса с опции за разработчици.
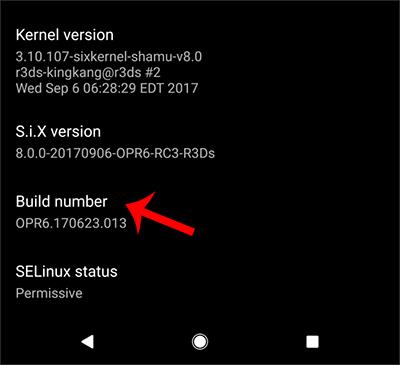
Стъпка 2:
След като включат функцията, потребителите трябва да рестартират устройството, за да я използват. Продължете да държите натиснат клавиша за захранване , за да отворите подменюто от дясната страна на екрана, натиснете и задръжте опцията Screenshot, за да се покаже интерфейсът за запис на видео на екрана. Ако просто щракнете върху Екранна снимка, ще се направи само екранна снимка, както обикновено.
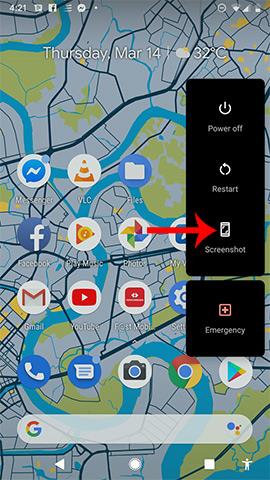
Стъпка 3:
Продължете да щраквате върху Стартиране на запис, за да продължите със записа на видео от екрана.
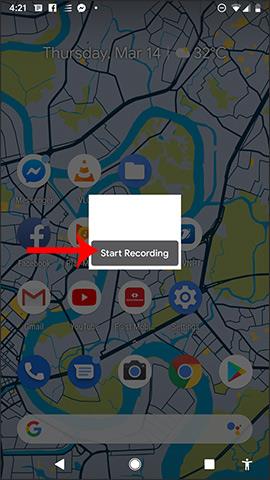
Стъпка 4:
Първият път, когато използваме функцията за видеозапис на екрана на Android Q, ще получим съобщението по-долу. Щракнете върху Старт, за да продължите с употребата. Процесът на видеозапис ще се извърши веднага след това. За да спрете записа на видео, щракнете върху бутона Стоп. Записаните от екрана видеоклипове се записват в библиотеката със снимки и видео на устройството.
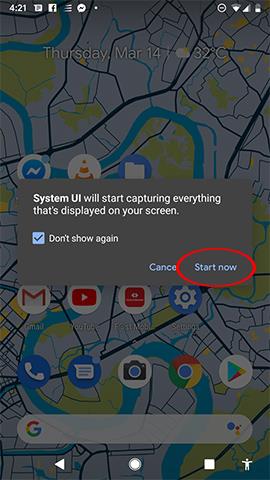
Инструкции за запис на екрана на Android 11
Въпреки че функцията за запис на екрана е съществувала на няколко устройства с Android преди Android 11, тя напълно зависи от компанията, която произвежда устройството.
Android 11 добави функции към системата, сега, докато устройството ви работи с Android 11, можете да записвате екрана си, независимо какъв телефон имате. По-долу са стъпките за запис на екрана на Android 11.
Стъпка 1 : Плъзнете надолу от горната част на екрана, за да отворите страницата с известия.
Стъпка 2 : Плъзнете отново надолу, за да влезете в Бързи настройки .
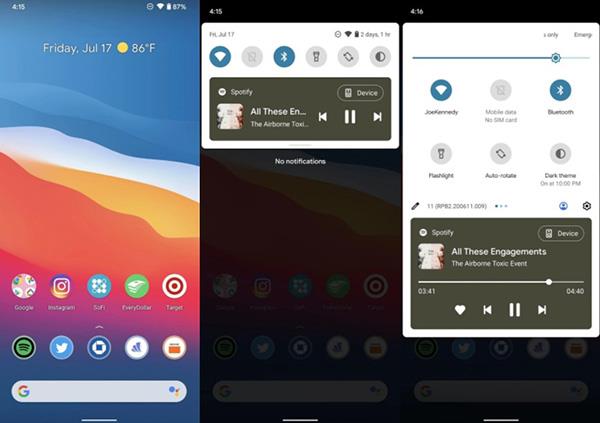
Стъпка 3 : Плъзнете надясно върху Бързи настройки , докато видите иконата за запис на екрана .
Стъпка 4 : Щракнете върху Запис на екрана .
Стъпка 5 : Щракнете върху иконата, ако искате да записвате аудио или действия на екрана.
Стъпка 6 : Щракнете върху Запис на аудио , за да изберете аудиото, което искате да запишете.
Стъпка 7 : Щракнете върху Старт , за да започнете записа.
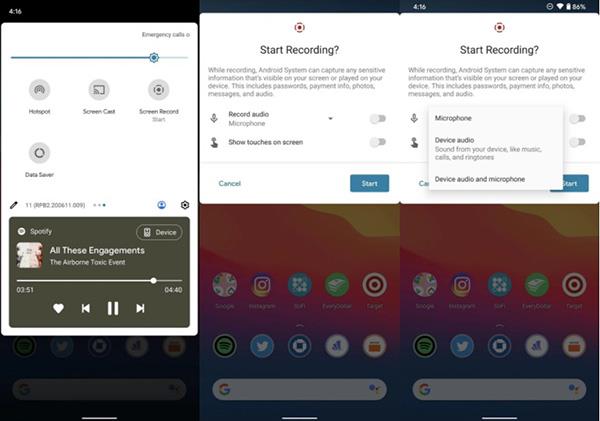
Стъпка 8 : Когато приключите, плъзнете надолу, за да видите лентата за известия.
Стъпка 9 : Кликнете върху червената лента с надпис Докоснете, за да спрете .
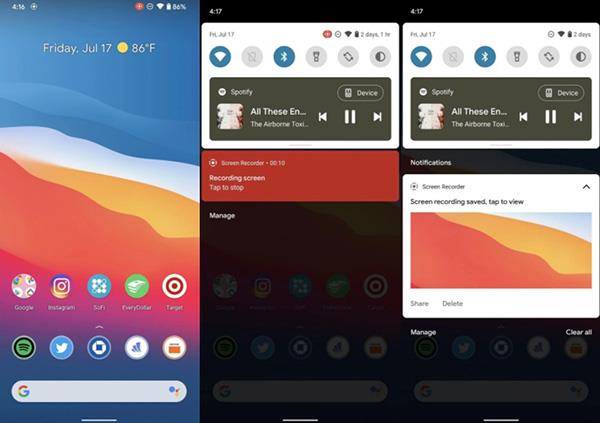
Това е целият процес на запис на екрана. Когато започнете да записвате, ще видите малка червена икона в десния ъгъл на екрана, което показва, че записът все още е в ход.
Записването на екрана на устройства с Android стана по-лесно след Android 10 (Android Q).
Android Q (Android 10) е наследникът на Android Pie. По-долу е обобщена информация за новите функции във версията на Android Q.
Чрез функциите за преобразуване на говор в текст в реално време, вградени в много приложения за въвеждане днес, имате бърз, прост и в същото време изключително точен метод за въвеждане.
Както компютрите, така и смартфоните могат да се свързват с Tor. Най-добрият начин за достъп до Tor от вашия смартфон е чрез Orbot, официалното приложение на проекта.
oogle също оставя хронология на търсенията, която понякога не искате някой, заел телефона ви, да вижда в това приложение за търсене на Google. Как да изтриете историята на търсенията в Google, можете да следвате стъпките по-долу в тази статия.
По-долу са най-добрите фалшиви GPS приложения за Android. Всичко е безплатно и не изисква руутване на вашия телефон или таблет.
Тази година Android Q обещава да донесе серия от нови функции и промени в операционната система Android. Нека да видим очакваната дата на пускане на Android Q и отговарящите на условията устройства в следващата статия!
Сигурността и поверителността все повече се превръщат в основна грижа за потребителите на смартфони като цяло.
С режима „Не безпокойте“ на Chrome OS можете незабавно да заглушите досадните известия за по-фокусирано работно пространство.
Знаете ли как да включите Game Mode, за да оптимизирате производителността на играта на вашия телефон? Ако не, нека го проучим сега.
Ако желаете, можете също да зададете прозрачни тапети за цялата телефонна система с Android, като използвате приложението Designer Tools, включително интерфейса на приложението и интерфейса за системни настройки.
Пускат се все повече и повече модели 5G телефони, вариращи от дизайни, типове до сегменти. Чрез тази статия нека незабавно проучим моделите 5G телефони, които ще бъдат пуснати на пазара този ноември.