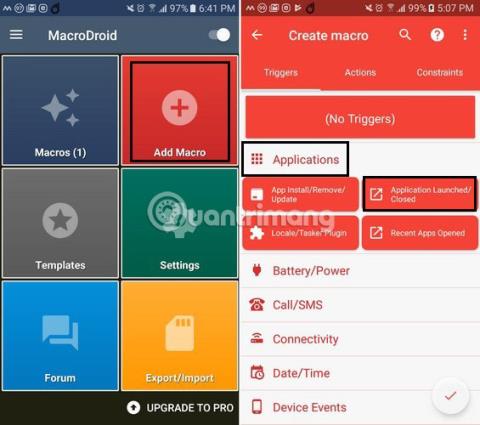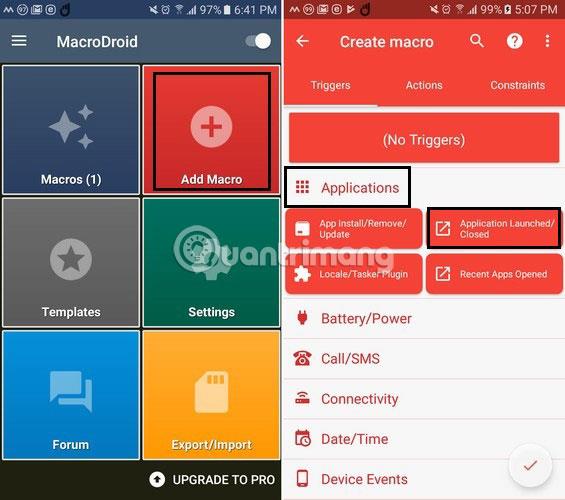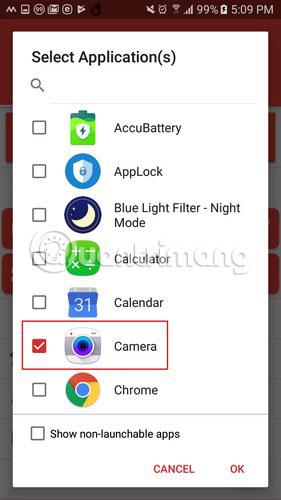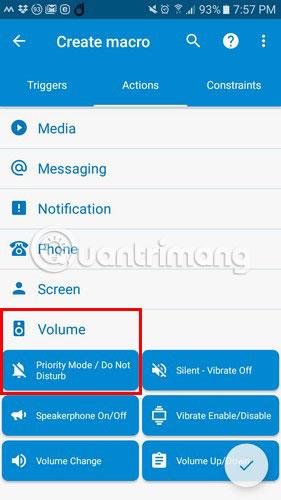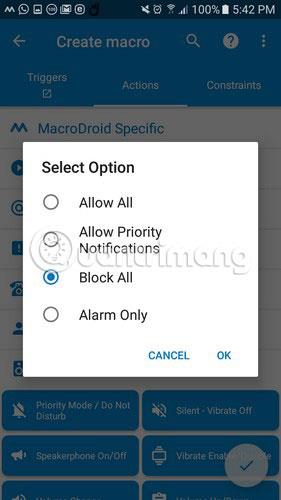Със силата на камерите на смартфона, правенето на снимки е лесно. Но известията могат да се появят в неподходящ момент, например когато се подготвяте да направите снимка.
Има приложение, което спира досадните известия, докато правите тази перфектна снимка. Това приложение е безплатно и лесно за използване.
Как да блокирате известията, когато използвате приложението Камера
Досадно е, че когато всички са готови да направят снимка, ще се появи известие. Разбира се, отнема само секунда, за да премахнете известието, но понякога това може да пропусне перфектен кадър.
MacroDroid е приложение, което позволява на потребителите да настройват различни тригери и действия, но за този урок ще научим стъпките за изключване на известията, когато използвате приложението Камера.
1. Когато стартирате приложението за първи път, докоснете червения бутон „Добавяне на макрос“ , последван от опцията „Приложения“.
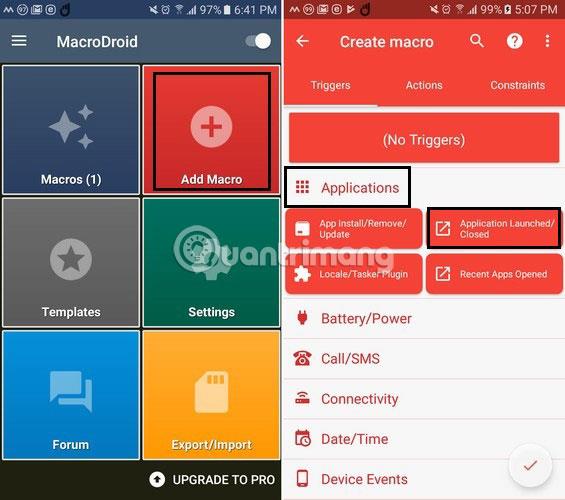
2. След като натиснете „Приложения“, под него ще се появят 4 опции. Моля, изберете „Приложението е стартирано/затворено“ . Ще видите дълъг списък с приложения, които можете да проверите, но интересната опция тук е приложението Камера.
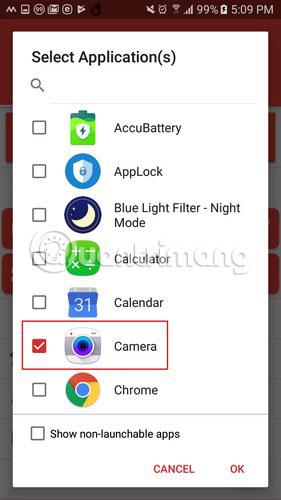
3. За да продължите, ще трябва да предоставите достъп на приложението. Приложението ще ви отведе до мястото, където може да бъде достъпно в настройките на вашето устройство. След като го намерите, докоснете бутона за връщане назад и ще бъдете отведени обратно в приложението.
4. Щракнете върху раздела Действия вдясно от раздела Тригери. Плъзнете надолу до дъното и докоснете опцията Сила на звука . Когато се появят допълнителни опции, докоснете Приоритетен режим/Не безпокойте .
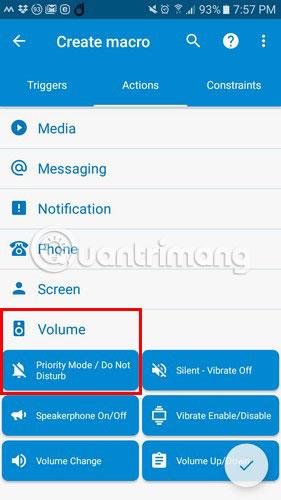
5. Ако не сте включили режима „Не безпокойте“ , приложението ще ви помоли да го направите. След като изберете „Не безпокойте“ , ще трябва да изберете кои известия да се показват. Можете да избирате от следните опции: Разрешаване на всички , Разрешаване на приоритетни известия , Блокиране на всички и Само аларма .
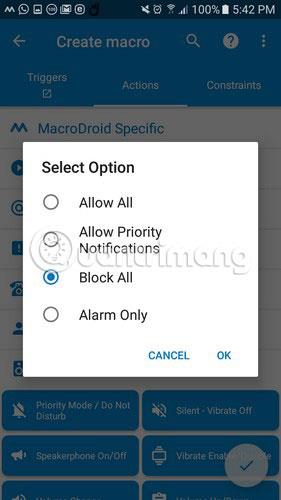
6. За да запазите промените, щракнете върху отметката долу вдясно и дайте име на новосъздадения макрос.
Как да получа известия, за да се показват отново?
Ако не създадете друг макрос, ще бъдете в режим „Не безпокойте“ за известно време. Отново отидете на главната страница на приложението и докоснете червената опция „Добавяне на макрос“. Докоснете приложенията и отново опцията „Стартирано/затворено приложение“ .
Този път изберете опцията Application Closed и изберете опцията за камера от списъка с приложения. Изберете раздела Действия и изберете Сила на звука както преди. Изберете Priority Mode/Do Not Disturb , но този път изберете „Allow All“ от опциите. Щракнете върху OK и наименувайте макроса. Следващият път, когато отворите приложението, ще видите два създадени макроса: Единият за активиране на режим „Не безпокойте“ при отваряне на приложението Камера, а другият за затваряне на този режим, когато приключите с използването му.
Тези два макроса най-накрая ще ви помогнат да правите снимки, без да се притеснявате, че известията ви пречат. Само не забравяйте да създадете втори макрос, за да деактивирате режима „Не безпокойте“ , когато приключите със заснемането на снимката.
Надявам се, че сте успешни.