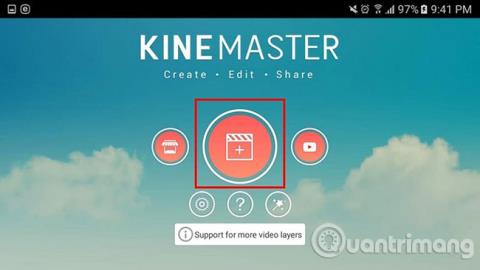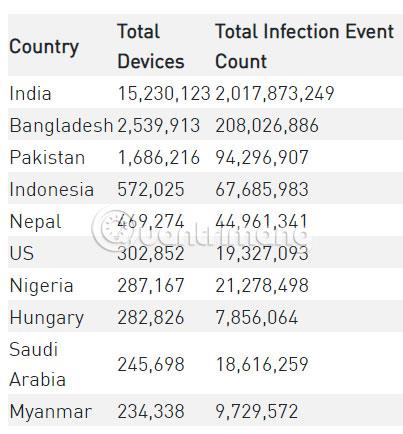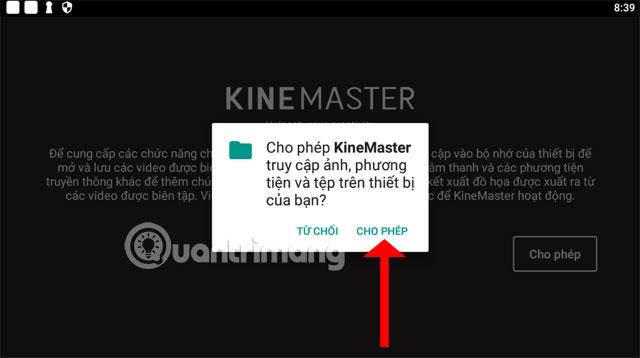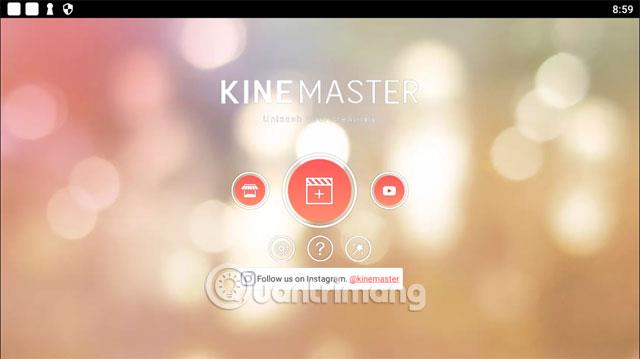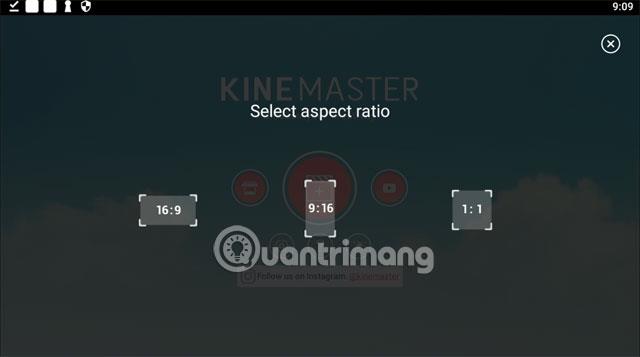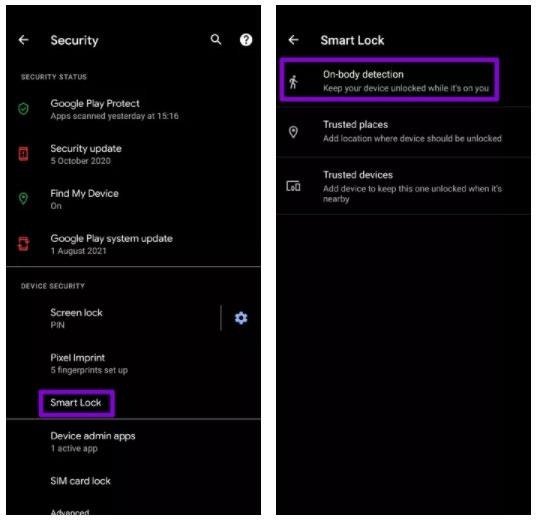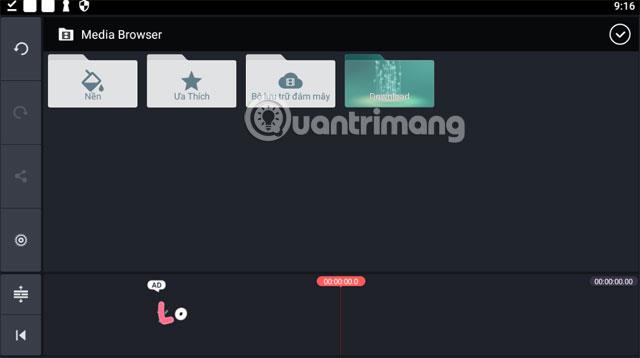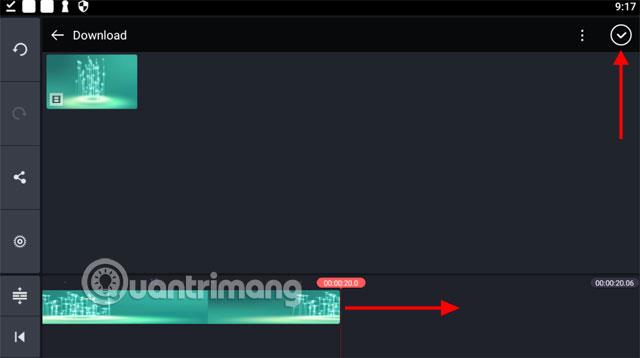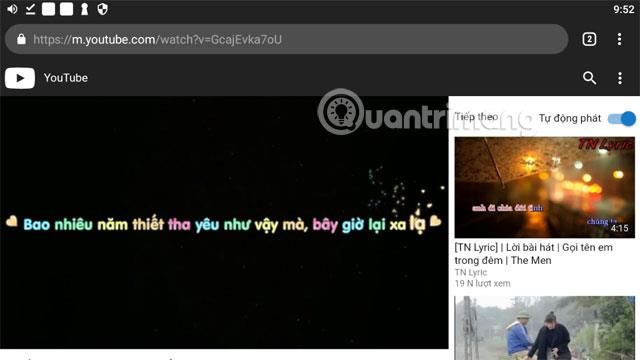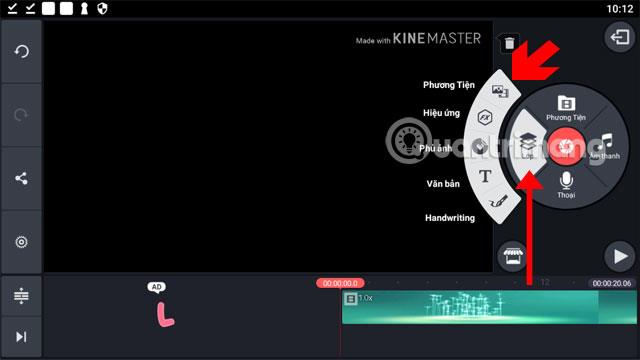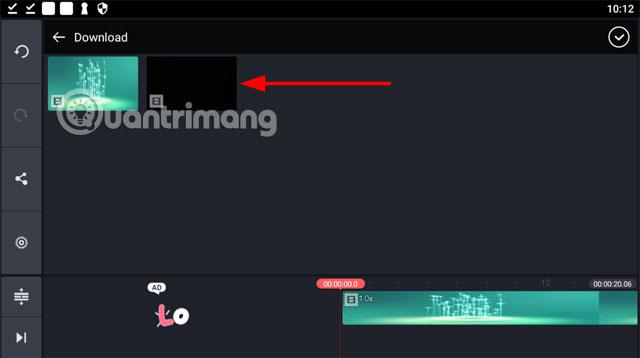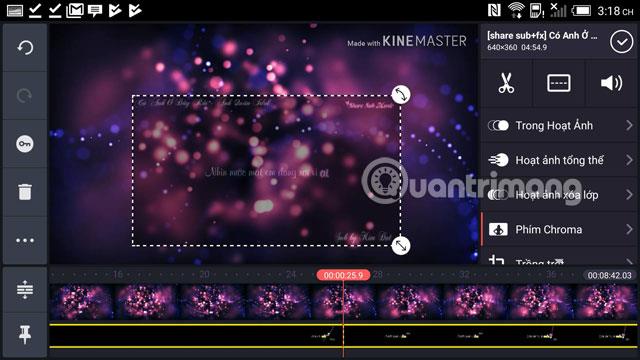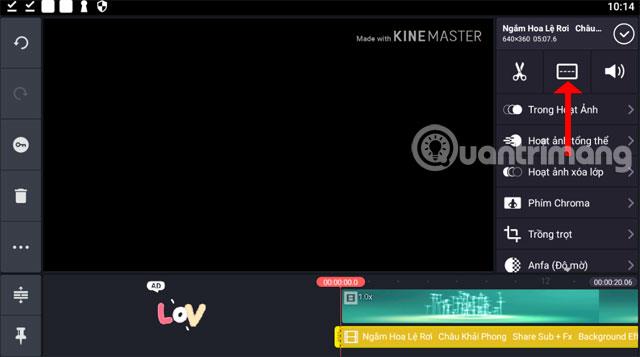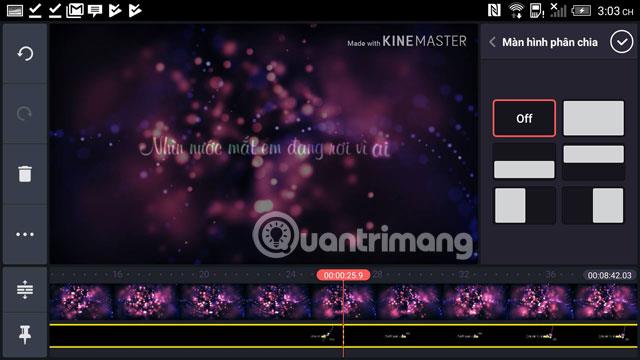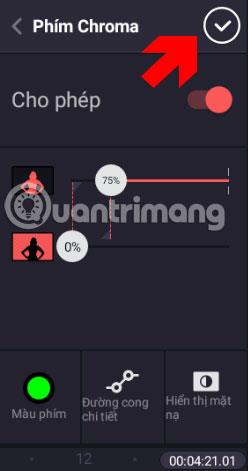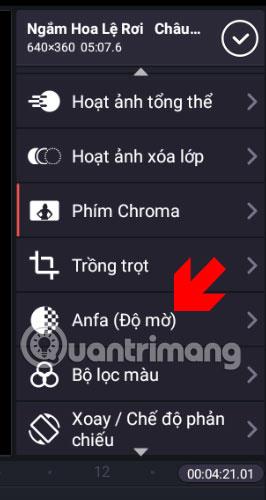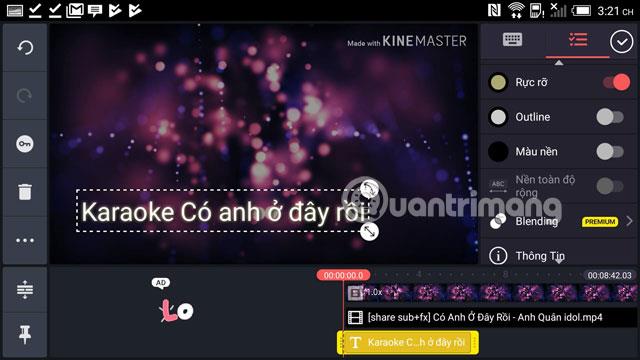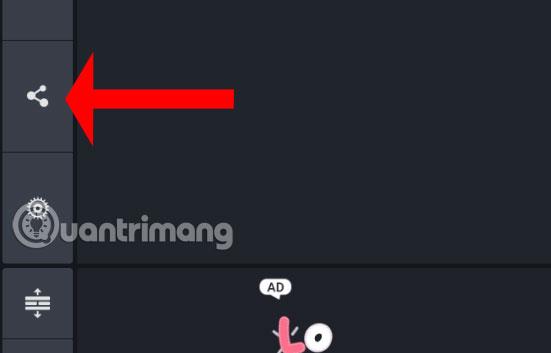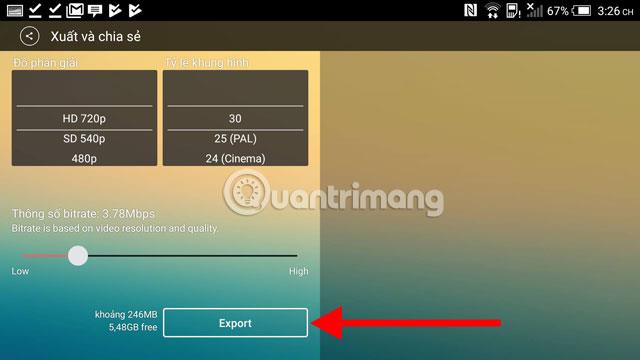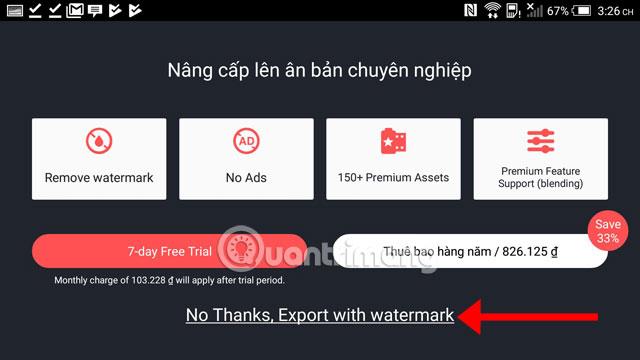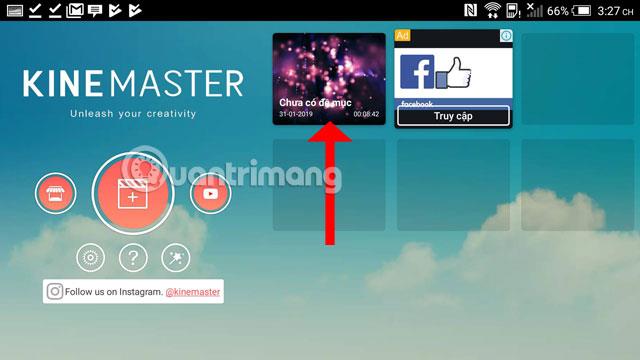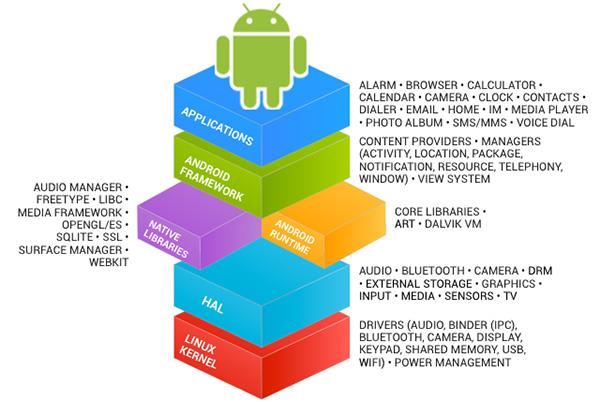Ако искате да го направите на компютър, имаме много безплатен софтуер за субтитри, който поддържа потребителите добре, най-популярните все още са имена като Aegisub , Format Factory ... С интуитивен интерфейс и инструменти за пълна поддръжка потребителите могат да създават субтитри за видеоклипове лесно с този софтуер за видео субтитри.
Но когато не можете да правите видео субтитри на вашия компютър, можете да помислите как да го направите на вашия смартфон. В момента има и много приложения, които поддържат създаване на субтитри за видеоклипове на телефони. В сравнение със софтуера на компютри, приложенията за видео субтитри на телефони са много по-лесни и лесни за използване.
Едно от най-популярните приложения е KineMaster, което дава на потребителите набор от инструменти за създаване на субтитри за техните видеоклипове, както се очаква. Можете да вмъквате субтитри, да създавате преходни ефекти, да добавяте субтитри, стикери или снимки към видеоклипове... За тези, които не знаят как да използват KineMaster, за да правят субтитри за видеоклипове, моля, следвайте инструкциите под тази статия.
Инструкции за създаване на субтитри за видеоклипове с KineMaster
1. Създавайте видео рамки и изтегляйте видеоклипове
Стъпка 1: Изтеглете приложението KineMaster и го стартирайте, след което позволете на KineMaster достъп до снимки, медии и файлове на вашето устройство.
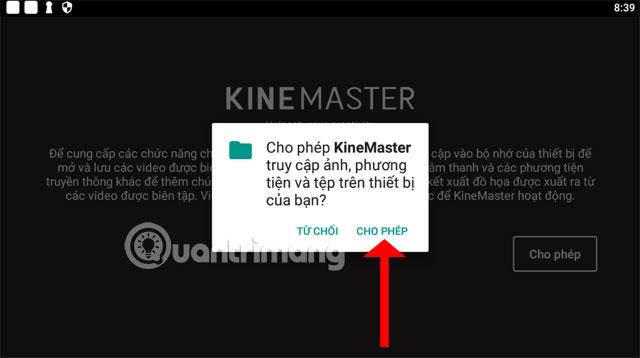
Стъпка 2: След това можете да изберете да изтеглите видеоклипове от Youtube на KineMaster или да изберете видеоклипове, налични на вашия телефон, щракнете в средата, за да изберете видеоклипове от телефона си и наличните шаблони, които KineMaster предоставя.
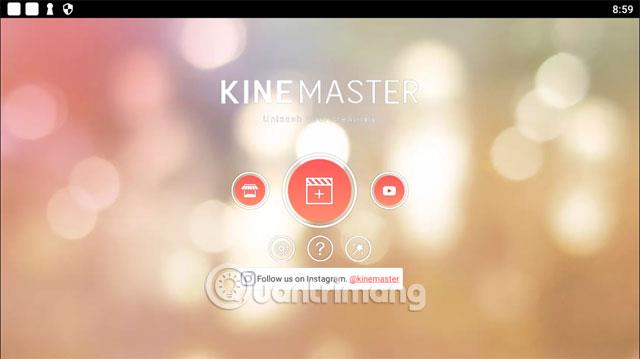
След това трябва да изберете размера на видеото, включително стандартния размер 16:9 за компютърни екрани и телевизори. Следва размерът на телефона 9:16 и накрая квадратният размер 1:1.
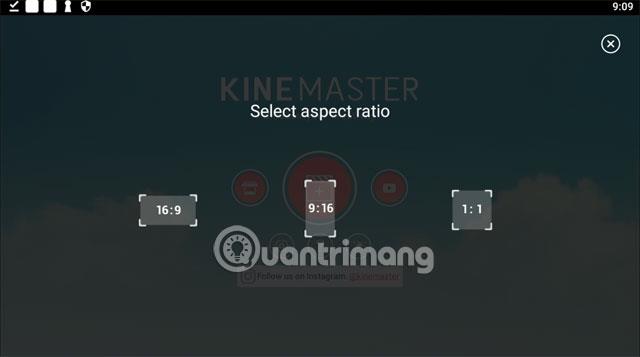
Стъпка 3: След това изберете секцията Медия , като щракнете върху иконата, както е показано по-долу.
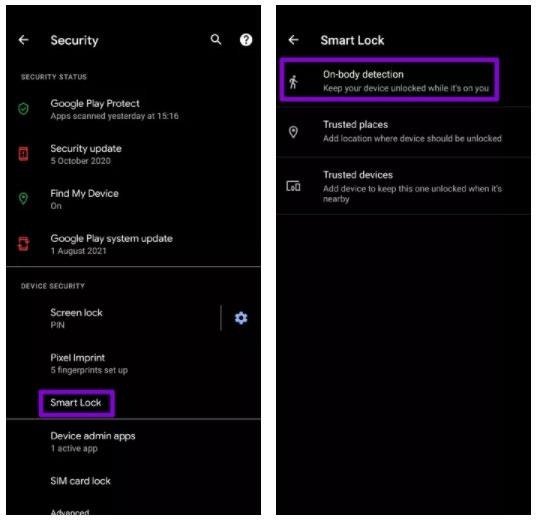
Сега ще можете да изберете видео източника, за да направите суб. В допълнение към видеоклипове и клипове, можете също да изберете изображения в секцията Фон, за да създадете видеоклип.
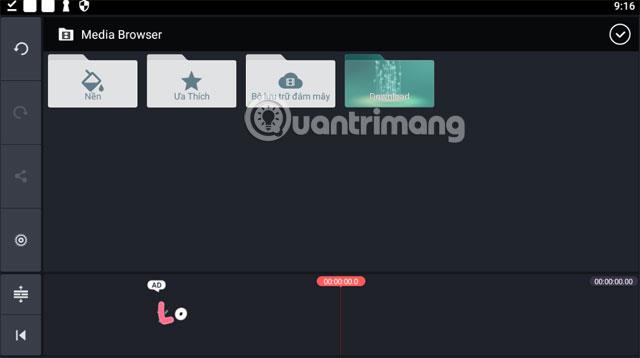
Тук вземам примера в секцията за изтегляне , след като изберете клипа, плъзнете лентата за време на видеоклипа (розова) до върха и щракнете върху отметката по-горе, за да потвърдите избора на клип.
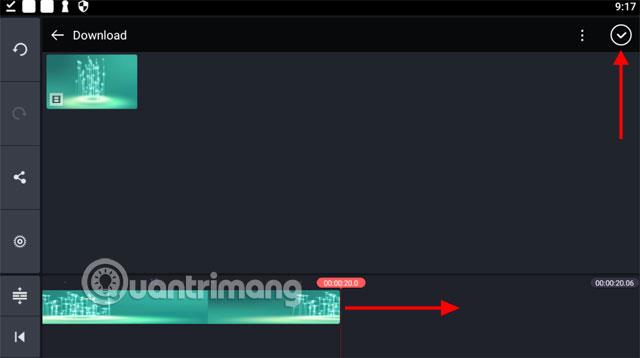
Следва правенето на абонати. В Youtube в момента има много музикални песни с подвидеоклипове, както е показано по-долу. Хората, които правят абонаменти, редовно ще публикуват най-новите абонаменти. Или можете също да се свържете с мениджър на подканала и да го помолите да го направи вместо вас.
След това изтеглете субвидеото в Youtube с помощта на онлайн инструмента Onlinevideoconverter. Просто копирайте връзката за видеоклип в Youtube и я поставете в секцията за поставяне на връзка на Onlinevideoconverter, изберете формата за изтегляне на видео и щракнете върху Старт, след това уебсайтът ще ви предостави връзката и вие просто трябва да щракнете върху Изтегляне .
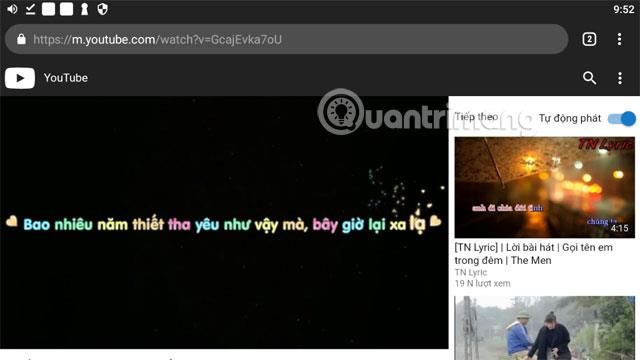
2. Редактирайте субтитри за видеоклипове
Стъпка 4: Сега щракнете върху Слой > Медия, за да вмъкнете субтитри във вашето видео.
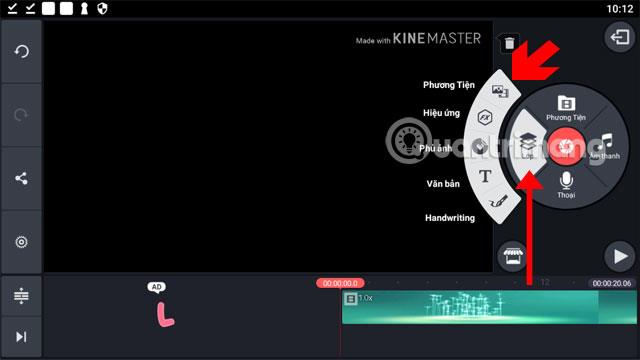
След това изберете подвидеозаписа, който току-що сте изтеглили.
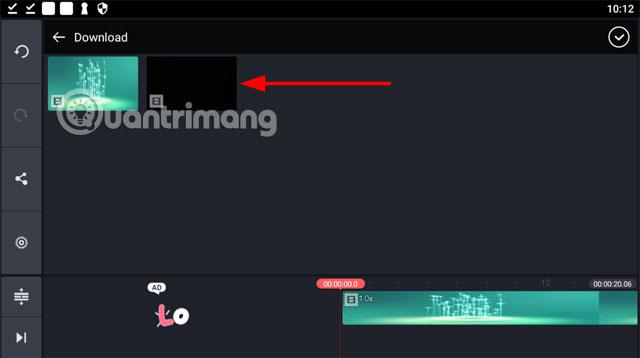
В рамката на подвидео ще има две икони, горната икона е за завъртане на видеото, по-долу е иконата за регулиране на размера на видеото, ако искате да преместите подтекста. Съветът е да изберете видеоклип, който има подреда, показана отдолу (отдолу) на видеото и има черен фон, така че ще ви бъде по-удобно да поставите подредбата на всяка позиция във видеото.
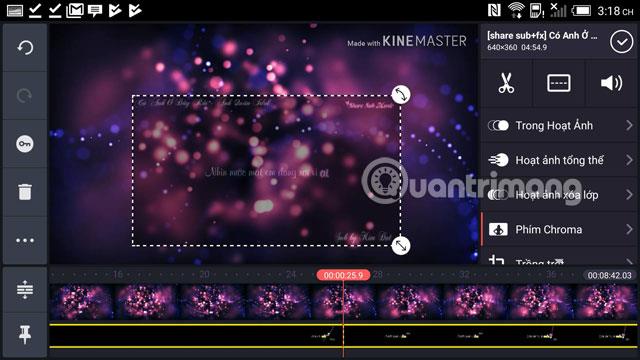
Следва частта за подредактиране, сега избирате подлинията (жълта) под рамката на медийния дисплей. Само когато изберете този ред, ще се появят инструментите за редактиране.Щракнете върху иконата за разделен екран в средата, както е показано по-долу, за да редактирате подвидео.
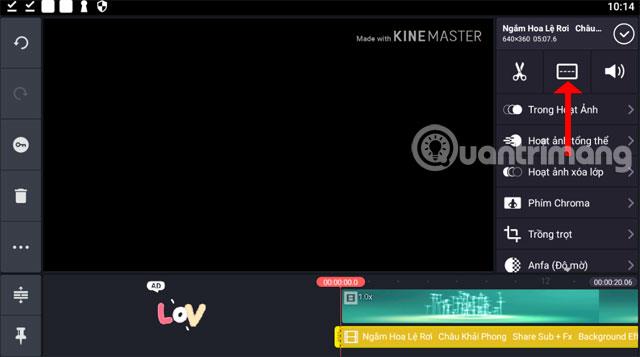
В инструмента за разделен екран можете да изберете налични стилове за разделяне на подвидео, след което да ги коригирате с помощта на иконата със стрелка. Изключено означава саморегулиране с помощта на инструмента за завъртане и плъзгане на видео, както по-горе.
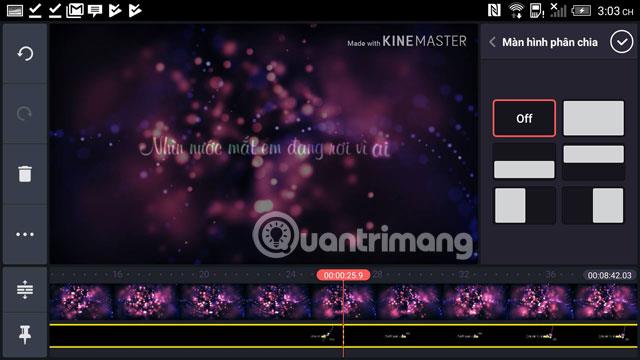
Излезте и изберете Chroma Key , този инструмент ще ви помогне да показвате подчинителя по-ясно, когато се използва, изберете Разрешаване и просто коригирайте процентния параметър, както е показано по-долу.
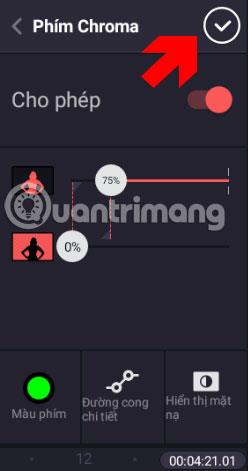
Ако видеоклипът ви има много бяло, изберете инструмента Anfa (Непрозрачност) по-долу и изберете непрозрачността според лентата за изтегляне на инструмента.
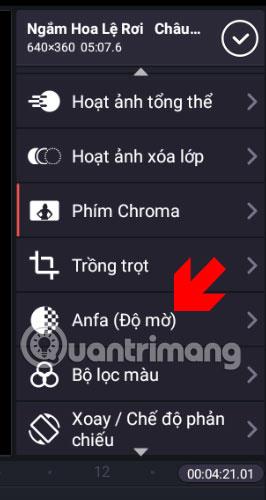
След като приключите, можете да излезете и да щракнете върху иконата за възпроизвеждане в долния десен ъгъл на рамката на дисплея на инструмента, за да го тествате. Можете да превъртите бързо напред към раздела, който искате, като плъзнете лентата за показване на видео по-долу. Ако го намерите незадоволително, просто докоснете подлентата за видео по-долу, за да редактирате отново.

Ако искате да вмъкнете повече съдържание във видеото, просто щракнете върху Слой и изберете Текст , след това напишете съдържанието, което искате да вмъкнете, и щракнете върху OK . След това редактирайте видео съдържанието с повече ефекти, ако искате то да се откроява.
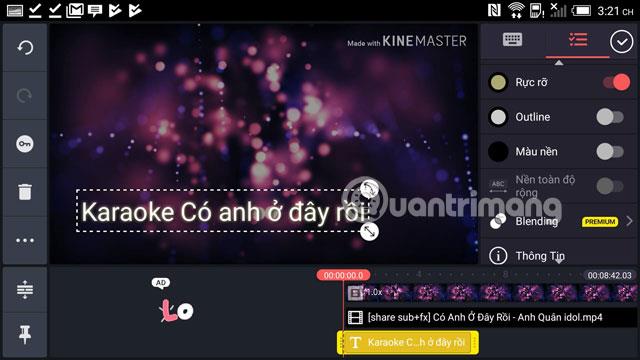
3. Експортиране на видео
Стъпка 5: Когато приключите с редактирането на субтитрите за видеоклипа, щракнете върху отметката в горния десен ъгъл на рамката с инструменти, след което щракнете върху иконата Запазване , както е показано по-долу.
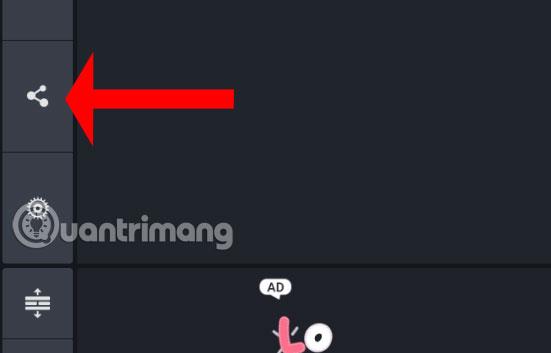
Изберете разделителната способност и скоростта на кадрите, можете да плъзнете лентата с параметри на скоростта на предаване по-долу и да щракнете върху Експортиране по-долу. KineMaster също ще ви уведоми за размера на вашето видео, когато бъде експортирано.
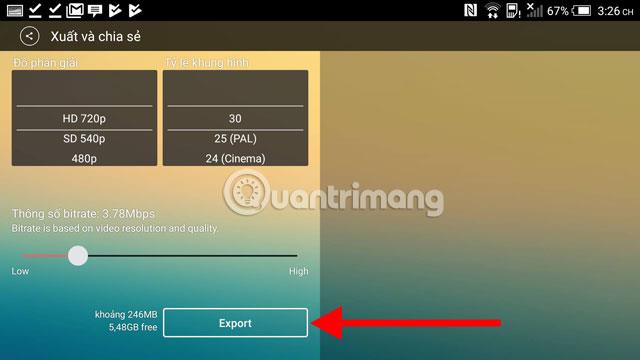
Ако се появи това съобщение, щракнете върху Не, благодаря, Експортиране с воден знак и ще оставите логото на KineMaster в горния десен ъгъл на видеоклипа при експортиране.
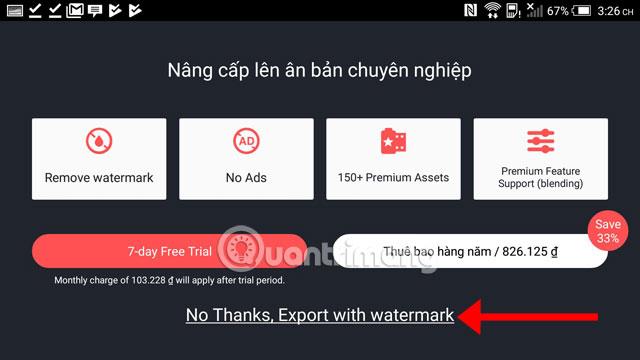
По-късно, всеки път, когато искате да редактирате видеоклипа отново, просто се върнете в приложението и изберете видеоклипа в списъка и добавете каквото искате към него.
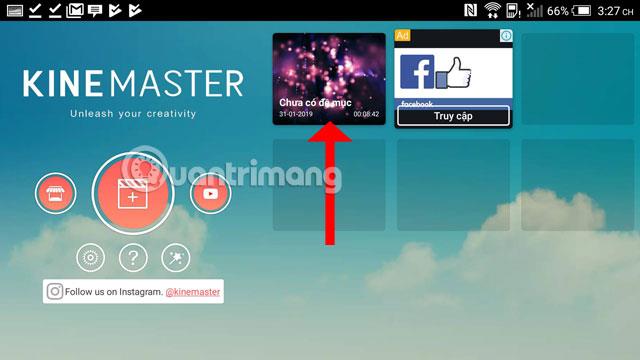
Въпреки че не е безплатен и оставя лого при експортиране на видеоклипове, KineMaster все още си заслужава, за да запазите моменти или да създадете възпоменателно видео със снимки на телефона си с помощта на KineMaster. Надяваме се, че инструкциите по-горе за създаване на субтитри за видеоклипове на вашия телефон с помощта на KineMaster ще ви помогнат да получите най-задоволителните видеоклипове.
Виж повече: