Инструкции за включване на „Списък за четене“ в Google Chrome Android
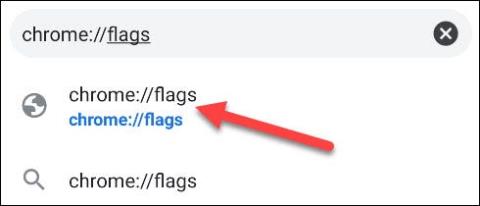
Ако искате да изпробвате функцията за списък за четене на Chrome на вашето устройство с Android, просто следвайте тези прости стъпки.
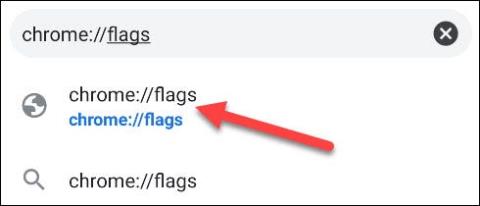
Списъкът за четене в Chrome е доста полезна нова функция, която ви позволява да запазвате уеб страници във визуален списък за лесен достъп и четене по-късно, когато е необходимо. Списъкът за четене се показва като бутон по подразбиране в горния десен ъгъл на екрана. Просто трябва да щракнете върху този бутон за бърз достъп и управление на вашия списък за четене.
Тази функция стартира на платформи Chrome за iPhone, iPad и компютър. Въпреки това едва сега Google го пренесе в Chrome Android - но той е само във форма на флаг (тест), а не официален.
Ако искате да изпробвате функцията за списък за четене на Chrome на вашето устройство с Android, просто следвайте тези прости стъпки.
( Предупреждение: Функциите са маркирани в Chrome с причина. Те може все още да са в процес на разработка, може да са нестабилни, може да повлияят отрицателно върху производителността на браузъра ви и да изчезнат без предупреждение. Изисква се известие. Активирането на флаг ви позволява да изпитате функция по-рано, но също включва горните рискове.)
Активирайте „Списък за четене“ в Google Chrome Android
Първо отворете приложението Google Chrome на вашия смартфон или таблет с Android. След това въведете ключовата дума „ chrome://flags ” в адресната лента и натиснете Enter.
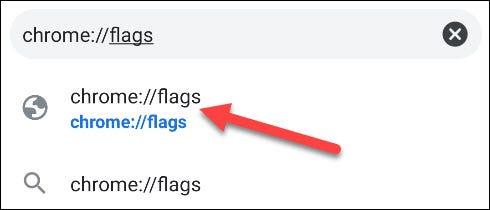
След това въведете ключовата дума „ Списък за четене ” в полето за търсене. Това ще покаже флаг, просто озаглавен „ Списък за четене “.
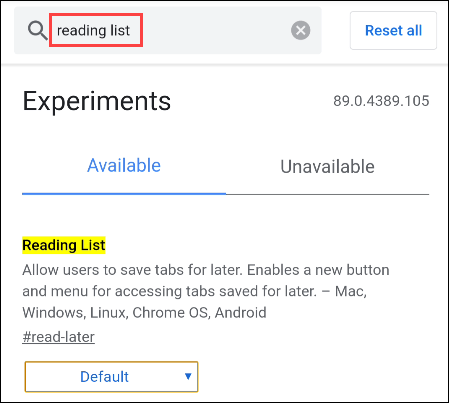
Поглеждайки полето с опции отдясно на флага, ще видите текущото състояние на флага. Щракнете върху стрелката надолу и ще се появи меню, щракнете върху опцията „ Активирано “.
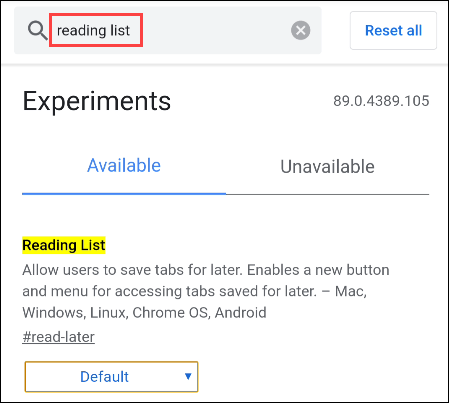
Chrome ще ви помоли да рестартирате браузъра, за да приложите промените. Щракнете върху бутона „ Повторно стартиране “ и изчакайте Chrome да се отвори отново.
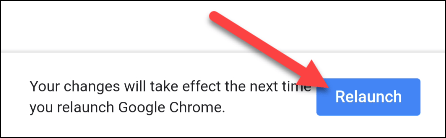
Как да използвате списъка за четене в Chrome Android
Сега вече можете да използвате тази функция.
Първо, нека разгледаме добавянето на уебсайтове към вашия списък за четене. Има два начина да направите това.
Първият метод е, че просто натиснете и задържите произволна връзка, за да изведете контекстното меню. След това щракнете върху „ Прочетете по-късно “, съответният уебсайт ще бъде добавен към вашия списък за четене.
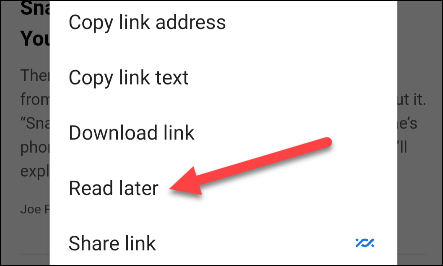
Вторият метод е за ситуации, когато вече сте на уебсайта, който искате да добавите към вашия списък за четене. Първо докоснете иконата на менюто с три точки в горния десен ъгъл на екрана.
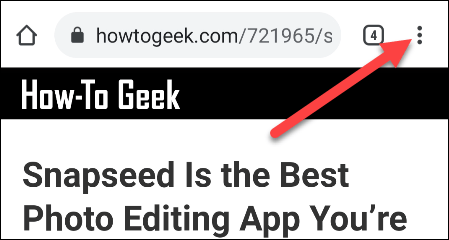
Сега щракнете върху иконата на звезда в горната част на менюто.
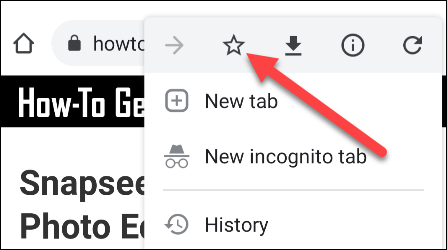
Ново меню ще изскочи от долната част на екрана. Щракнете върху „ Списък за четене “, за да запазите страницата.
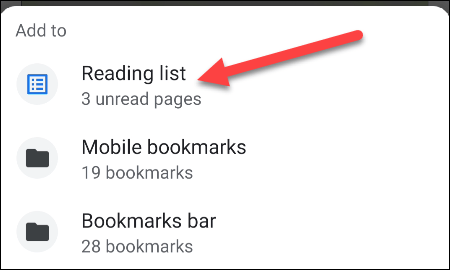
За да отворите списъка за четене, докоснете отново иконата на менюто с три точки в горния десен ъгъл. Този път щракнете върху „ Отметки ” (Отметки).
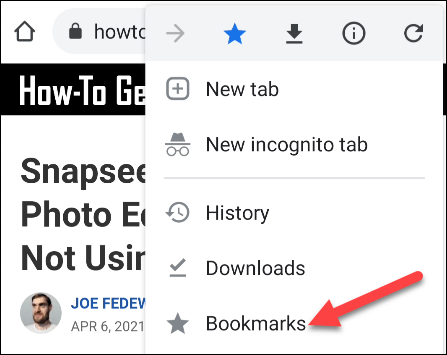
Ще видите „ Списък за четене “ в горната част на страницата с отметки, докоснете го.
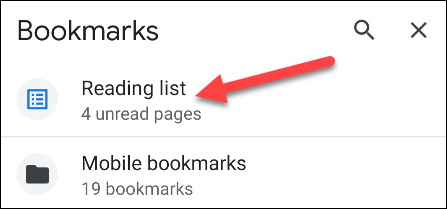
Списъкът за четене е организиран с непрочетени страници в горната част и прочетени страници в долната част. Освен това непрочетените страници също са изтеглени, за да имате достъп до тях офлайн.
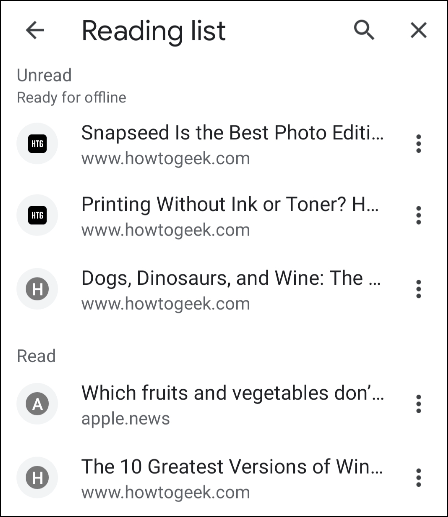
Това е всичко! Все още не е ясно кога Google официално ще пусне тази функция за Chrome Android, но все пак можете да я изпитате сами, ако искате.
Чрез функциите за преобразуване на говор в текст в реално време, вградени в много приложения за въвеждане днес, имате бърз, прост и в същото време изключително точен метод за въвеждане.
Както компютрите, така и смартфоните могат да се свързват с Tor. Най-добрият начин за достъп до Tor от вашия смартфон е чрез Orbot, официалното приложение на проекта.
oogle също оставя хронология на търсенията, която понякога не искате някой, заел телефона ви, да вижда в това приложение за търсене на Google. Как да изтриете историята на търсенията в Google, можете да следвате стъпките по-долу в тази статия.
По-долу са най-добрите фалшиви GPS приложения за Android. Всичко е безплатно и не изисква руутване на вашия телефон или таблет.
Тази година Android Q обещава да донесе серия от нови функции и промени в операционната система Android. Нека да видим очакваната дата на пускане на Android Q и отговарящите на условията устройства в следващата статия!
Сигурността и поверителността все повече се превръщат в основна грижа за потребителите на смартфони като цяло.
С режима „Не безпокойте“ на Chrome OS можете незабавно да заглушите досадните известия за по-фокусирано работно пространство.
Знаете ли как да включите Game Mode, за да оптимизирате производителността на играта на вашия телефон? Ако не, нека го проучим сега.
Ако желаете, можете също да зададете прозрачни тапети за цялата телефонна система с Android, като използвате приложението Designer Tools, включително интерфейса на приложението и интерфейса за системни настройки.
Пускат се все повече и повече модели 5G телефони, вариращи от дизайни, типове до сегменти. Чрез тази статия нека незабавно проучим моделите 5G телефони, които ще бъдат пуснати на пазара този ноември.









