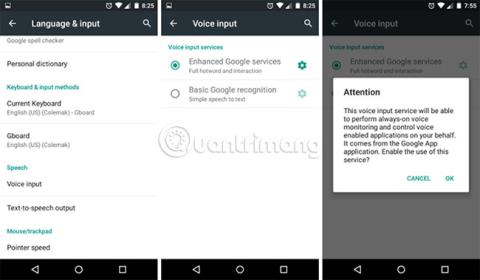Според Националния център за реч средният американец говори английски със скорост от 150 думи в минута. За сравнение, някой, който пише на смартфон, използвайки метода на „два палеца“, може да изпише средно около 30 думи на минута (според Pocketables).
Защо да си правите труда да пишете всяка дума, когато можете да го направите 5 пъти по-бързо, като четете текста си на глас? Разбира се, можете да го ускорите малко с клавиатура, която поддържа писане с жестове, но дори и с тази поддръжка не можете да достигнете същата скорост, както при говорене. Ето защо трябва да обмислите използването на говор към текст.
Обърнете внимание, че говор към текст е не само удобен, но и ефективен начин да направите устройството си по-достъпно. И статията не е само за записване на гласа ви в аудио файл, функцията за говор към текст може също да въвежда глас и да го конвертира в текст в движение. Използвайте го заедно с други приложения за текстови съобщения!
Активирайте функцията за преобразуване на реч в текст на Android
Активирайте и настройте функцията за преобразуване на говор в текст
Следните инструкции са базирани на устройство, различно от Samsung, работещо с Android 5.1 Lollipop. Други версии на Android може леко да се различават във всяка стъпка, но цялостният процес е доста подобен.

За да настроите говор към текст, отидете на Настройки на устройството , превъртете надолу до Лични и докоснете Език и въвеждане . Превъртете надолу до раздела Реч и докоснете Гласово въвеждане. Тук можете да избирате между две опции за гласово въвеждане.
- Основно разпознаване на Google - Нищо по-различно от основното разпознаване на реч и машина за текст в текст, предоставена от Google.
- Подобрени услуги на Google - Допълнителни функции, базирани на основното разпознаване на говор на Google и машината за преобразуване на текст в текст, включително постоянно гласово наблюдение и дистанционно управление на глас за приложения на трети страни.
Докато пишеше тази публикация, авторът се опита да използва и двете опции, за да види дали има някаква разлика. Разширената опция не разпознава никакви думи, които авторът е казал, а настройването изобщо не помага. Базовата опция няма този проблем, въпреки че изисква говорене директно в микрофона. Резултатите може да варират в зависимост от вашето устройство и версия на Android .
След като изберете правилната опция, докоснете иконата на зъбно колело до нея, за да настроите фино настройките.

Първо докоснете Езици и превъртете надолу, докато видите езика, от който се нуждаете. Обърнете внимание на скобите до всеки език, защото те показват акценти. Ако говорите британски английски, но случайно изберете американски английски, Google няма да може да идентифицира половината думи, които казвате.
След това щракнете върху Hands-free и активирайте (или деактивирайте), ако искате гласово разпознаване и преобразуване на текст на външен микрофон, свързан чрез кабел или чрез Bluetooth. Това може да бъде полезно, когато искате да пишете текстови съобщения с глас, докато шофирате, например.
След това докоснете Офлайн разпознаване на реч , превключете към раздела Всички и изтеглете езиковите/говорните пакети, които искате Google да разпознава, когато устройството ви е офлайн. Това също може да ускори преобразуването на говор в текст дори онлайн, тъй като гласът ви вече не трябва да се изпраща до сървърите на Google за преобразуване. Но ако имате нужда от повече пространство на устройството, моля, деинсталирайте ги.
И накрая, помислете за включване на текст към говор. Преобразуването на реч в текст е само половината от процеса. Имате нужда вашите текстови съобщения да бъдат "четени", докато шофирате за по-голяма безопасност, но трябва също така да "слушате" вашите текстови съобщения, така че никога да не се разсейвате, докато сте на пътя.
Как да използвате функцията за преобразуване на говор в текст на Android
Сега, когато функцията за преобразуване на реч в текст е настроена и готова за работа, опитайте да я използвате.
Отворете всяко приложение, което обикновено изисква въвеждане на текст, като например приложения за бележки, приложения за SMS, приложения за списък със задачи и т.н. Докоснете която и да е област за въвеждане на текст, за да се покаже виртуалната клавиатура. На екранната снимка по-долу авторът използва Gboard с оформлението Colemak. Вашата клавиатура може да изглежда малко по-различно (и някои клавиатури не поддържат гласово въвеждане).

Докоснете иконата на микрофон, за да превключите клавиатурата в режим на гласово въвеждане. В долната част натиснете и задръжте бутона Задръж за разговор , за да започнете гласов запис. Говорете в микрофона си, след което го пуснете, когато сте готови. Конвертираният текст ще бъде „изпратен“, сякаш сте въвели и натиснали Изпрати .
Когато сте готови, докоснете иконата на клавиатурата, за да се върнете към нормален режим на писане.
Готиното при преобразуването на реч е, че може да се използва навсякъде, където се използва клавиатура: SMS съобщения, списъци със задачи, приложения за водене на бележки, търсения в мрежата, Google Търсене, Google Now или Google Документи .
За да сведете до минимум разочарованието, имайте предвид следните съвети:
- За да бъде ясно: механизмът за разпознаване на Google е добър, но не е перфектен. Не говорете твърде бързо и не използвайте думи, които се слепват.
- Намаляване на околния шум : Ако шофирате с отворени прозорци или ако сте в открит парк, звуците от заобикалящата ви среда ще повлияят на яснотата на думите, които казвате. Опитът да обхванете устата си с микрофон може да помогне, но не разчитайте изцяло на него.
- Продължете да го използвате : Както при повечето неща, ще станете по-добри в използването на говор към текст с редовна практика. Google не само може да се научи да ви разбира по-добре, но и вие ще научите как да се справяте с определени странности и нюанси.
Единственият недостатък е, че задържането на бутона, докато говорите, може да бъде неудобно за дълги абзаци от текст. Представете си, че се опитвате да запишете лекция по този начин. Така че, докато тази функция е страхотна за прости изречения, за по-сложни неща трябва да изберете приложение на трета страна вместо това.
Едно забележително изключение е приложението Google Keep . Има вградена функция, която преобразува глас в текст. Ако искате да въведете дълъг текст в неаудио формат, това е опцията, която трябва да обмислите.
Разширете гласовия контрол на Android
В момента, в който се почувствате комфортно да „говорите“ с устройството си с Android, може да искате да превърнете функцията за преобразуване на реч в текст в пълноценни гласови команди. Защо трябва да се ровите през всякакви менюта, когато можете просто да кажете на своя смартфон или таблет какво искате да прави?
Например Google Assistant предлага няколко функции, които правят шофирането със свободни ръце по-удобно и трябва да започнете да използвате тези удобни гласови команди (особено за навигация по карта). Други приложения на трети страни без съмнение бавно ще добавят функции за гласово управление.
Ако владеете Google Assistant, можете дори да контролирате цялото си устройство с гласа си. Ако не харесвате Google Assistant по някаква причина, може би вместо това ще предпочетете някой от другите интелигентни гласови асистенти или ще разгледате други приложения за преобразуване на глас в текст на Android .
Какво мислите за използването на говор към текст и гласов контрол? Това ли е бъдещето на мобилните интерфейси или просто краткосрочна тенденция? Кажете ни вашето мнение в секцията за коментари по-долу!
Виж повече: