6 швидких і зручних способів сканування на iPhone

У вас є документи, які ви хочете відсканувати, але не знаєте як, оскільки у вас немає сканера? Ось 6 способів швидко та ефективно сканувати на вашому iPhone.

З розвитком сучасних технологій сьогодні нам більше не потрібно використовувати сканер для сканування документів. Ви абсолютно можете використовувати свій iPhone для сканування документів будь-якого типу в будь-який час і в будь-якому місці.
Зміст статті
Програма «Файли» на iPhone — це місце для зберігання даних на вашому пристрої, таких онлайн-сервісах, як iCloud, Dropbox, Drive... Ця програма, окрім функцій керування файлами на пристрої, також має функцію сканування. Щоб мати можливість сканувати документи за допомогою програми «Файли» на iPhone, потрібно виконати такі дії:
Крок 1:
Відкрийте програму «Файли» або «Файли» на iPhone, потім натисніть значок із трьома крапками у верхньому правому куті екрана та виберіть «Сканувати документи».
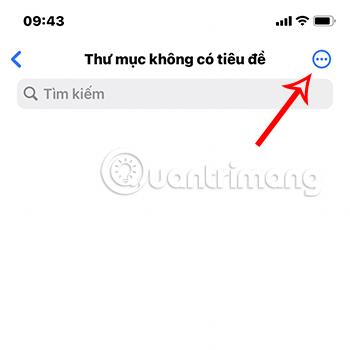

крок 2:
У цей час з'явиться інтерфейс камери, де програма автоматично розпізнає написання та сканує фотографії. Крім того, ви також можете перемикатися з автоматичного режиму в ручний або навпаки, клацнувши рядок «Авто/ручний» у верхньому правому куті інтерфейсу.
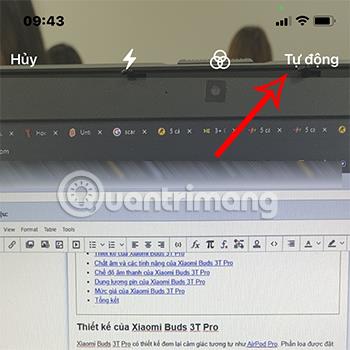
крок 3:
Натисніть кнопку білого круглого значка внизу екрана, щоб захопити документ, який потрібно відсканувати.
З’явиться зображення даних, які ви бажаєте сканувати. Тут ви можете налаштувати частину даних, яку бажаєте сканувати, перемістивши обведені кути на інтерфейсі так, щоб вони охоплювали область, яку ви бажаєте сканувати.
Після завершення налаштування інтерфейсу сканування виберіть Продовжити сканування.

крок 4:
Потім натисніть «Зберегти» та поверніться до розділу «Файл». З’явиться PDF-файл із назвою «Сканований документ».
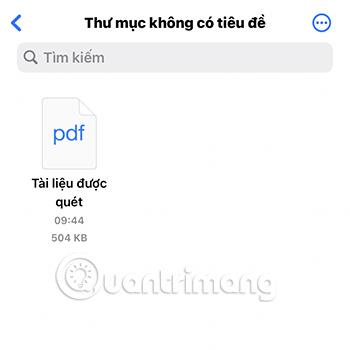
Отже, ви завершили процес сканування за допомогою програми «Файли» на iPhone.
Власна програма Notes може сканувати документи одним дотиком. Потім ви можете додавати коментарі до документа, підписати його цифровим підписом або поділитися ним у форматі PDF. Ось як конвертувати фізичні документи в цифрові версії за допомогою програми Notes:
1. Відкрийте програму Notes і відкрийте стару нотатку або створіть нову.
2. Для сканування документів використовуйте один із наведених нижче методів.
3. Камера відкриється. Тепер ви можете навести камеру на будь-який документ, який хочете відсканувати.
4. Параметр сканування за замовчуванням – Автоматично або Вручну . Камера миттєво налаштується та зробить знімок документа, що переглядається. Автоматичний режим дозволяє швидко виконувати кілька сканувань одне за одним. Щоб змінити колір сканованого зображення, виберіть піктограму кольорового режиму (три кола, що перекриваються).
5. Виберіть «Скасувати» > «Скасувати» , якщо перше сканування не вдалось.
6. Щоб сканувати вручну, торкніться Авто , щоб перейти в ручний режим . Ви також можете швидко торкнутися кнопки затвора або натиснути одну з кнопок гучності. Потім перетягніть ручки регулювання ближнього кута на сканованому зображенні, щоб налаштувати процес сканування.
9. Виберіть «Зберегти» , щоб вставити сканований файл у нотатку, або «Захопити» , щоб повторити спробу.
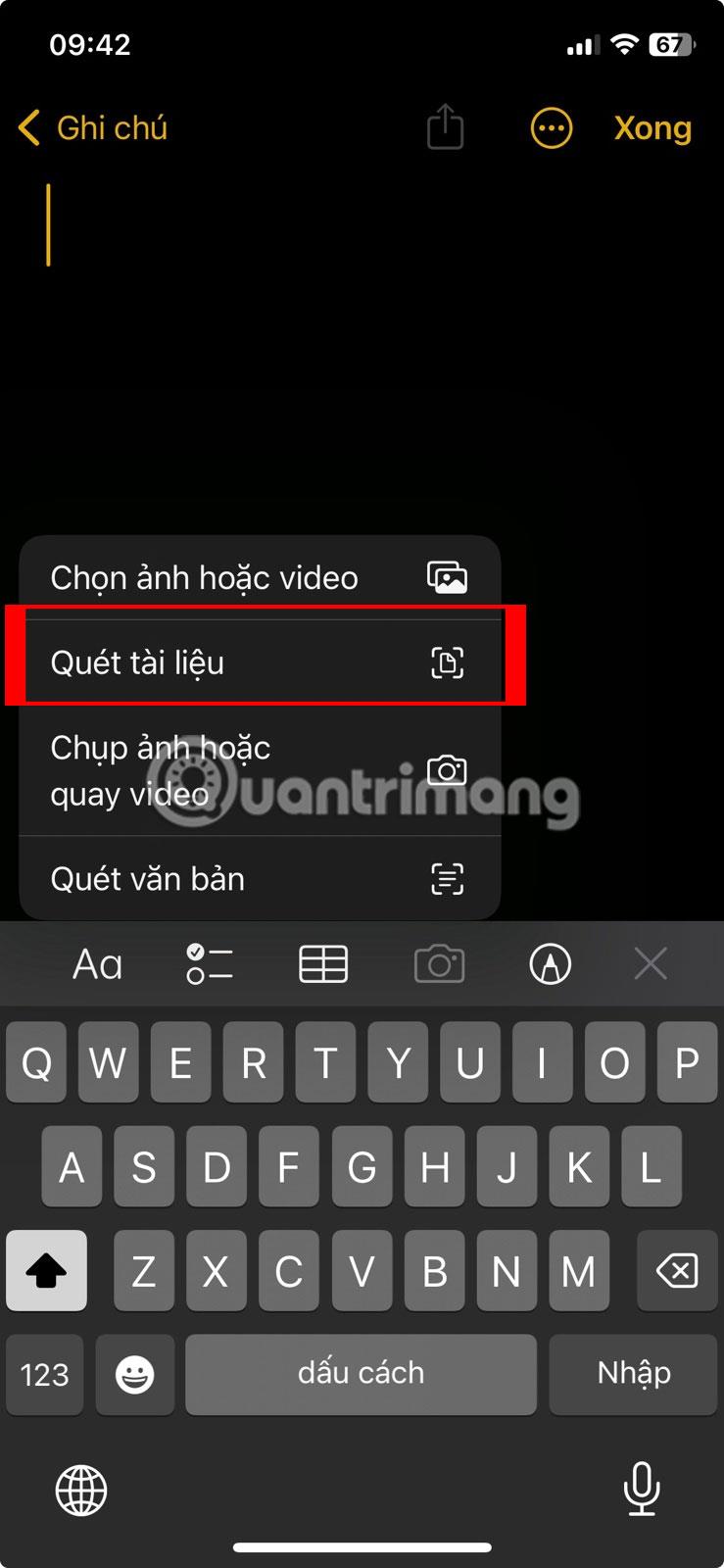
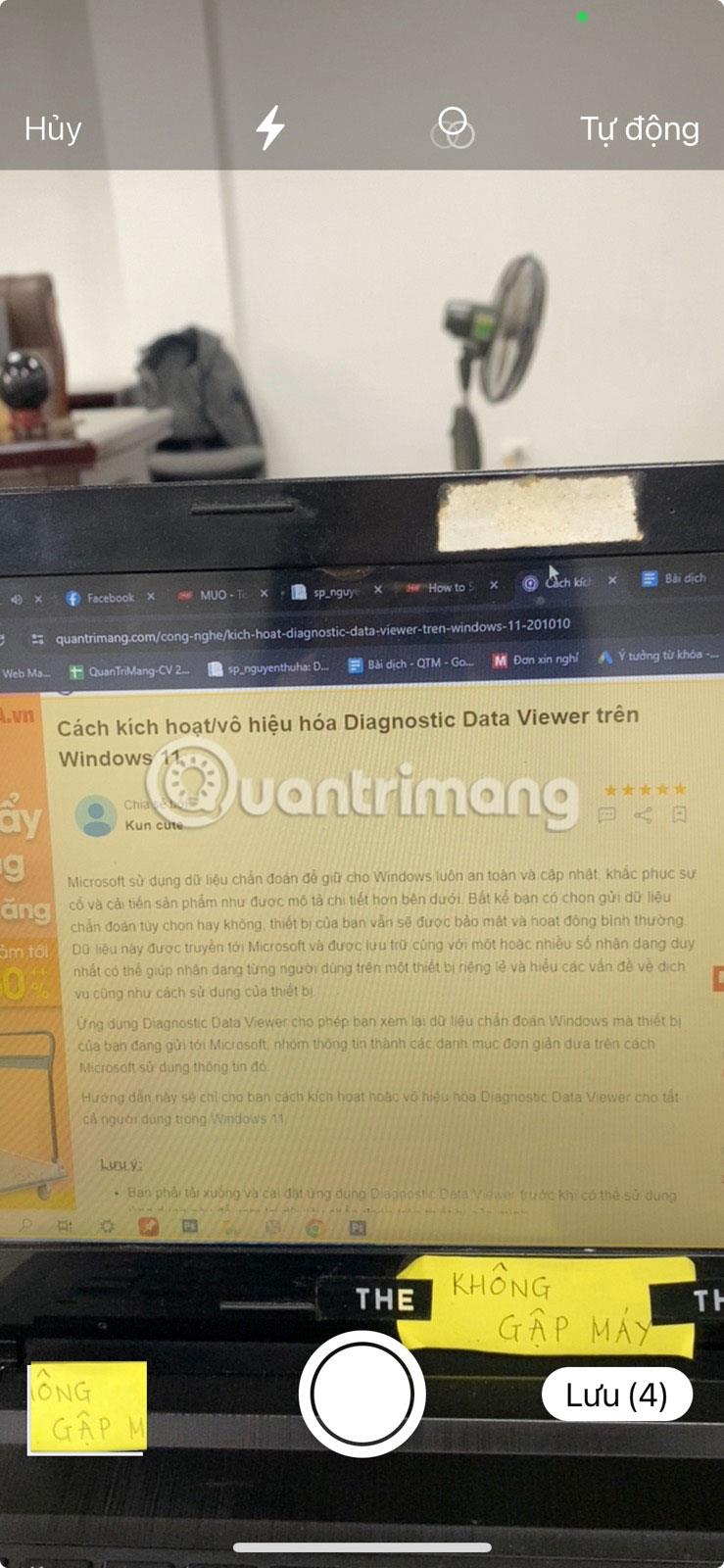
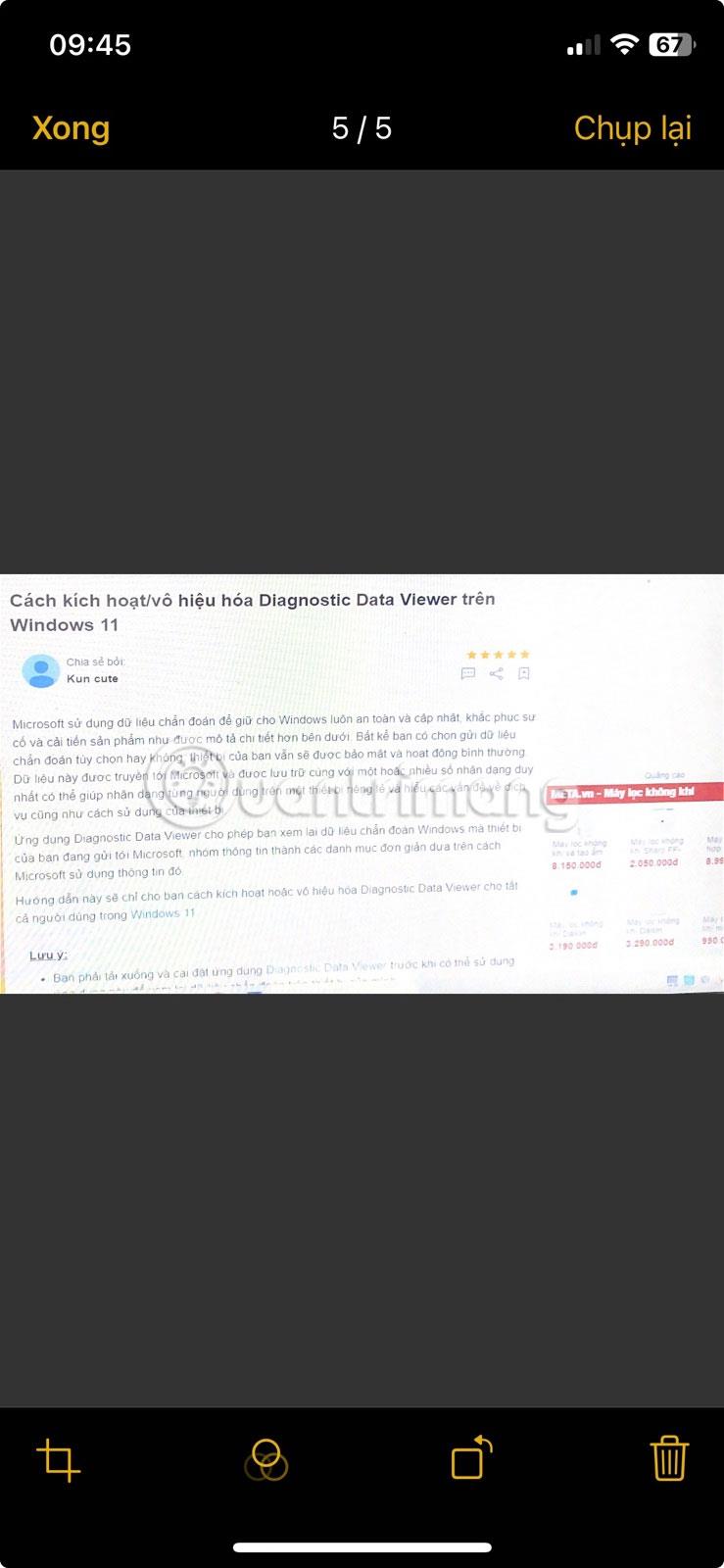
Скануйте документи за допомогою програми iPhone Notes
Як точно налаштувати сканування в програмі Notes
Якщо у вас виникають проблеми зі скануванням, скористайтеся цими порадами:
Живий текст допоможе вам не сканувати весь документ, натомість він ідентифікує та допоможе скопіювати текст із документа. Однак для використання цієї функції потрібно використовувати iOS 15 і iPhone XS або новішу версію.
Крок 1:
Перейдіть до Налаштування > Загальні > Мова та регіон і увімкніть режим прямого тексту .
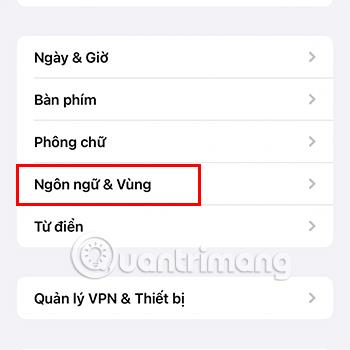
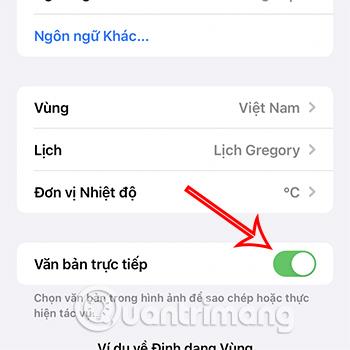
крок 2:
Відкрийте програму «Камера» на своєму телефоні та помістіть вміст, який потрібно відсканувати, у відповідну жовту рамку програми, а потім натисніть піктограму « Сканувати».
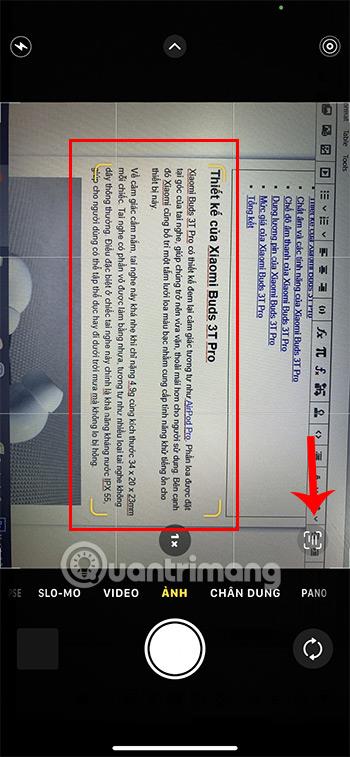
крок 3:
З’явиться вміст, вам просто потрібно вибрати частину, яку ви хочете зберегти, і вибрати «Копіювати».

Потім ви можете вставити сканований вміст у будь-яку іншу програму.
Крім того, ця функція стосується лише деяких мов, таких як англійська, німецька, китайська... для в’єтнамської можуть бути помилки або помилки в інших мовах.
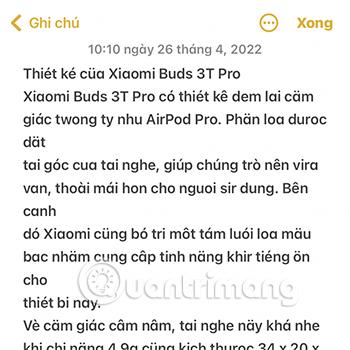
Окрім використання вбудованих функцій iPhone для сканування, ви також можете встановити наведені нижче програми, щоб зробити процес сканування зручнішим і швидшим.
Google Translate – це програма, яка допомагає користувачам легко перекладати вміст з однієї мови на іншу. Однак ви цілком можете використовувати функцію камери в цій програмі, щоб зібрати вміст текстового документа, який ви хочете відсканувати.
Крок 1:
Перейдіть у програму Google Translate і виберіть Камера.
Завантажте Google Translate на iOS
Зауважте, що вам потрібно спочатку вибрати мову, яку ви хочете сканувати, клацнувши розділ мови у верхній частині інтерфейсу.
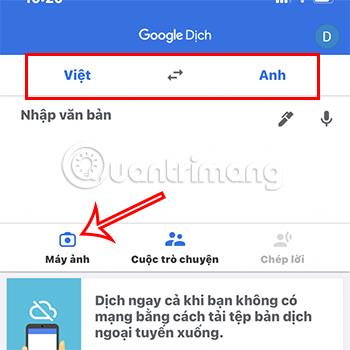
крок 2:
Наведіть камеру на вміст, який потрібно відсканувати, і натисніть «Зняти».

Далі продовжуйте вибирати текстовий вміст, який потрібно сканувати, і натисніть Копіювати текст .
Тож ви можете сканувати потрібний вміст за допомогою Google Translate.
Microsoft Lens — це абсолютно безкоштовна програма, яка допомагає швидко сканувати на вашому iPhone.
Крок 1:
Перейдіть у програму Microsoft Lens .
Завантажте Microsoft Lens для iPhone
крок 2:
Клацніть, щоб захопити частину документа, яку потрібно відсканувати, а потім налаштуйте рамку вмісту, яку потрібно відсканувати. Нарешті натисніть Підтвердити .
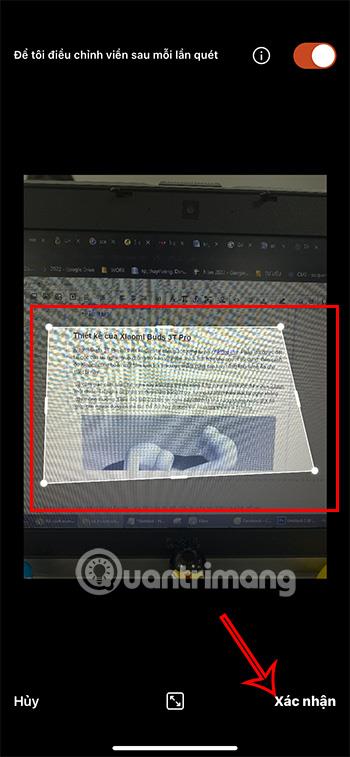
крок 3:
Натисніть червону кнопку «Готово» у нижньому правому куті екрана після налаштування кадрування чи фільтрування...

Продовжуйте процес збереження у Photos у форматі JPG або PDF залежно від ваших потреб використання.
Крім того, ви також можете зберігати в інших папках, таких як OneNote , OneDrive ...
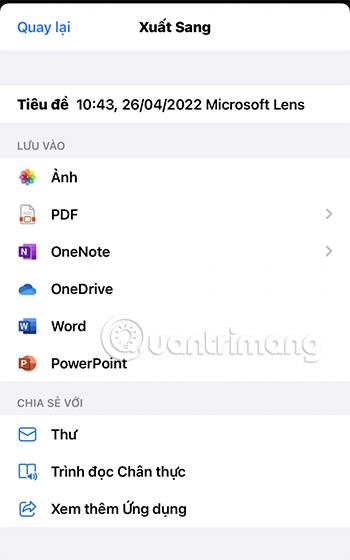
Завантажте програму Cam Scanner на iPhone
Останній спосіб, який Quantrimang хоче представити вам, це сканування за допомогою програми Cam Scanner.
Крок 1:
Відкрийте програму та торкніться піктограми камери зі знаком плюс і зробіть знімок вмісту документа.
Потім налаштуйте рамку сканування так, щоб вміст документа знаходився всередині рамки, і натисніть синю стрілку , щоб перейти до наступного розділу.

крок 2:
У цьому розділі можна додати додатковий вміст, підпис, колір... документи, а потім натиснути зелену галочку , щоб завершити процес сканування.
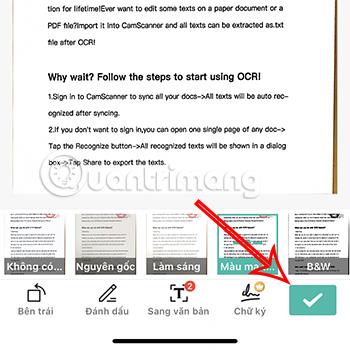
крок 3:
Отримавши доступ до нещодавно відсканованого файлу, Cam Scanner дозволяє збирати відсканований вміст у формі зображень або тексту . Тому вам просто потрібно вибрати правильний формат файлу для запланованого використання, і все готово.
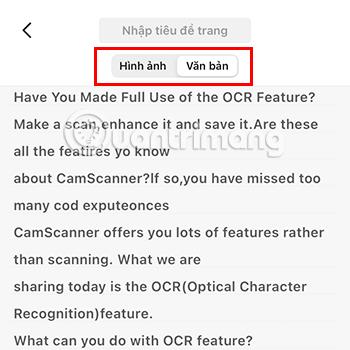
Окрім згаданих вище програм для сканування документів iPhone, ви можете переглянути деякі інші програми для сканування ТУТ .
Щоб скановані документи були максимально стандартними та точними, зверніть увагу на наступні моменти:
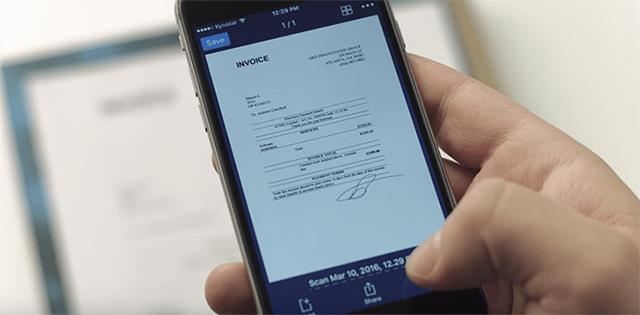
Вище наведено 6 способів сканування на iPhone , які Quantrimang хоче представити вам. Сподіваємось, ви зможете добре застосувати його та сканувати потрібний вміст швидко та максимально зручно.
Перевірка звуку — невелика, але досить корисна функція на телефонах iPhone.
Програма «Фото» на iPhone має функцію спогадів, яка створює колекції фотографій і відео з музикою, як у фільмі.
Apple Music надзвичайно зросла з моменту запуску в 2015 році. На сьогоднішній день це друга в світі платформа для потокового передавання платної музики після Spotify. Окрім музичних альбомів, Apple Music також містить тисячі музичних відео, цілодобові радіостанції та багато інших сервісів.
Якщо ви бажаєте фонову музику у своїх відео або, точніше, записати пісню, що відтворюється як фонову музику відео, є надзвичайно простий обхідний шлях.
Незважаючи на те, що iPhone містить вбудовану програму Погода, іноді вона не надає достатньо детальних даних. Якщо ви хочете щось додати, у App Store є багато варіантів.
Окрім обміну фотографіями з альбомів, користувачі можуть додавати фотографії до спільних альбомів на iPhone. Ви можете автоматично додавати фотографії до спільних альбомів без необхідності знову працювати з альбомом.
Є два швидші та простіші способи налаштувати зворотний відлік/таймер на пристрої Apple.
App Store містить тисячі чудових програм, які ви ще не пробували. Звичайні пошукові терміни можуть бути некорисними, якщо ви хочете знайти унікальні програми, і нецікаво безкінечно прокручувати випадкові ключові слова.
Blur Video — це програма, яка розмиває сцени або будь-який вміст, який ви хочете мати на своєму телефоні, щоб допомогти нам отримати зображення, яке нам подобається.
Ця стаття допоможе вам встановити Google Chrome як браузер за умовчанням на iOS 14.









