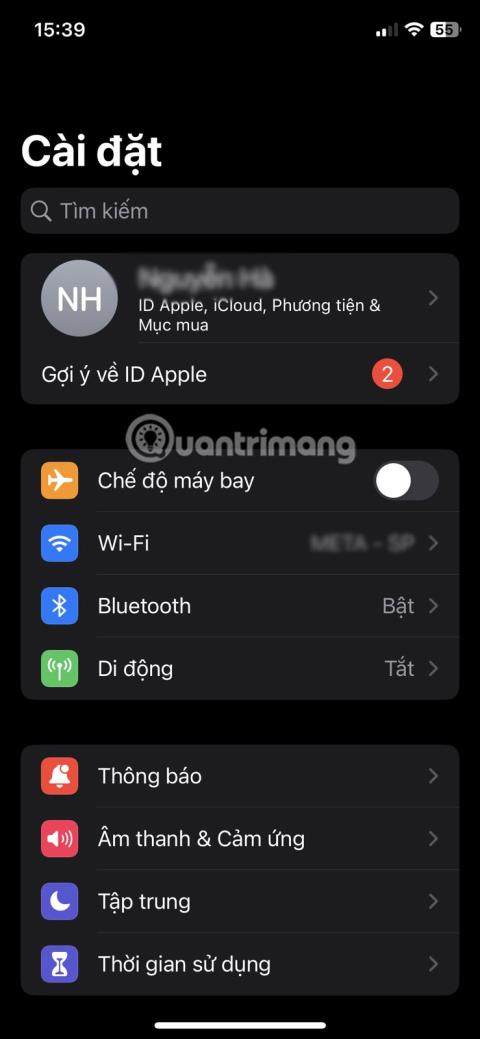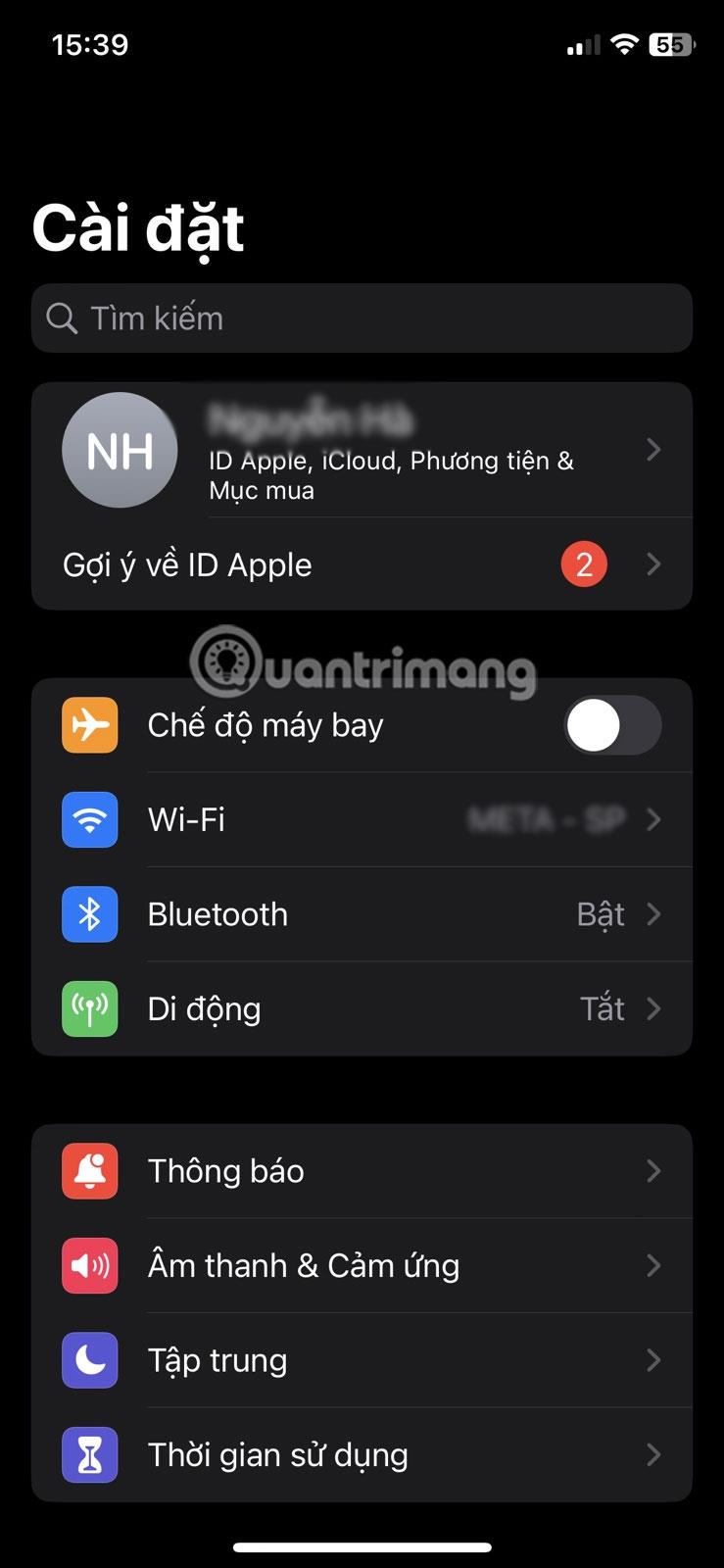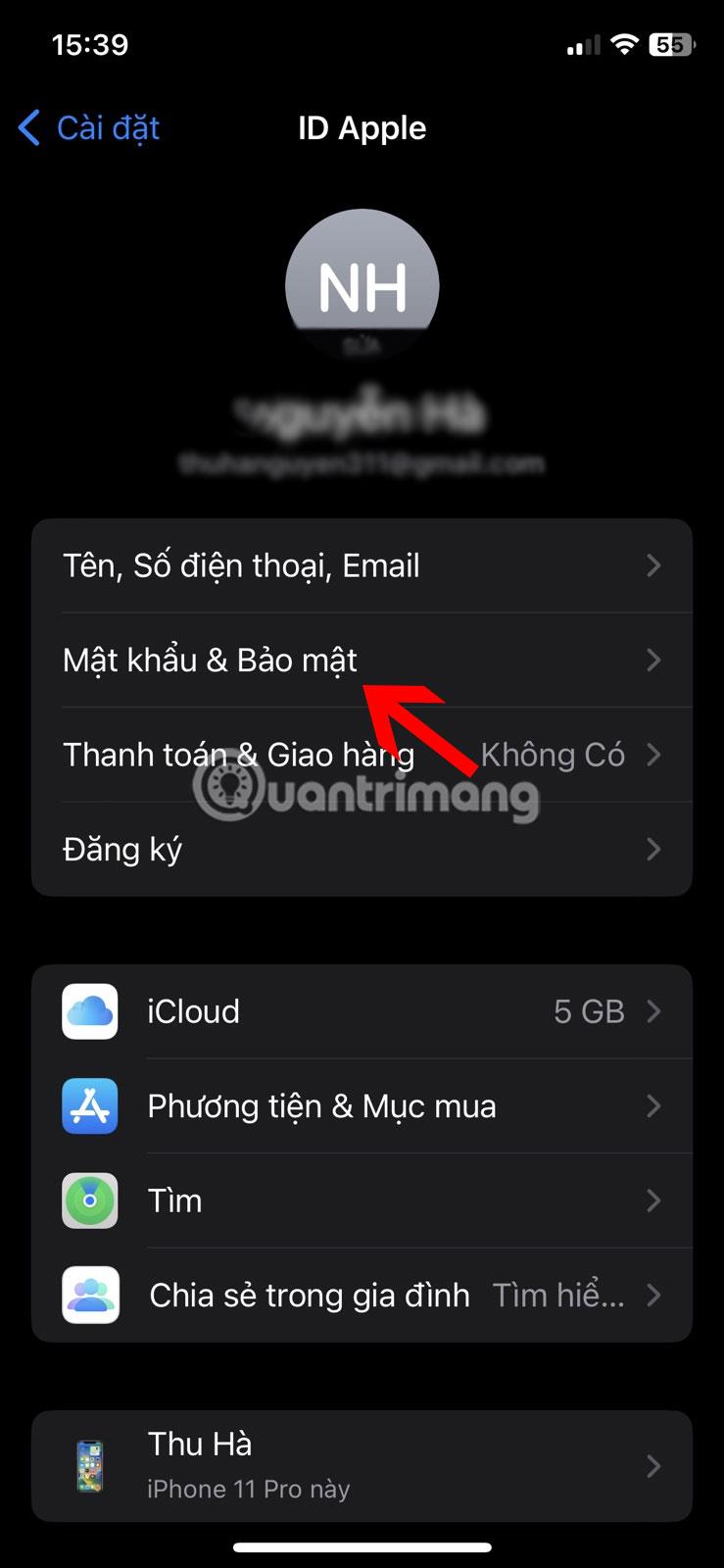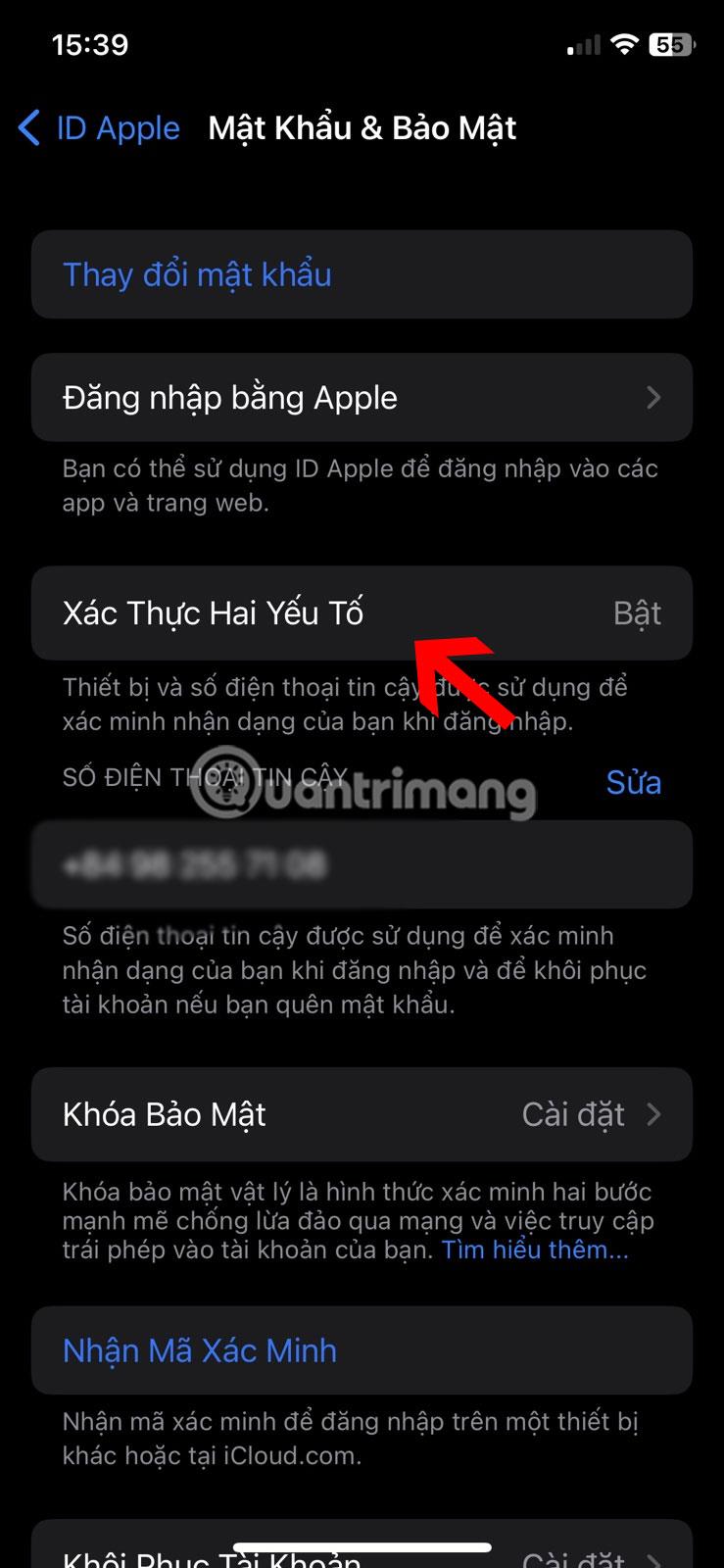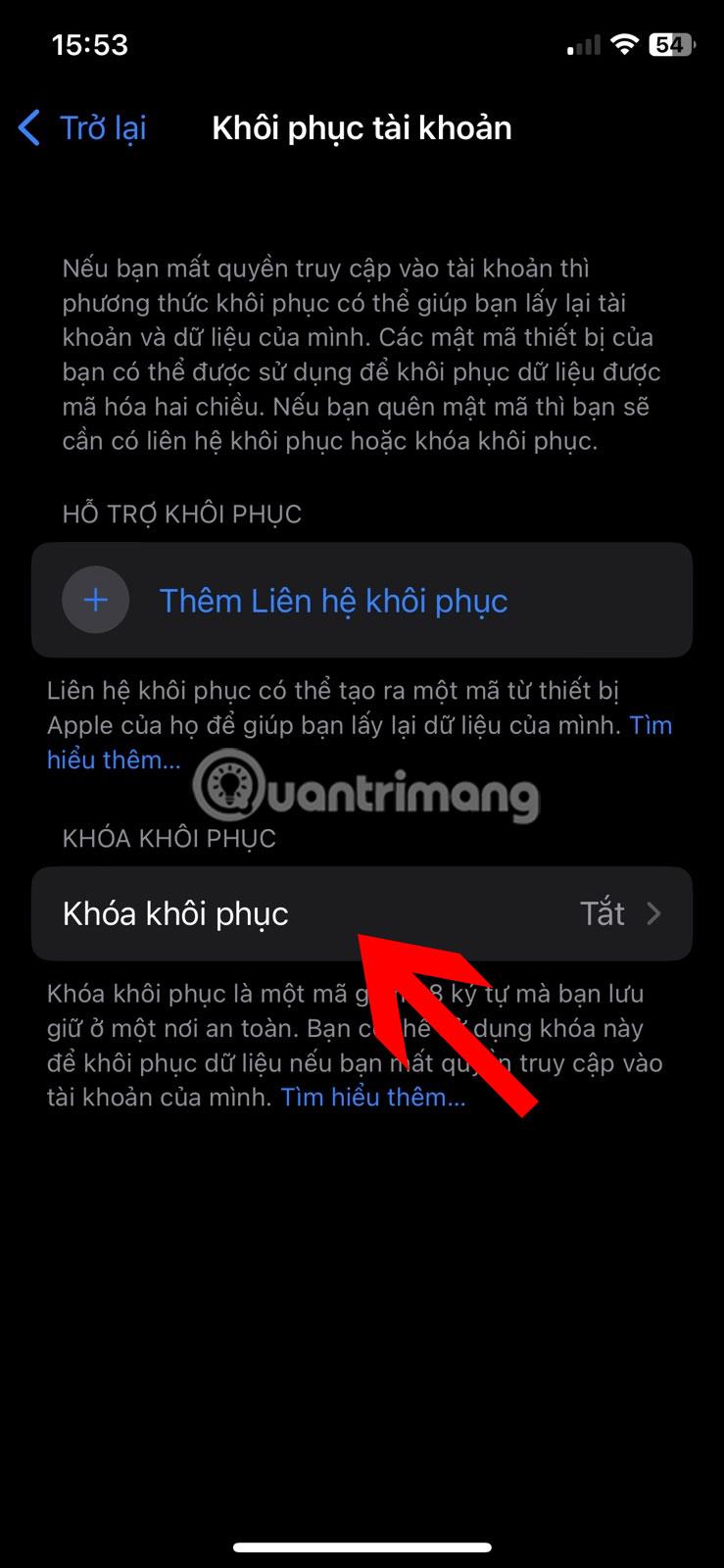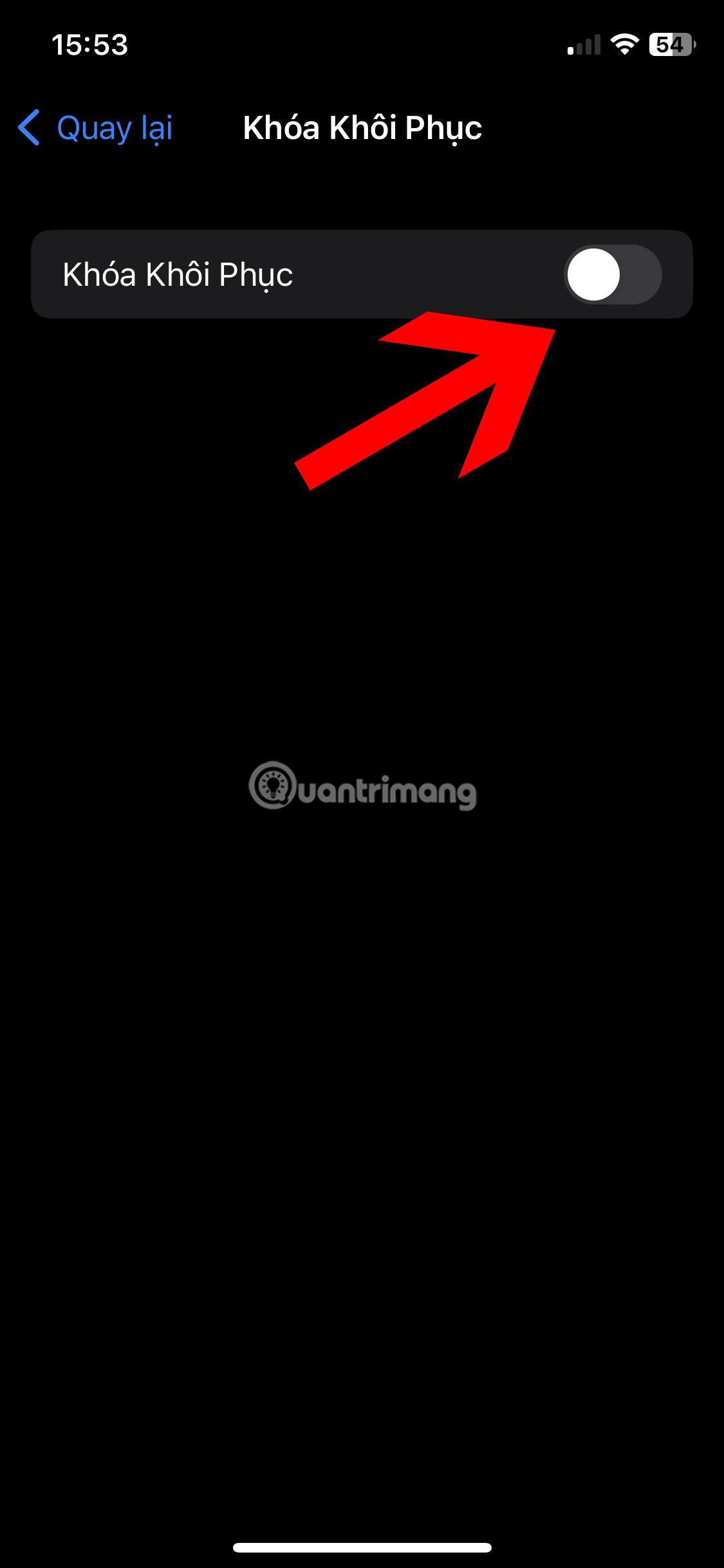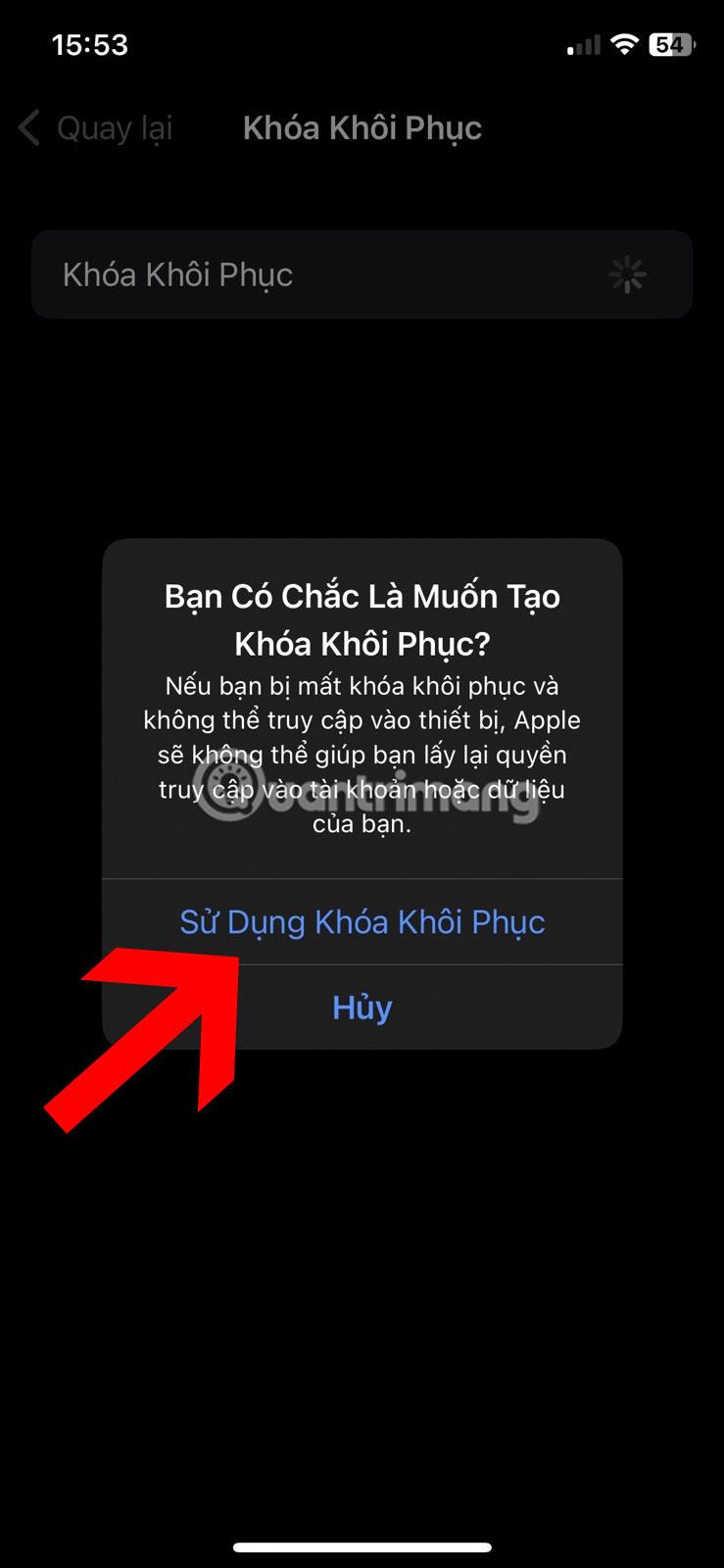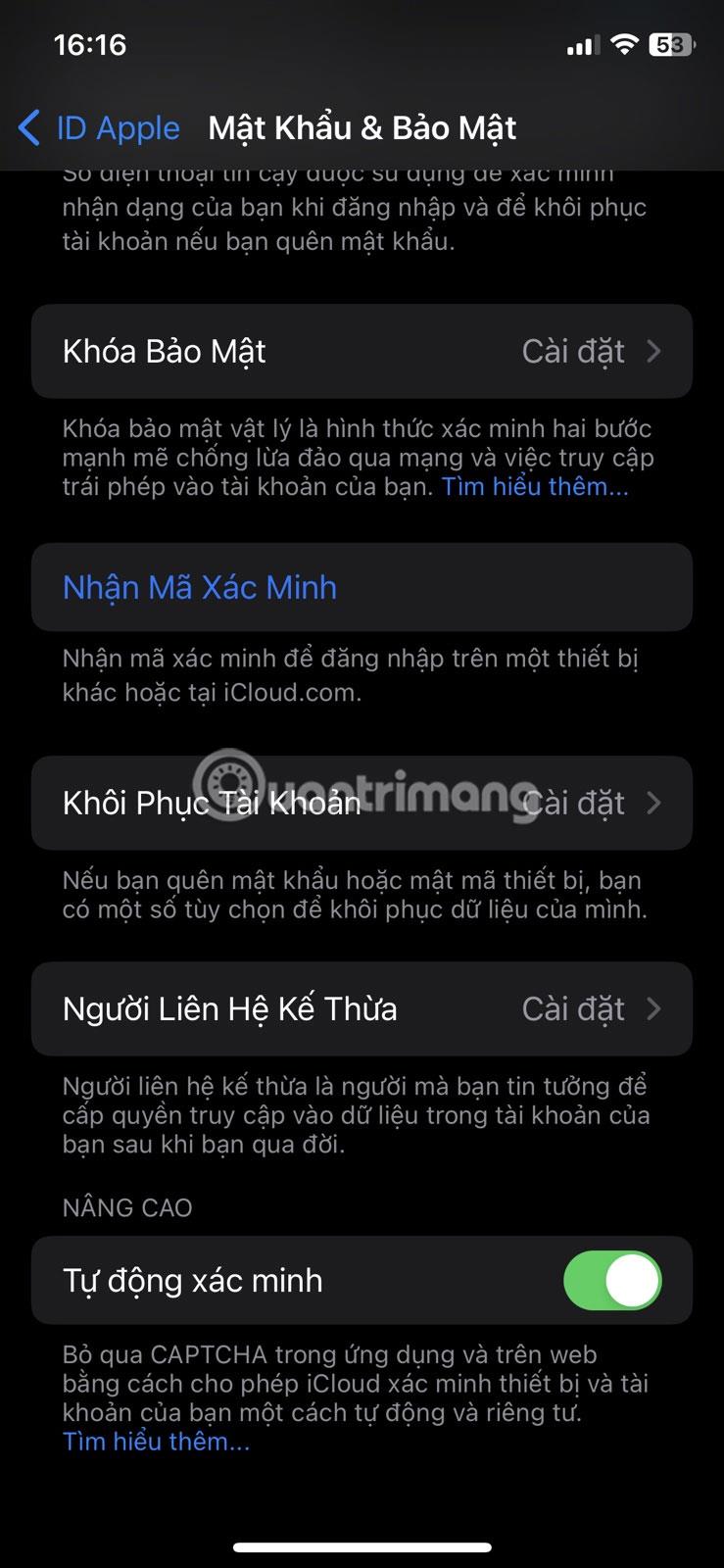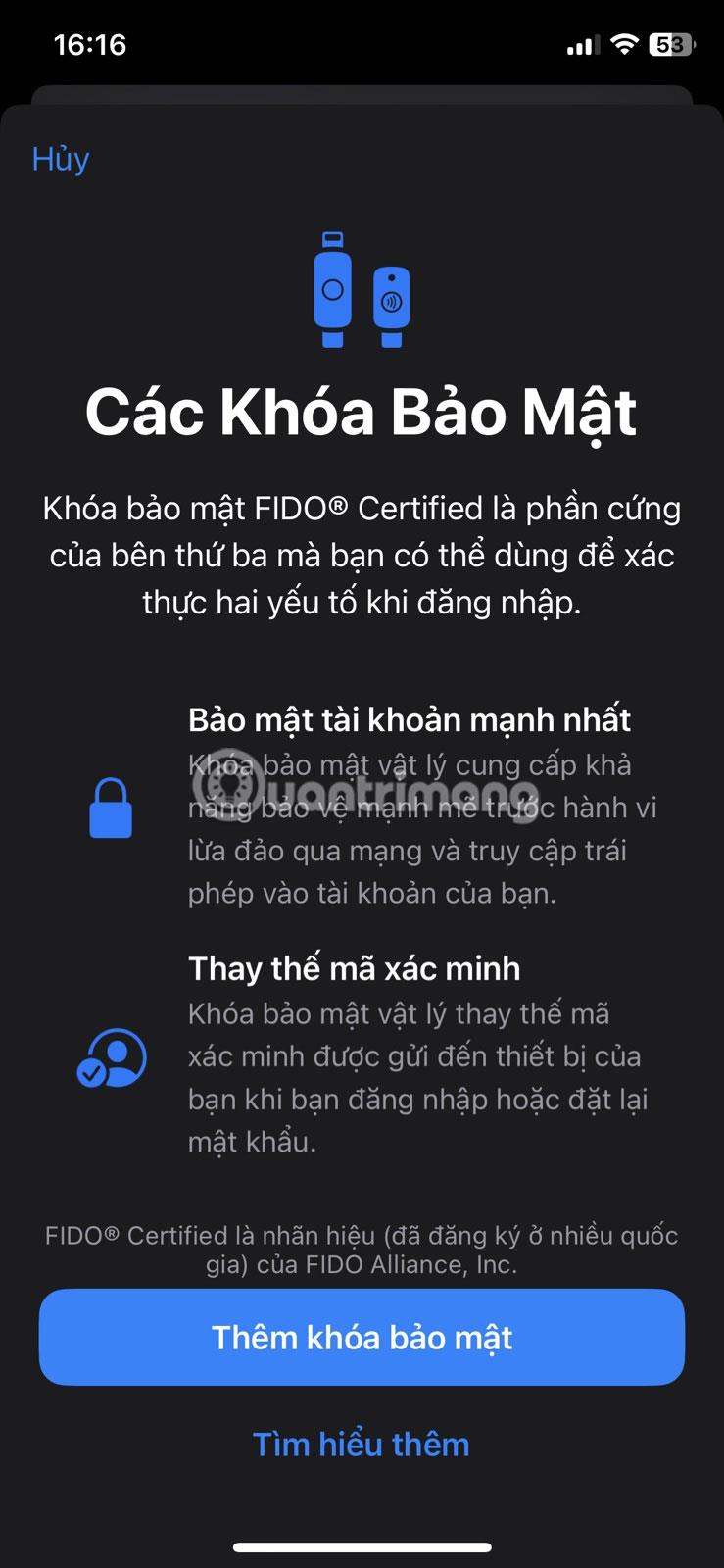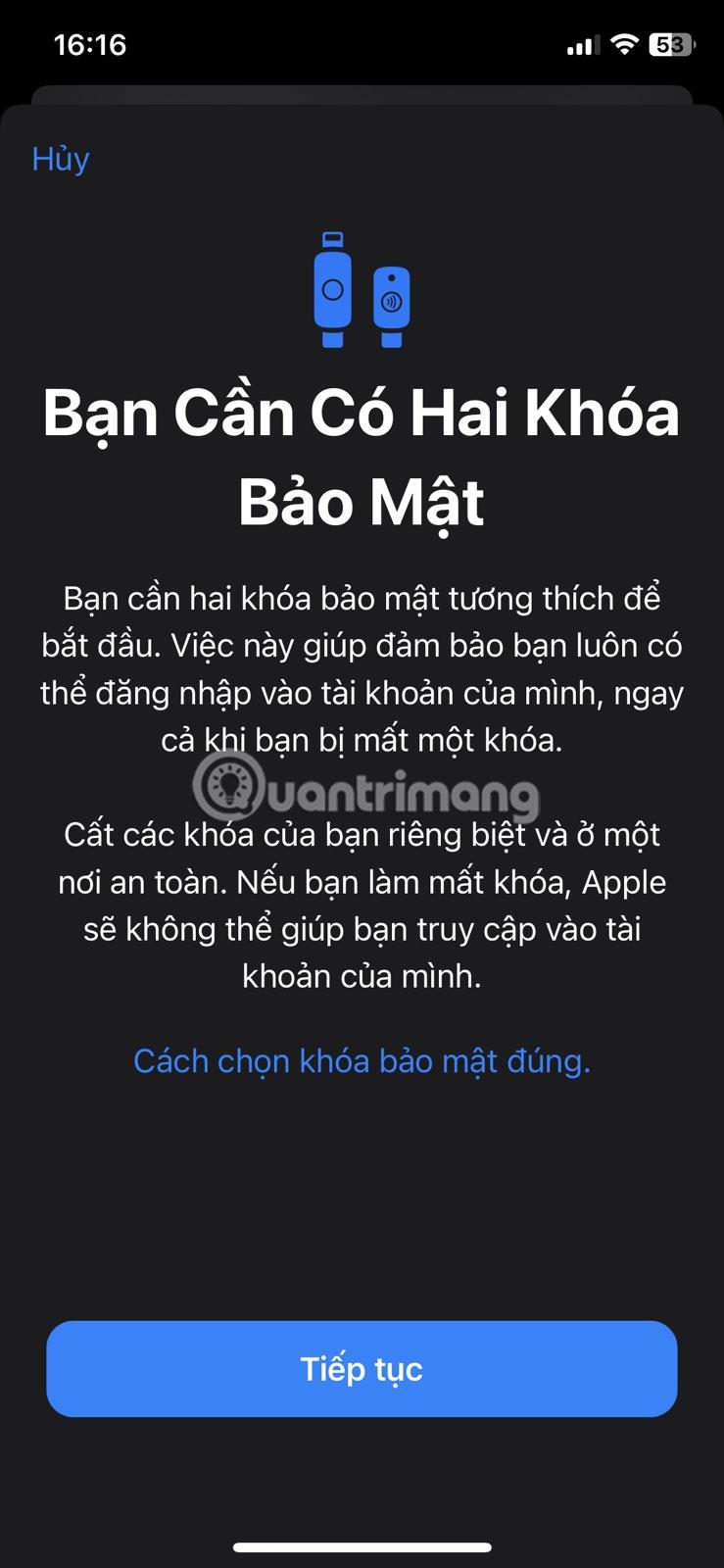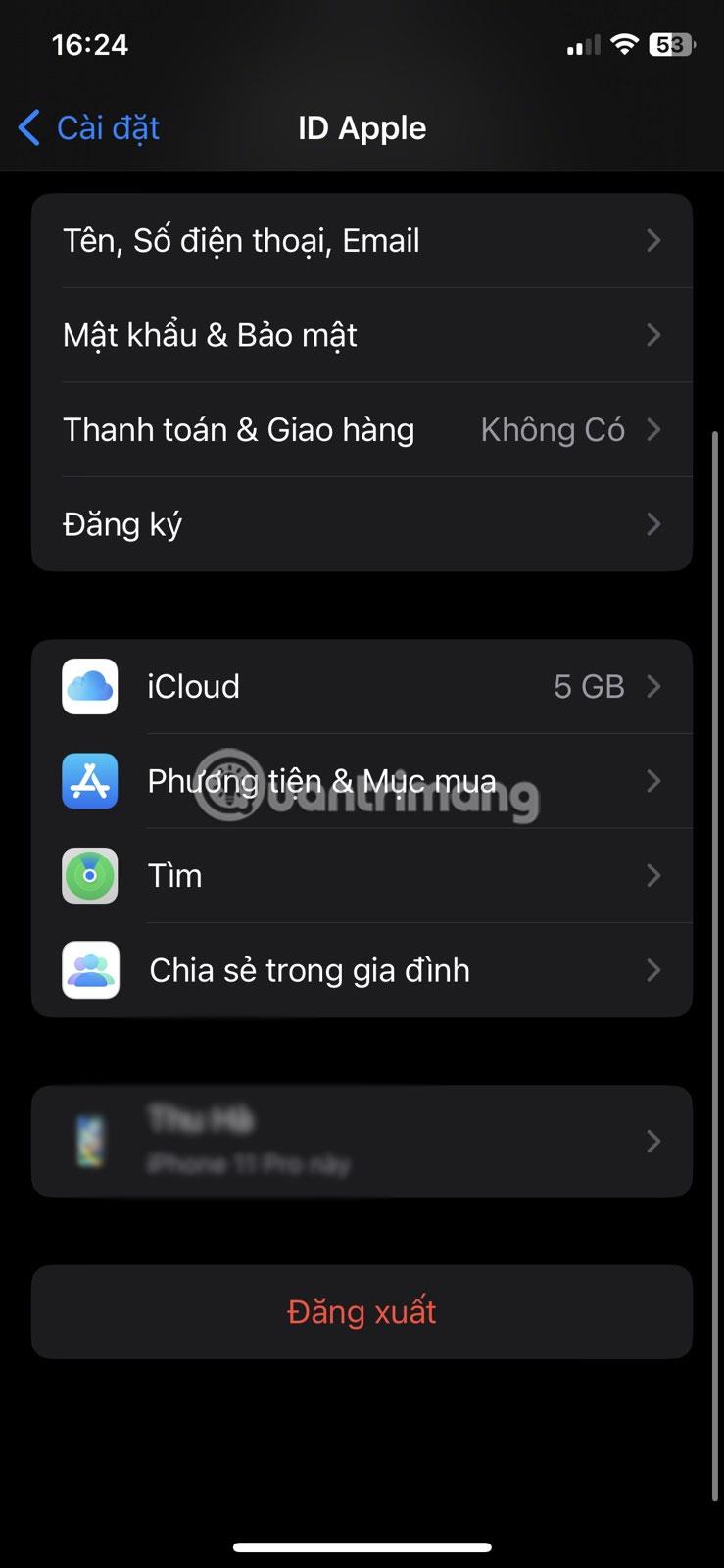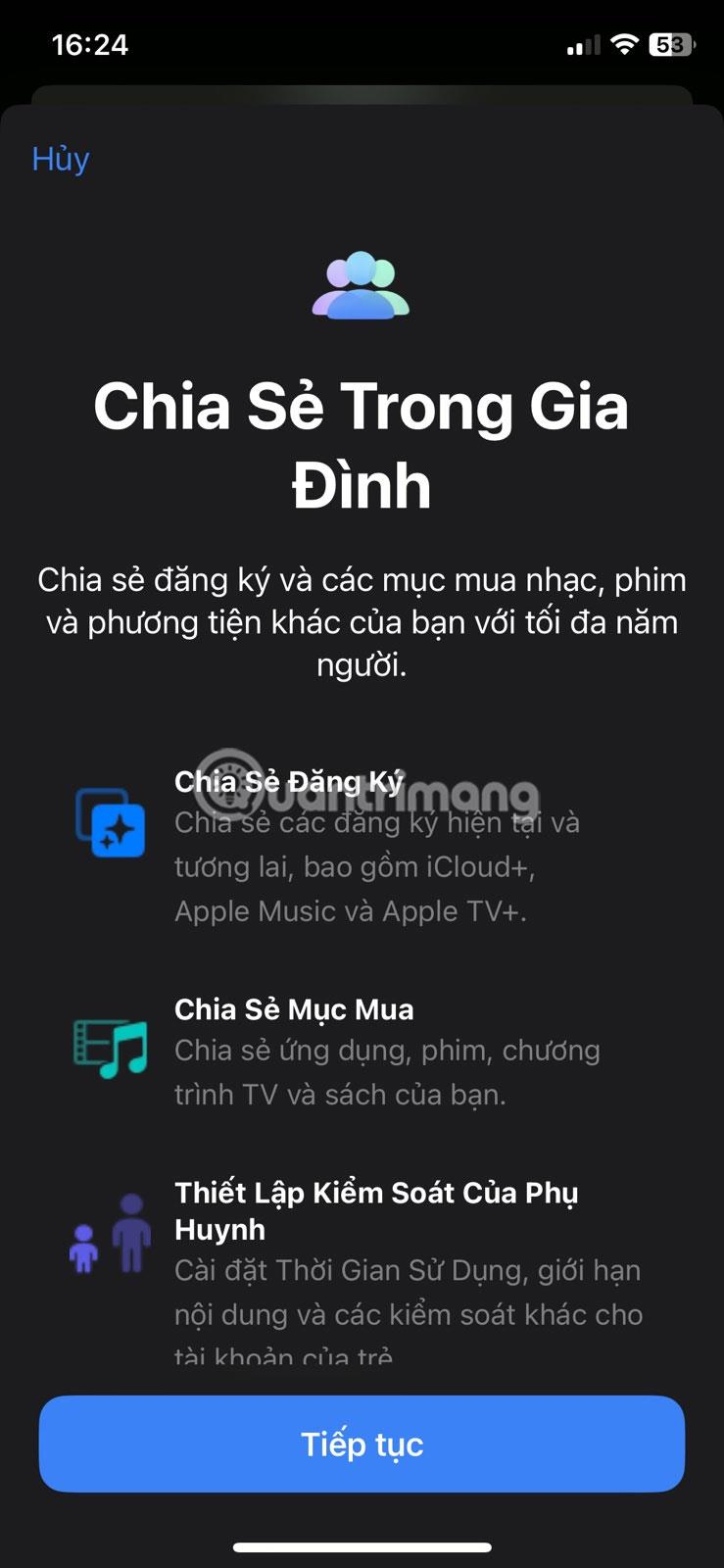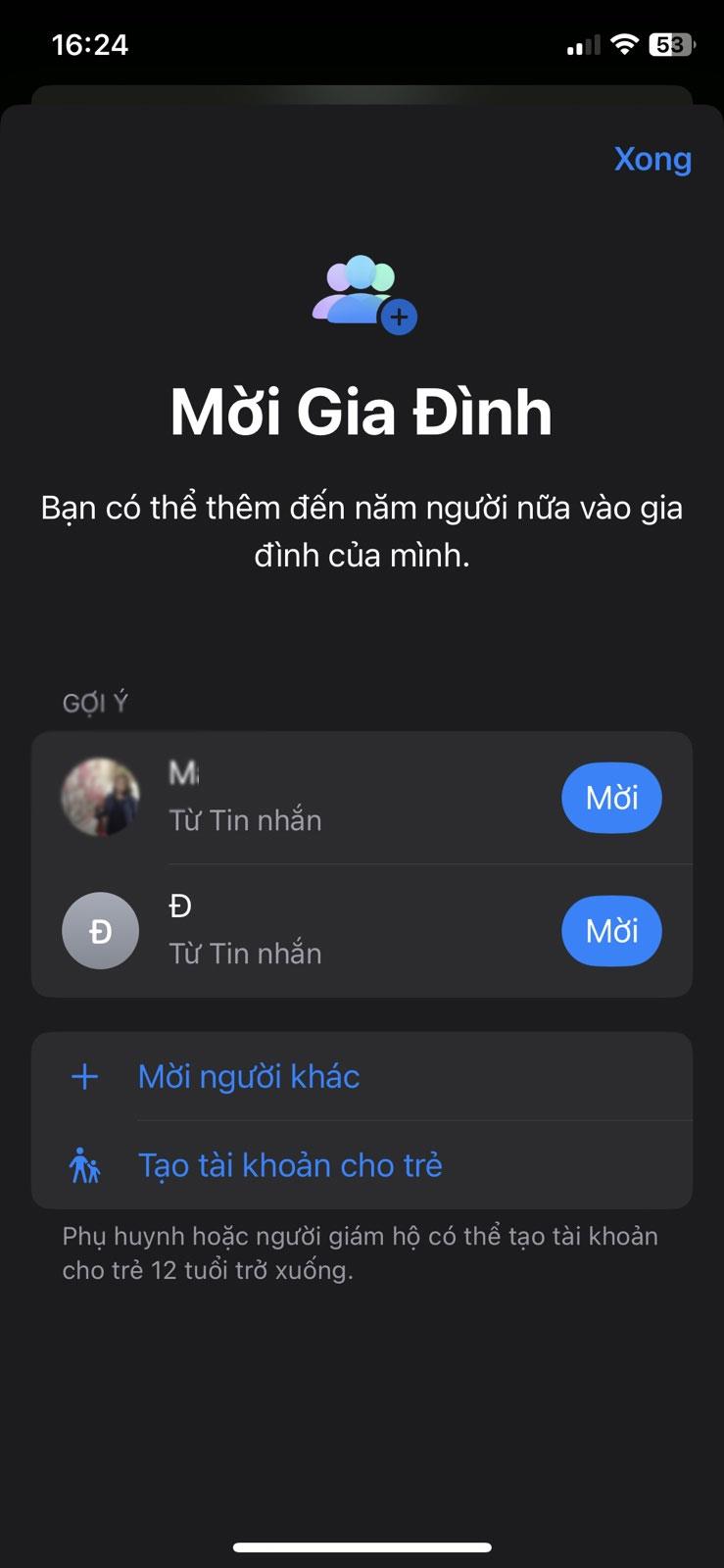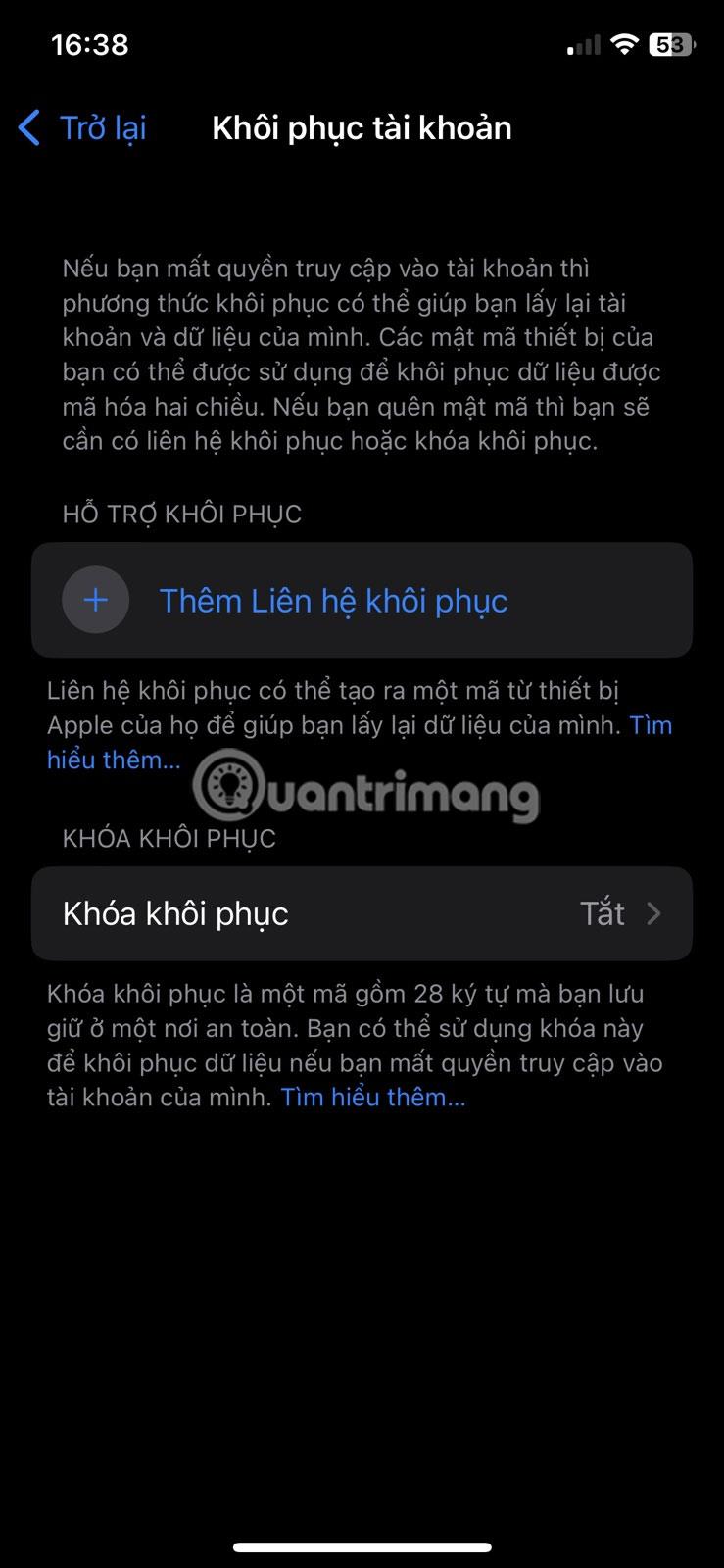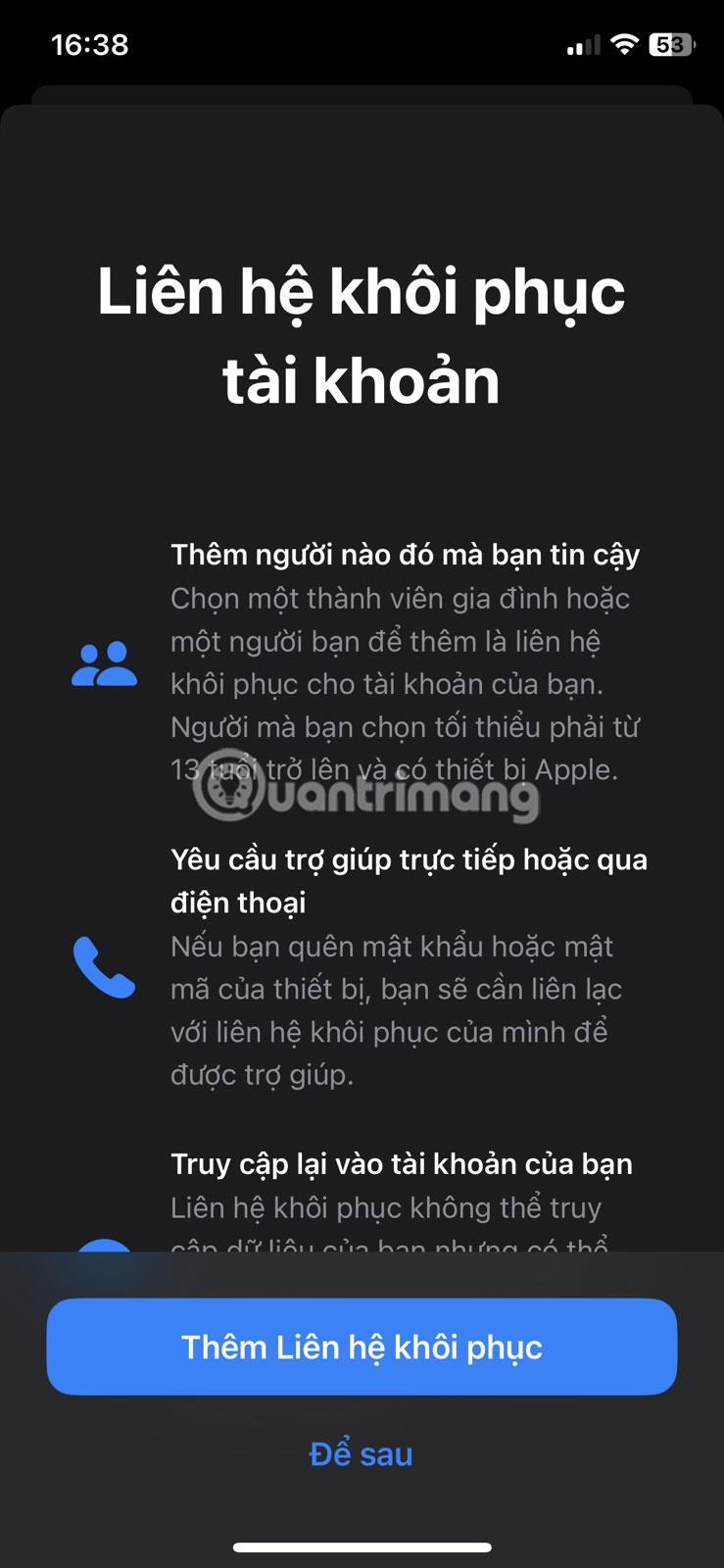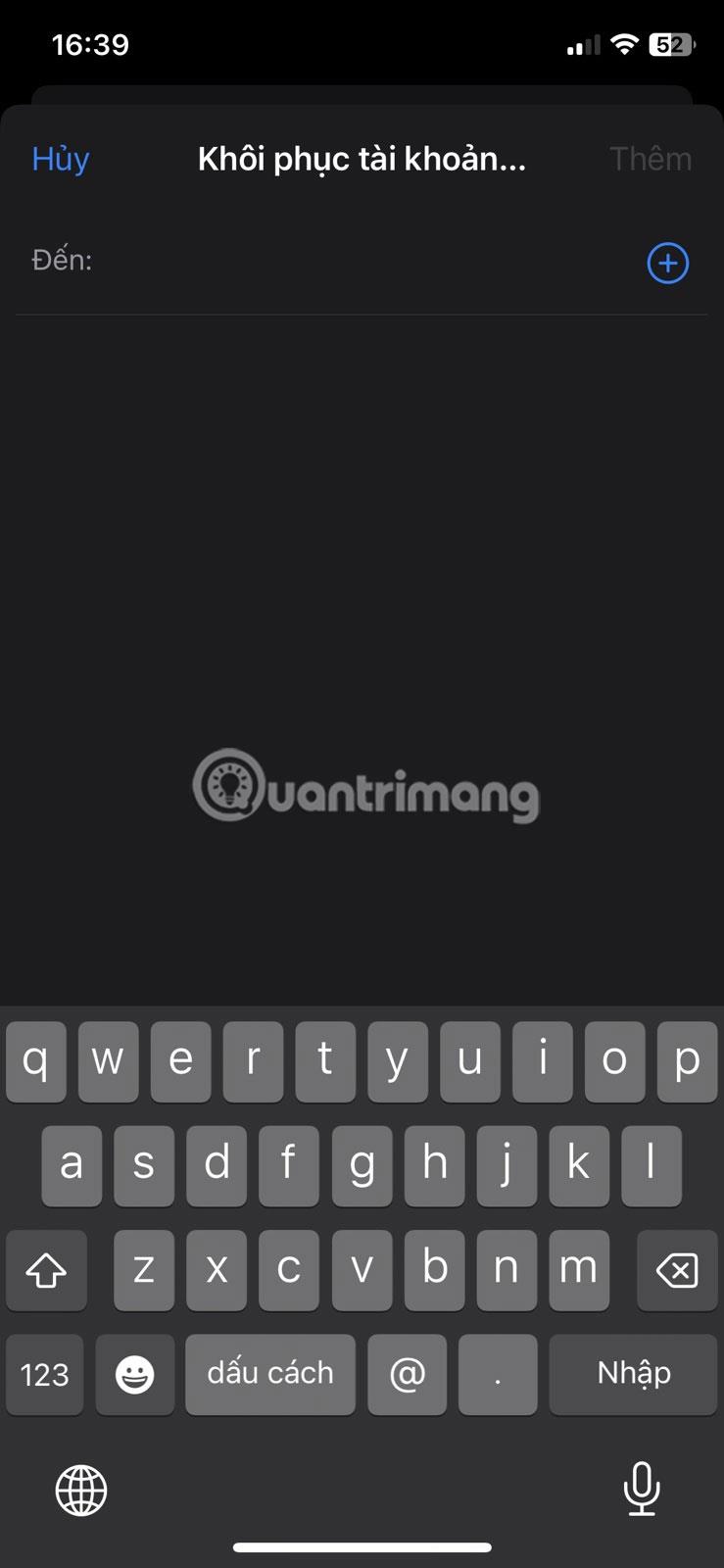Ваш Apple ID є основою всіх пристроїв Apple, і його безпека є надзвичайно важливою. Таким чином, ви повинні докласти всіх зусиль, щоб переконатися, що ваш Apple ID ні в якому разі не скомпрометовано.
На щастя, Apple завжди була активним прихильником конфіденційності та безпеки, тому існують різні функції безпеки облікового запису, які можна використовувати для досягнення цієї мети. Ось кілька способів легко захистити свій Apple ID на вашому iPhone.
1. Двофакторна аутентифікація
Найкращий спосіб захистити свій Apple ID — увімкнути двофакторну автентифікацію . Двофакторна автентифікація — це процес, який вимагає використання двох частин підтвердження для отримання доступу до вашого облікового запису: перша частина — це ваш пароль Apple ID, а друга — шестизначний код підтвердження над довіреним пристроєм або номером телефону.
Введіть пароль і код підтвердження на пристрої, на якому ви намагаєтеся ввійти вперше, і все готово. Це гарантує, що ніхто інший не зможе ввійти, навіть якщо вони якимось чином дізнаються ваш пароль Apple ID. Ви також можете використовувати деякі чудові програми автентифікації для двофакторної автентифікації на iPhone, Android та інших пристроях.
Якщо ви створили свій Apple ID на пристрої з iOS 13.4, iPadOS 13.4 або пізнішою версією, ця функція вмикається автоматично. Якщо ні, виконайте такі дії, щоб увімкнути його та почати використовувати:
- Перейдіть до налаштувань і торкніться свого імені Apple ID у верхній частині.
- Виберіть Пароль і безпека .
- Торкніться Двофакторна автентифікація та дотримуйтеся вказівок на екрані, щоб завершити процес.
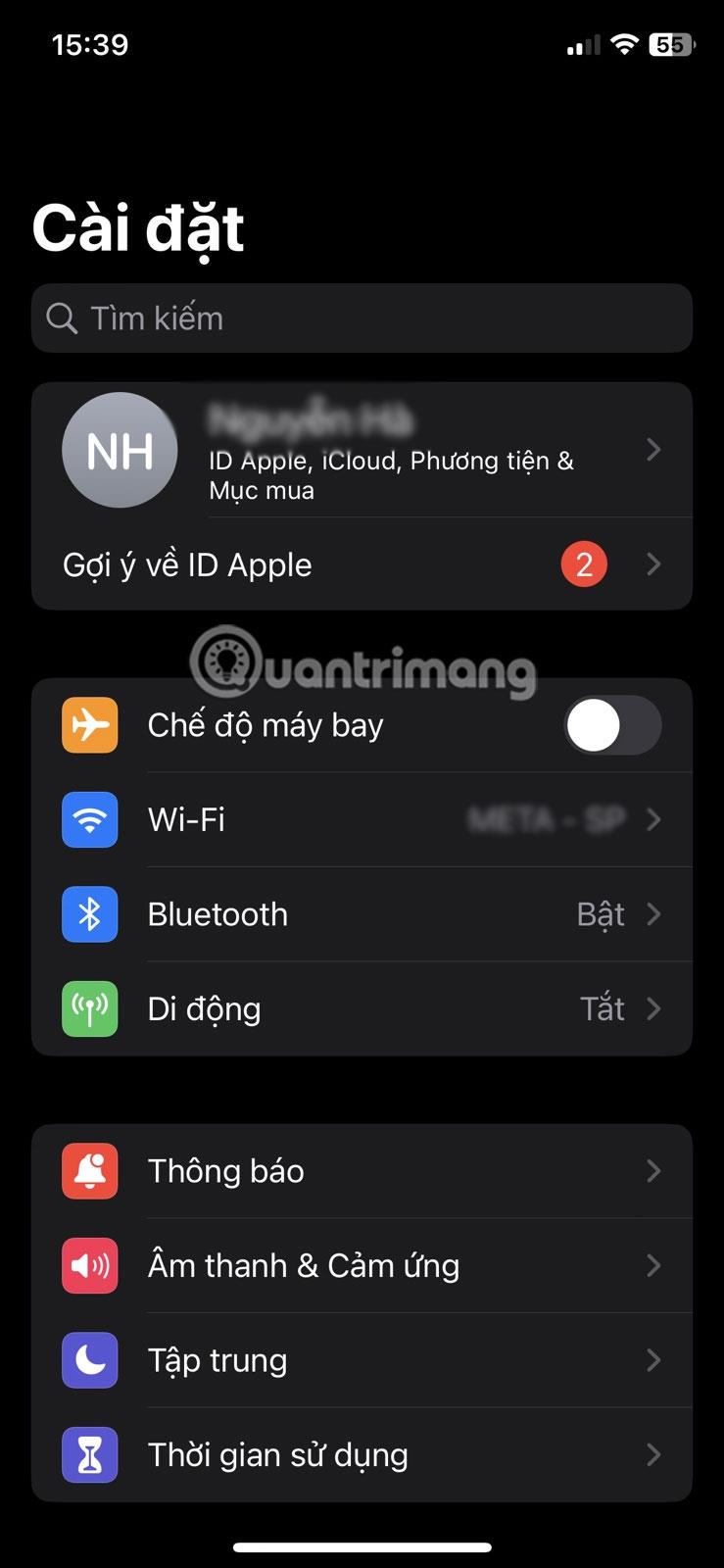
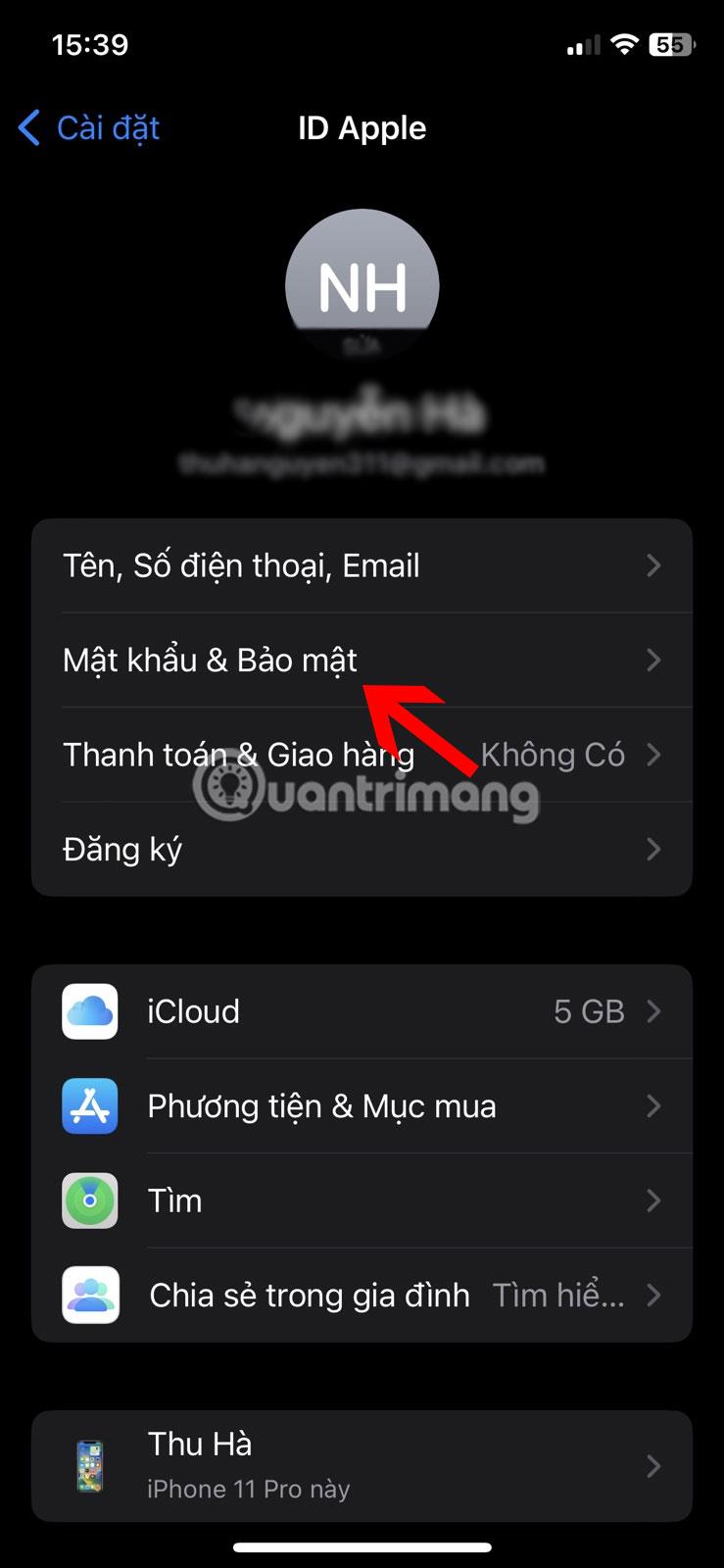
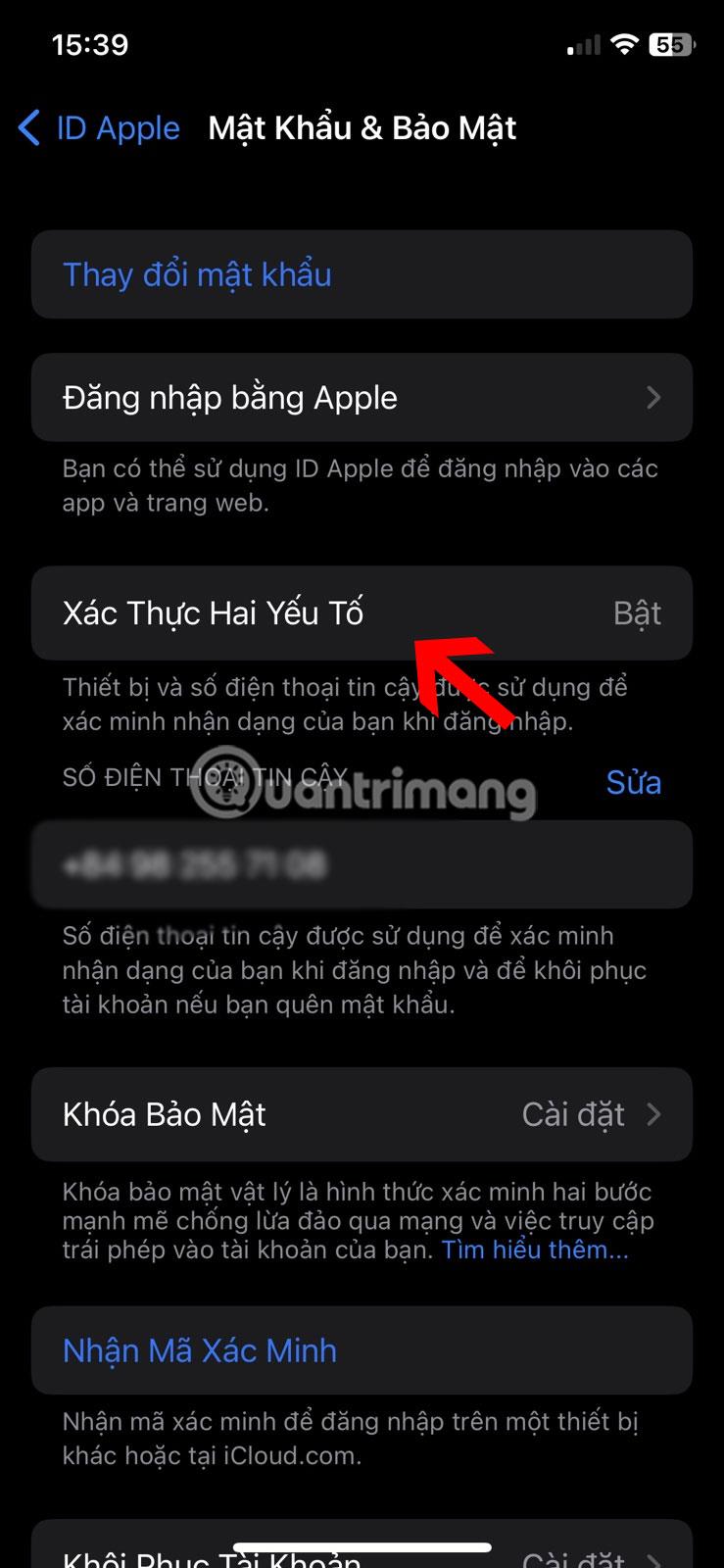
2. Використовуйте ключ відновлення
Використання ключа відновлення забезпечить вам рівень безпеки, якщо ваш ідентифікатор Apple якимось чином зламано, дозволяючи швидко відновити доступ і контроль над своїм обліковим записом. Ось що вам потрібно зробити:
- Перейдіть до Налаштування > Apple ID > Пароль і безпека .
- Виберіть «Відновлення облікового запису» , торкніть «Ключ відновлення» , а потім увімкніть його.
- У спливаючому вікні виберіть «Використовувати ключ відновлення» та введіть свій пароль.
- Запишіть або скопіюйте свій 28-значний ключ у безпечному місці. Пам’ятайте, що безпека цього замка залежить виключно від вас, тому не губіть і не забудьте його.
- Повторно введіть ключ для підтвердження.
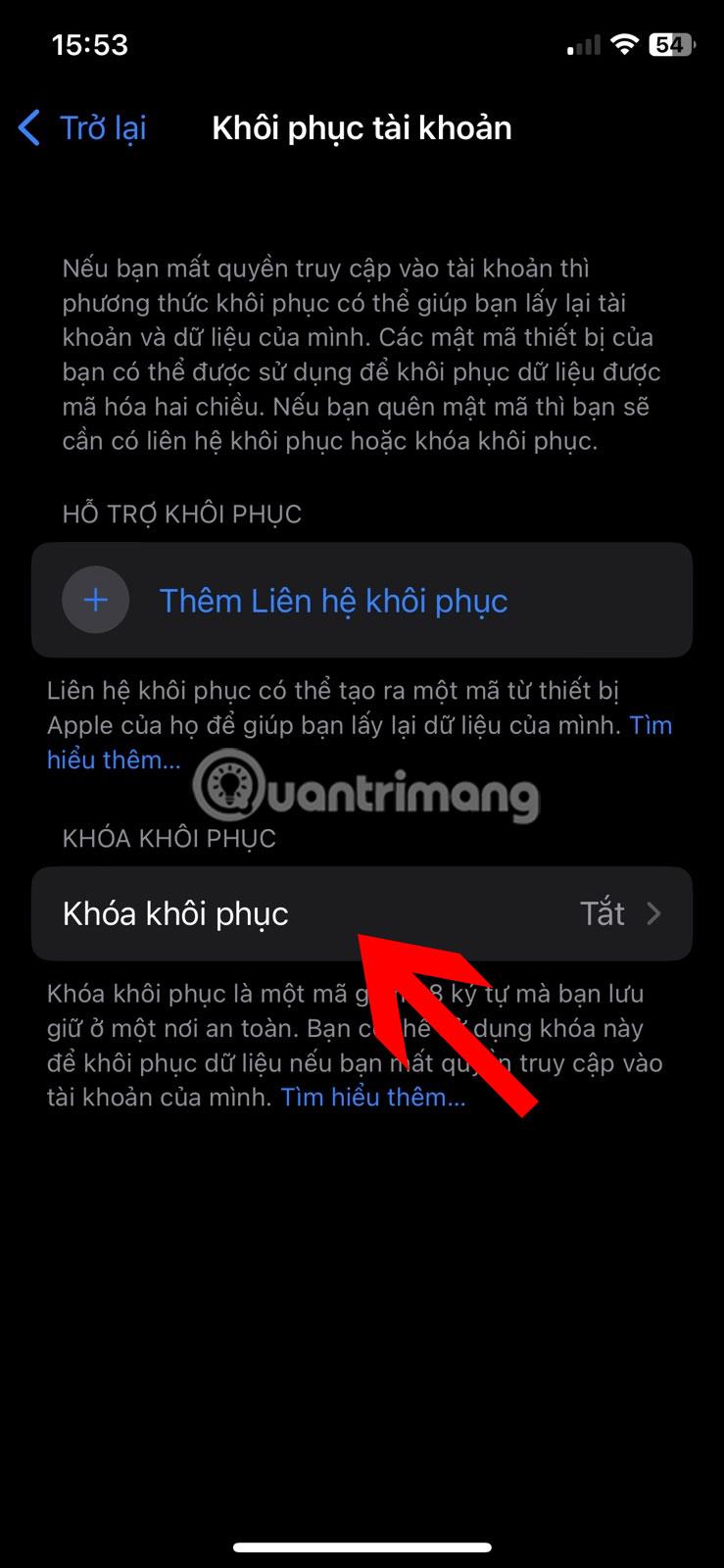
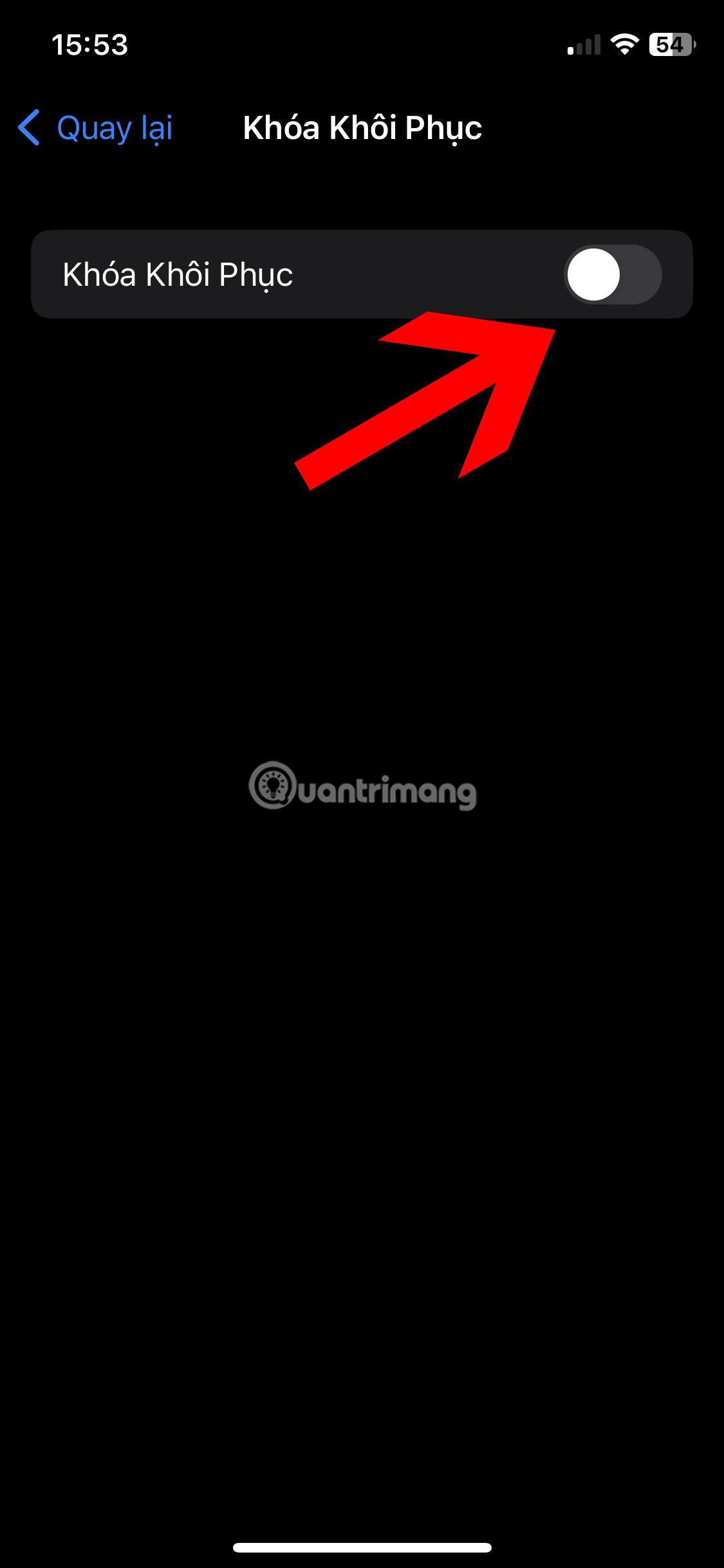
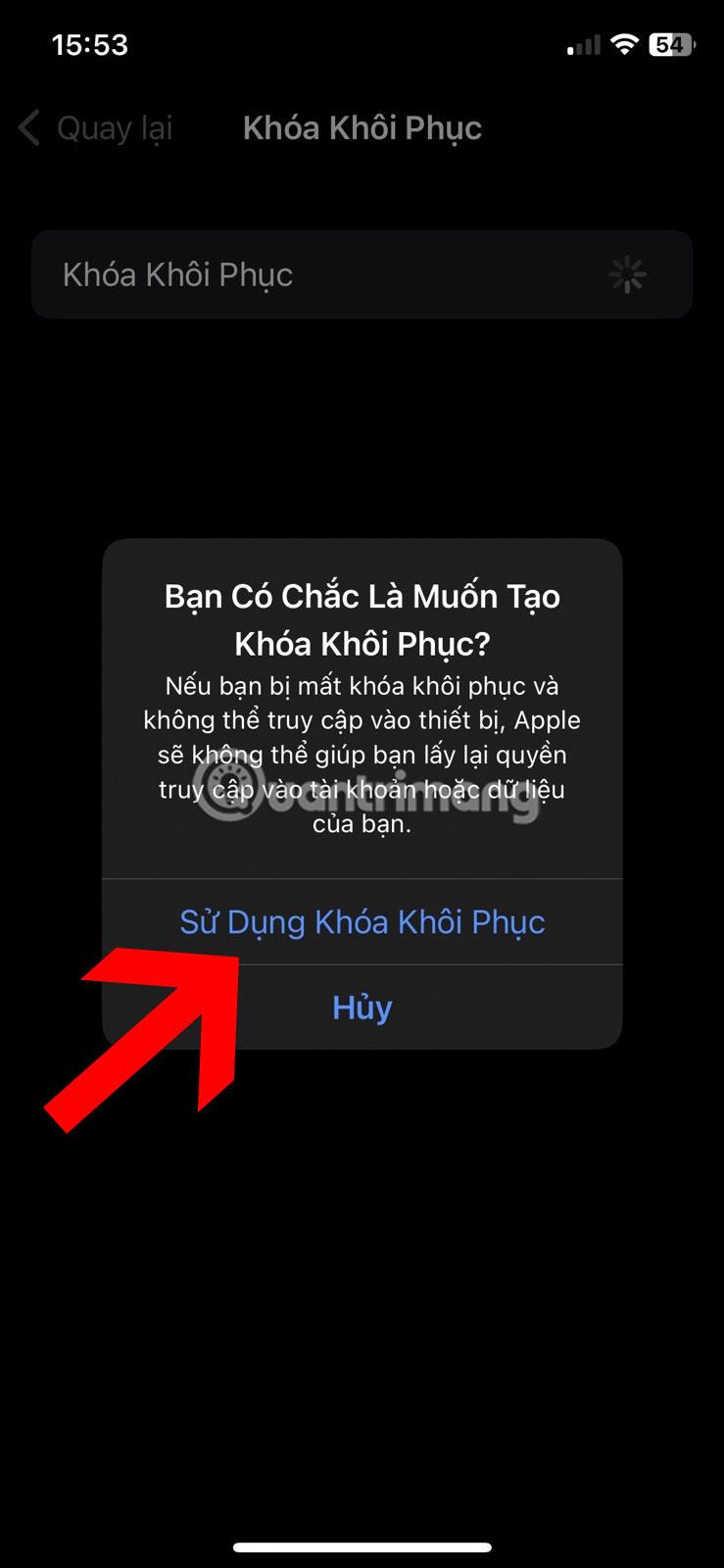
Отримавши 28-значний код, ви можете використовувати його для зміни пароля Apple ID, якщо ви його забудете або ваш обліковий запис зламано. Це гарна резервна копія, оскільки ви ніколи не можете бути надто впевнені щодо того, що може статися в майбутньому.
3. Використовуйте апаратний ключ безпеки
Двофакторна автентифікація вимагає використання пароля Apple ID і 6-значного коду підтвердження як двох компонентів автентифікації, але ці фізичні ключі безпеки замінюють код підтвердження як другий фактор автентифікації.
Фізичні ключі залишаться у вашому виключному володінні, гарантуючи, що ніхто інший не зможе перехопити вашу інформацію або ввійти у ваш обліковий запис Apple ID. Налаштувати та використовувати ключ безпеки для вашого Apple ID досить легко, якщо у вас є два ключі безпеки, сертифіковані FIDO, і ви використовуєте iOS 16.3 або новішої версії. Ось короткий огляд кроків:
- Перейдіть до «Пароль і безпека» в налаштуваннях Apple ID і виберіть «Ключ безпеки» .
- Торкніться Додати ключ безпеки .
- Натисніть «Продовжити» та дотримуйтесь інструкцій на екрані, щоб завершити.
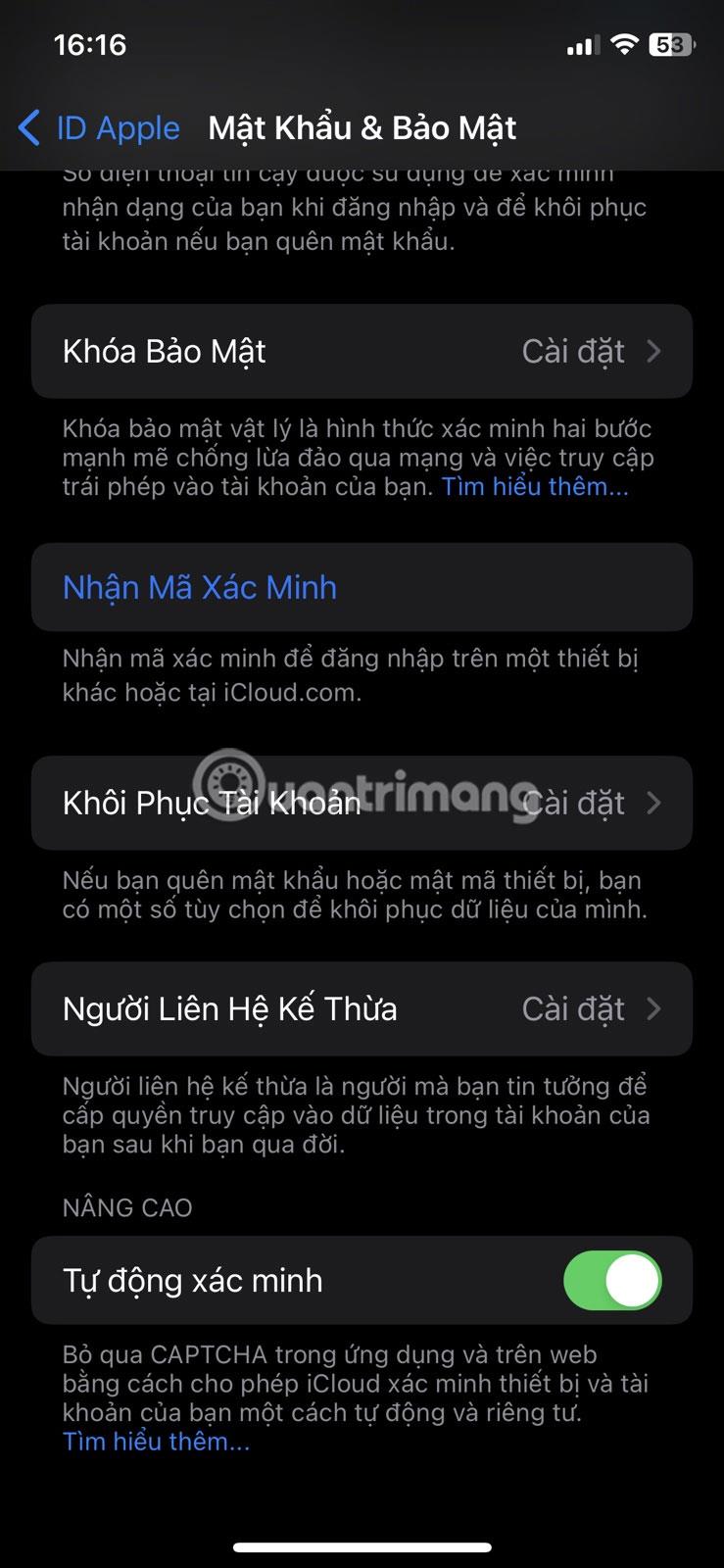
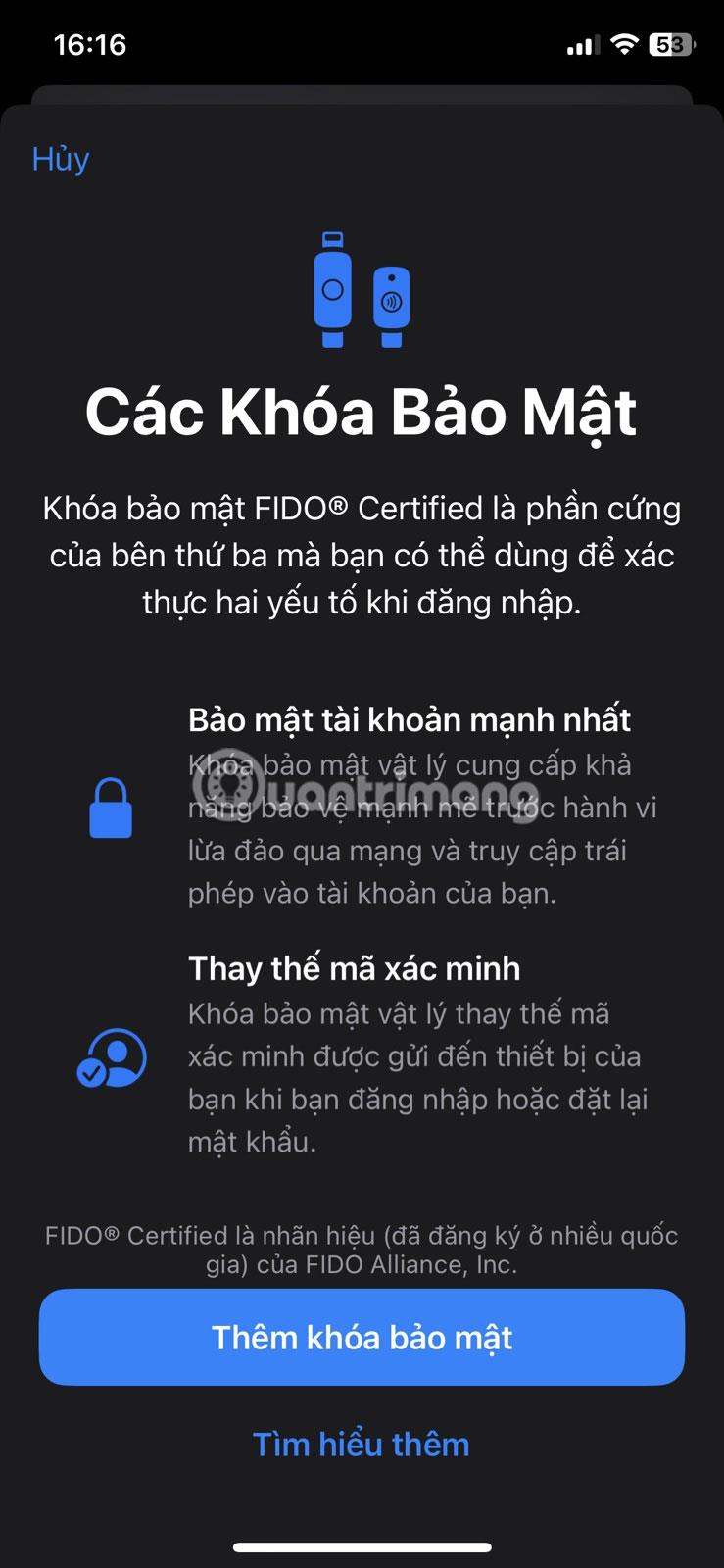
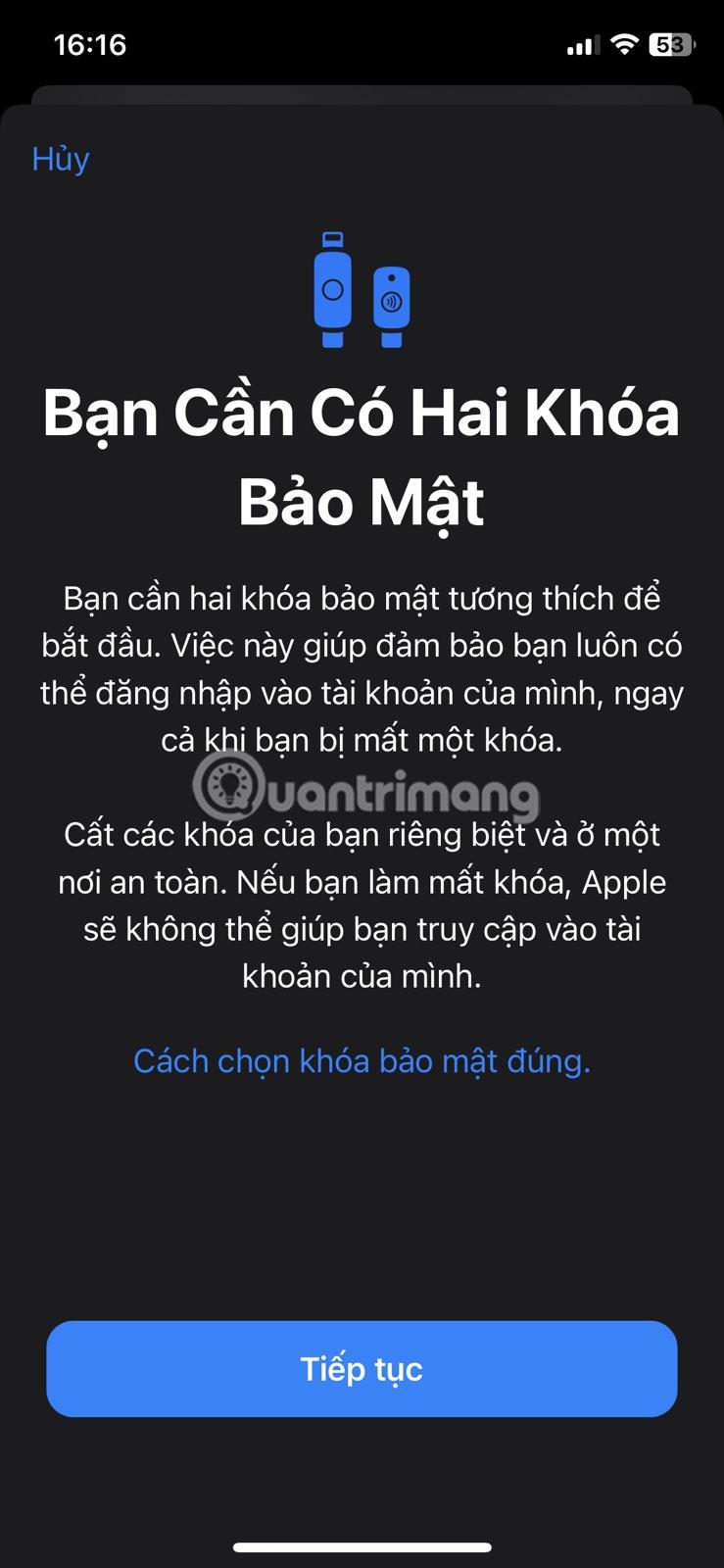
Тепер, коли ви хочете ввійти в свій Apple ID на новому пристрої або скинути пароль, все, що вам потрібно зробити, це вставити ключ або розмістити ключ NFC у верхній частині пристрою.
4. Налаштуйте Family Sharing замість спільного використання Apple ID
Конфіденційність — це найкраща політика, і вона не може бути більш актуальною, якщо захистити щось таке особисте, як Apple ID. Можливо, ви захочете передати свій Apple ID комусь із членів вашої сім’ї чи близьких друзів із різних причин, наприклад для спільного використання підписок і здійснення покупок у App Store.
Однак це може створити вірусний ланцюжок, у якому пароль вашого облікового запису передається від однієї особи до іншої, навмисно чи ненавмисно, без вашого відома. Очевидно, що це не ідеальна ситуація.
Якщо ви зробили це, не забудьте спочатку скинути свій пароль. Потім налаштуйте Family Sharing, щоб ви могли скористатися певними функціями спільного доступу та захистити свій Apple ID.
Все, що вам потрібно зробити, це перейти в «Параметри» > «Apple ID» > «Сімейний доступ» і слідувати вказівкам на екрані. Ви можете додати до 5 додаткових учасників до групи сімейного доступу.
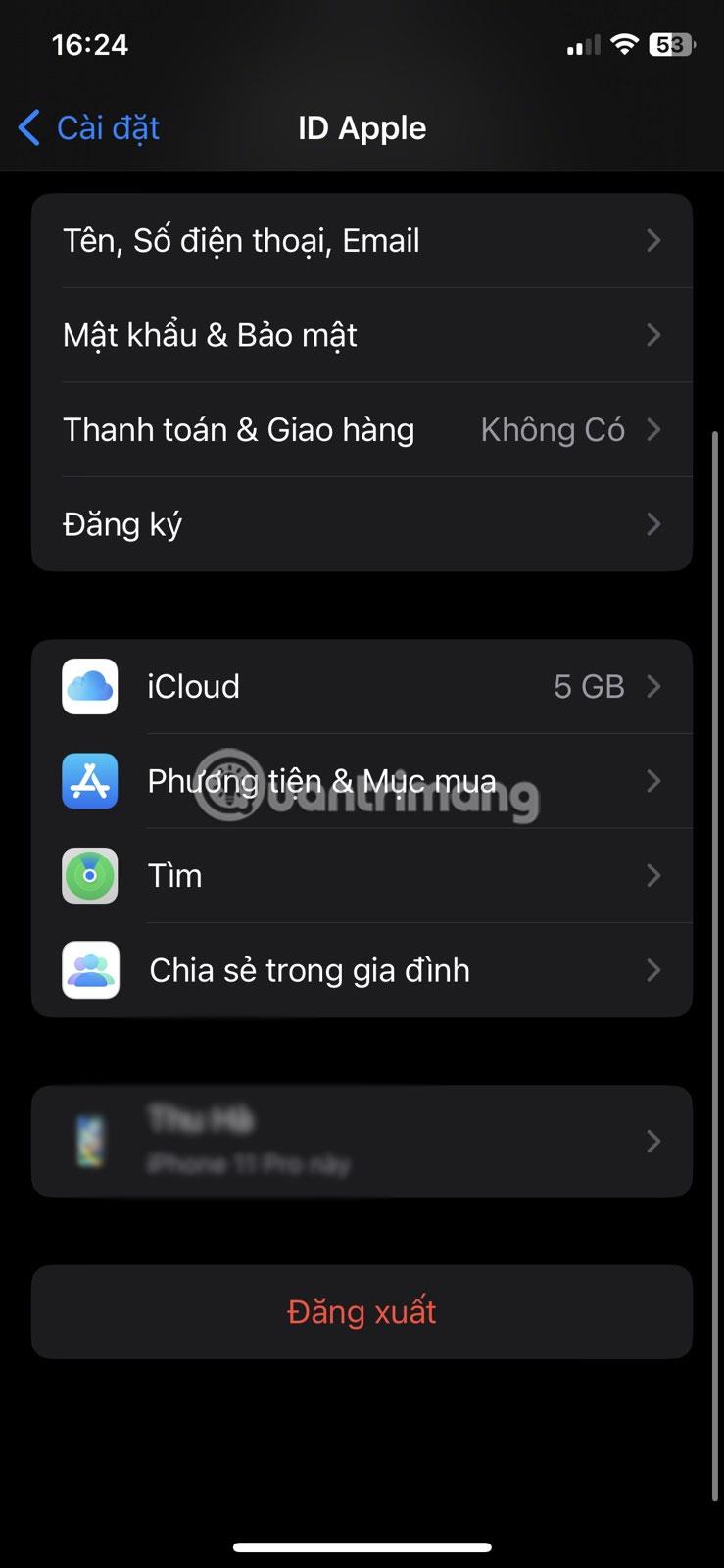
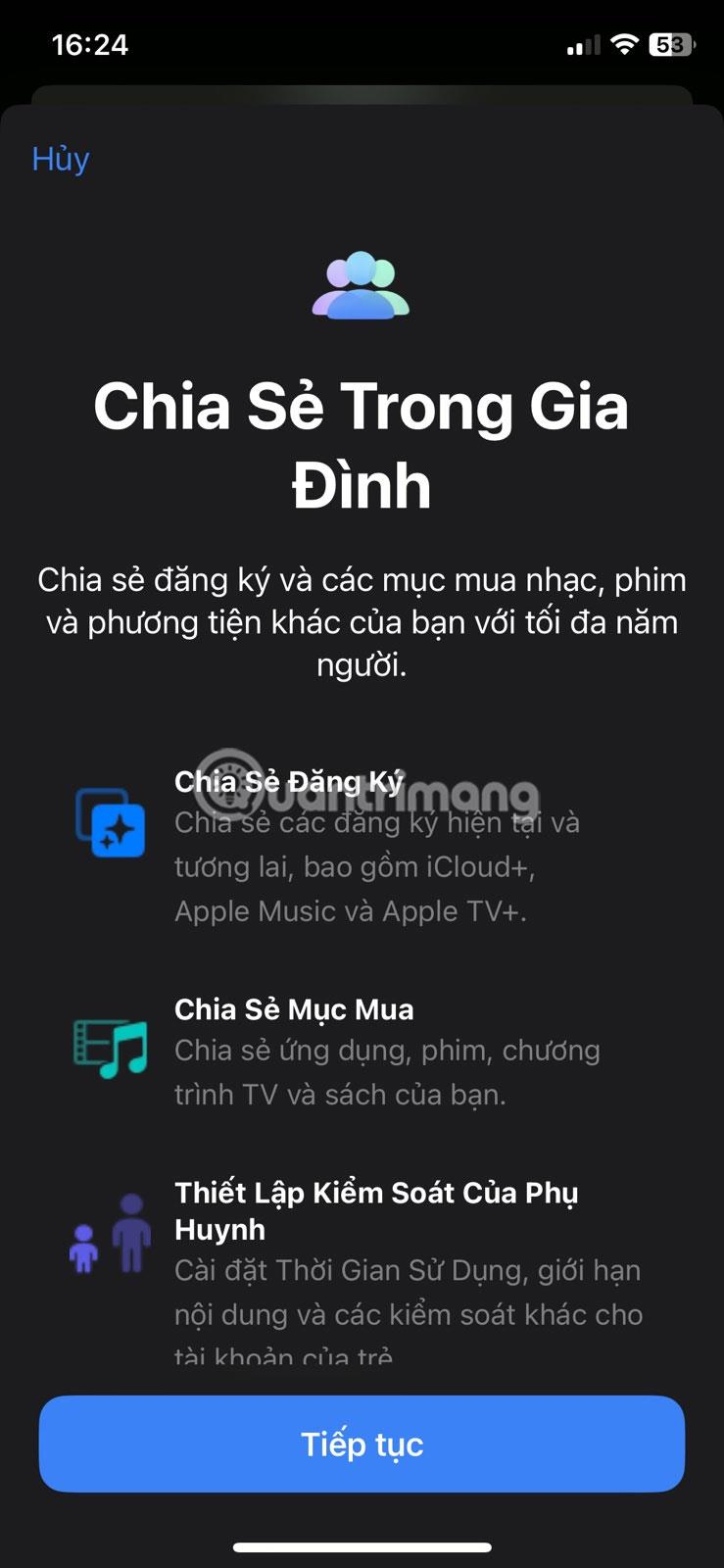
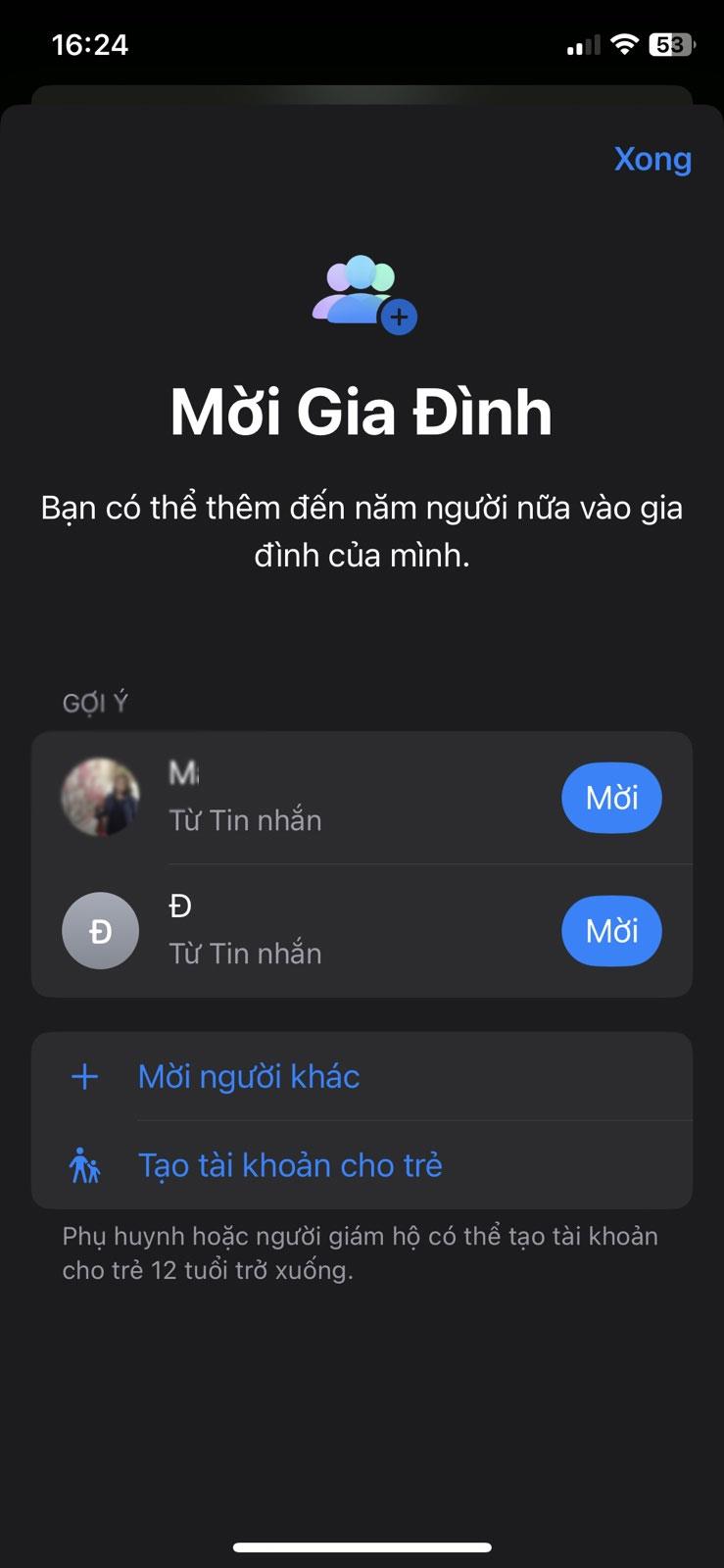
5. Додайте доступні контакти для відновлення
Це ще один запобіжний захід, якщо ви забули свій пароль Apple ID або хочете його скинути. Ви можете дізнатися, як налаштувати контактну особу для відновлення облікового запису для свого Apple ID, але робіть це лише за умови, що навколо вас є довірена група людей. Вибрані вами контакти підтвердять вашу особу та нададуть інформацію, необхідну для відновлення доступу до вашого Apple ID.
Щоб додати контакт для відновлення облікового запису, виконайте такі дії:
- Перейдіть до Налаштування > Apple ID > Пароль і безпека .
- Прокрутіть униз і торкніться Відновлення облікового запису .
- Виберіть Додати контакт для відновлення та знову торкніться контакту в підказці, що з’явиться. Потім дотримуйтесь інструкцій на екрані.
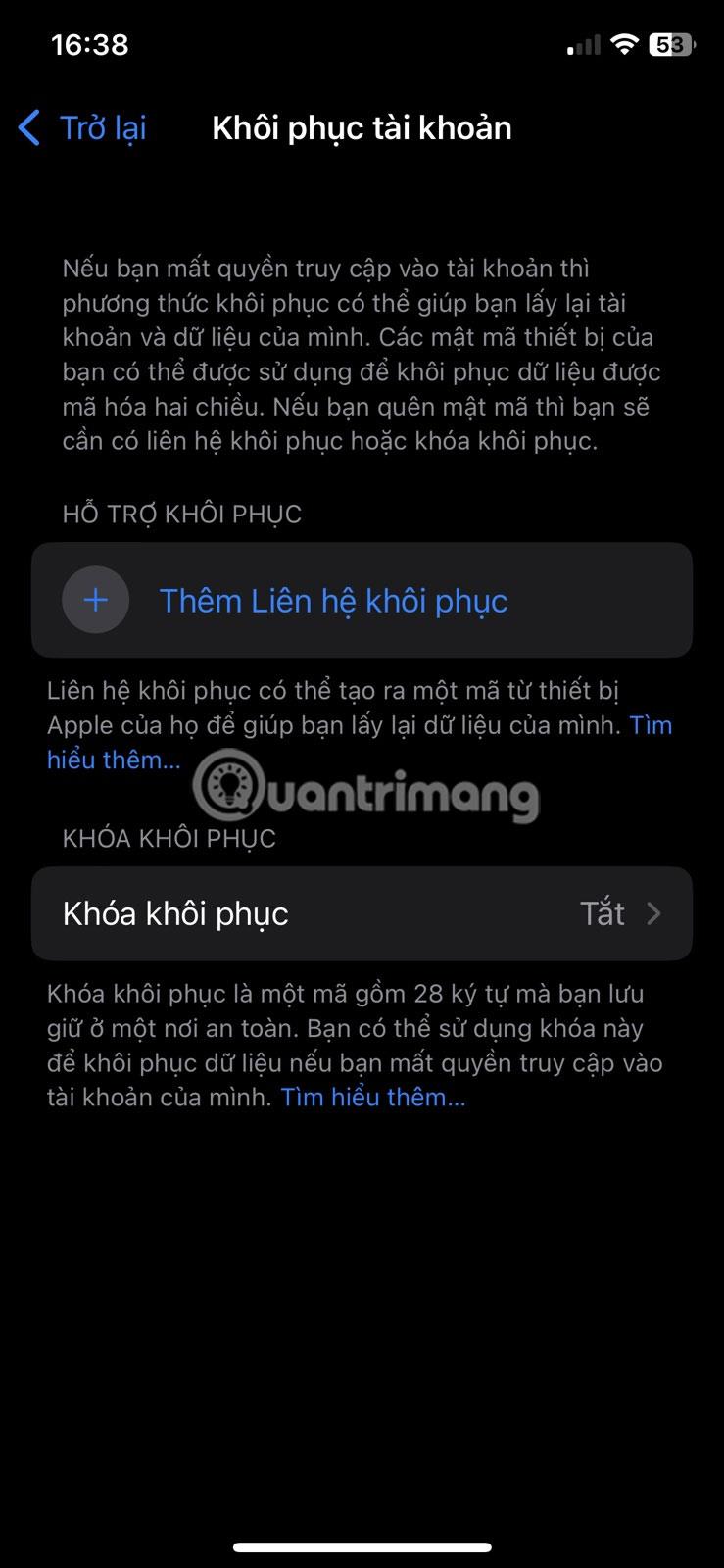
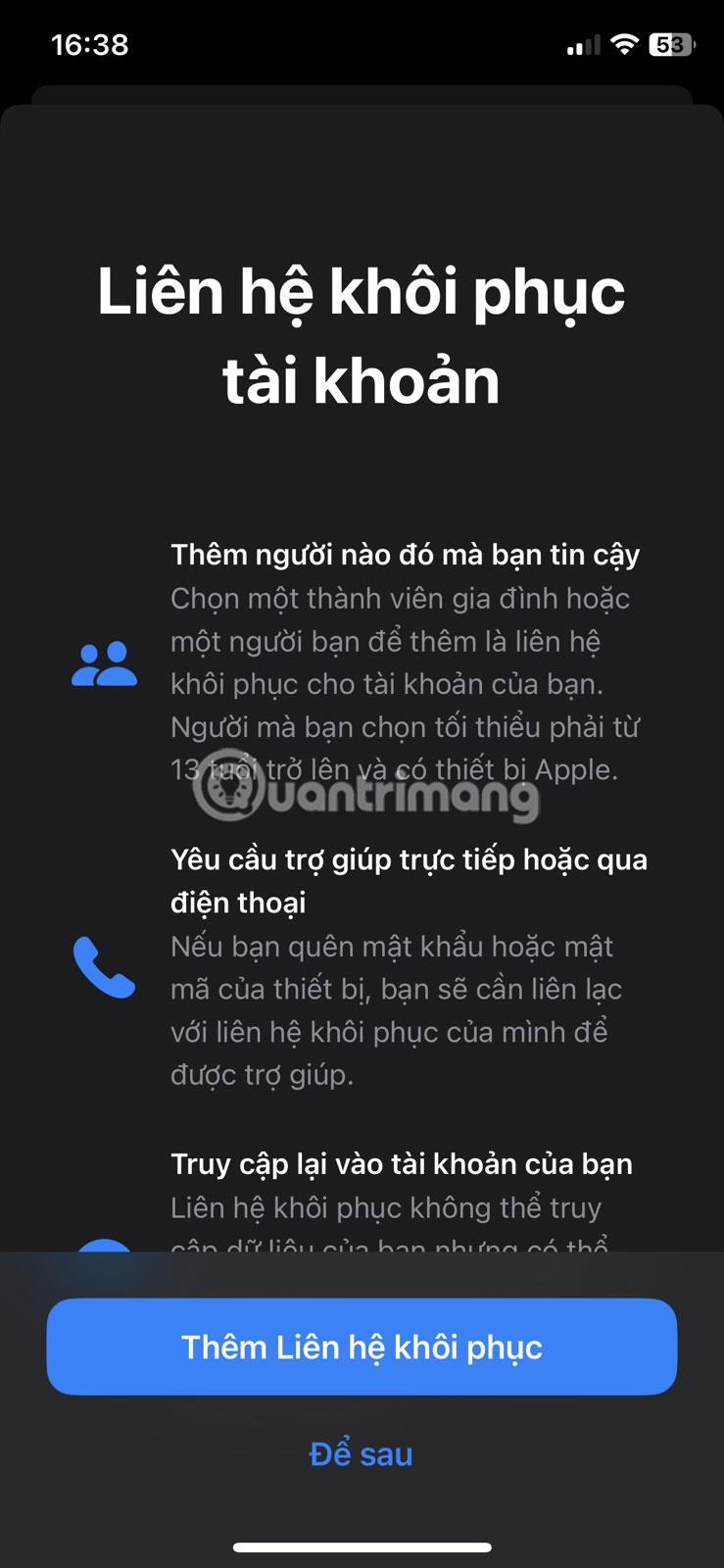
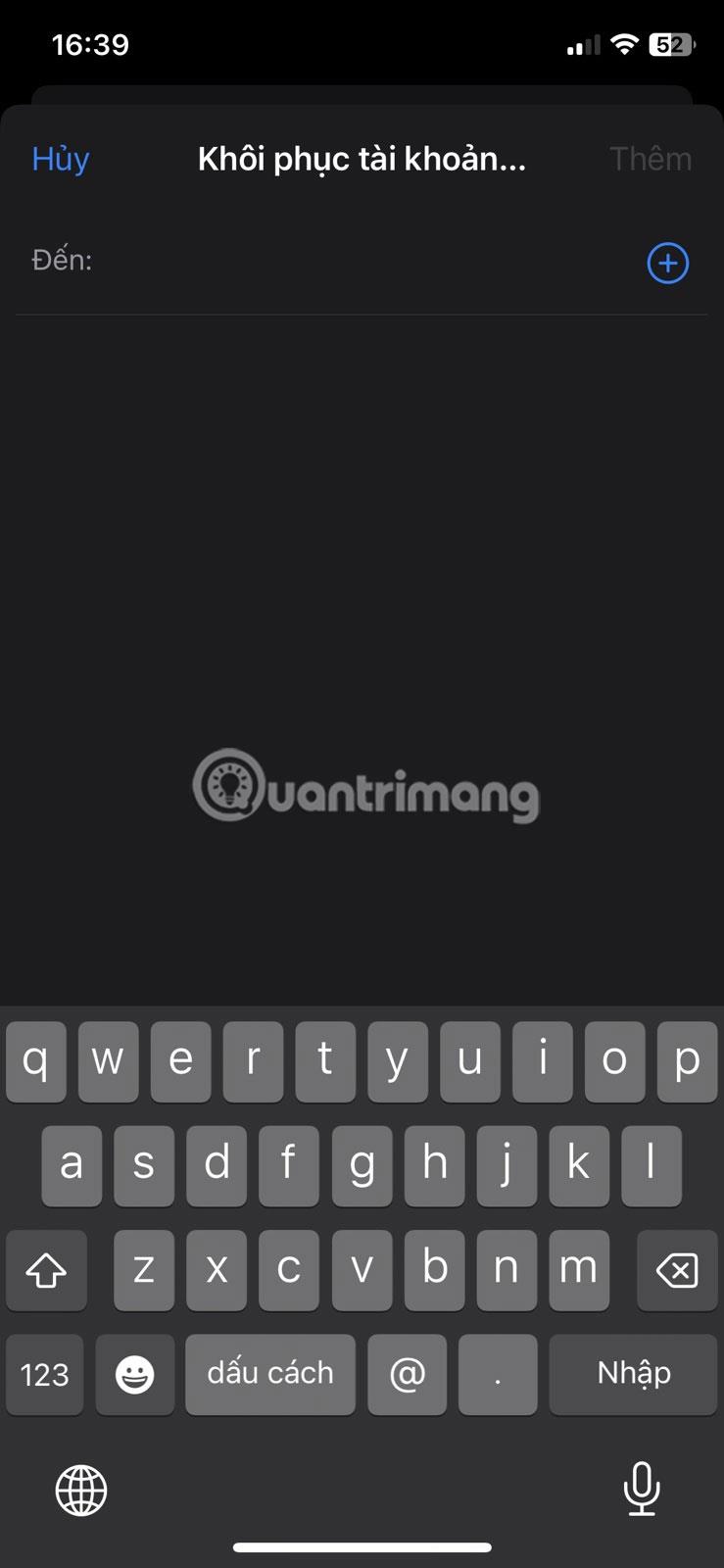
6. Регулярно оновлюйте контактну інформацію Apple ID
Торкнувшись свого імені Apple ID у налаштуваннях, ви побачите всі деталі свого облікового запису, зокрема ім’я, номер телефону та електронну адресу. Важливо переконатися, що вся інформація тут є точною та регулярно оновлюється.
Якщо ви коли-небудь змінюєте адресу електронної пошти чи номер телефону, завжди не забувайте оновлювати цю інформацію вручну, оскільки це номери телефонів і адреси електронної пошти, які використовуються для зв’язку з вами. Також обов’язково швидко перегляньте всі інші дані, доступні в розділах «Пароль і безпека» та «Платежі та доставка» , щоб уникнути будь-яких розбіжностей пізніше.