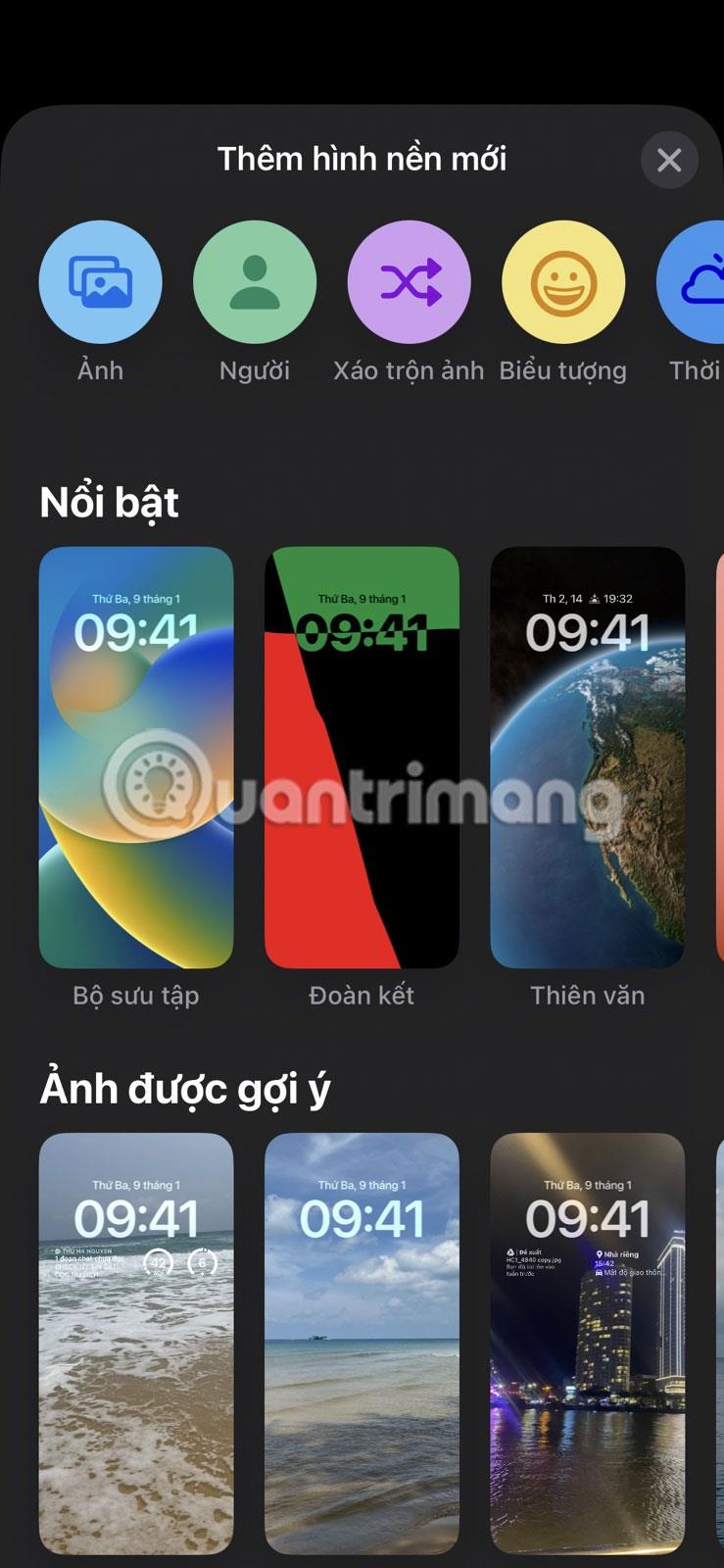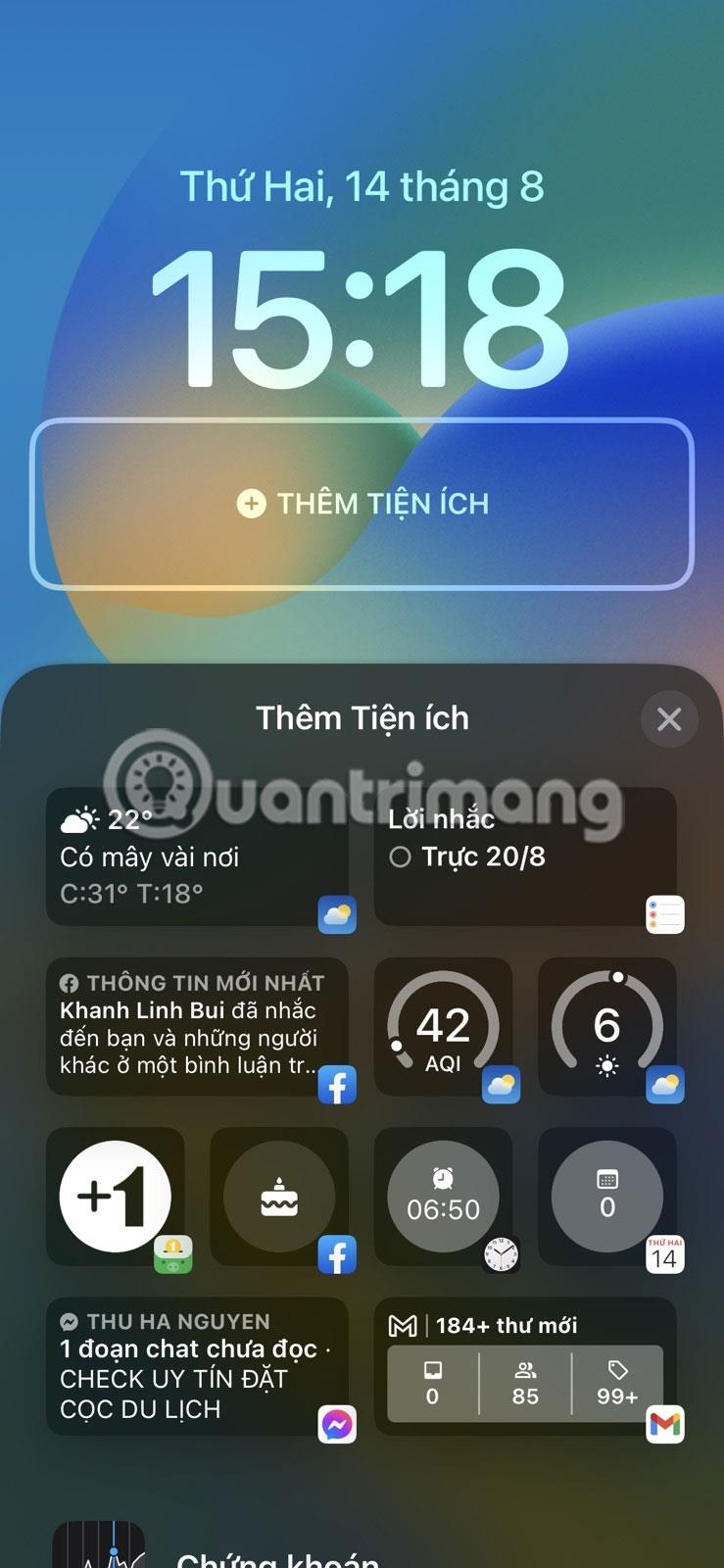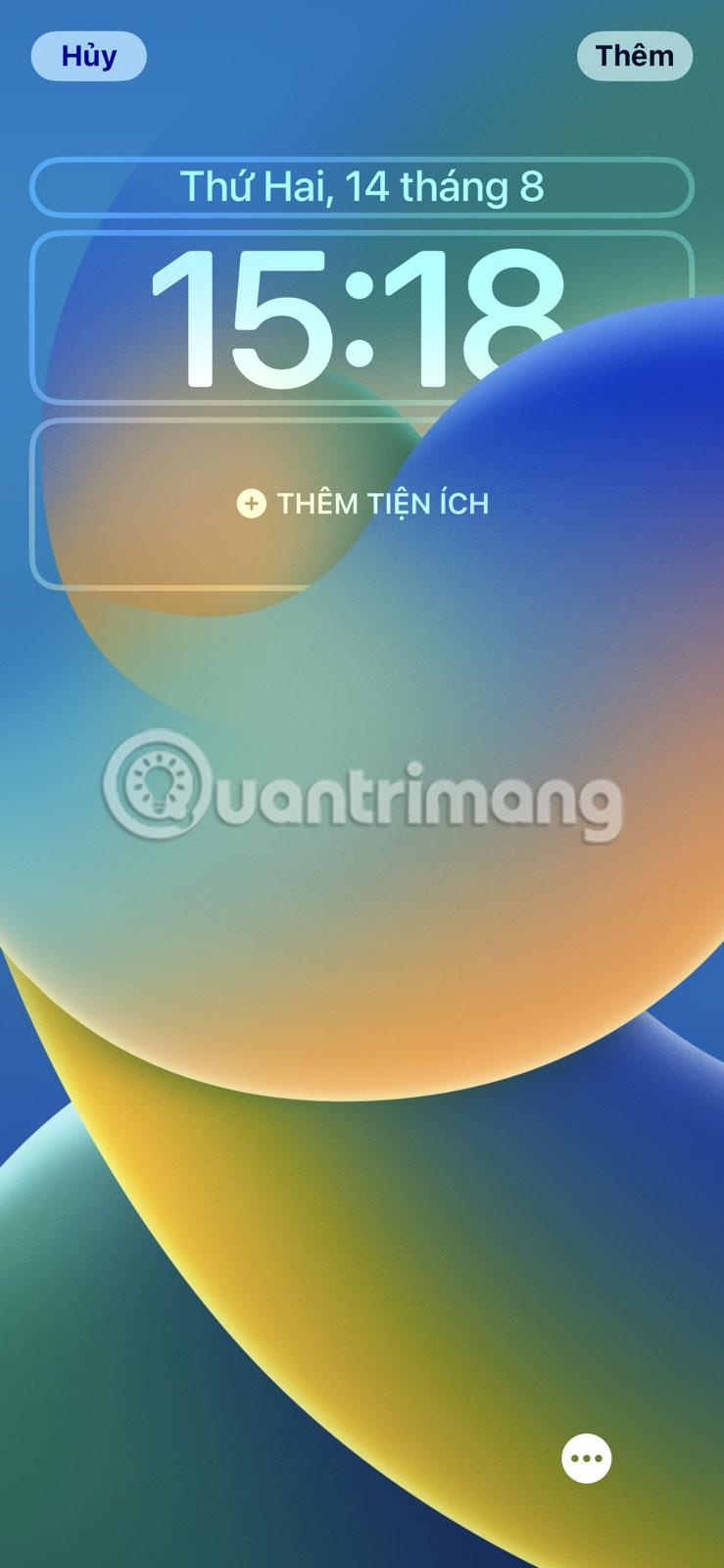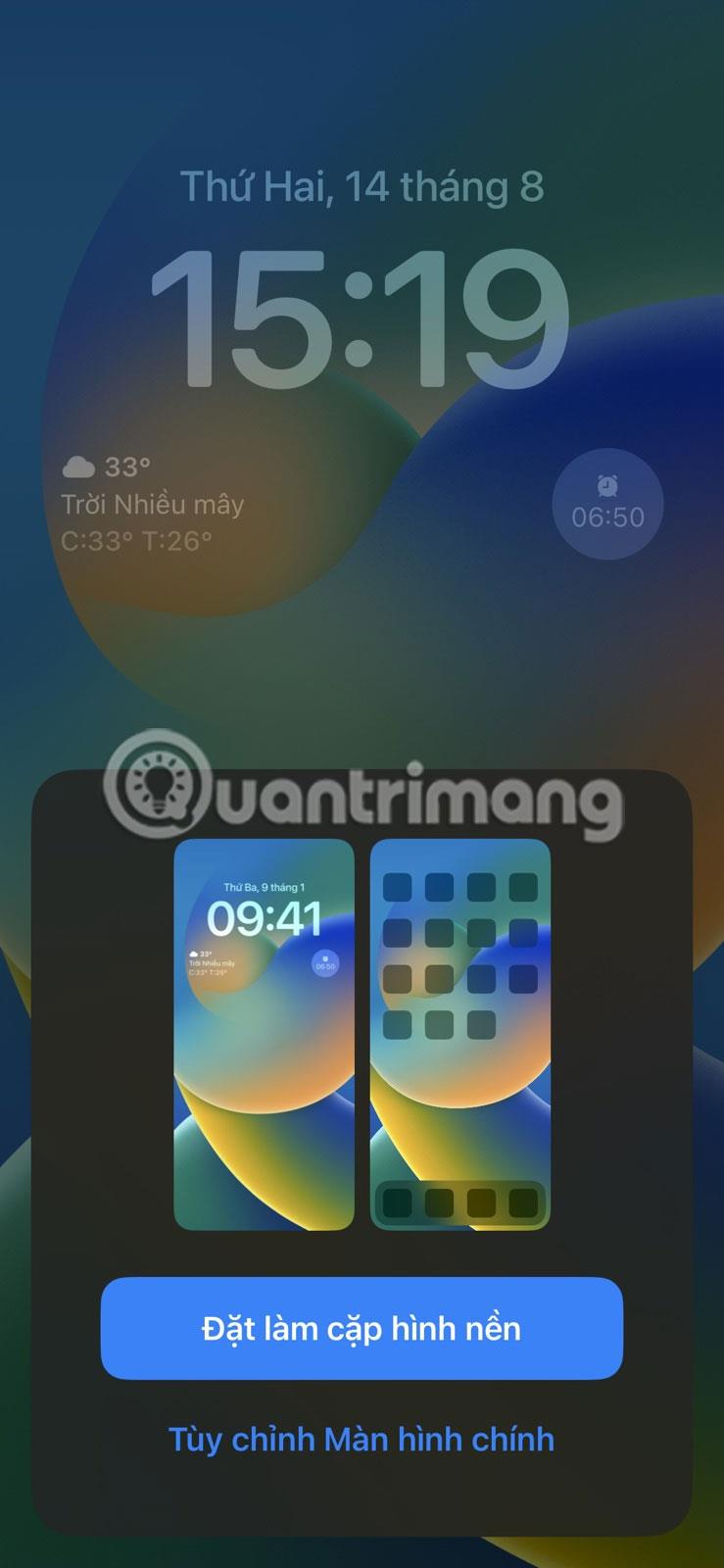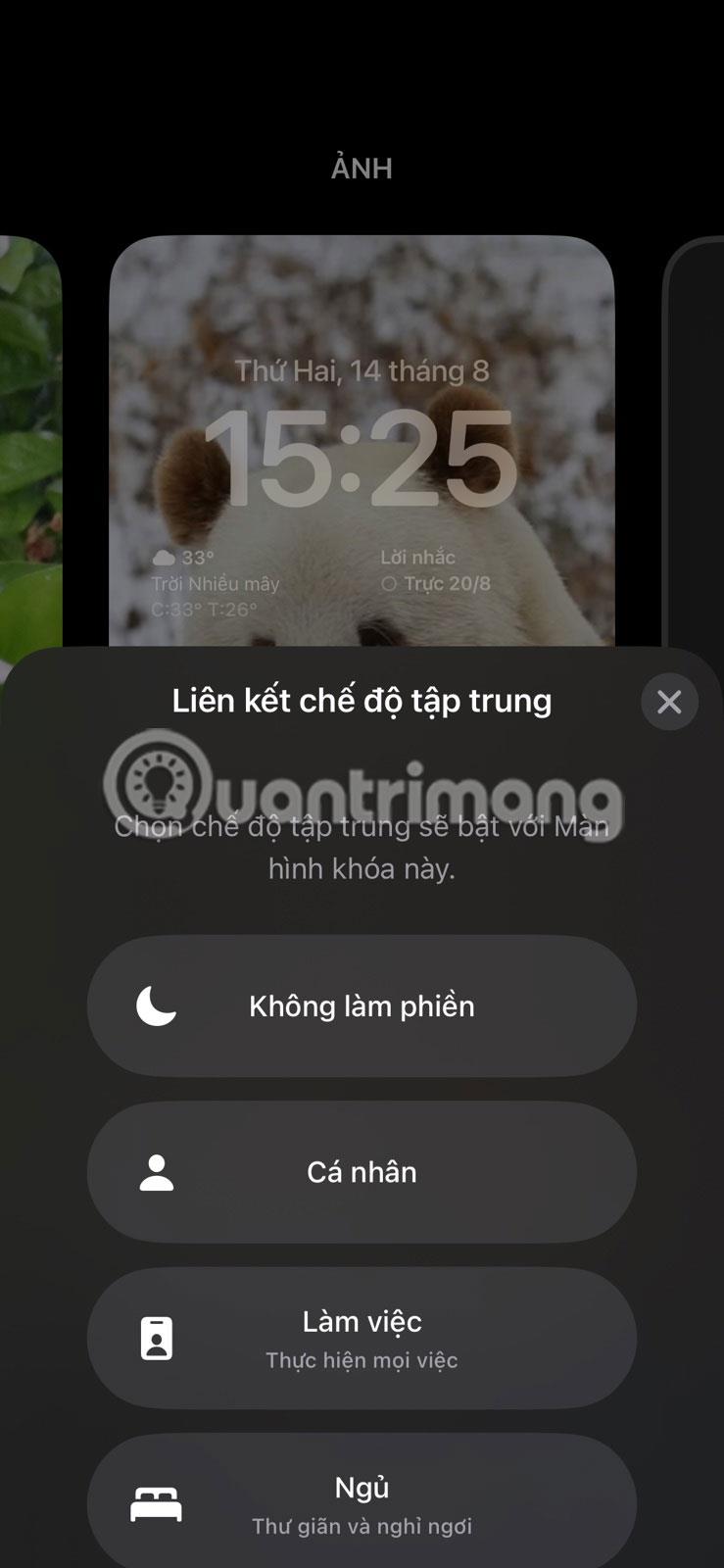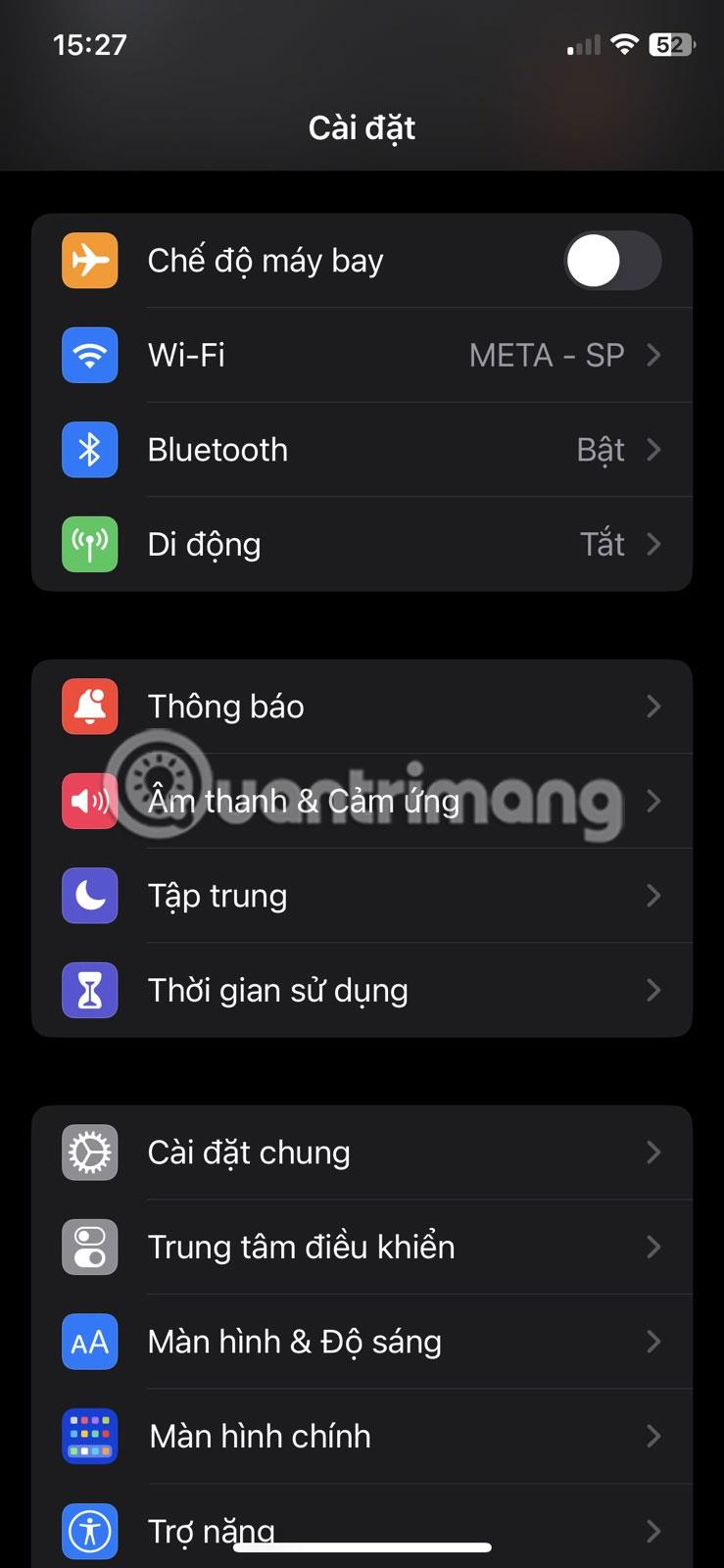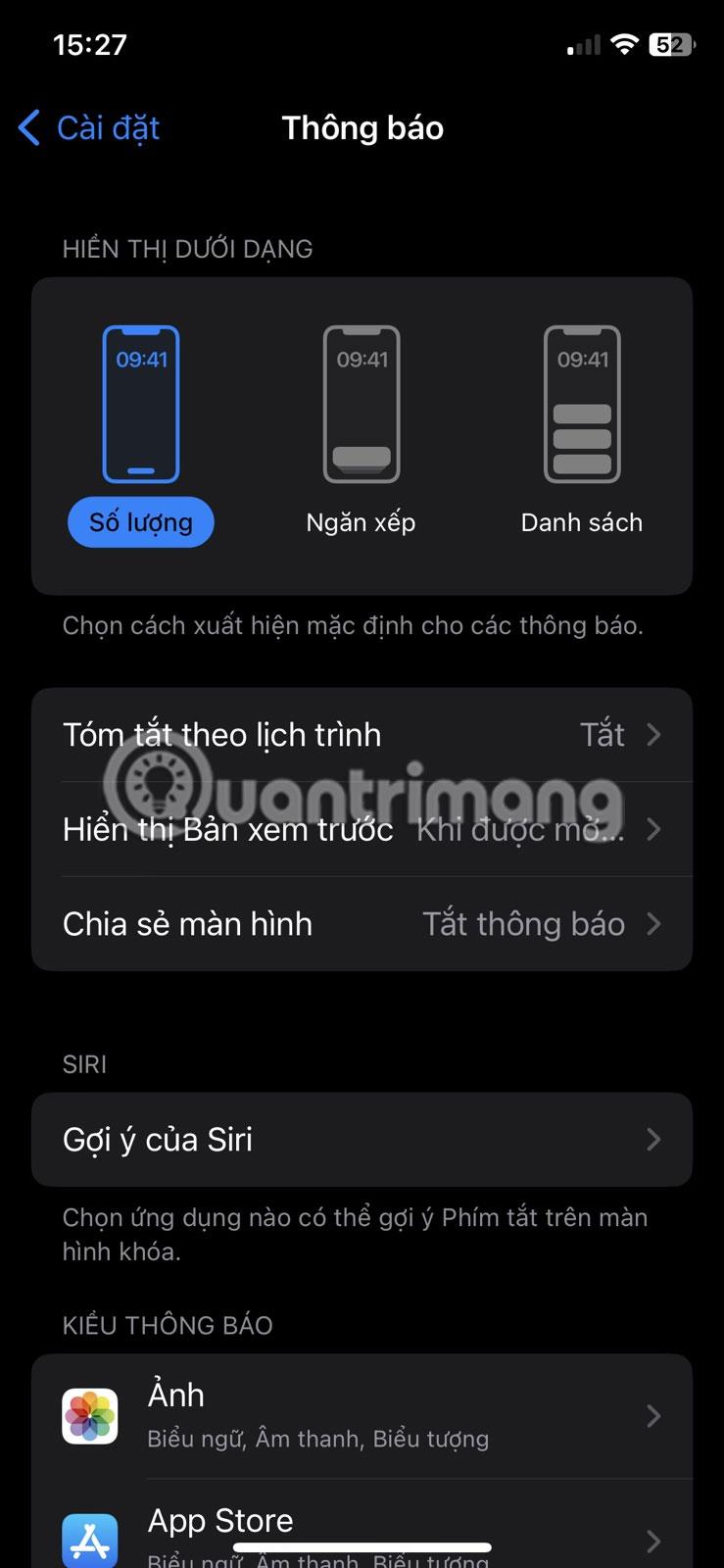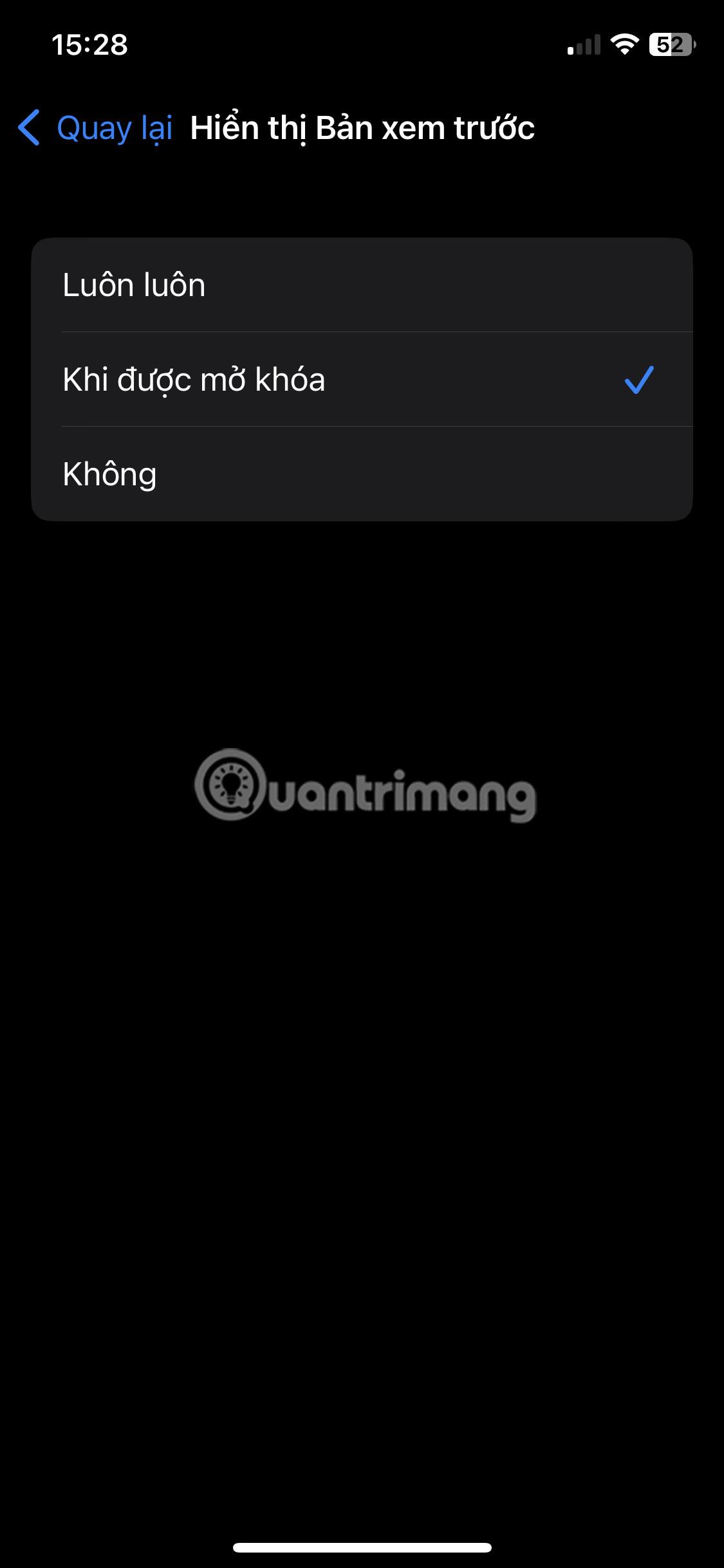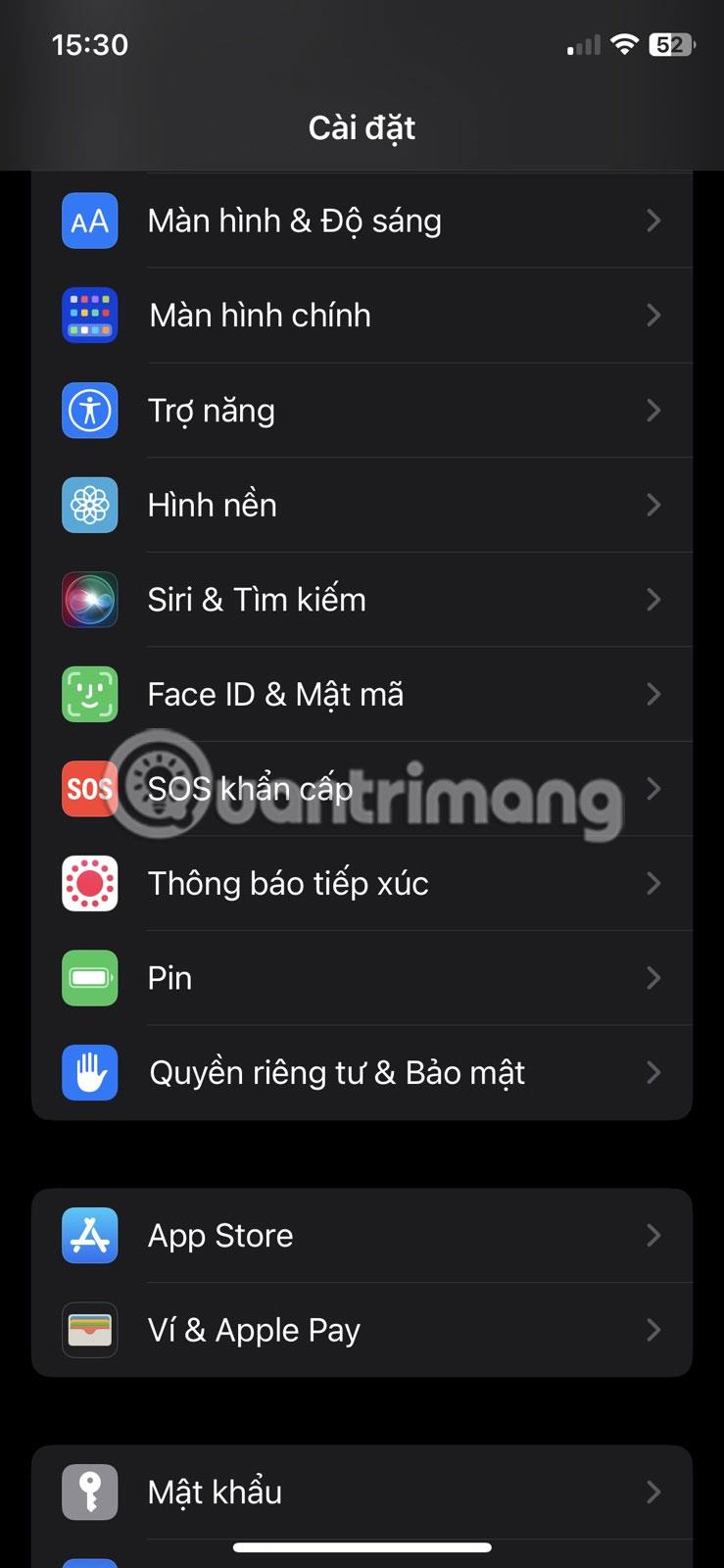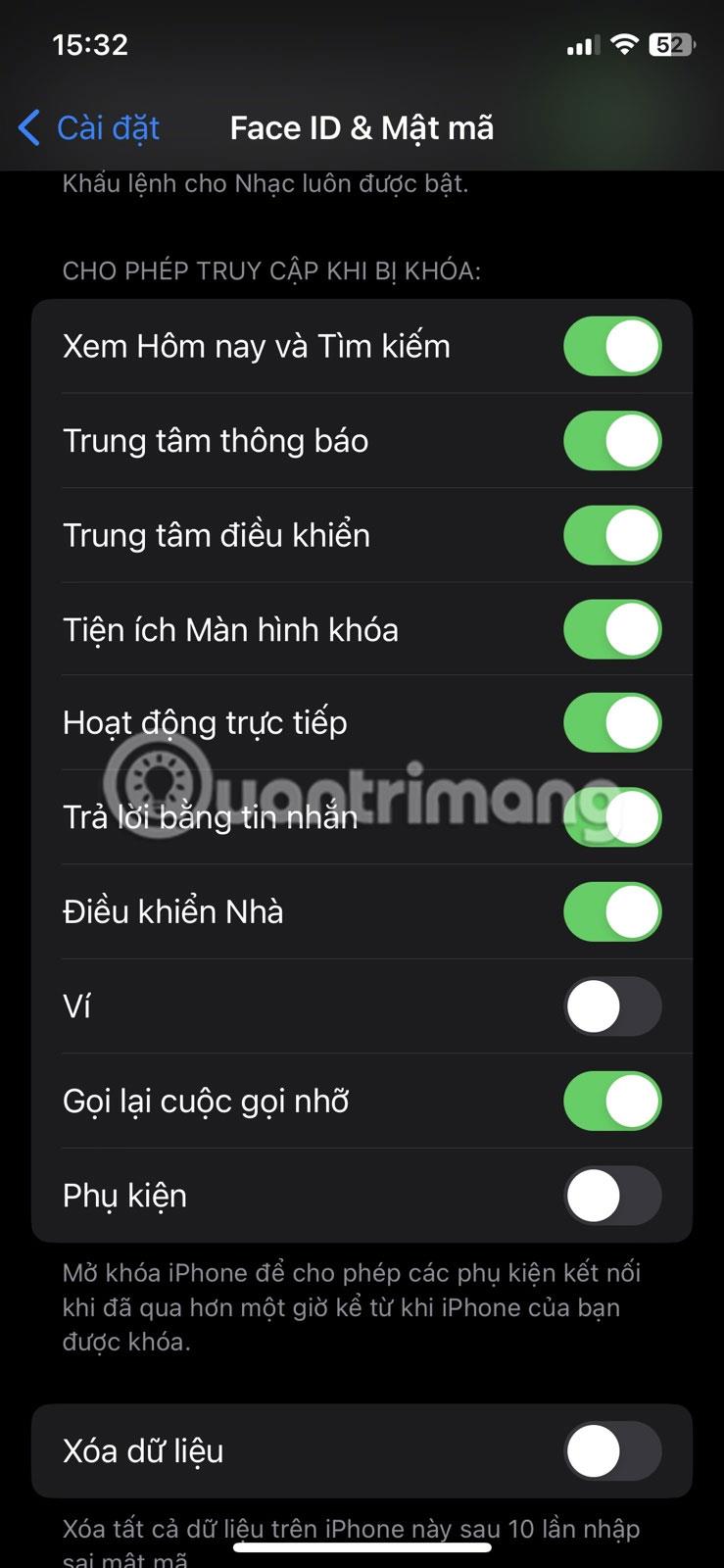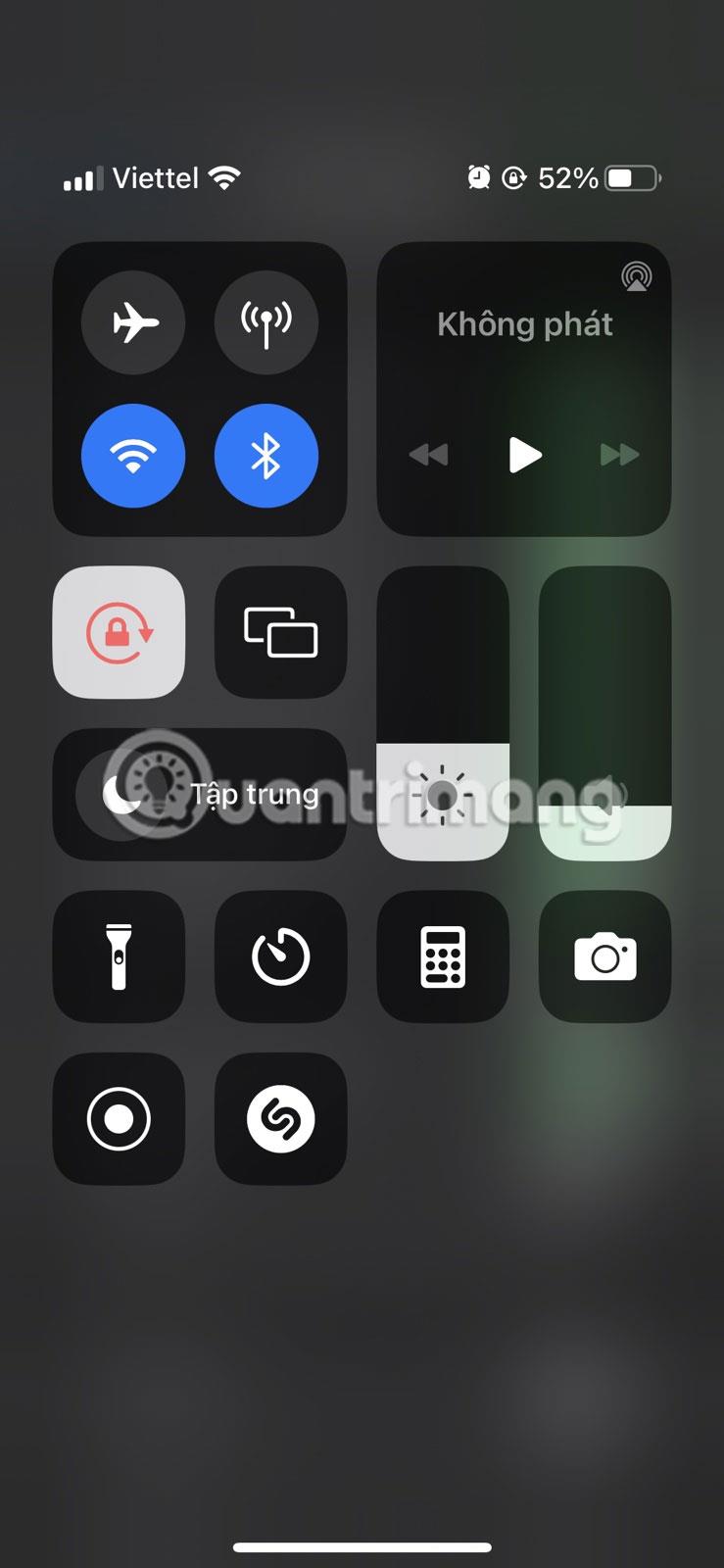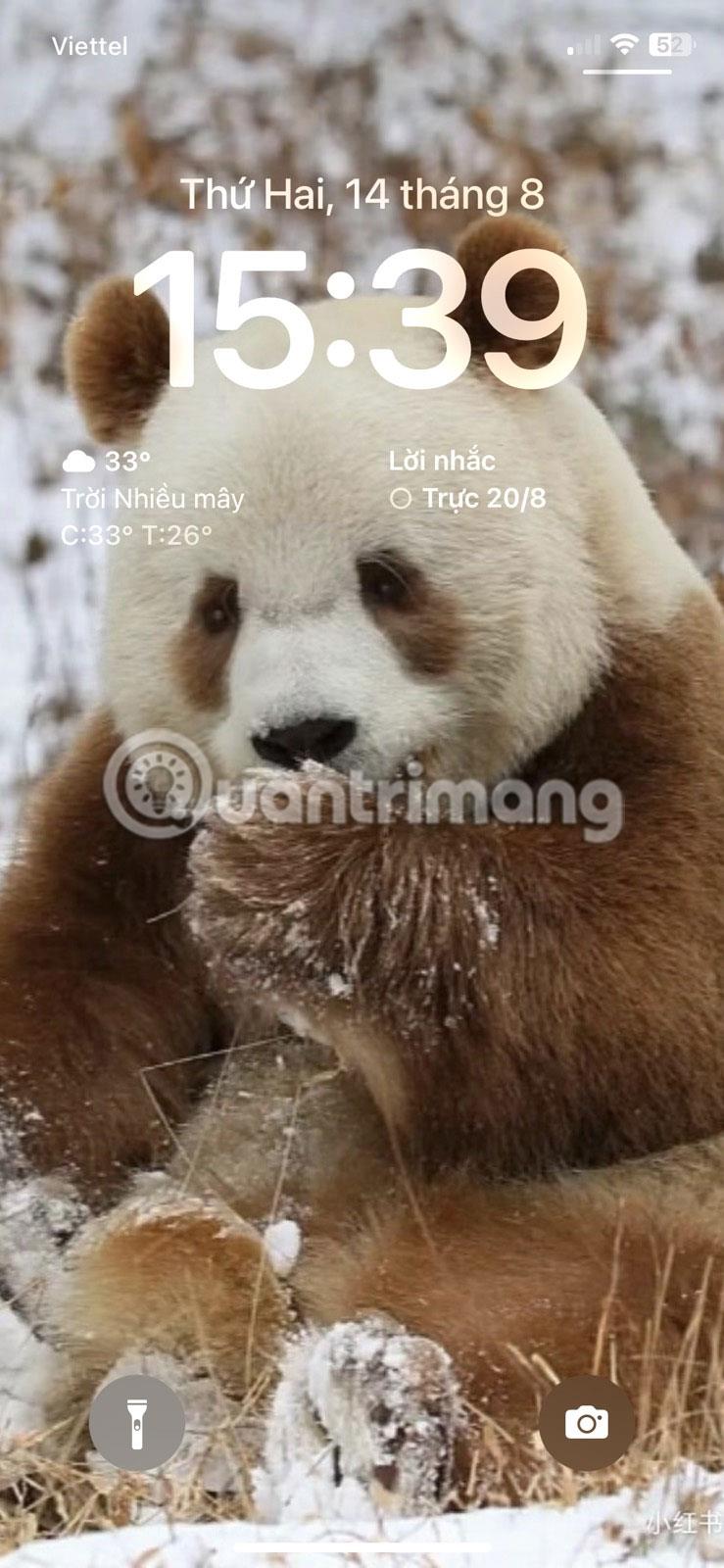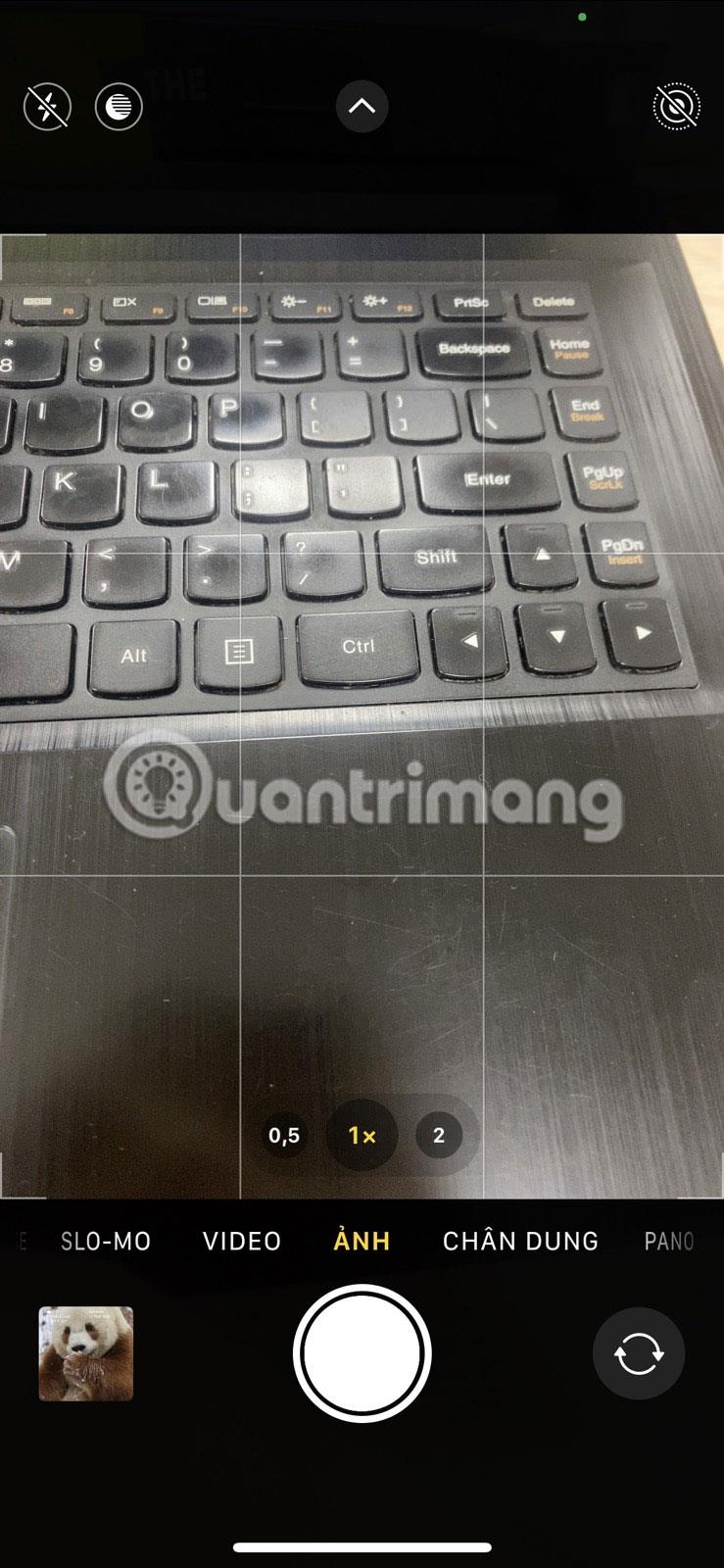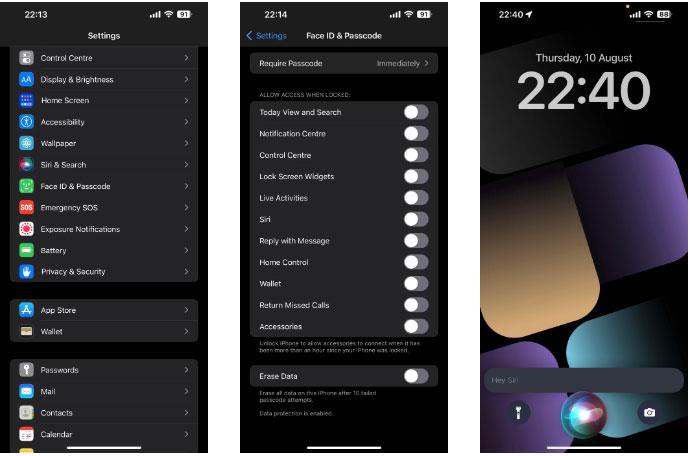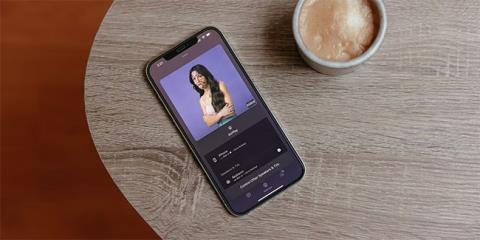Екран блокування iPhone дуже важливий для забезпечення безпеки пристрою. Це перше, з чим ви взаємодієте під час використання свого iPhone, і воно діє як бар’єр для захисту вашої особистої інформації від потенційних зловмисників.
Хоча він призначений для приховування більшості програм і функцій вашого iPhone, ви все одно можете отримати доступ до деяких функцій із екрана блокування iOS. Нижче в статті згадуються деякі корисні речі, які можна робити з екрана блокування iPhone.
1. Змініть фоновий малюнок екрана блокування та додайте віджети
Це правда, що iPhone не є найбільш настроюваним смартфоном, особливо якщо порівнювати його з пристроями Android. Однак Apple досягла значного прогресу в цій галузі, особливо з iOS 16, яка має низку функцій, зокрема можливість налаштовувати екран блокування .

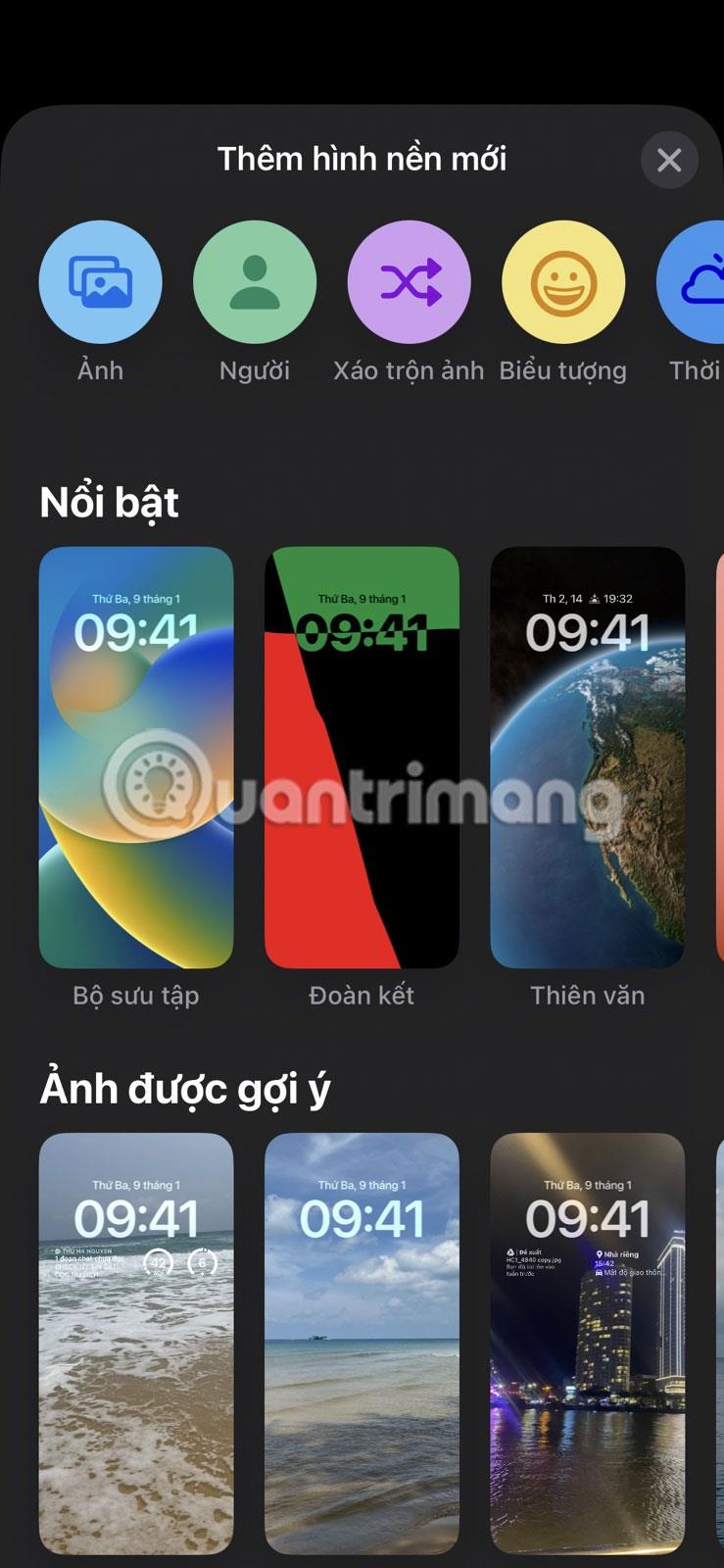
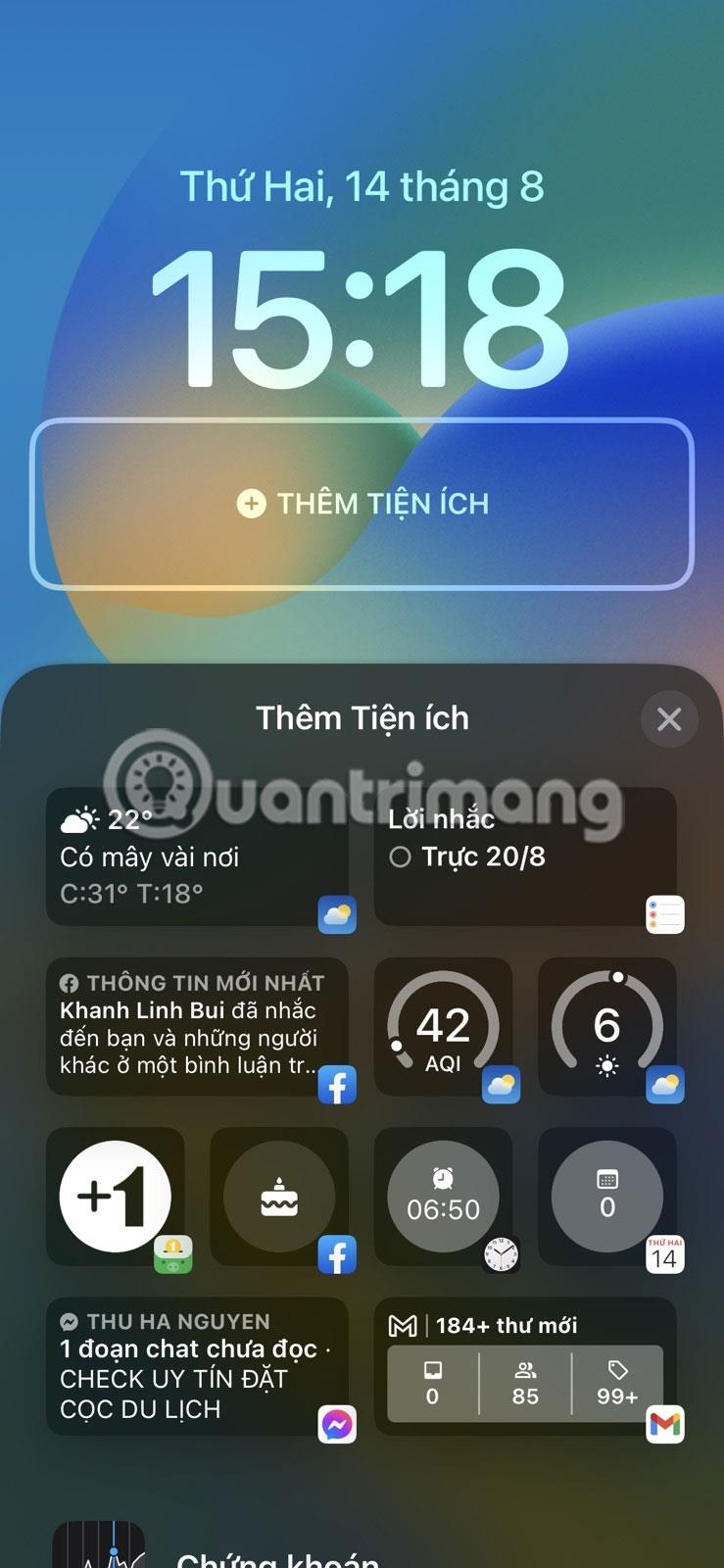
Однак одна з найкрутіших речей, які ви можете зробити на екрані блокування свого iPhone, це змінити шпалери. Для цього все, що вам потрібно зробити, це розбудити iPhone і розблокувати його за допомогою пароля, Face ID або Touch ID . Потім натисніть і утримуйте екран блокування, щоб відкрити меню налаштування в нижній частині екрана. Торкніться значка плюса (+) у нижньому правому куті екрана, щоб вибрати шпалери.
У вас буде кілька варіантів, зокрема «Пропоноване», «Значок » і «Пропоновані фотографії» . Вибравши шпалери для екрана блокування, ви також матимете можливість додати віджети. Натисніть кнопку ДОДАТИ КОМУНАЛЬНІ ПРОГРАМИ , щоб вибрати зручності.
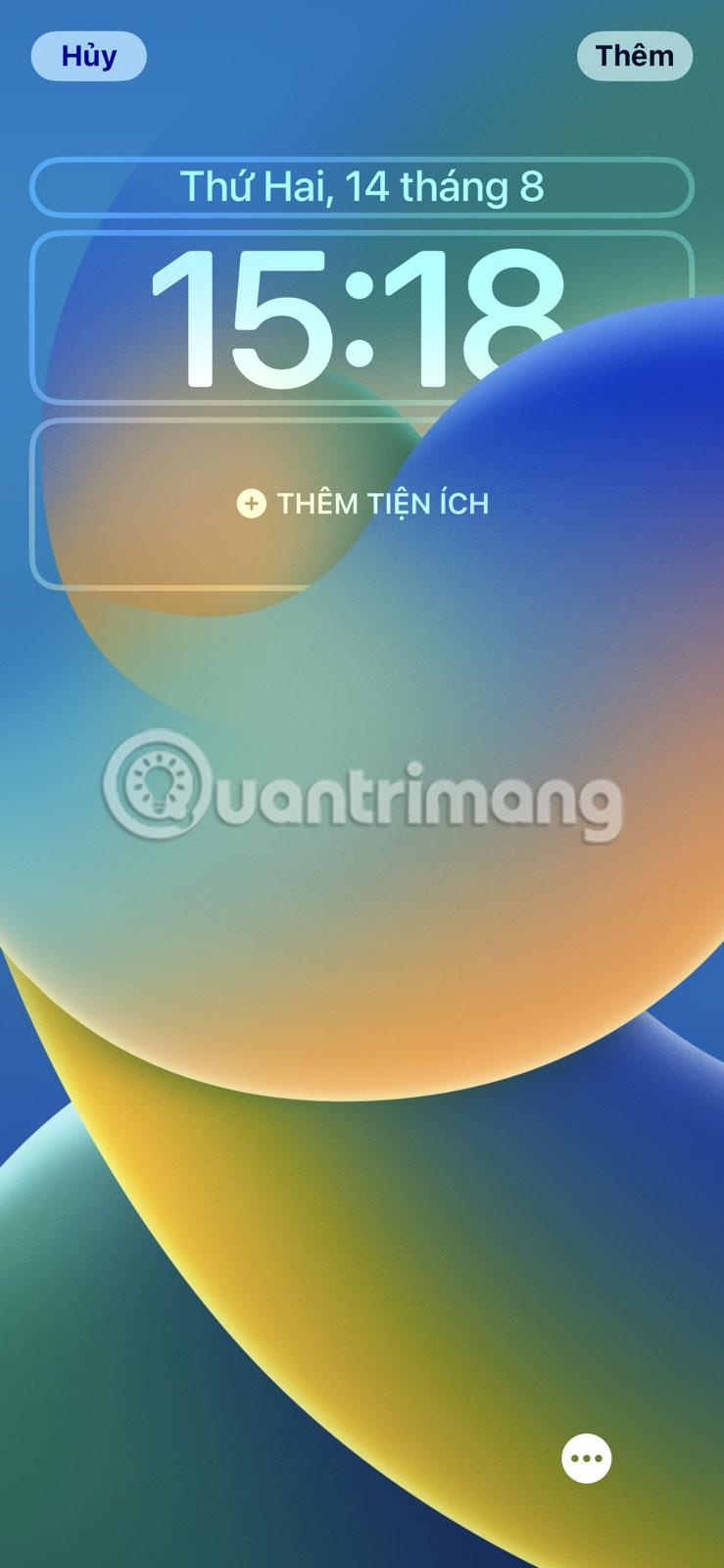
Додайте зручності
Виберіть віджет, який потрібно додати, і перетягніть його в ідеальне місце. Закінчивши, торкніться кнопки «Більше» у верхньому правому куті екрана та виберіть « Установити як пару шпалер» або «Налаштувати головний екран» .
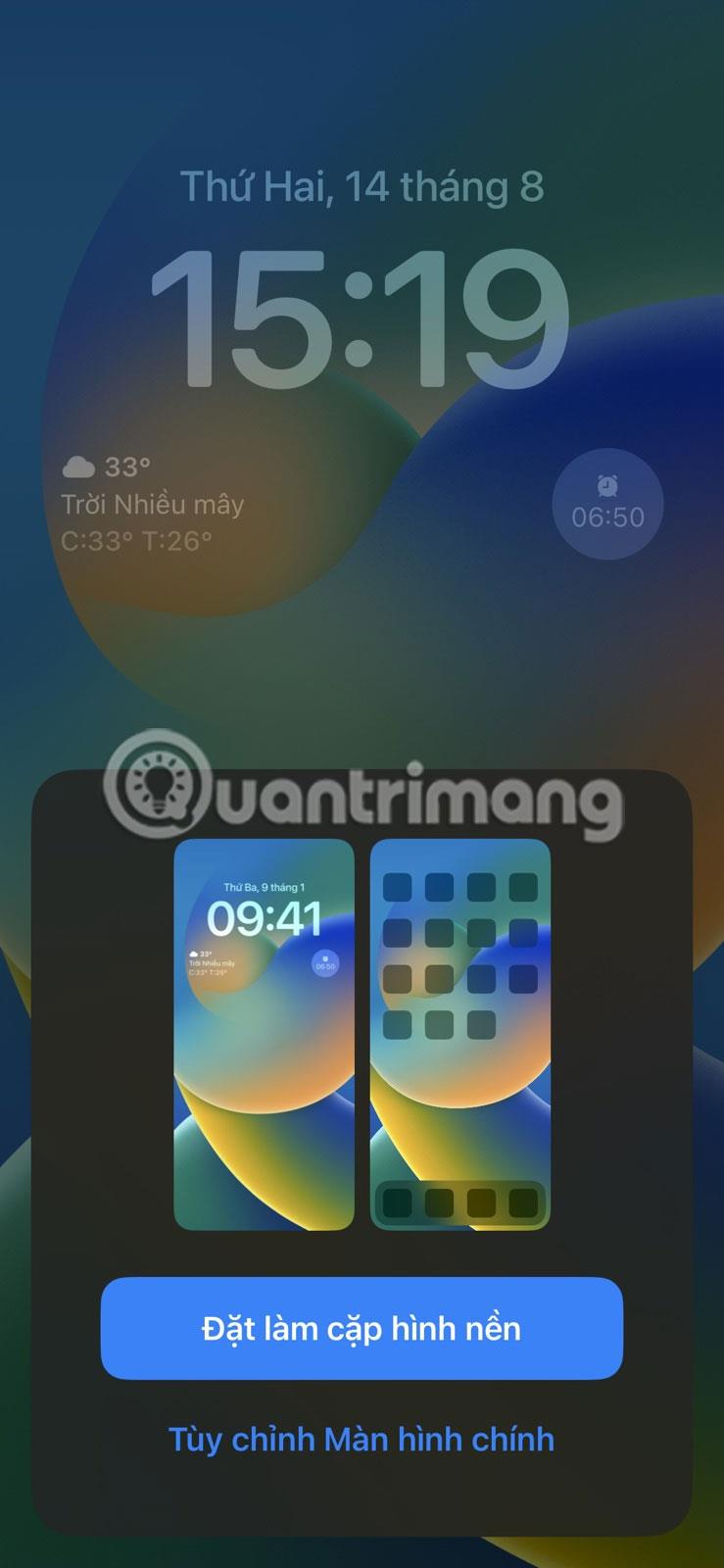
Виберіть «Встановити як пару шпалер» або «Налаштувати головний екран».
2. Перемикайтеся між колективними режимами
Фокус — це зручна функція, представлена Apple в iOS 15, яка дозволяє вимкнути певні сповіщення на певний період часу, щоб не відволікатися. Один із найкращих способів максимізувати функцію дотику на вашому iPhone — зв’язати певні режими з екраном блокування. Це відображає ваші спеціальні налаштування для цього режиму, коли ви виводите пристрій із сну, а також дозволяє перемикатися між режимами з екрана блокування.

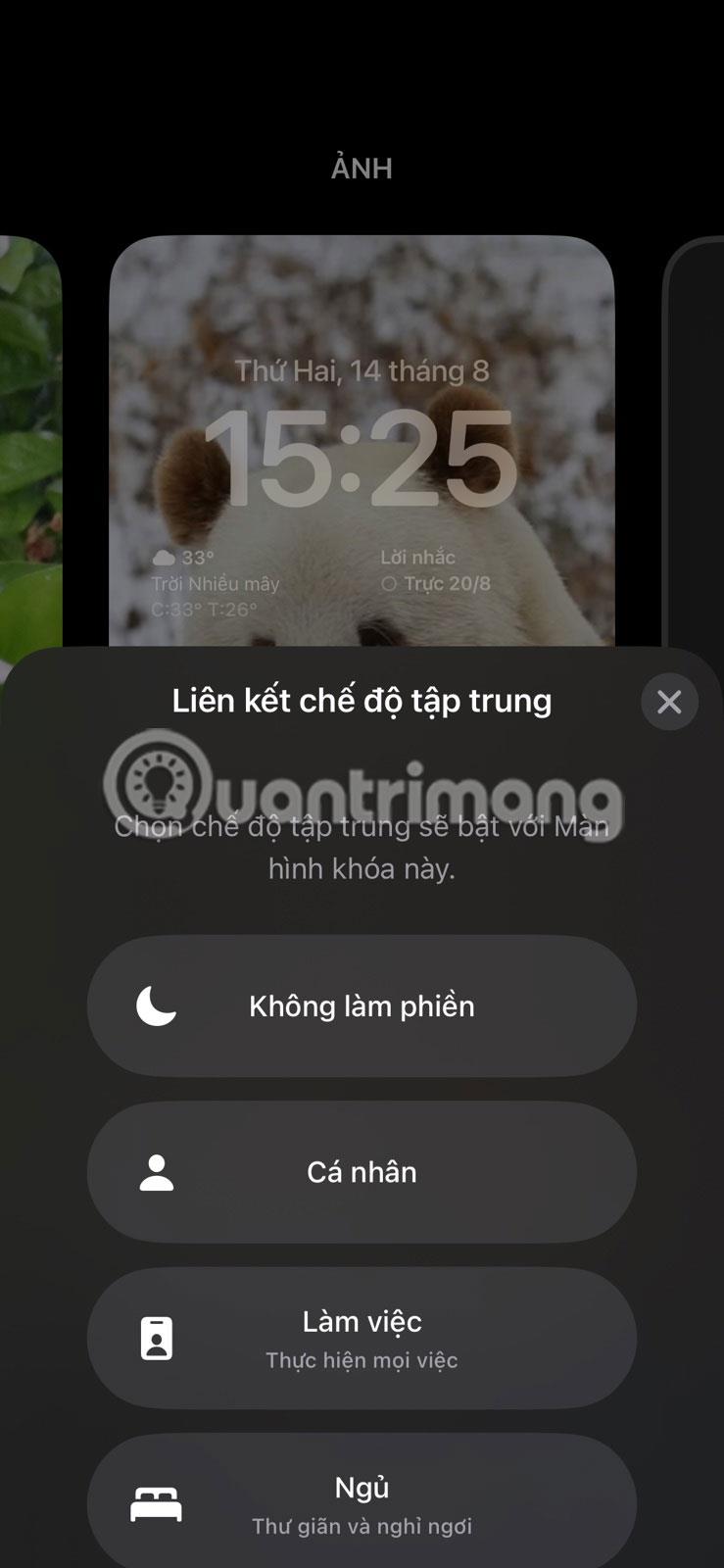
Щоб почати, вам потрібно відредагувати загальні налаштування вашого iPhone, щоб скористатися цією функцією. Після цього виведіть із режиму сну та розблокуйте свій пристрій, а потім натисніть і утримуйте екран блокування, щоб отримати доступ до режимів тренувань. Далі торкніться піктограми Tap Together у нижній частині екрана блокування. З’явиться спливаюче вікно з загальними режимами, і ви зможете вибрати режим, пов’язаний із цим екраном блокування. Натисніть X , щоб закрити вікно.
Якщо у вас кілька екранів блокування, ви можете виконати ті самі кроки, щоб зв’язати різні режими гучності з кожним екраном. Таким чином, ви можете вибирати та використовувати певні режими вправ, перемикаючись на відповідний екран блокування, без переходу на головний екран.
3. Попередній перегляд повідомлень
Сповіщення на смартфоні часто можуть бути марною тратою часу, відволікаючи вас від важливої роботи. На щастя, ви можете швидко переглянути свої сповіщення, не розблоковуючи його, або перейти на головний екран свого iPhone і насолодитися безглуздим сеансом прокручування.
Однак спочатку потрібно налаштувати параметри, щоб відображати попередній перегляд сповіщень – фрагменти інформації, які з’являються на екрані блокування, показуючи вміст сповіщення, не відкриваючи його. Ви можете попередньо переглянути сповіщення з більшості програм для iPhone, зокрема WhatsApp, Gmail, Slack, iMessage тощо.
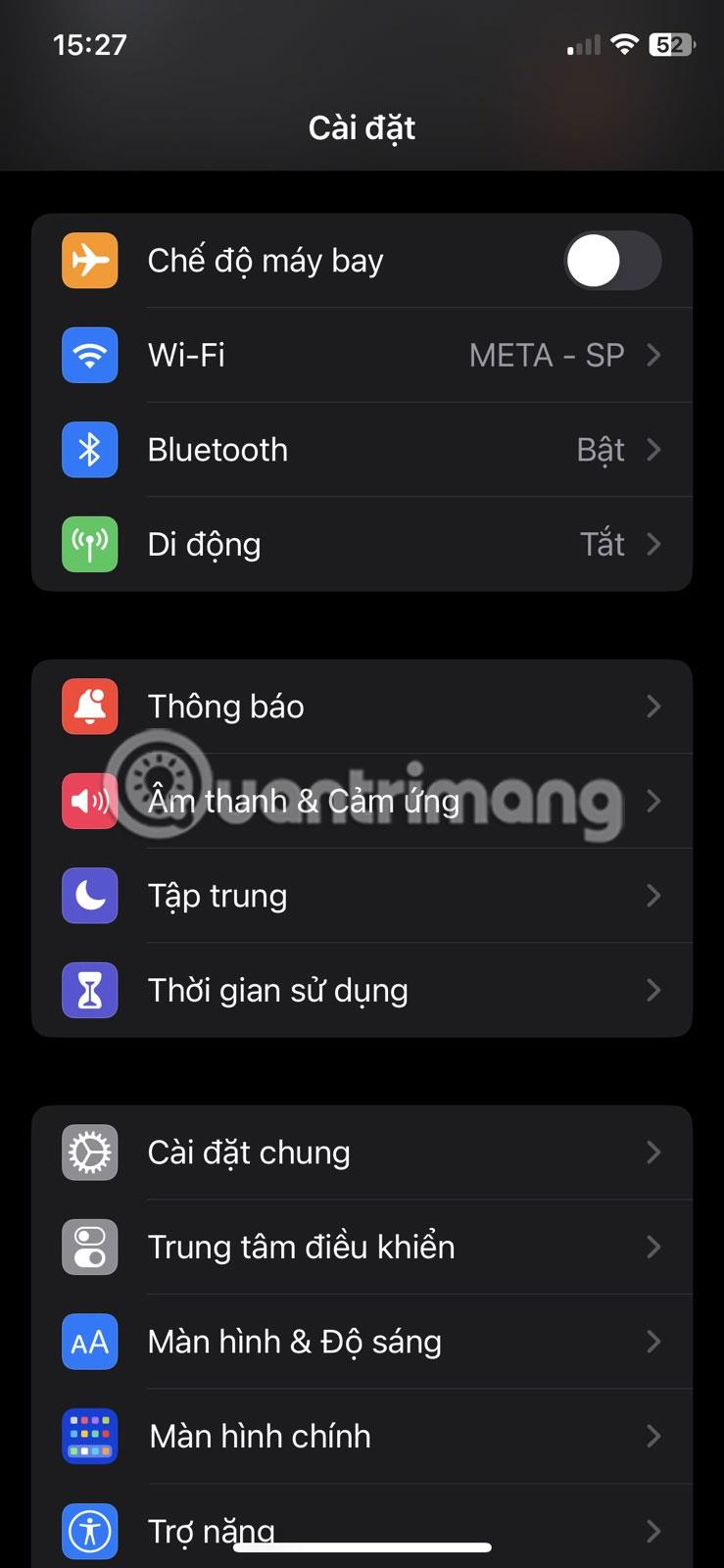
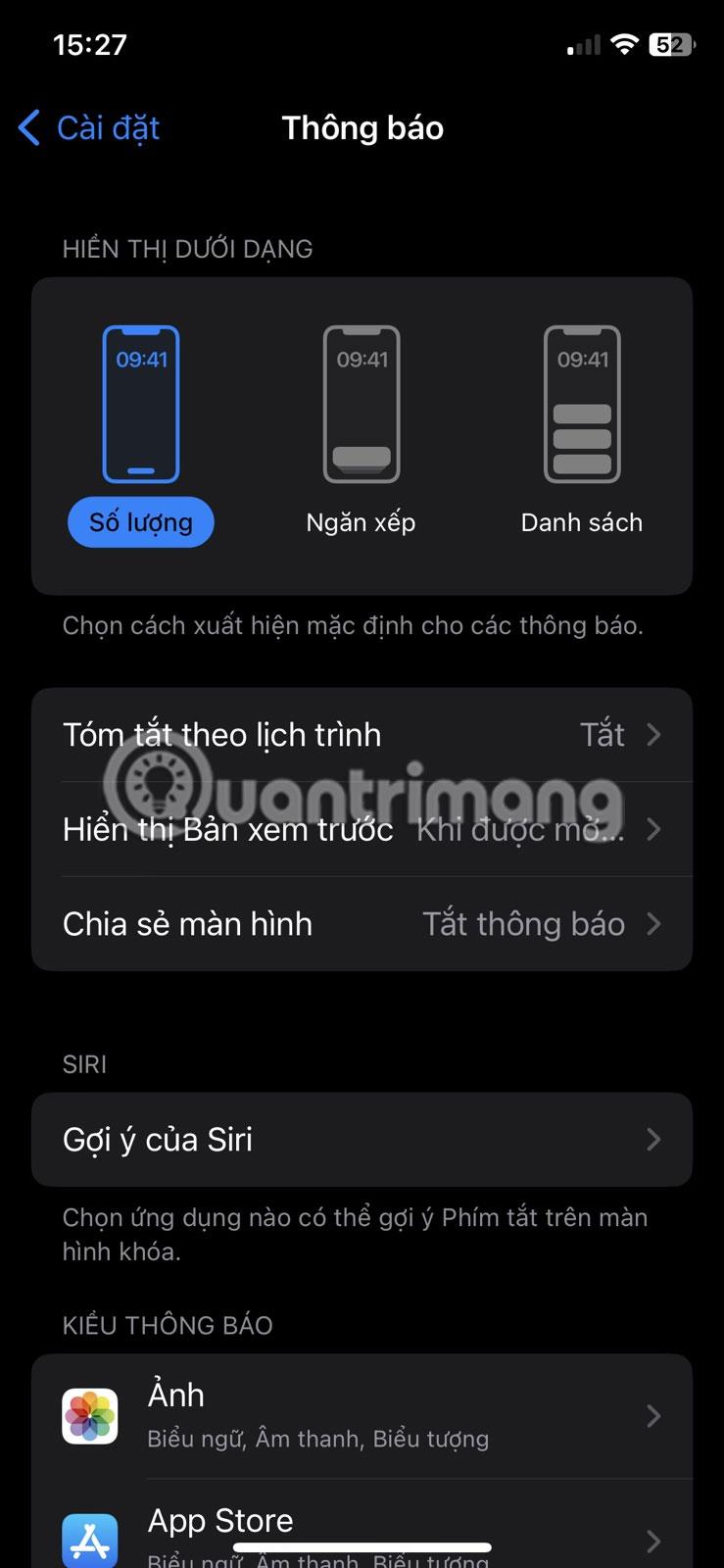
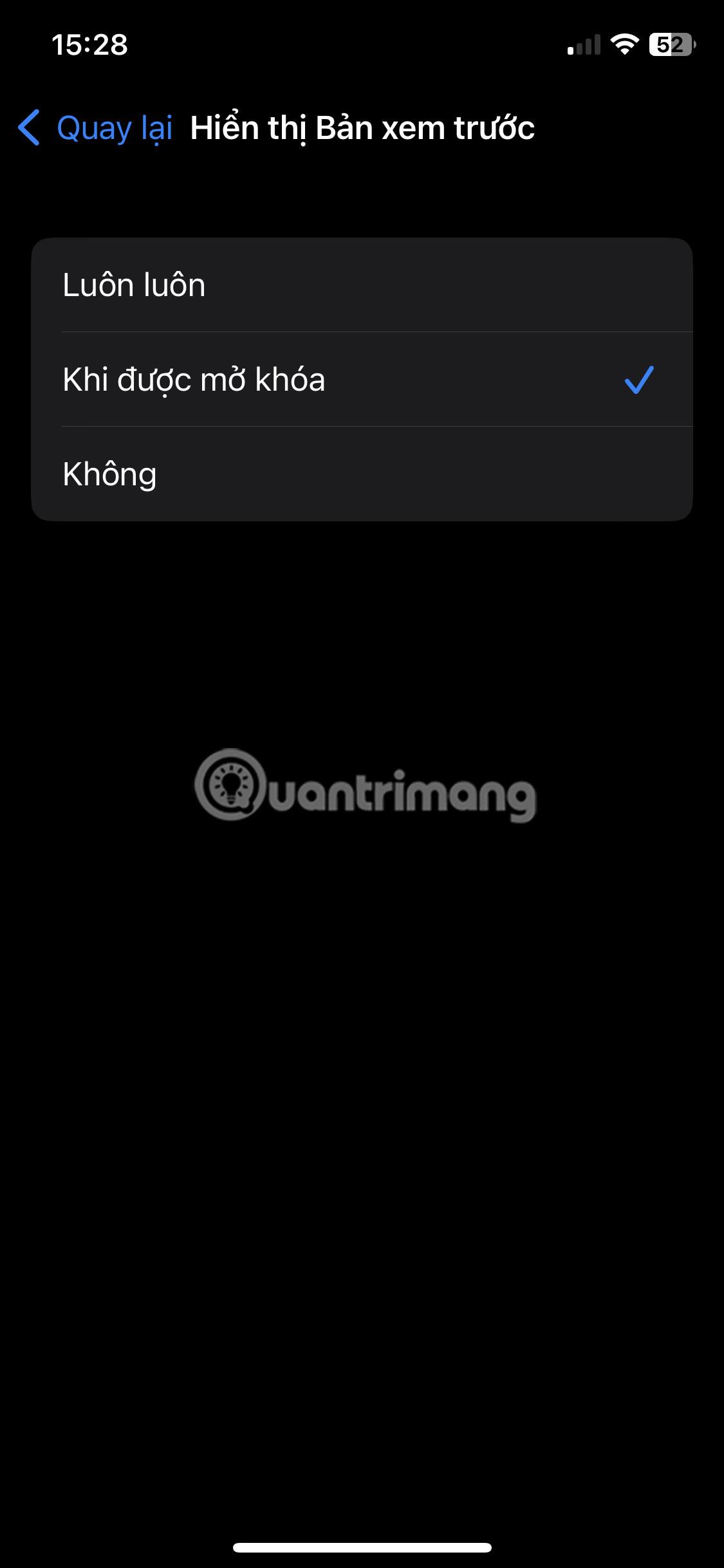
Щоб відобразити попередній перегляд на екрані блокування: перейдіть у «Налаштування» > «Сповіщення» > «Показувати попередній перегляд» і виберіть «Завжди» , щоб завжди показувати попередній перегляд на екрані блокування, або « Коли розблоковано» , щоб показувати попередній перегляд, лише коли iPhone розблоковано.
4. Центр контролю доступу
Наступне, що ви можете зробити з екрана блокування свого iPhone, це отримати доступ до Центру керування. Залежно від ваших налаштувань, ви можете зробити це, коли ваш iPhone заблоковано або розблоковано. Це дає вам швидкий доступ до кількох поширених функцій, включаючи Wi-Fi, Bluetooth, режим польоту, елементи керування звуком тощо. Ви також можете налаштувати Центр керування на своєму iPhone, щоб додати або видалити певні функції.
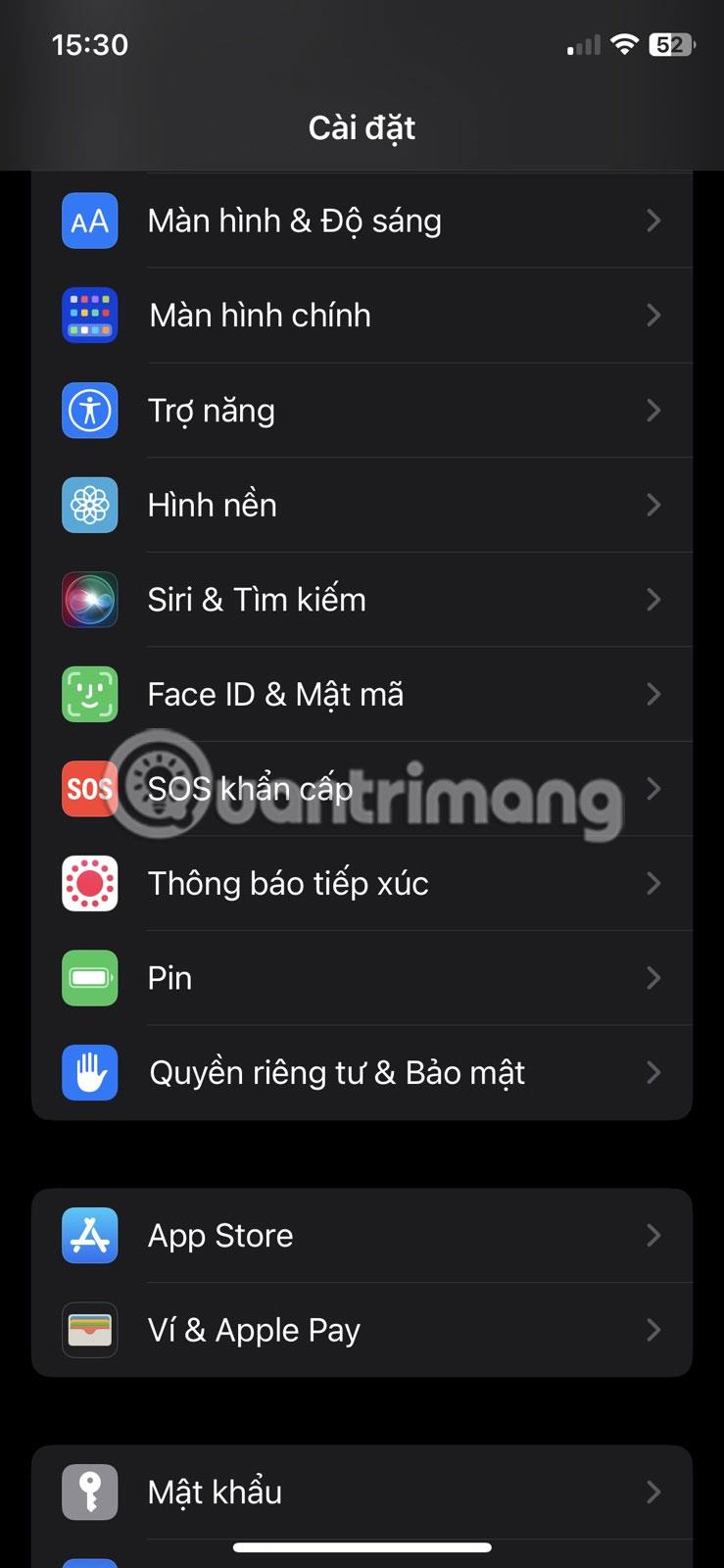
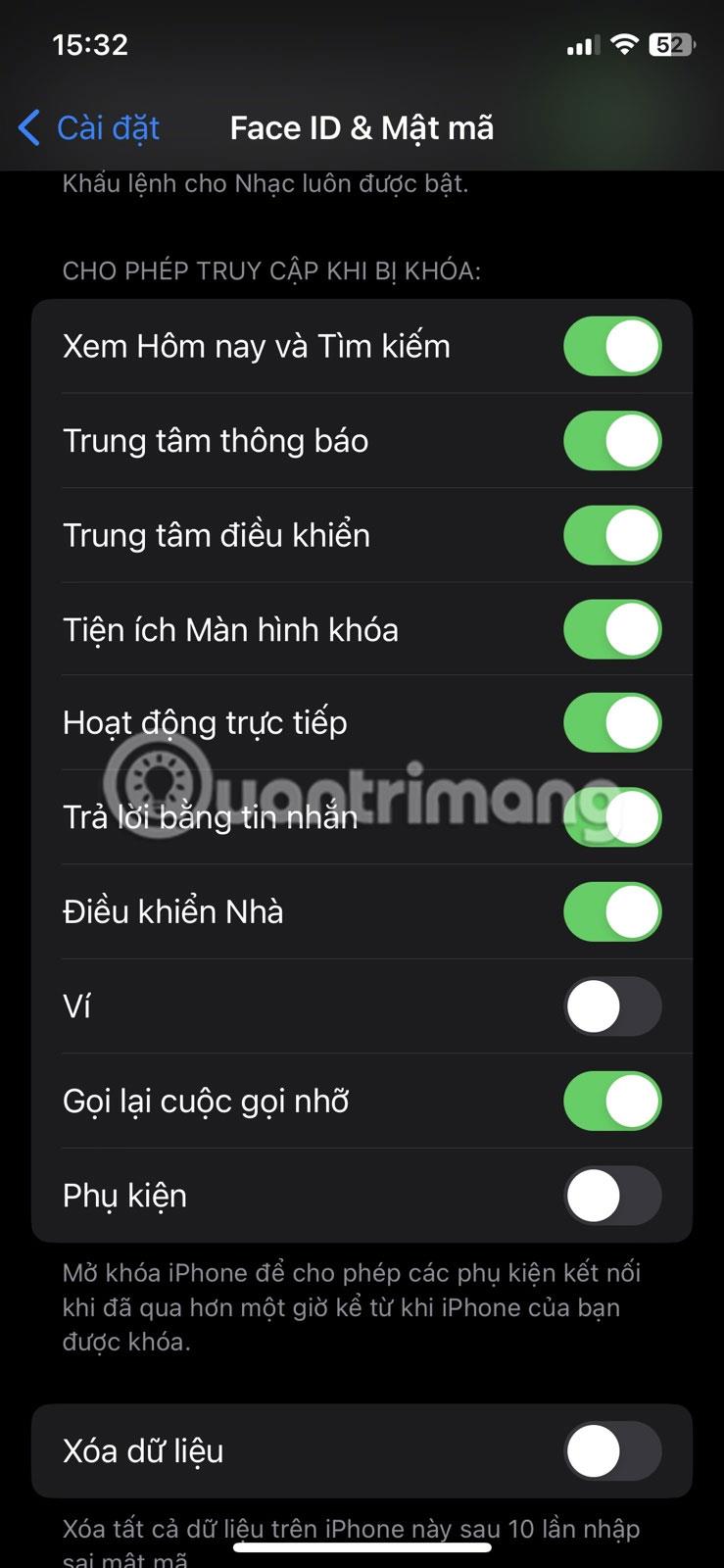
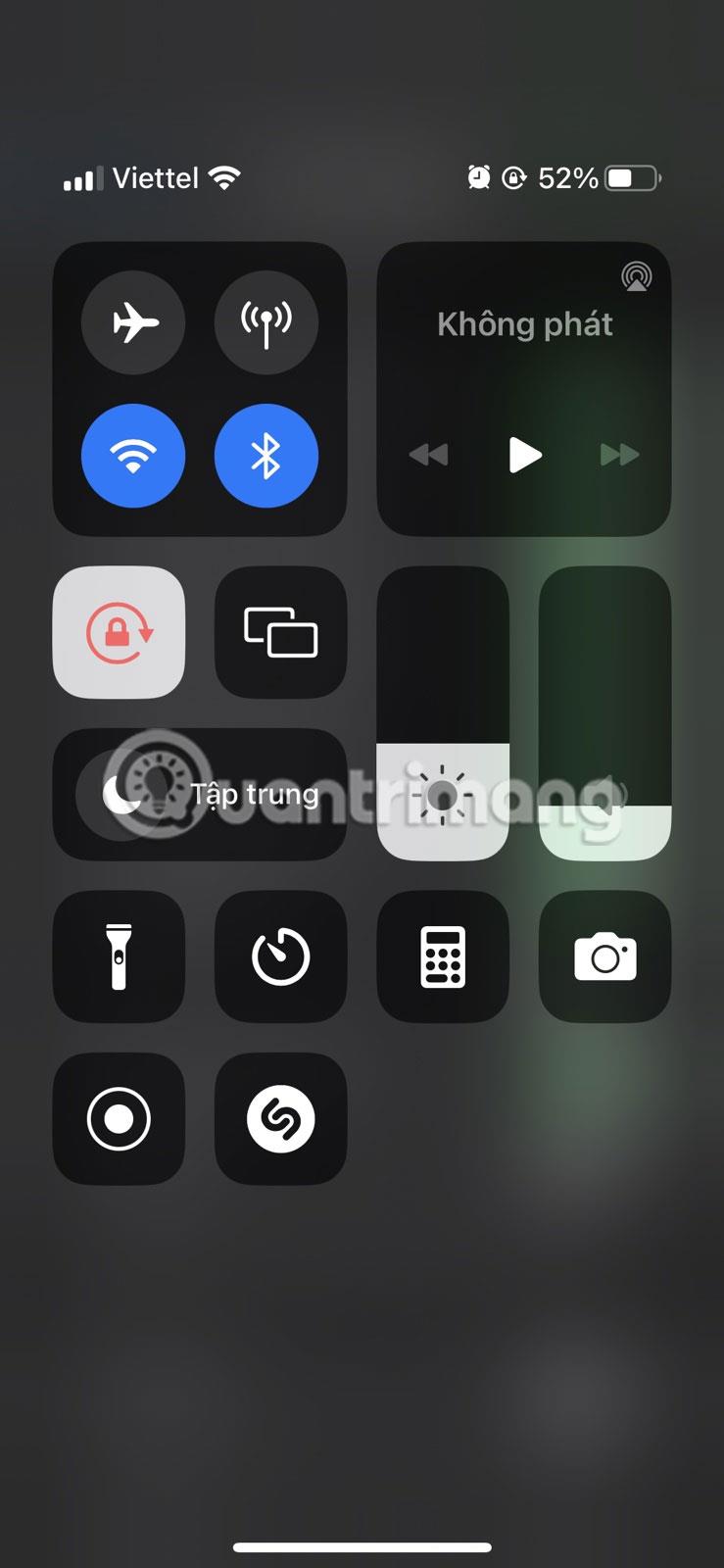
Все, що вам потрібно зробити, щоб отримати доступ до Центру керування з екрана блокування, — це вивести iPhone із режиму сну та провести пальцем вниз від верхнього правого кута екрана (або протягнути знизу вгору на iPhone за допомогою кнопки «Додому»).
З міркувань безпеки ви можете вимкнути доступ до Центру керування, коли ваш iPhone заблоковано, щоб запобігти несанкціонованому доступу. Для цього ��ерейдіть у «Налаштування» > «Ідентифікатор обличчя та пароль» , введіть свій пароль і вимкніть опцію «Центр сповіщень» у розділі «Дозволити доступ під час блокування ».
5. Використовуйте ліхтарик або фотоапарат
Можливість швидкого доступу до камери з екрану блокування надзвичайно популярна серед користувачів iPhone, оскільки дозволяє робити фотографії без необхідності розблокувати пристрій. Усе, що вам потрібно зробити, це вивести пристрій із режиму сну, потім натиснути й утримувати значок камери в нижньому правому куті екрана або протягнути ліворуч на екрані блокування.
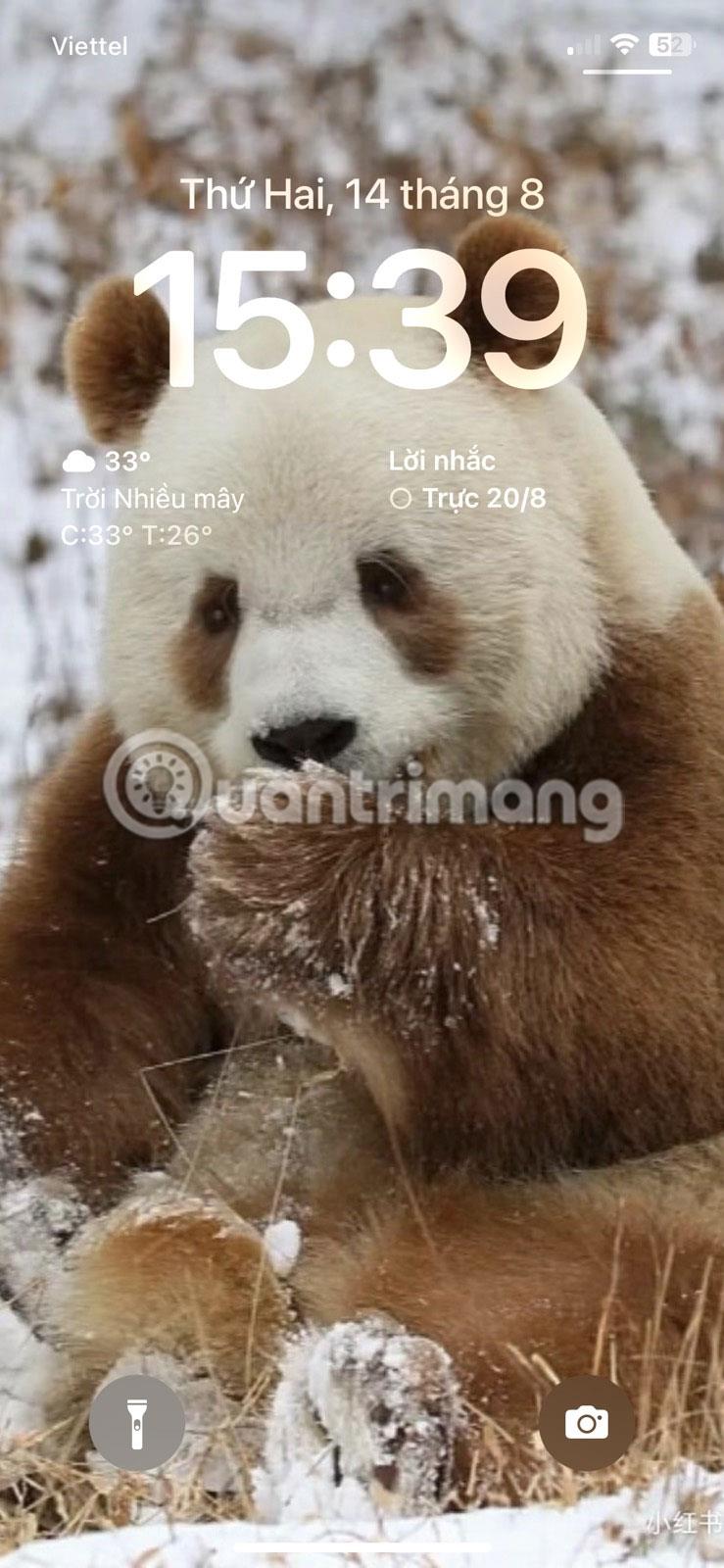
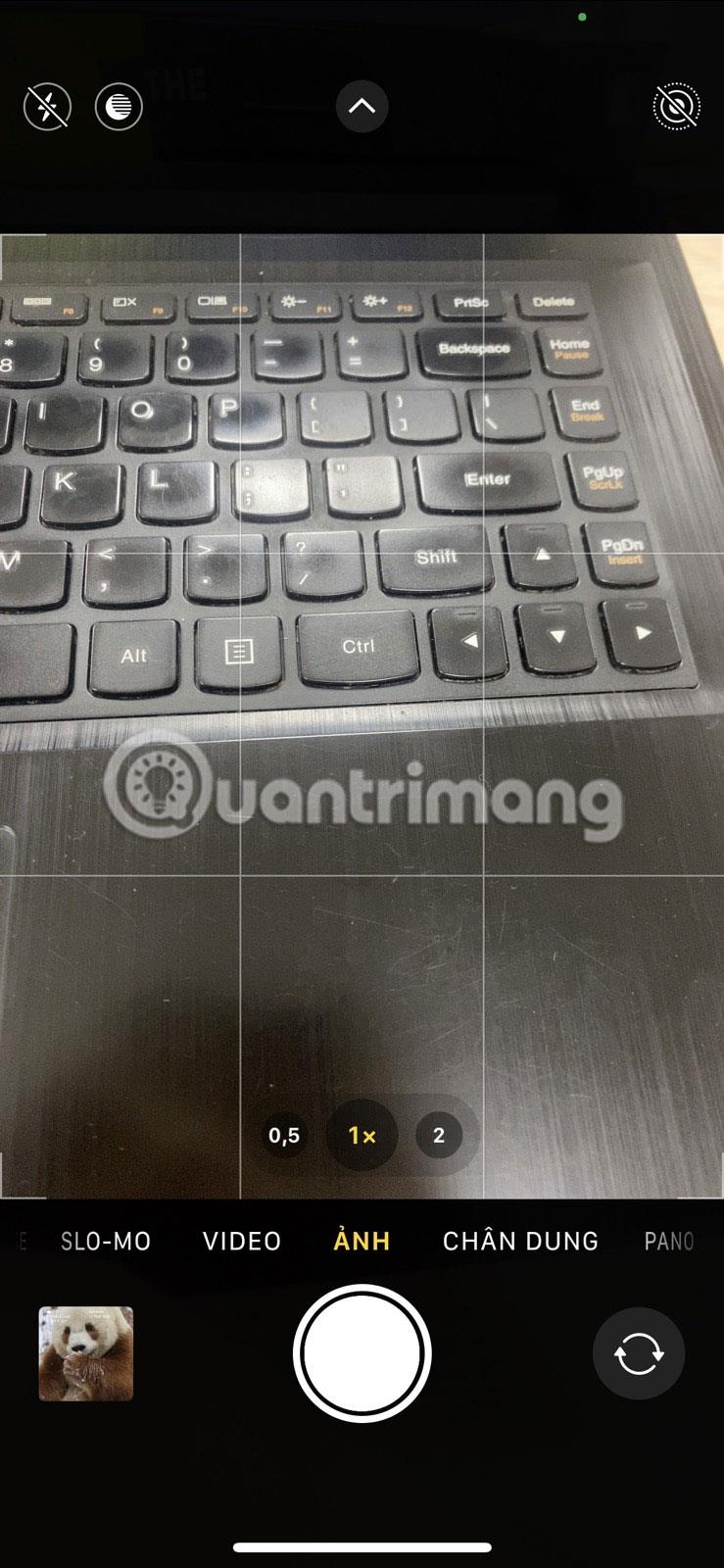
Так само ви також можете отримати доступ до ліхтарика з екрана блокування, коли вам потрібне швидке джерело світла. Підніміть iPhone або торкніться екрана, щоб вивести його з режиму сну, а потім натисніть і утримуйте значок ліхтарика в нижньому лівому куті.
6. Доступ до Siri
Наступною зручною функцією, доступною безпосередньо з екрана блокування, є Siri. Ви можете використовувати Siri для виконання різноманітних завдань за допомогою голосу. Просто скажіть «Привіт, Siri» на екрані блокування та запропонуйте Siri надіслати текстове повідомлення, зателефонувати другові, додати завдання до програми «Нагадування» або створити нотатку в програмі «Нотатки» тощо.
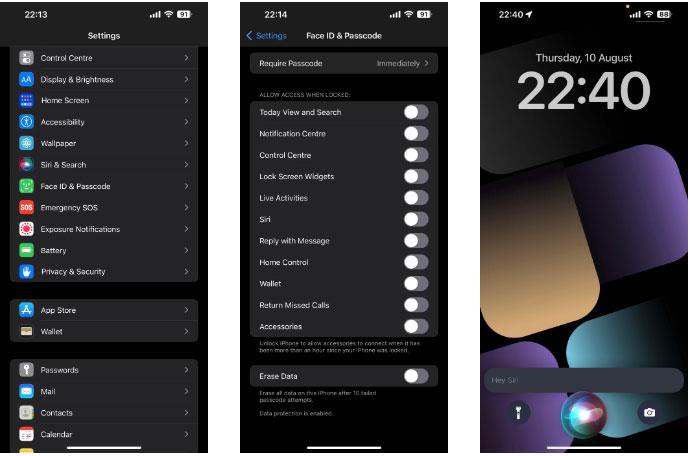
Значок Siri на екрані блокування iPhone
Однак варто вимкнути цю функцію на екрані блокування, коли пристрій заблоковано, щоб запобігти несанкціонованому доступу до нього. Перейдіть у «Налаштування» > «Ідентифікатор обличчя та пароль» , введіть свій пароль і вимкніть опцію Siri в розділі «Дозволити доступ під час блокування» .