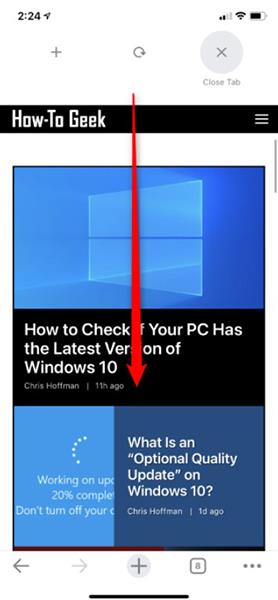Google Chrome є найкращою альтернативою веб-переглядачу Safari на iPhone . Ви навіть можете встановити Chrome як веб-браузер за умовчанням на iPhone з iOS 14 . Однак не всі знають про приховані сенсорні операції Google Chrome на iPhone. Давайте дізнаємось разом із Quantrimang.
Проведіть пальцем вниз, щоб закрити вкладку, перезавантажте та відкрийте вкладку
Chrome має дуже зручний ярлик для швидкого закриття вкладки, перезавантаження веб-сторінки або відкриття нової вкладки. Просто торкніться екрана та проведіть пальцем вниз. За замовчуванням ярлик перезавантаження буде по центру екрана. Якщо ви перебуваєте посередині веб-сторінки, прокрутіть до верхньої частини екрана, перш ніж виконувати дії.

Проведіть пальцем по панелі розташування, щоб переключатися між вкладками
Chrome має дуже швидкий спосіб змінювати вкладки. Вам не потрібно клацати піктограму перемикання вкладок на панелі інструментів під екраном. Замість цього проведіть пальцем ліворуч або праворуч на поточній вкладці, залежно від напрямку пальця, це допоможе вам перемикатися між вкладками.
Якщо ви перебуваєте на домашній сторінці, на якій не відображається панель інструментів, ви можете провести пальцем ліворуч або праворуч у верхній частині екрана.

Перетягніть, щоб упорядкувати вкладки
Щоб скористатися перевагами жесту гортання, ви також можете змінити положення відкритих вкладок. Виберіть піктограму зміни вкладки в нижньому куті екрана програми, щоб побачити всі відкриті вкладки. Натисніть і утримуйте вкладку, після чого вкладки Chrome стануть сірими. Ви можете перемістити ці вкладки в будь-яке місце на екрані. Відпустіть руку під час руху, і композиція завершена.

Натисніть і утримуйте, щоб шукати на новій вкладці
Ви можете натиснути знак «+» у нижньому куті інтерфейсу Chrome, щоб відкрити нову вкладку. Однак ви побачите більше опцій, утримуючи кнопку «+» .
Натисніть «Новий пошук» , коли відкриваєте нову вкладку, щоб одразу ввести пошуковий запит, або виберіть «Пошук у режимі інкогніто» , щоб шукати в режимі анонімного перегляду. Якщо ви хочете шукати голосом або сканувати QR-код, натисніть Голосовий пошук або Сканувати QR-код .
Якщо ви копіюєте текст у Chrome або іншій програмі, ви також можете скористатися опцією «Пошук тексту, який ви скопіювали» . Це одразу відкриває нову вкладку та шукає те, що ви скопіювали в буфері обміну вашого iPhone. Не потрібно відкривати нову вкладку та вставляти її вручну, як зазвичай.

Натисніть і утримуйте, щоб відкрити або закрити анонімну вкладку
Щоб знайти ці параметри керування вкладками, натисніть і утримуйте кнопку перемикання вкладок на панелі інструментів. Тут виберіть «Нова анонімна вкладка» , щоб швидко відкрити анонімну вкладку, або виберіть «Закрити вкладку» , щоб закрити поточну вкладку.
Проведіть пальцем ліворуч або праворуч, щоб повернутися назад або вперед
Ця функція також доступна в iPhone Safari, тому ви, мабуть, уже з нею знайомі. Щоб повернутися назад, торкніться лівого краю екрана та проведіть праворуч до центру екрана. Щоб перейти до наступної сторінки, торкніться правого краю екрана та проведіть ліворуч до середини екрана.

Повернутися або перейти на певну сторінку
Для цього натисніть і утримуйте стрілку назад або вперед під панеллю інструментів. Ви побачите список сторінок у вашій історії веб-перегляду. Натисніть сторінку, щоб перейти безпосередньо на цю сторінку.

Гортайте, щоб переключати екрани в Tab Switcher
Вам не потрібно торкатися трьох маленьких значків у верхній частині Перемикача вкладок , щоб перемикатися між анонімними вкладками, звичайними вкладками та переглядом останніх вкладок. Щоб переключатися між ними, можна провести пальцем ліворуч або праворуч будь-де на екрані перемикача вкладок .

Стисніть відео для повноекранного режиму
На багатьох (але не на всіх) веб-сайтах ви можете використовувати жест зведення пальців, щоб швидко перейти в повноекранний режим під час перегляду відео. Під час відтворення відео натисніть на нього двома пальцями та розведіть їх. Chrome відтворюватиме відео в повноекранному режимі. Ви також можете вийти з повноекранного режиму, виконавши протилежний жест — торкнувшись відео двома пальцями та зблизивши їх — або провівши вниз по відео.

Відкрийте пункт меню в One Smooth Motion
Замість того, щоб натискати меню, а потім опції, ви можете перейти до меню, утримуючи екран деякий час. З’явиться кнопка меню. Виберіть потрібний пункт меню та відпустіть палець, щоб активувати його. Це також працює в інших меню Chrome із тривалим натисканням. Наприклад, коли ви натискаєте й утримуєте кнопку «+» , ви можете перемістити палець угору, а потім відпустити його, щоб активувати опцію меню лише одним жестом.