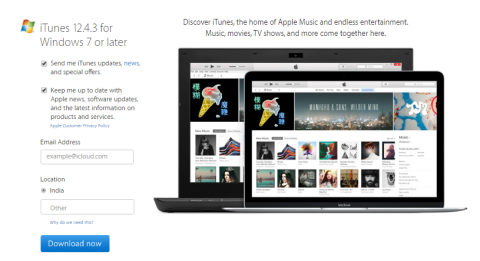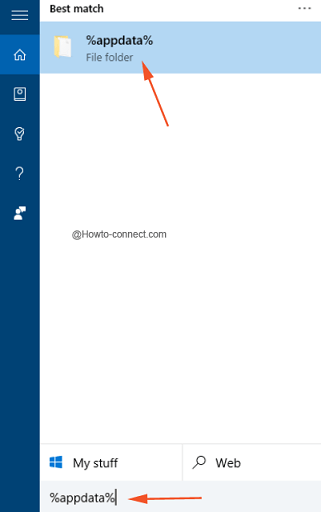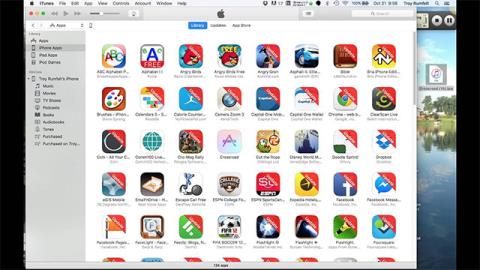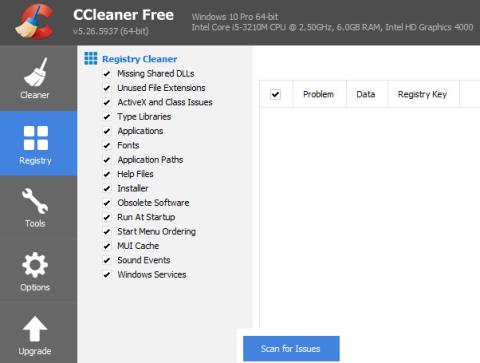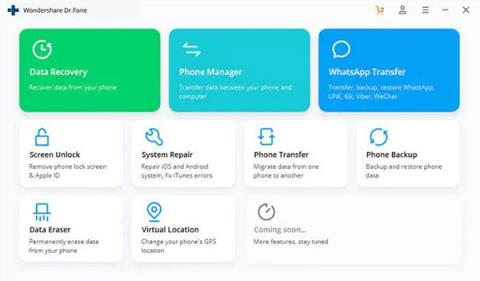iTunes є одним з «незамінних» додатків для користувачів iOS. Програма надає можливість керувати даними та копіювати музику, фільми, зображення, книги, мелодії дзвінка, програми тощо. У наведеній нижче статті Tips.BlogCafeIT допоможе вам установити, оновити та використовувати програму «Використовувати iTunes» на комп’ютері з Windows 10.
1. Завантажте та встановіть iTunes на Windows 10
1. Спочатку відвідайте сторінку завантаження iTunes.
2. Далі на лівій панелі сторінки в iTunes 12.x.xx для Windows 7 або пізнішої версії введіть адресу електронної пошти в полі Адреса електронної пошти та виберіть країну в полі Розташування, а потім натисніть Завантажити зараз.

Примітка:
Перш ніж завантажувати iTunes, переконайтеся, що ви перевірили системні вимоги.
3. Тепер система почне процес завантаження інсталяційного файлу iTuneSetup.exe.
4. Після завершення процесу завантаження запустіть інсталяційний файл, який ви щойно завантажили, і дотримуйтеся вказівок на екрані, щоб інсталювати iTunes. Процес установки займе близько 3-5 хвилин.

Примітка:
Коли з’явиться спливаюче вікно UAC, натисніть «Так» , щоб продовжити.
5. Коли ви відкриваєте iTunes вперше, на екрані з’являється вікно умов програмного забезпечення. Тут ви натискаєте «Прийняти» , щоб продовжити.

6. Тепер програма iTunes успішно відкриється.
2. Використовуйте iTunes для створення Apple ID
Після успішного встановлення iTunes на вашому комп’ютері або ноутбуці з Windows 10 вам буде запропоновано ввійти за допомогою свого Apple ID для подальшого використання. Якщо у вас немає Apple ID, виконайте наведені нижче дії, щоб створити Apple ID.
1. Відкрийте програму iTunes.

2. Натисніть вкладку Обліковий запис у верхньому куті вікна програми iTunes. Тут ви натискаєте опцію «Увійти». Тепер на екрані з’являється вікно з проханням додати дані для входу. Якщо у вас уже є обліковий запис, ви завжди можете використовувати його.

3. Якщо у вас немає облікового запису, натисніть Створити новий Apple ID . І виконайте наведені нижче дії.
1. У вступному вікні iTunes Store натисніть кнопку «Продовжити».
2. Уважно прочитайте положення та умови, потім поставте прапорець біля пункту «Я прочитав і погоджуюся з цими положеннями та умовами» , а потім натисніть кнопку «Згоден».
3. У вікні деталей Apple ID заповніть всю інформацію, включаючи ідентифікатор електронної пошти, пароль, дату народження та електронну адресу для відновлення, а потім натисніть « Продовжити» .
4. Виберіть будь-яку кредитну картку, згадану після введення даних оплати рахунку, і натисніть «Створити Apple ID».
5. Після завершення підтвердьте свою електронну адресу.
6. Нарешті, увійдіть за допомогою облікового запису iTunes, який ви щойно створили.
Крім того, ви можете переглянути тут, як створити безкоштовний обліковий запис Apple ID на своєму комп’ютері .
3. Оновіть iTunes у Windows 10
Припустимо, що ви щойно встановили iTunes на свій комп’ютер або ноутбук з Windows 10 і хочете оновити (оновити) останню версію iTunes. Для цього виконайте наведені нижче дії.
1. Спочатку відкрийте програму iTunes.
2. У верхньому лівому куті панелі меню клацніть Меню Довідка , а потім у контекстному меню виберіть опцію Перевірити наявність оновлень.

3. Тепер на екрані з'являється маленьке вікно. Якщо доступна остання версія iTunes, ви зможете завантажити та встановити її.
Примітка:
Якщо доступна остання версія iTunes, ви отримаєте повідомлення: «Ця версія iTunes є поточною версією».
4. Підключіть iPhone до iTunes
1. Спершу за допомогою USB-кабелю підключіть iPhone до комп’ютера, і iTunes автоматично запуститься.
2. На екрані з’являється спливаюче вікно з повідомленням: «Ви хочете дозволити цьому комп’ютеру доступ до інформації на iPhone ?». Ваше завдання — натиснути «Продовжити» , щоб продовжити.

3. Потім увійдіть в iTunes за допомогою Apple ID, зареєстрованого на вашому iPhone. Щоб увійти, натисніть Обліковий запис => Увійти та введіть свою інформацію для входу.
4. Щоб переглянути інформацію про iPhone, натисніть значок телефону у верхньому лівому куті вікна.

На екрані відобразиться вся інформація, як показано нижче:
На вкладці «Підсумок» ви можете:
- Оновіть останню версію мікропрограми, якщо вона доступна.
- Створіть резервну копію свого пристрою.
- Шифрування резервних копій.
- Синхронізація музики та фотографій.
Крім того, на вкладці «Програми» відображатимуться всі програми на вашому iPhone. Так само на вкладці «Музика та фотографії» ви можете синхронізувати музику та фотографії та керувати ними на своєму пристрої. Якщо ви хочете синхронізувати свої контакти та календар, перейдіть на вкладку «Інформація».
Крім того, ви також можете перейти на вкладку «На моїх пристроях» , щоб перевірити зображення, пісні та відео на пристрої.
5. Як імпортувати музику та відео в iTunes на комп’ютері з Windows 10
Не потрібно завантажувати музику та відео з магазину iTunes, ви все одно можете імпортувати музику та відео в iTunes. Коли ви вперше відкриваєте iTunes на комп’ютері з Windows 10, вам буде запропоновано сканувати комп’ютер на наявність медіапристроїв. Якщо натиснути «Так» , усі мультимедійні файли на вашому комп’ютері відображатимуться в iTunes.
У цьому випадку ви можете пропустити початковий крок інсталяції. Нижче наведено кроки для імпорту музики та відео на комп’ютер з Windows 10:
1. Натисніть «Файл» у верхньому куті вікна iTunes.
2. У меню «Файл» клацніть «Додати папку до бібліотеки ».

3. Виберіть папку та додайте музику, відео та інші мультимедійні файли в iTunes.
6. Як купувати товари в iTunes Store
Щоб придбати товари в iTunes Store, виконайте наведені нижче дії.
1. Відкрийте програму iTunes.
2. Натисніть кнопку iTunes Store , доступну у вікні iTunes.

3. Перейдіть до товарів, які ви хочете придбати, потім натисніть кнопку «Купити» та дотримуйтесь інструкцій, щоб завершити процес.

Зверніться до інших статей нижче:
Удачі!