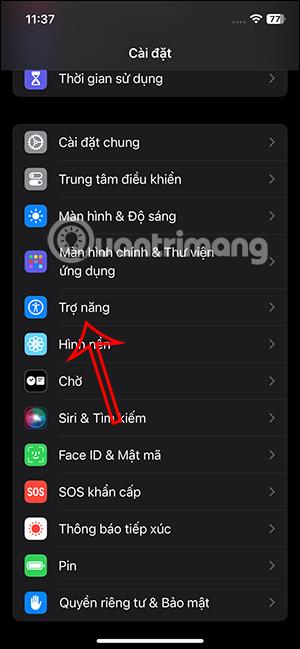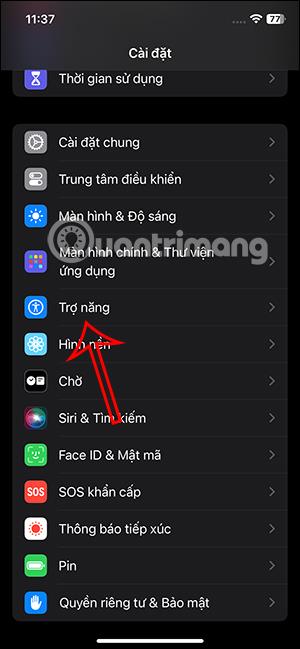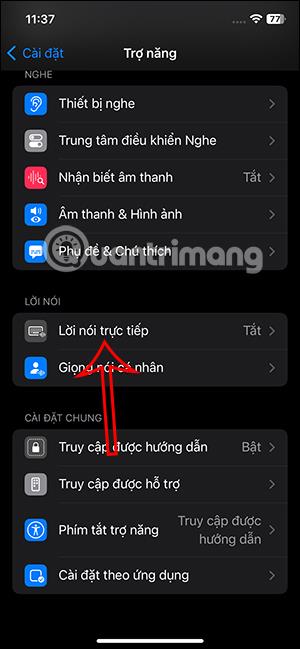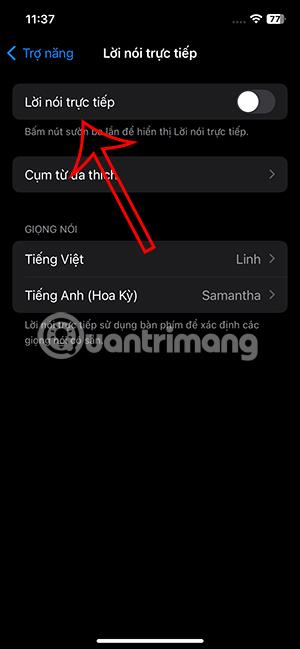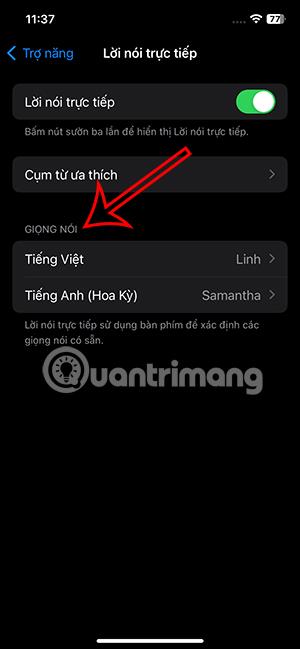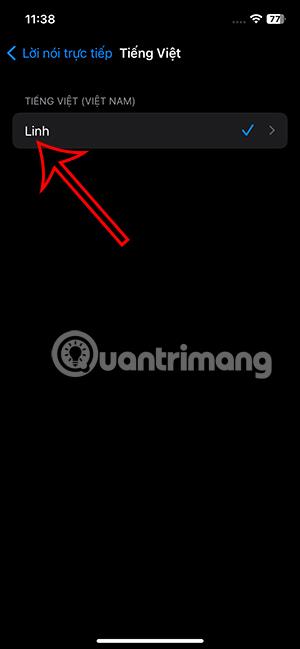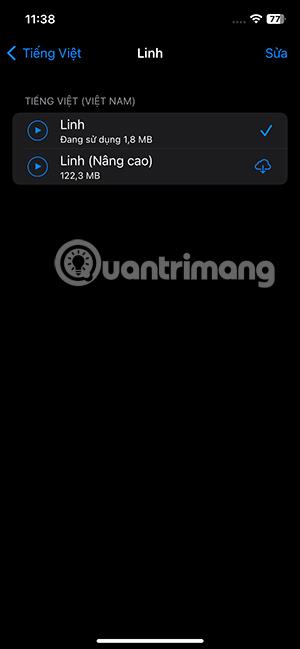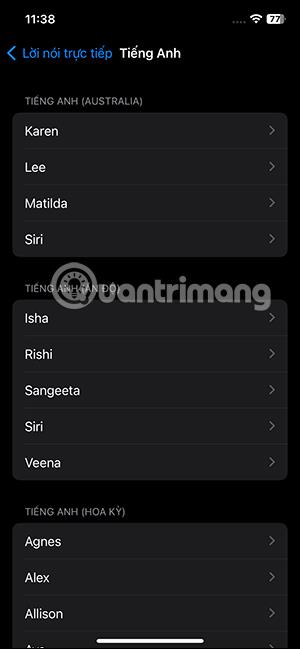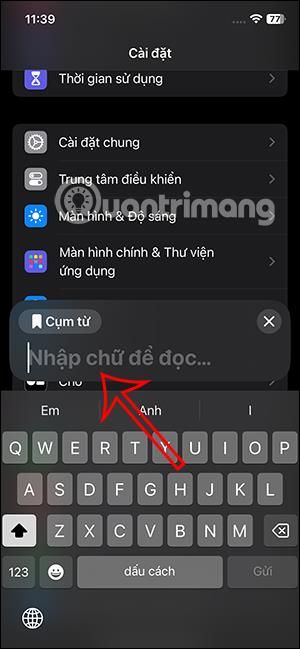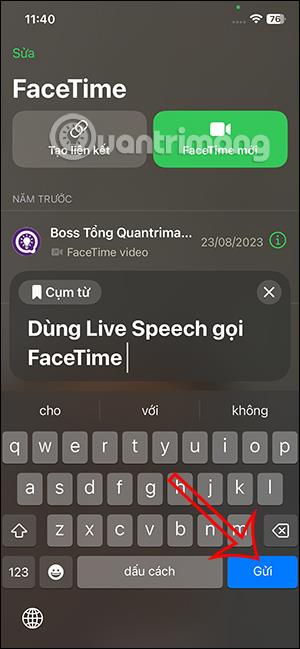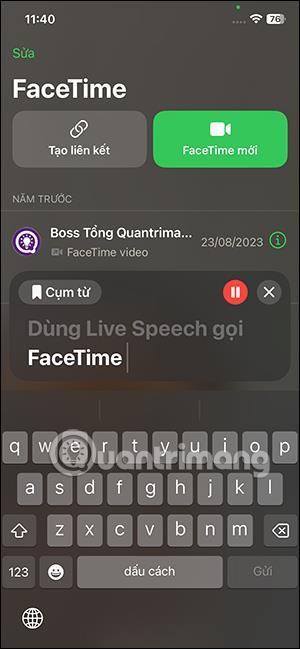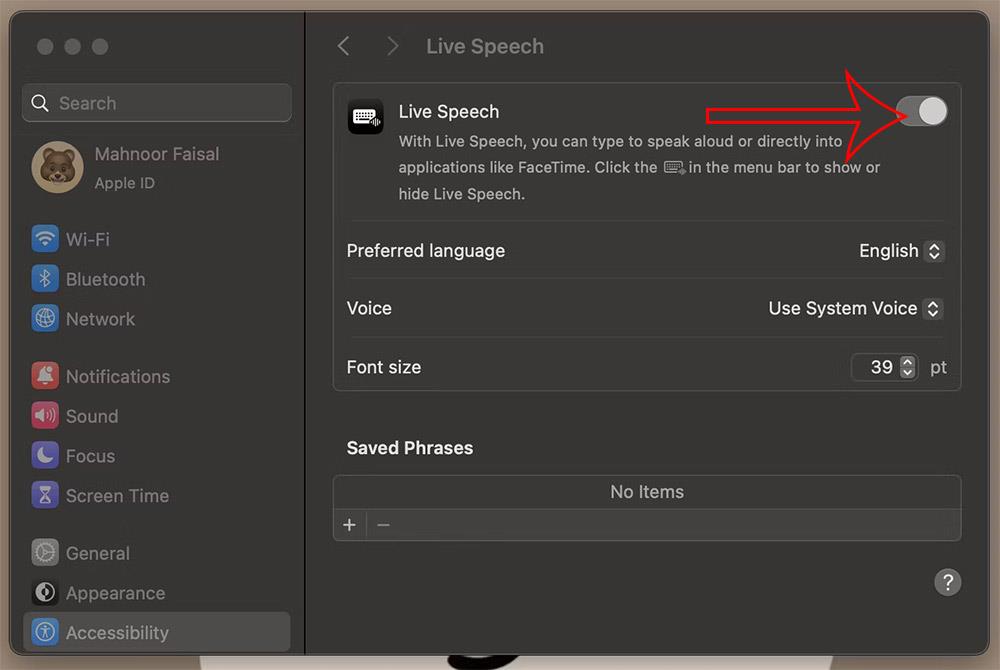Live Speech на iPhone — це функція підтримки для людей, яким важко спілкуватися голосом з іншою особою, наприклад, здійснювати телефонні дзвінки або виклики FaceTime. Коли ви вмикаєте цю функцію Live Speech, ви можете безпосередньо вводити вміст, яким потрібно обмінятися, і він буде перетворений у голос, надісланий іншій особі. Нижче наведено інструкції щодо використання Live Speech для виклику FaceTime на iPhone.
Як використовувати Live Speech для виклику FaceTime на iPhone
Крок 1:
В інтерфейсі iPhone під керуванням iOS 17 натисніть «Параметри» , а потім прокрутіть униз, щоб натиснути «Спеціальні можливості» . Переходячи на новий інтерфейс, користувачі натискають Live Speech , щоб активувати Live Speech на iPhone.
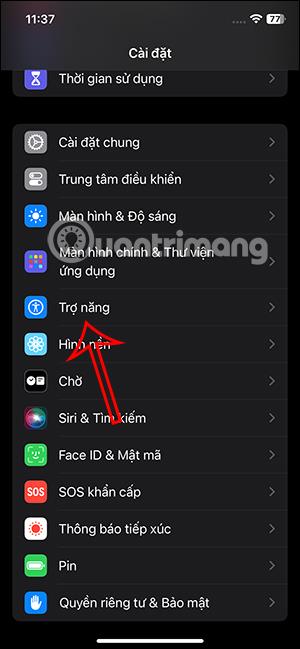
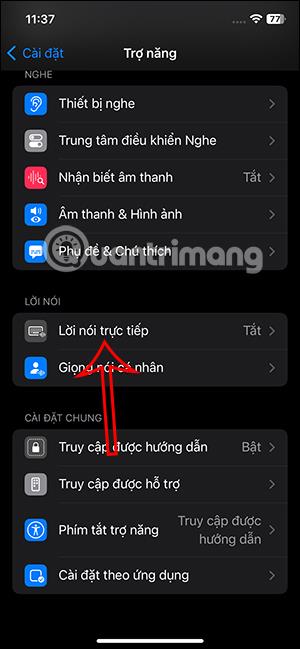
крок 2:
У показаному інтерфейсі ви ввімкнете функцію Live Speech , щоб використовувати Live Speech. Потім нижче користувачі можуть вибрати голос для вмісту, який вони вводять.
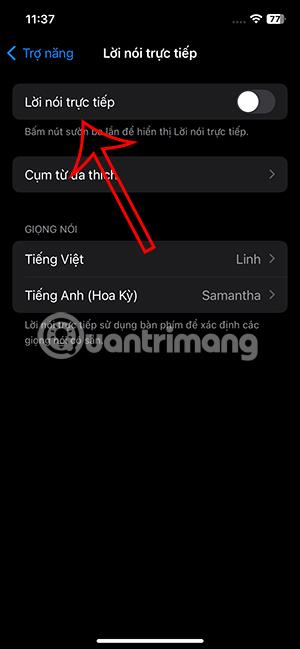
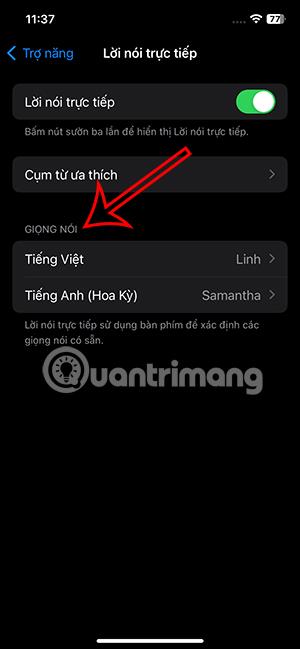
крок 3:
З нинішнім в’єтнамським голосом існує лише один тип голосу. Ви можете слухати та вибирати між основними або більш просунутими стилями голосу для завантаження. Завдяки англійському голосу користувачі мають більше можливостей.
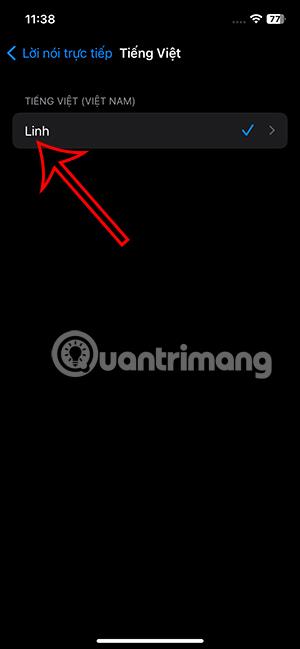
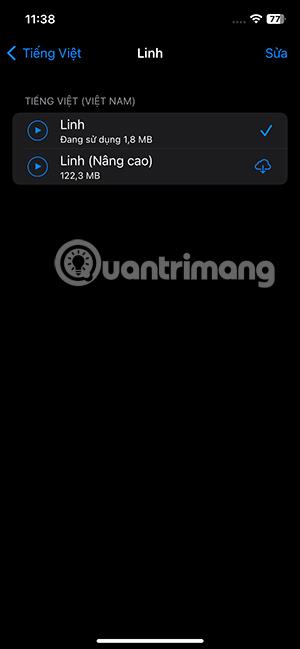
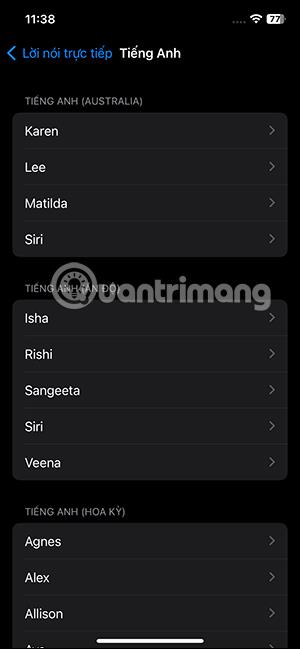
крок 4:
Тепер ви продовжите виклик FaceTime на iPhone, як зазвичай, а потім натисніть кнопку живлення збоку 3 рази, щоб використати Live Speech для виклику Facetime на iPhone. Потім відобразіть інтерфейс введення тексту для читання . Після введення натисніть кнопку «Надіслати» нижче.
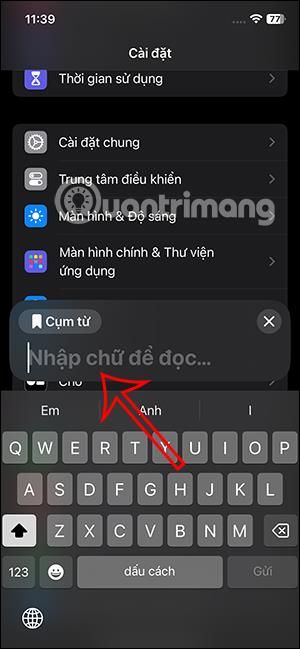
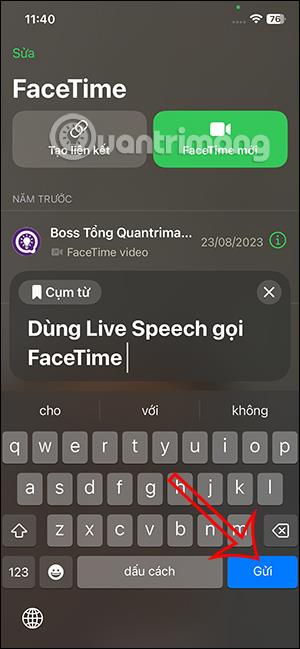
Потім Live Speech читає кожне слово, яке ви вводите, щоб надіслати супернику.
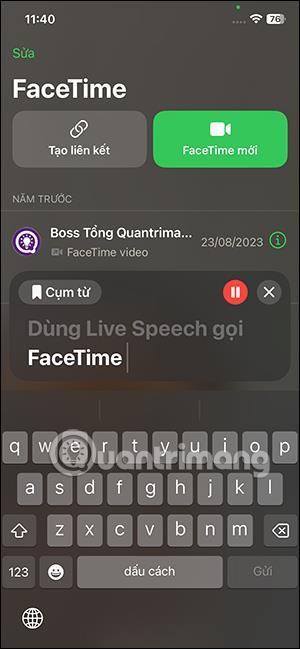
Інструкції з використання Live Speech на Mac
Зауважте, що для використання Live Speech на пристрої має бути встановлено macOS Sonoma або новіша версія.
Крок 1:
Спочатку клацніть логотип Apple, а потім виберіть «Параметри системи» у списку, що відображається нижче. Продовжуйте натискати Доступність у лівій частині меню. У цьому інтерфейсі прокрутіть вниз і клацніть функцію Live Speech для використання.
крок 2:
Дивлячись на вміст поруч, вам також потрібно ввімкнути Live Speech на Mac, щоб використовувати . Крім того, ви можете налаштувати голос і шрифт під час введення під час використання Live Speech. Натисніть Бажана мова, щоб змінити мову та голос.
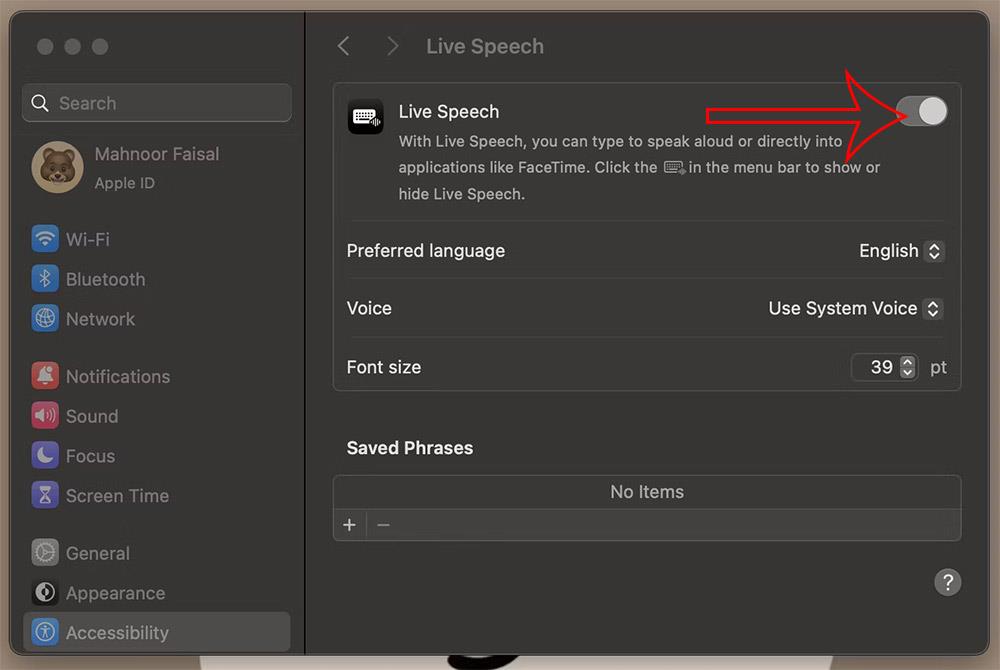
крок 3:
Ви продовжите здійснювати виклик FaceTime на Mac і побачите поле введення тексту у верхній частині екрана. Ви вводите вміст і натискаєте кнопку відтворення, щоб перетворити текст на мову .