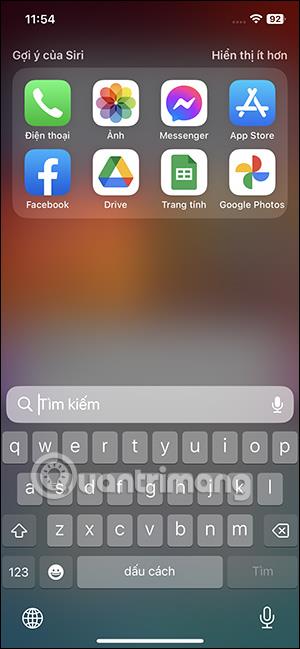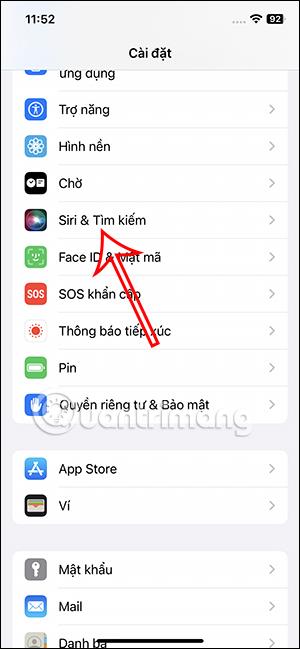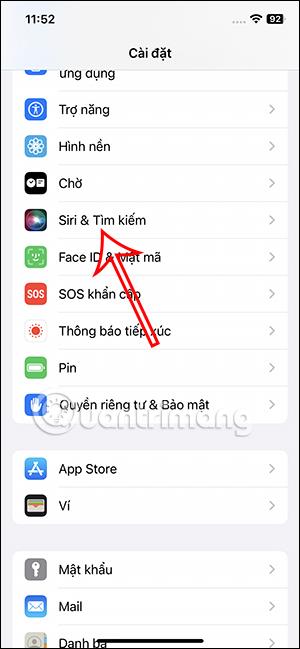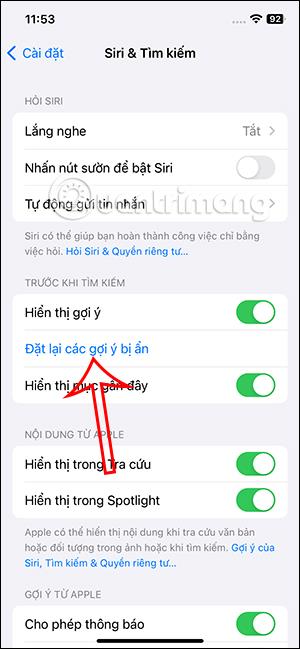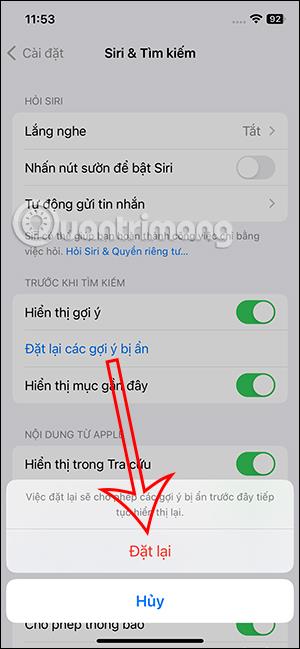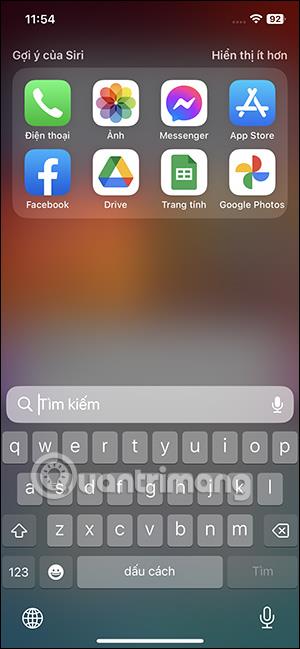Коли ви вимикаєте пропозиції Siri, ви також вимикаєте програми, які часто шукаєте в Spotlight. Проте в iOS 17 є можливість приховати потрібні пропозиції Siri, не вимикаючи всі пропозиції Siri. Тож із прихованими пропозиціями Siri, якщо ви хочете їх повернути, ви можете відновити приховані пропозиції Siri на iPhone. Щойно ви скинете налаштування, приховані пропозиції на Siri знову з’являться. Нижче наведено інструкції щодо скидання прихованих пропозицій Siri на iPhone.
Інструкції щодо скидання прихованих пропозицій Siri на iPhone
Крок 1:
Спочатку відкрийте налаштування на iPhone. Потім у списку налаштувань нижче натисніть Siri & Search , щоб налаштувати.
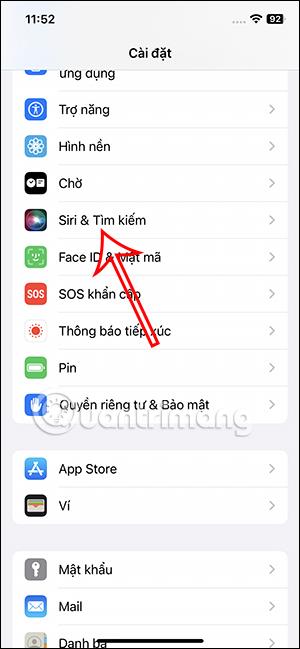
крок 2:
Перейдіть до інтерфейсу для налаштування вмісту, що відображається на Siri та в Пошуку. Нижче ми натискаємо Скинути приховані пропозиції .
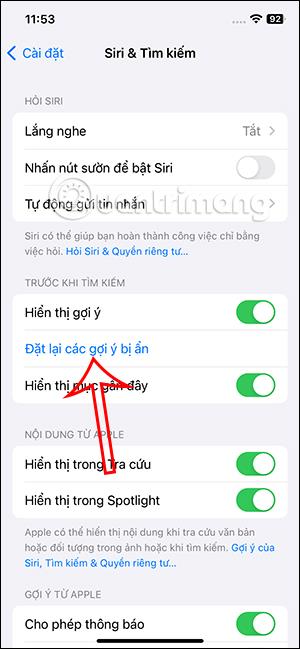
крок 3:
На цьому етапі вас запитають, чи впевнені ви, що бажаєте скинути приховані пропозиції в Siri. Натисніть «Скинути» , щоб змінити вміст пропозицій у Siri.
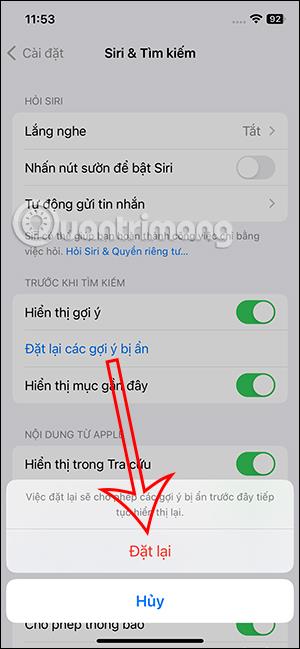
Одразу всі раніше приховані пропозиції програм на Siri знову відображаються для використання.