Як встановити таймер зворотного відліку та таймер на iPhone або iPad

Є два швидші та простіші способи налаштувати зворотний відлік/таймер на пристрої Apple.
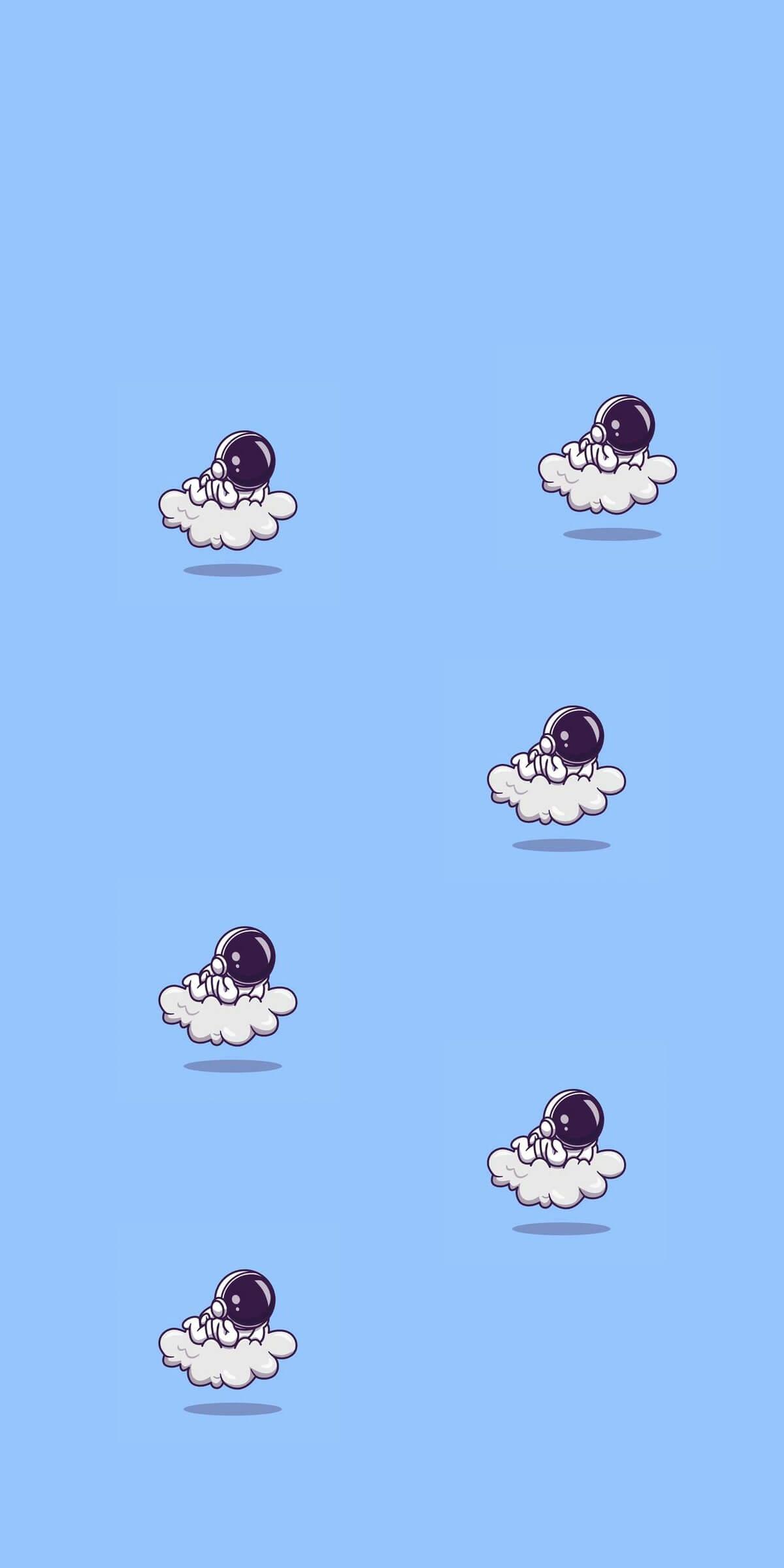
macOS Catalina та iPadOS включають підтримку нової функції під назвою Sidecar, призначеної для використання iPad як додаткового дисплея для Mac. Sidecar швидкий, простий у використанні та може віддзеркалювати вміст на вашому Mac або перетворювати його на додатковий дисплей для додаткового часу використання екрана незалежно від того, де ви знаходитесь.
Цей посібник охоплює все, що вам потрібно знати про Sidecar, від того, як ним користуватися, до сумісності з Apple Pencil .
Для використання Sidecar потрібен сумісний Mac з macOS Catalina або новішої версії та сумісний iPad з iOS 13 або новішої версії. Є кілька способів активувати Sidecar, усі з яких можна зробити з Catalina.
Найпростіший спосіб отримати доступ до Sidecar — це використовувати інтерфейс AirPlay на вашому Mac. Якщо ви клацнете піктограму AirPlay у верхній частині панелі меню (вона виглядає як екран зі стрілкою), якщо у вас є сумісний із Sidecar iPad, він відобразиться у списку AirPlay.
Звідти просто виберіть iPad, до якого ви хочете підключитися, і він автоматично ввімкнеться та буде активовано як додатковий дисплей Mac.
Ви також можете отримати доступ до Sidecar, натиснувши й утримуючи зелену кнопку розгортання вікна в будь-якій програмі Mac, і ви можете отримати доступ до Sidecar у розділі Sidecar у налаштуваннях.
Як користуватися Sidecar
Sidecar розроблено як додатковий дисплей Mac, тому він працює як будь-який інший додатковий дисплей, який ви можете використовувати з вашим Mac. Ви можете перетягувати вікна зі свого Mac на iPad і навпаки, і взаємодіяти з обома за допомогою трекпада свого Mac.
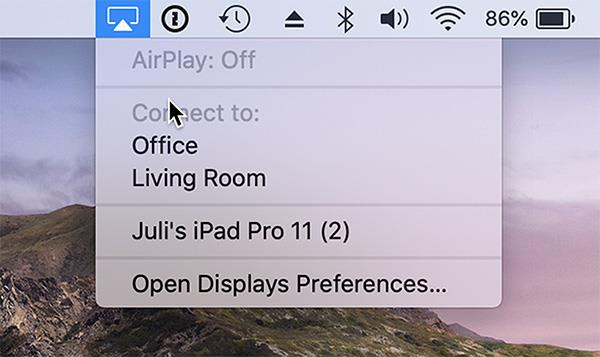
Легко підключіть iPad і Mac через AirPlay
Sidecar не розроблено для роботи з сенсорними жестами, тому, хоча ви можете торкатися деяких елементів керування на екрані або прокручувати деякі веб-сторінки, ви здебільшого керуєте речами за допомогою трекпада, миші Mac або за допомогою Apple Pencil. Це тому, що Sidecar не призначений для того, щоб перенести сенсорне керування на Mac — це лише додатковий варіант дисплея.
Підключіться за допомогою Apple Pencil
Під час використання Sidecar Apple Pencil (першого чи другого покоління залежно від вашого iPad) служить заміною миші для натискання, вибору та інших елементів керування на екрані.
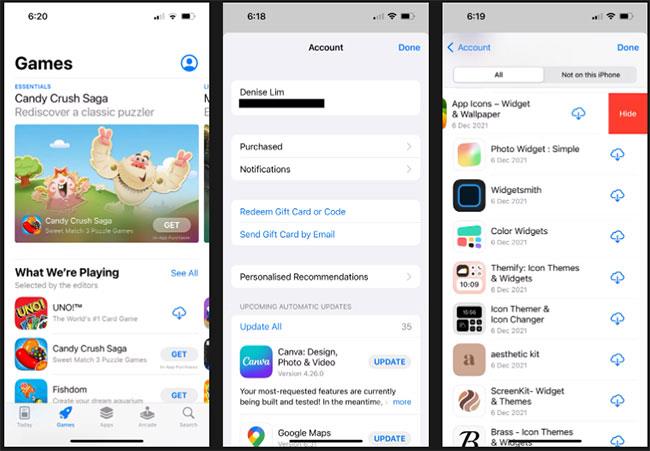
Можна керувати за допомогою Apple Pencil
У таких програмах, як Photoshop та Illustrator, Apple Pencil робить набагато більше. Ви можете малювати прямо у Photoshop або інших подібних програмах Mac, щоб перетворити свій iPad на графічний планшет для Mac, не на відміну від графічного планшета Wacom. Це чудовий спосіб створювати мистецтво, редагувати фотографії тощо за допомогою інтерактивності Apple Pencil та потужності Mac.
Підключіть клавіатуру
Якщо ви використовуєте клавіатуру Apple Magic Keyboard з iPad, вона слугує заміною клавіатури Mac, дозволяючи вам друкувати, як на Mac, у будь-якому відкритому вікні.

Sidecar також сумісний із Magic Keyboard
Дротове і бездротове підключення
Ваш Mac можна підключити до вашого iPad через дротове або бездротове з’єднання. Для дротового підключення вам знадобиться відповідний кабель, наприклад кабель USB-C – USB-C для останнього iPad Pro або кабель USB-C – Lightning для моделей iPad, обладнаних портом Lightning.
Використання дротового з’єднання дозволяє заряджати ваш iPad, і це мінімізує будь-які проблеми із затримкою, які можуть виникнути через погане бездротове з’єднання. Використання Sidecar через бездротове з’єднання працює добре, але ви повинні мати стабільне з’єднання з мережею.
Для використання бездротового з’єднання ваш iPad має бути в межах 30 футів від вашого Mac, що насправді досить далеко.
Сенсорна панель і елементи керування
Sidecar розміщує бічну панель керування на вашому iPad, щоб виконувати дії, як-от приховувати або показувати панель інструментів, показувати екранну клавіатуру, закривати вікна або використовувати такі клавіші керування, як Shift, Command, Option і Control.
Sidecar також додає сенсорну панель під екран iPad, схожу на сенсорну панель на моделях MacBook Pro. Навіть якщо ваш Mac не має сенсорної панелі, ці елементи керування сенсорною панеллю будуть видимі.
Елементи керування Touch Bar з’являться для додатків Apple і програм сторонніх виробників, які підтримують Touch Bar.
Параметри доступу до коляски
Якщо клацнути піктограму AirPlay, коли ваш Mac під’єднано до iPad, ви побачите деякі елементи швидкого керування для виконання таких дій, як приховування бічної панелі чи приховування сенсорної панелі, а також є можливість переключатися між використанням iPad як власного дисплея або відобразити поточний дисплей вашого Mac.
Ви можете знайти додаткові параметри Sidecar, відкривши Системні налаштування та вибравши розділ Sidecar. У цьому місці ви можете перемістити бічну панель ліворуч або праворуч від екрана, перемістити сенсорну панель у нижню або верхню частину екрана або ввімкнути подвійне натискання Apple Pencil.
Сумісність з коляскою
Sidecar обмежено багатьма новими моделями Mac і сумісний із такими машинами:
Більшість старіших машин занесено до чорного списку використання Sidecar, але деякі комп’ютери Mac можуть використовувати цю функцію за допомогою команди терміналу, наданої розробником Стівом Тротон-Смітом.
На iPad Sidecar обмежено моделями iPad, які працюють із Apple Pencil, тому старіші моделі без підтримки Apple Pencil не можна використовувати з Sidecar. Серед сумісних iPad:
Є два швидші та простіші способи налаштувати зворотний відлік/таймер на пристрої Apple.
Якщо на вашому iPhone або iPad зламана кнопка живлення, ви все одно можете заблокувати екран (або навіть перезапустити його) за допомогою функції спеціальних можливостей AssistiveTouch. Ось як.
Ви коли-небудь відчували роздратування через те, що ваш iPhone або iPad іноді автоматично вмикає екран, коли надходить сповіщення?
Тепер ви знайдете чудову підтримку комбінацій клавіш у найбільш часто використовуваних програмах на iPad. Але як швидко дізнатися, які ярлики вам доступні?
Ви абсолютно можете використовувати Find My, щоб віддалено перевірити заряд батареї на iPhone або iPad, які ви не носите з собою.
Вимкнути живлення, як правило, є простою операцією на мобільних пристроях, яку може виконати будь-хто, і iPad не є винятком.
Дні, коли ви виривали волосся, намагаючись мати справу з zip-архівами на вашому iPhone або iPad, минули.
Вбудована програма «Фото» на iOS і iPadOS містить вбудовану функцію, яка дозволяє гнучко обертати фотографії під різними кутами.
Можливо, ви не знаєте, але контролер Sony PlayStation 5 DualSense також підтримує легке сполучення з iPhone або iPad.
Ця стаття покаже вам, як встановити цей тип інтерфейсу за замовчуванням для всіх вхідних дзвінків на iPhone та iPad.
Якщо ви хочете швидко й ефективно робити цифрові нотатки або створювати прекрасні витвори мистецтва за допомогою свого iPad, олівець Apple Pencil стане незамінним аксесуаром.
Телефон має вбудований інструмент для перевірки стану акумулятора, а iPad — ні.
Ця стаття покаже вам, як змінити ім’я системи на всіх поколіннях iPad з iOS 12 або новішої версії.
Починаючи з iPadOS 15, ви можете приховувати та змінювати порядок екранів iPad.
Quantrimang допоможе вам зберегти електронні листи як файли PDF на iPhone та iPad.
Бібліотека додатків або Бібліотека додатків — це утиліта, яка вже добре знайома користувачам iPhone, але була представлена на iPad лише через iPadOS 15.
Quick Note, представлена в iPadOS 15, надає користувачам iPad зручний спосіб робити нотатки з будь-якого екрана або відкритої програми.
У статті нижче Quantrimang покаже вам, як копіювати та вставляти рукописні нотатки з програми Note на iPad.
Починаючи з iOS 15 і iPadOS 15, Apple змінила спосіб роботи функції вимкнення сповіщень операційної системи.
Браузер Microsoft Edge для iPhone та iPad дозволяє користувачам одночасно переглядати відео під час перегляду веб-сайтів у режимі «картинка в картинці» (PIP).
Перевірка звуку — невелика, але досить корисна функція на телефонах iPhone.
Програма «Фото» на iPhone має функцію спогадів, яка створює колекції фотографій і відео з музикою, як у фільмі.
Apple Music надзвичайно зросла з моменту запуску в 2015 році. На сьогоднішній день це друга в світі платформа для потокового передавання платної музики після Spotify. Окрім музичних альбомів, Apple Music також містить тисячі музичних відео, цілодобові радіостанції та багато інших сервісів.
Якщо ви бажаєте фонову музику у своїх відео або, точніше, записати пісню, що відтворюється як фонову музику відео, є надзвичайно простий обхідний шлях.
Незважаючи на те, що iPhone містить вбудовану програму Погода, іноді вона не надає достатньо детальних даних. Якщо ви хочете щось додати, у App Store є багато варіантів.
Окрім обміну фотографіями з альбомів, користувачі можуть додавати фотографії до спільних альбомів на iPhone. Ви можете автоматично додавати фотографії до спільних альбомів без необхідності знову працювати з альбомом.
Є два швидші та простіші способи налаштувати зворотний відлік/таймер на пристрої Apple.
App Store містить тисячі чудових програм, які ви ще не пробували. Звичайні пошукові терміни можуть бути некорисними, якщо ви хочете знайти унікальні програми, і нецікаво безкінечно прокручувати випадкові ключові слова.
Blur Video — це програма, яка розмиває сцени або будь-який вміст, який ви хочете мати на своєму телефоні, щоб допомогти нам отримати зображення, яке нам подобається.
Ця стаття допоможе вам встановити Google Chrome як браузер за умовчанням на iOS 14.



























