Як встановити таймер зворотного відліку та таймер на iPhone або iPad

Є два швидші та простіші способи налаштувати зворотний відлік/таймер на пристрої Apple.

Бібліотека додатків або Бібліотека додатків — це утиліта, яка вже добре знайома користувачам iPhone, але була представлена на iPad лише через iPadOS 15. Отже, що таке Бібліотека додатків і як її використовувати на My iPad? Давайте дізнаємось прямо нижче.
Що таке бібліотека програм?
Подібно до бібліотеки програм, представленої на iPhone з iOS 14, бібліотеку програм можна розглядати як центральний центр для керування всіма програмами на вашому iPad. Це дає вам легкий доступ до кожної доступної програми, а також програм, які ви завантажили на свій пристрій. Крім того, App Library також надає спеціалізовану пошукову систему, що дозволяє швидко переглядати доступні програми. У той же час організація програми за тематичними категоріями відносно інтуїтивно зрозуміла.
Крім того, що ваш магазин програм стає більш організованим і керованим, ще одна величезна перевага, яку приносить бібліотека програм, полягає в тому, що вона дозволяє науково зменшити кількість програм, які з’являються на головному екрані. Ви можете очистити екран, видаливши піктограми додатків, а потім увійшовши в бібліотеку додатків і за потреби повторно відкривши ці додатки.
Доступ до бібліотеки програм на iPad
Є два простих способи отримати доступ до бібліотеки програм на вашому iPad.
Перший спосіб: ви проводите пальцем до останнього головного екрана. Незалежно від того, скільки головних екранів має ваш iPad, бібліотека програм завжди буде на останньому екрані.
Другий спосіб - використовувати Dock. За замовчуванням ви побачите піктограму «Бібліотека програм», розташовану в правій частині панелі Dock.
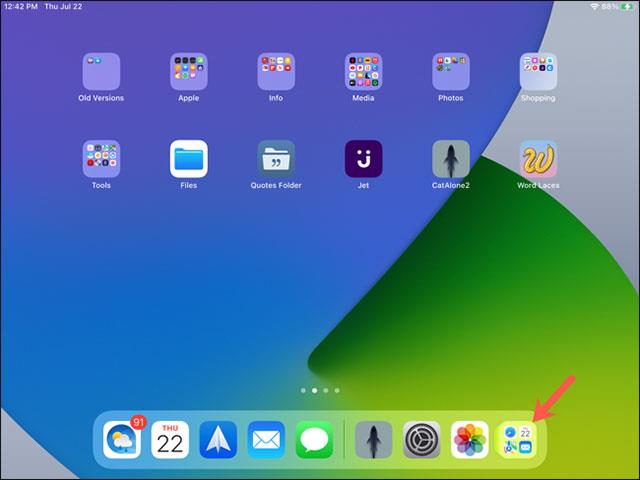
Перегляньте списки програм у бібліотеці програм
Після доступу до бібліотеки програм категорії програм спеціально класифікуються. Починаючи з верхнього лівого кута, у вас є категорія «Пропозиції», яка включає програми, якими ви часто користуєтеся, і «Нещодавно додані». Решта розділів класифіковано за темою програми, як-от Розваги, Бізнес та Ігри. Просто торкніться будь-якої програми, щоб відкрити її.
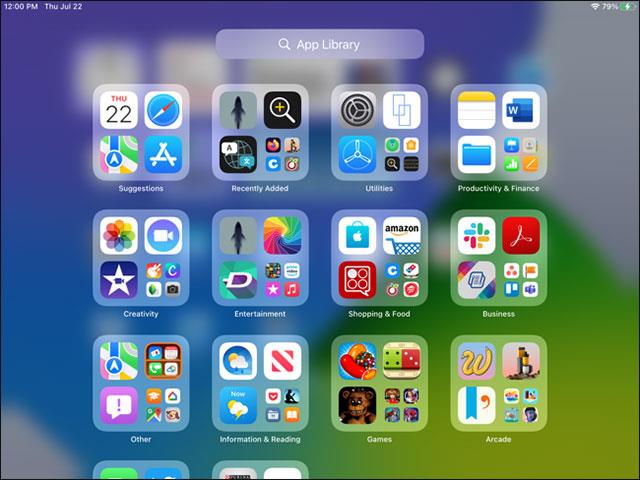
Торкніться категорії, щоб розгорнути її та переглянути програми в ній.
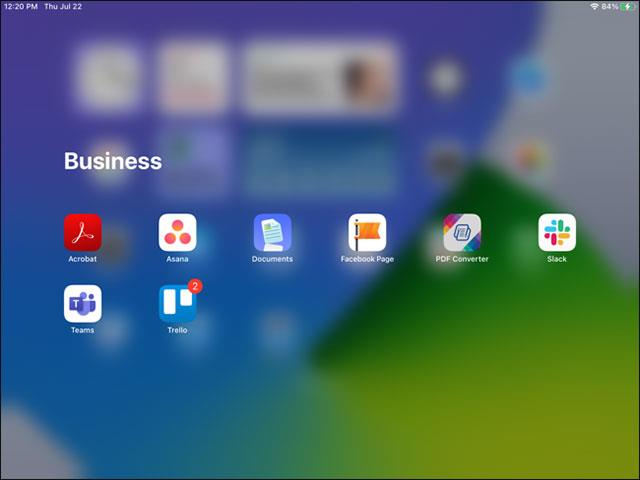
Знайдіть програму в бібліотеці програм
Після доступу до бібліотеки додатків у верхній частині інтерфейсу з’явиться рядок пошуку, який дозволить вам переглядати доступні додатки за відповідними ключовими словами.
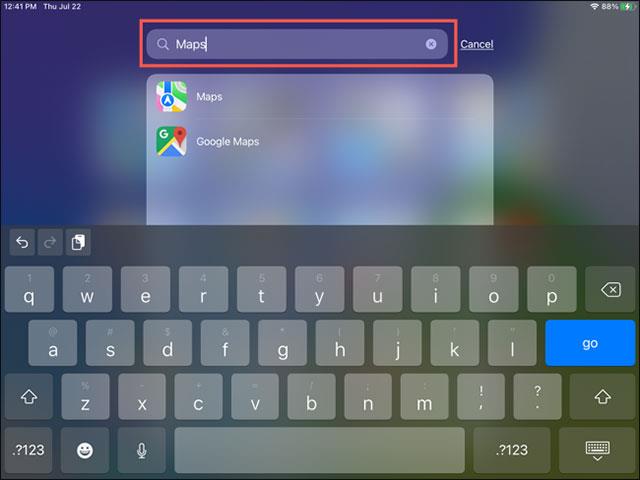
Ви також можете шукати програми в алфавітному порядку. Торкніться поля пошуку або проведіть пальцем по екрану вниз, і ви побачите літери вздовж правого боку списку програм.
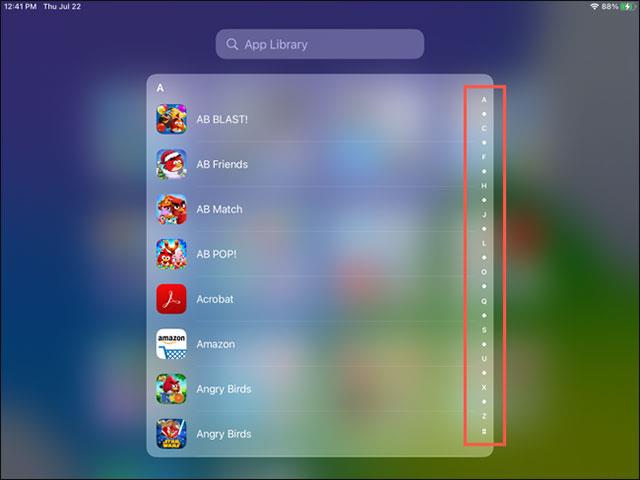
Переміщуйте програми в бібліотеку програм і з неї
Додайте програму до бібліотеки програм
Якщо у вас є програма на головному екрані та ви хочете перемістити її до бібліотеки програм, натисніть і утримуйте піктограму програми. У меню, що з’явиться, виберіть «Видалити додаток».
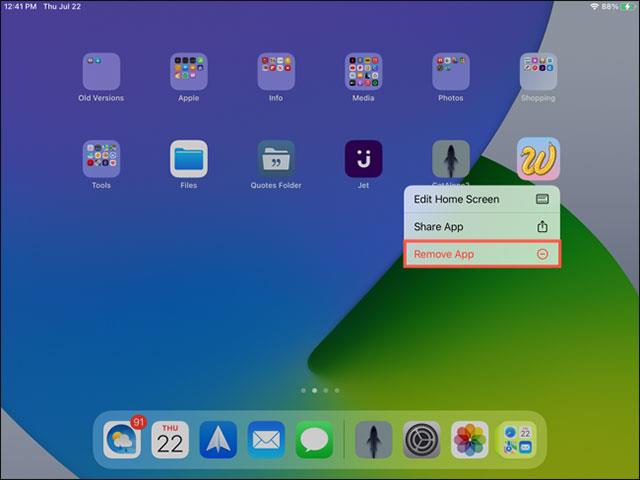
Потім виберіть «Видалити з головного екрана». Замість того, щоб видаляти програму з пристрою, це просто видаляє програму з головного екрана. Потім ви зможете отримати доступ до бібліотеки програм, коли захочете відкрити цю програму.
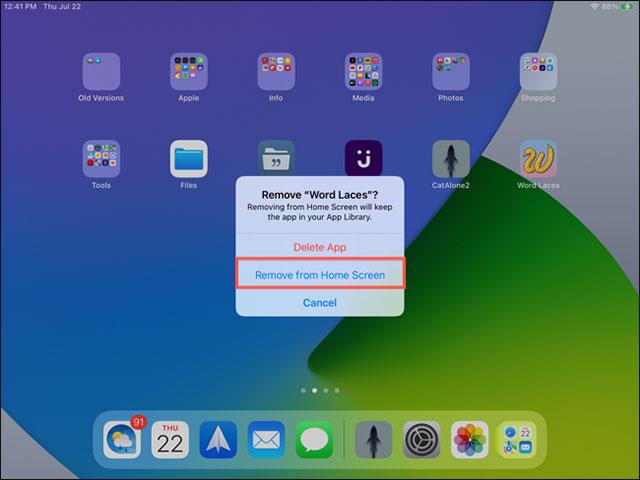
Перемістіть програми з бібліотеки програм
Якщо ви хочете розмістити програму з бібліотеки програм на головному екрані, просто натисніть і утримуйте значок програми, а потім виберіть «Додати на головний екран» у меню, що з’явиться.
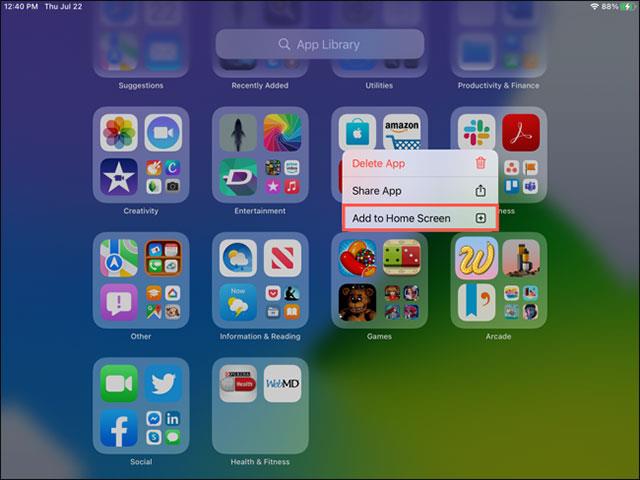
Для нещодавно завантажених програм
На iPadOS 15 ви можете вирішити, куди розміщувати щойно завантажені програми. Вони завжди будуть доступні в бібліотеці програм, але ви також можете додати їх на головний екран.
Відкрийте налаштування та торкніться «Головний екран і док». У розділі «Щойно завантажені програми» натисніть «Додати на головний екран» або «Лише бібліотека програм».
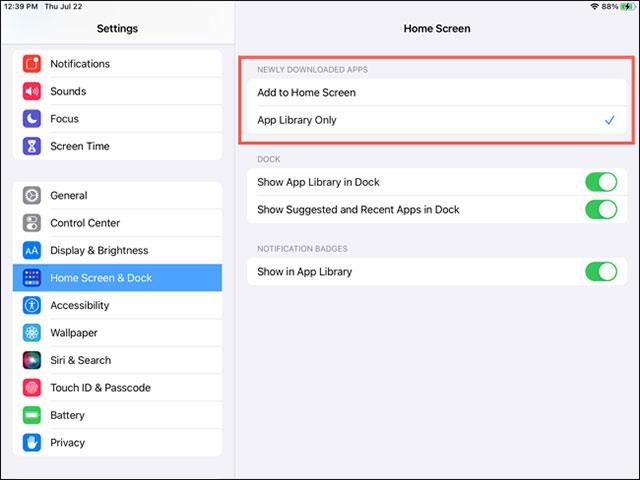
За допомогою цього простого налаштування ви можете помістити всі свої нові програми в бібліотеку програм, не розміщуючи їх на головному екрані.
Вище наведено основні речі, які вам потрібно знати про бібліотеку додатків на iPadOS 15. Сподіваємось, вам сподобався ваш iPad.
Є два швидші та простіші способи налаштувати зворотний відлік/таймер на пристрої Apple.
Якщо на вашому iPhone або iPad зламана кнопка живлення, ви все одно можете заблокувати екран (або навіть перезапустити його) за допомогою функції спеціальних можливостей AssistiveTouch. Ось як.
Ви коли-небудь відчували роздратування через те, що ваш iPhone або iPad іноді автоматично вмикає екран, коли надходить сповіщення?
Тепер ви знайдете чудову підтримку комбінацій клавіш у найбільш часто використовуваних програмах на iPad. Але як швидко дізнатися, які ярлики вам доступні?
Ви абсолютно можете використовувати Find My, щоб віддалено перевірити заряд батареї на iPhone або iPad, які ви не носите з собою.
Вимкнути живлення, як правило, є простою операцією на мобільних пристроях, яку може виконати будь-хто, і iPad не є винятком.
Дні, коли ви виривали волосся, намагаючись мати справу з zip-архівами на вашому iPhone або iPad, минули.
Вбудована програма «Фото» на iOS і iPadOS містить вбудовану функцію, яка дозволяє гнучко обертати фотографії під різними кутами.
Можливо, ви не знаєте, але контролер Sony PlayStation 5 DualSense також підтримує легке сполучення з iPhone або iPad.
Ця стаття покаже вам, як встановити цей тип інтерфейсу за замовчуванням для всіх вхідних дзвінків на iPhone та iPad.
Якщо ви хочете швидко й ефективно робити цифрові нотатки або створювати прекрасні витвори мистецтва за допомогою свого iPad, олівець Apple Pencil стане незамінним аксесуаром.
Телефон має вбудований інструмент для перевірки стану акумулятора, а iPad — ні.
Ця стаття покаже вам, як змінити ім’я системи на всіх поколіннях iPad з iOS 12 або новішої версії.
Починаючи з iPadOS 15, ви можете приховувати та змінювати порядок екранів iPad.
Quantrimang допоможе вам зберегти електронні листи як файли PDF на iPhone та iPad.
Бібліотека додатків або Бібліотека додатків — це утиліта, яка вже добре знайома користувачам iPhone, але була представлена на iPad лише через iPadOS 15.
Quick Note, представлена в iPadOS 15, надає користувачам iPad зручний спосіб робити нотатки з будь-якого екрана або відкритої програми.
У статті нижче Quantrimang покаже вам, як копіювати та вставляти рукописні нотатки з програми Note на iPad.
Починаючи з iOS 15 і iPadOS 15, Apple змінила спосіб роботи функції вимкнення сповіщень операційної системи.
Браузер Microsoft Edge для iPhone та iPad дозволяє користувачам одночасно переглядати відео під час перегляду веб-сайтів у режимі «картинка в картинці» (PIP).
Перевірка звуку — невелика, але досить корисна функція на телефонах iPhone.
Програма «Фото» на iPhone має функцію спогадів, яка створює колекції фотографій і відео з музикою, як у фільмі.
Apple Music надзвичайно зросла з моменту запуску в 2015 році. На сьогоднішній день це друга в світі платформа для потокового передавання платної музики після Spotify. Окрім музичних альбомів, Apple Music також містить тисячі музичних відео, цілодобові радіостанції та багато інших сервісів.
Якщо ви бажаєте фонову музику у своїх відео або, точніше, записати пісню, що відтворюється як фонову музику відео, є надзвичайно простий обхідний шлях.
Незважаючи на те, що iPhone містить вбудовану програму Погода, іноді вона не надає достатньо детальних даних. Якщо ви хочете щось додати, у App Store є багато варіантів.
Окрім обміну фотографіями з альбомів, користувачі можуть додавати фотографії до спільних альбомів на iPhone. Ви можете автоматично додавати фотографії до спільних альбомів без необхідності знову працювати з альбомом.
Є два швидші та простіші способи налаштувати зворотний відлік/таймер на пристрої Apple.
App Store містить тисячі чудових програм, які ви ще не пробували. Звичайні пошукові терміни можуть бути некорисними, якщо ви хочете знайти унікальні програми, і нецікаво безкінечно прокручувати випадкові ключові слова.
Blur Video — це програма, яка розмиває сцени або будь-який вміст, який ви хочете мати на своєму телефоні, щоб допомогти нам отримати зображення, яке нам подобається.
Ця стаття допоможе вам встановити Google Chrome як браузер за умовчанням на iOS 14.


























