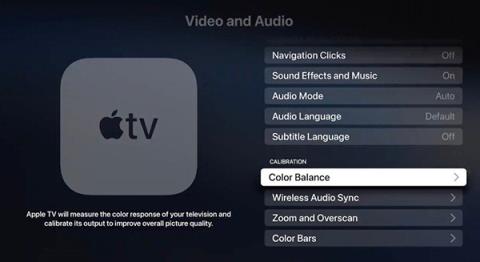Очікується, що найближчим часом на Windows 10 з’явиться 5 програм

Нижче наведено 5 програм, які, якщо з’являться у Windows 10, значно покращать роботу користувача.
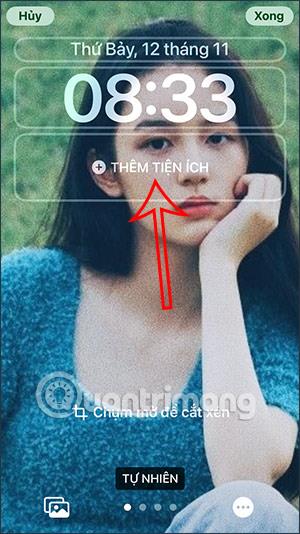
Служба Apple TV зазвичай підтримує більше ніж одного користувача, що означає, що пристрій може підтримувати більше одного Apple ID (обліковий запис iTunes/App Store) одночасно. Можливо, це не так плавно та потужно, як багатокористувацька функція на Mac, але вона точно може вразити iPhone та iPad. У статті нижче Quantrimang допоможе вам налаштувати кілька облікових записів на Apple TV.
Як додати кілька облікових записів до Apple TV
Перш ніж ви зможете використовувати кілька облікових записів, вам потрібно ввійти в будь-який або всі облікові записи, які ви хочете додати. Ось як додати кілька облікових записів до Apple TV.
1. Відкрийте Налаштування на головному екрані.
2. Натисніть Облікові записи .
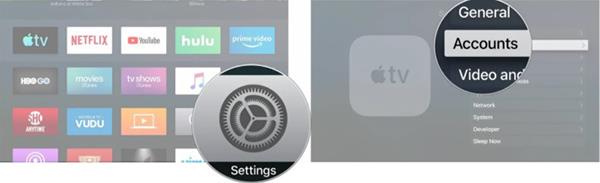
3. Виберіть iTunes і App Store .
4. Натисніть Додати новий Apple ID .
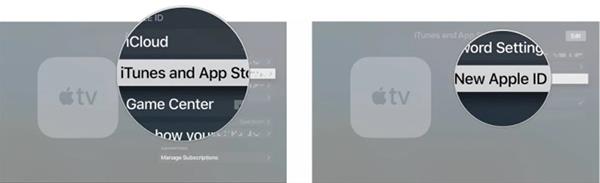
5. Якщо буде запропоновано, виберіть Enter New…
6. Введіть додаткове ім’я користувача Apple ID .
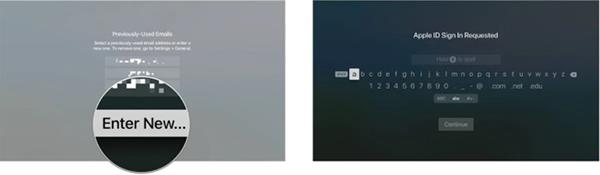
7. Виберіть Продовжити .
8. Введіть додатковий пароль Apple ID .
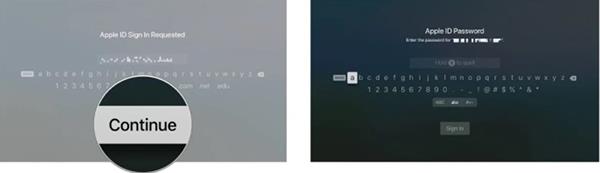
9. Виберіть Увійти .
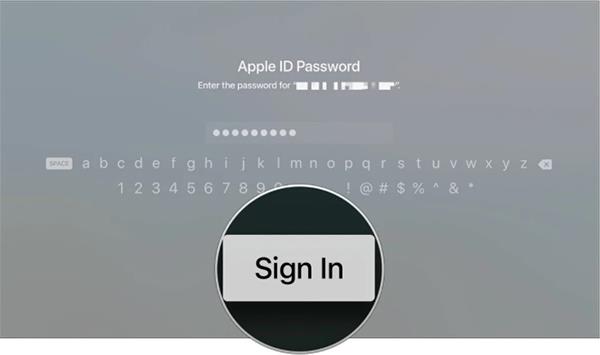
10. Повторіть описані вище кроки для кожного облікового запису, який потрібно додати.
Як переключатися між кількома обліковими записами на Apple TV
Хоча ви можете додати кілька облікових записів, ви можете використовувати лише один обліковий запис одночасно. Ось чому вам доводиться перемикатися туди й назад кожного разу, коли ви хочете використовувати інший обліковий запис.
1. Відкрийте Налаштування на головному екрані.
2. Виберіть Облікові записи .
3. Натисніть iTunes і App Store .
4. Клацніть обліковий запис, який потрібно використовувати.
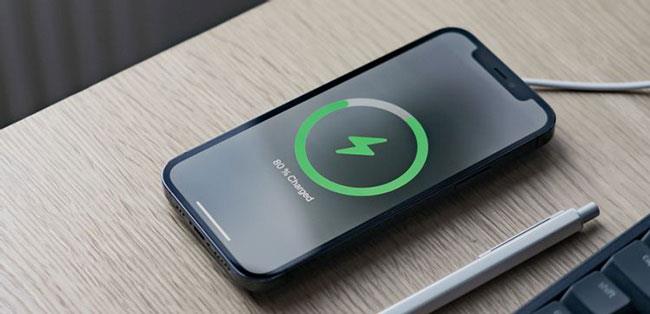
Як переключити користувачів на Центр керування
Як кожен у родині може насолоджуватися власним досвідом Apple TV завдяки підтримці кількох користувачів. Центр керування надає інструменти швидкого доступу, щоб користувачі могли легше перемикатися між обліковими записами.
1. На пульті Siri натисніть і утримуйте кнопку Home/TV .
2. Змініть користувача у верхньому правому куті пристрою в Центрі керування на Apple TV.
Тепер ви можете перемикатися між користувачами Apple TV.
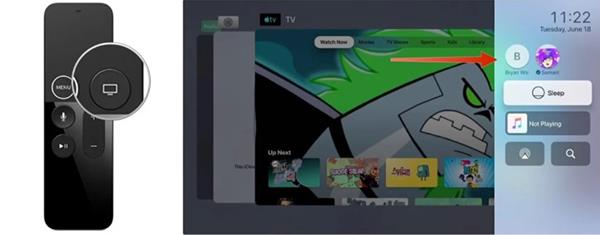
Інші способи використання Центру керування на Apple TV
Центр керування на Apple TV використовується не лише для зміни користувачів, він також має інші функції.
Використовуйте Control Center, щоб перевести Apple TV у сплячий режим
1. Натисніть і утримуйте кнопку Home/TV на пульті Siri, щоб відкрити Центр керування на Apple TV.
2. Виберіть Сон .
3. Ще раз натисніть кнопку Home/TV , щоб знову відкрити Apple TV.
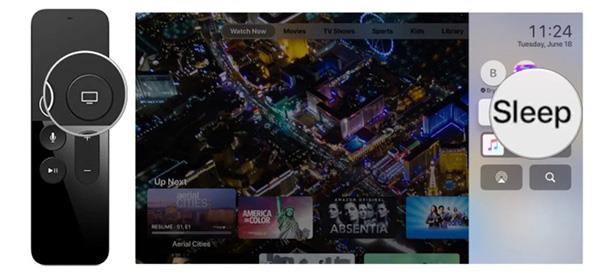
Змініть вихід звуку Apple TV у Центрі керування
1. Натисніть і утримуйте кнопку Home/TV на пульті Siri, щоб відкрити Центр керування.
2. Виберіть піктограму «Аудіо» .
3. Прокрутіть вниз, щоб вибрати відповідний аудіовихід.
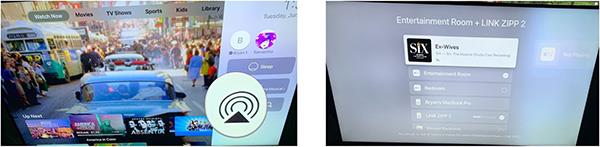
Шукайте інформацію в Центрі керування Apple TV
1. Натисніть і утримуйте кнопку Home/TV , щоб відкрити Центр керування на Apple TV.
2. Виберіть піктограму пошуку .
3. Введіть або використовуйте Siri для пошуку.
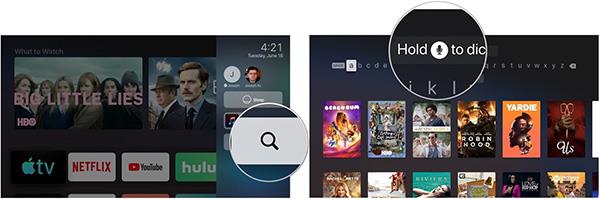
Нижче наведено 5 програм, які, якщо з’являться у Windows 10, значно покращать роботу користувача.
Apple TV може передавати аудіо безпосередньо на бездротові навушники AirPods, AirPods Pro або AirPods Max через підключення Bluetooth.
У статті нижче Quantrimang допоможе вам налаштувати кілька облікових записів на Apple TV.
Apple представила функцію балансування кольорів для Apple TV на iPhone, яка може допомогти покращити загальну якість зображення вашого телевізора, коли ви використовуєте приставку Apple.
Перевірка звуку — невелика, але досить корисна функція на телефонах iPhone.
Програма «Фото» на iPhone має функцію спогадів, яка створює колекції фотографій і відео з музикою, як у фільмі.
Apple Music надзвичайно зросла з моменту запуску в 2015 році. На сьогоднішній день це друга в світі платформа для потокового передавання платної музики після Spotify. Окрім музичних альбомів, Apple Music також містить тисячі музичних відео, цілодобові радіостанції та багато інших сервісів.
Якщо ви бажаєте фонову музику у своїх відео або, точніше, записати пісню, що відтворюється як фонову музику відео, є надзвичайно простий обхідний шлях.
Незважаючи на те, що iPhone містить вбудовану програму Погода, іноді вона не надає достатньо детальних даних. Якщо ви хочете щось додати, у App Store є багато варіантів.
Окрім обміну фотографіями з альбомів, користувачі можуть додавати фотографії до спільних альбомів на iPhone. Ви можете автоматично додавати фотографії до спільних альбомів без необхідності знову працювати з альбомом.
Є два швидші та простіші способи налаштувати зворотний відлік/таймер на пристрої Apple.
App Store містить тисячі чудових програм, які ви ще не пробували. Звичайні пошукові терміни можуть бути некорисними, якщо ви хочете знайти унікальні програми, і нецікаво безкінечно прокручувати випадкові ключові слова.
Blur Video — це програма, яка розмиває сцени або будь-який вміст, який ви хочете мати на своєму телефоні, щоб допомогти нам отримати зображення, яке нам подобається.
Ця стаття допоможе вам встановити Google Chrome як браузер за умовчанням на iOS 14.