Як налаштувати екран блокування iOS 16

iOS 16 надає користувачам багато можливостей, зокрема налаштування екрана блокування iOS 16 із додатковими параметрами.

iOS 16 офіційно представлено у світі технологій, і моделі iPhone 8 і вище можуть оновитися до iOS 16. iOS 16 надає користувачам багато можливостей, зокрема налаштування екрана блокування iOS 16 із багатьма параметрами. більше вибору. Раніше, коли ви встановлювали шпалери для екрана блокування iPhone, це було дуже просто, без жодних опцій. Але з iOS 16 у вас буде більше можливостей для налаштування шрифтів, кольорів тощо. У статті нижче ви зможете налаштувати екран блокування iOS 16.
Інструкції щодо налаштування екрана блокування iOS 16
Крок 1:
Після оновлення до iOS 16 авторизуємося на пристрої. Потім натисніть і утримуйте на екрані блокування iPhone . Це відобразить параметри шпалер для екрана блокування iPhone. Щоб вибрати потрібний тип шпалер блокування iPhone, проведіть пальцем убік.
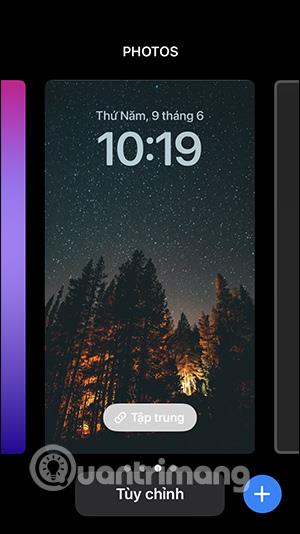
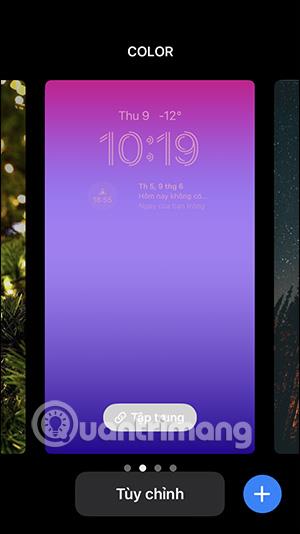
крок 2:
Щоб додати новий екран блокування iPhone , проведіть пальцем униз біля пункту «Додати новий», а потім клацніть синій значок із плюсом .
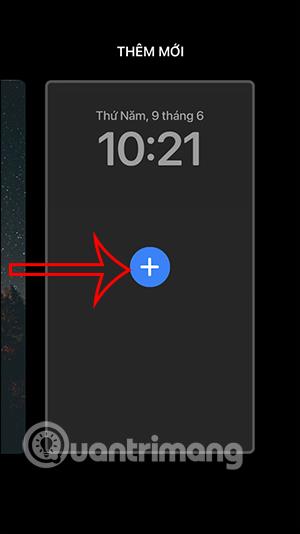
крок 3:
Тепер ви побачите, що існує багато варіантів стилю екрана блокування для iPhone , наприклад стиль погоди, емодзі та колір. Ви бачите всі пропозиції в цьому інтерфейсі, а потім клацаєте новий тип екрана, який хочете використовувати.
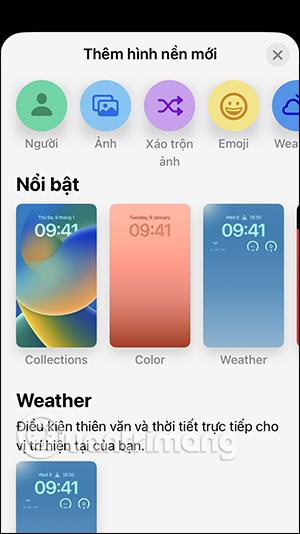
крок 4:
Наприклад, на екрані блокування емодзі ви можете змінити потрібний емодзі , натиснувши піктограму icon . Тут ви натискаєте інші емодзі. Результатом буде новий екран блокування, як показано нижче.
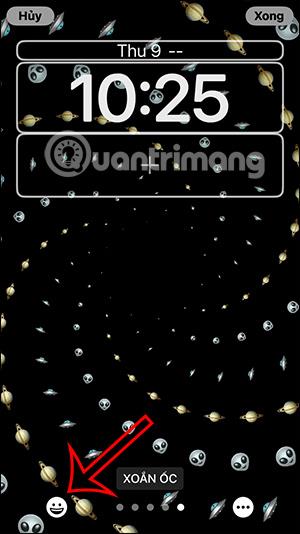
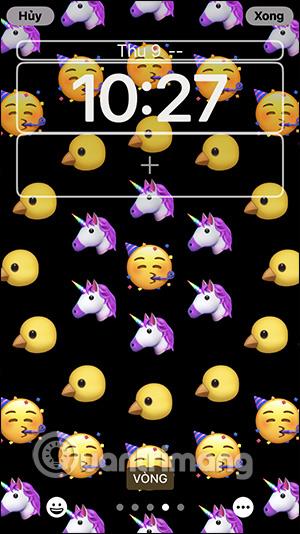
Крім того, у вас також є більше варіантів для відображення піктограм емодзі на екрані блокування, таких як спіральний стиль, стиль кільця, велика сітка, маленька сітка.
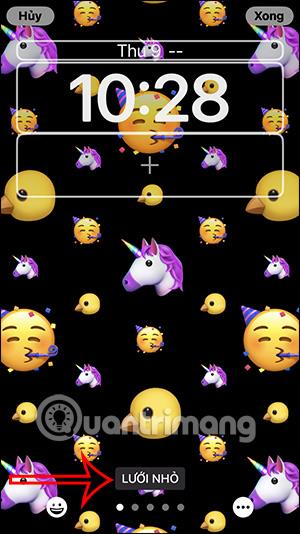
Далі у нас є можливість змінити фон, вибравши колір фону. Після завершення дизайну натисніть «Готово», щоб зберегти щойно створений екран.
Зауважте, що залежно від типу шпалер, які ви виберете, можливі різні налаштування.

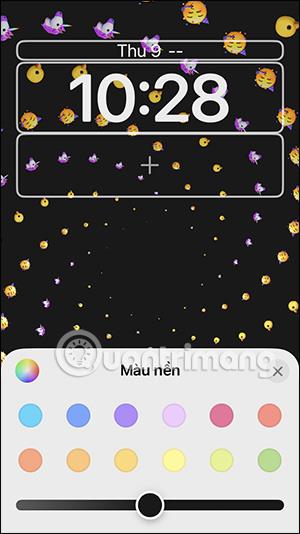
крок 5:
Крім того, клацнувши піктограму плюса , ви можете додати віджети для доступу прямо на екрані блокування . Ви знайдете утиліту, яку хочете додати, на екрані блокування iOS 16.
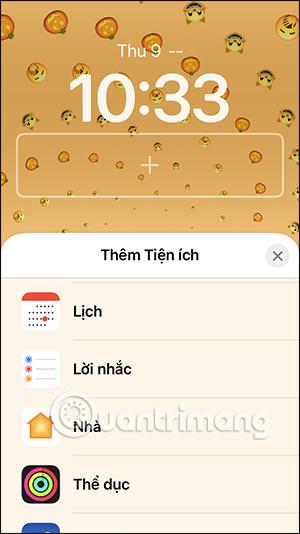
Кожен віджет матиме різний розмір і вміст для відображення. Нам просто потрібно , утримуючи кнопку, перемістити утиліту в рамку зі знаком плюс . Можна використовувати 2 утиліти одночасно.
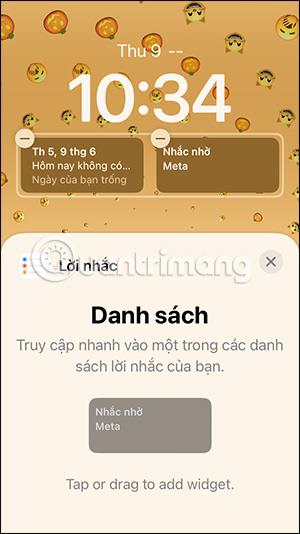
Крок 6:
Результат блокування екрана iPhone було змінено, як показано нижче. Торкніться віджета, щоб негайно отримати доступ до вмісту.
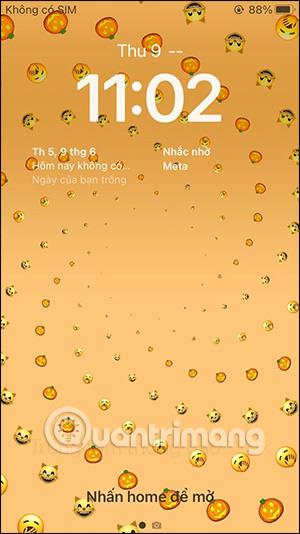
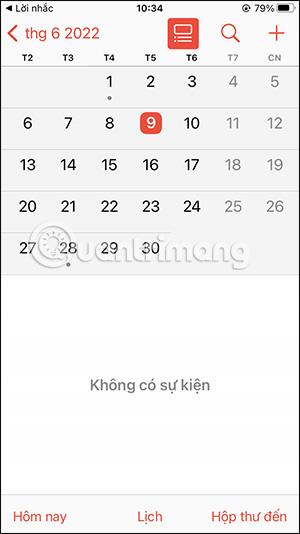
Ви можете змінити його знову, якщо вас не влаштовує, натиснувши «Налаштувати» на наявному екрані блокування або створивши повністю новий екран блокування iPhone, як описано вище.
Відеоінструкція зі створення екрана блокування iOS 16
Перевірка звуку — невелика, але досить корисна функція на телефонах iPhone.
Програма «Фото» на iPhone має функцію спогадів, яка створює колекції фотографій і відео з музикою, як у фільмі.
Apple Music надзвичайно зросла з моменту запуску в 2015 році. На сьогоднішній день це друга в світі платформа для потокового передавання платної музики після Spotify. Окрім музичних альбомів, Apple Music також містить тисячі музичних відео, цілодобові радіостанції та багато інших сервісів.
Якщо ви бажаєте фонову музику у своїх відео або, точніше, записати пісню, що відтворюється як фонову музику відео, є надзвичайно простий обхідний шлях.
Незважаючи на те, що iPhone містить вбудовану програму Погода, іноді вона не надає достатньо детальних даних. Якщо ви хочете щось додати, у App Store є багато варіантів.
Окрім обміну фотографіями з альбомів, користувачі можуть додавати фотографії до спільних альбомів на iPhone. Ви можете автоматично додавати фотографії до спільних альбомів без необхідності знову працювати з альбомом.
Є два швидші та простіші способи налаштувати зворотний відлік/таймер на пристрої Apple.
App Store містить тисячі чудових програм, які ви ще не пробували. Звичайні пошукові терміни можуть бути некорисними, якщо ви хочете знайти унікальні програми, і нецікаво безкінечно прокручувати випадкові ключові слова.
Blur Video — це програма, яка розмиває сцени або будь-який вміст, який ви хочете мати на своєму телефоні, щоб допомогти нам отримати зображення, яке нам подобається.
Ця стаття допоможе вам встановити Google Chrome як браузер за умовчанням на iOS 14.









