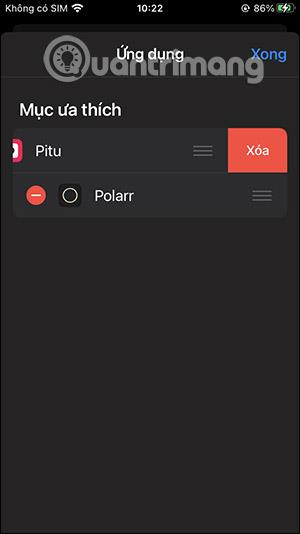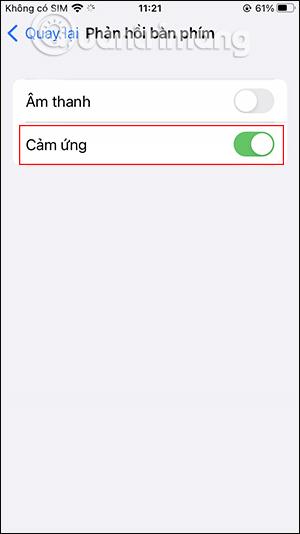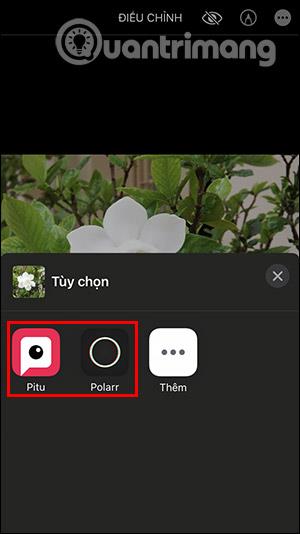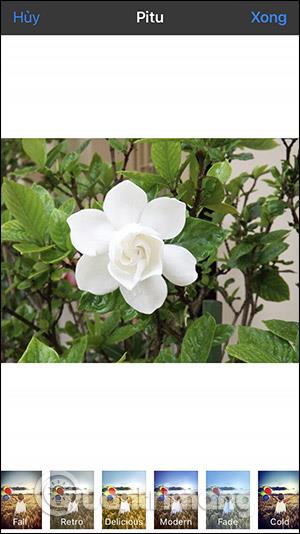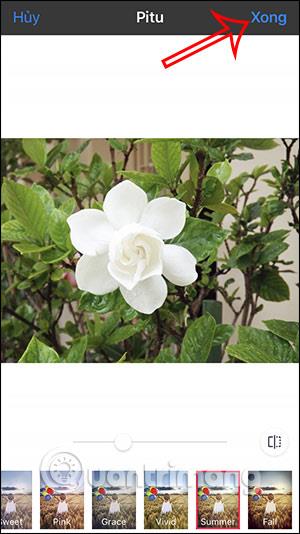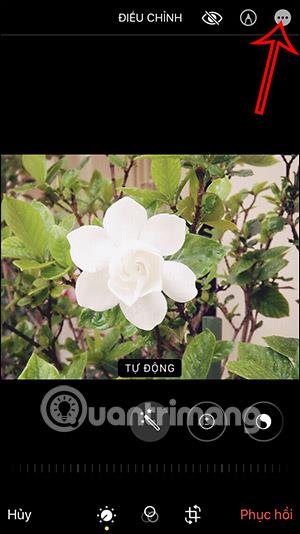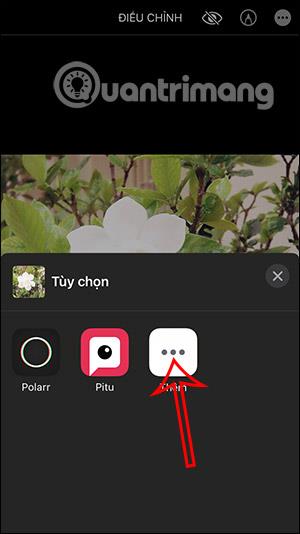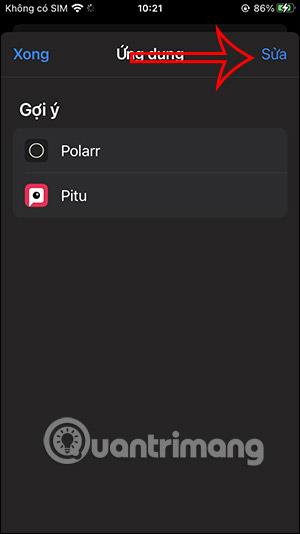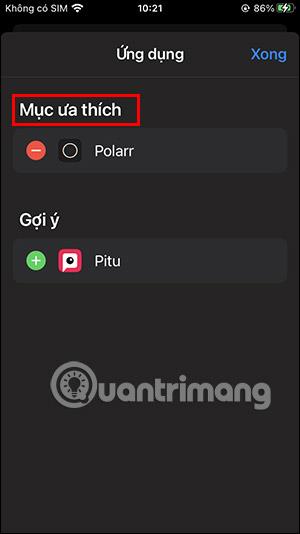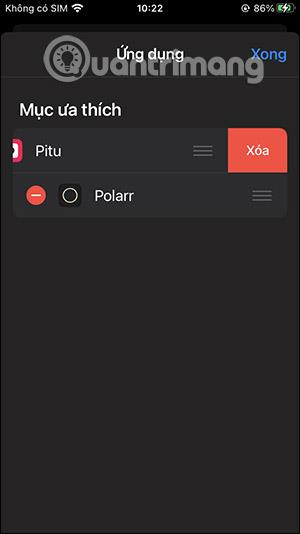Програма «Фотографії» на iPhone допомагає нам використовувати програми для редагування фотографій прямо в інтерфейсі перегляду фотографій, замість того, щоб відкривати програму для редагування фотографій. Деякі програми для редагування фотографій в App Store мають функцію, яка діє як утиліта, допомагаючи використовувати її під час перегляду фотографії для більш зручного редагування. У наведеній нижче статті ви дізнаєтесь, як користуватися утилітою для редагування фотографій на iPhone.
Інструкція з використання утиліти для редагування фотографій на iPhone
Зауважте, що не всі програми, завантажені з App Store, можна буде використовувати як утиліту. Прочитайте інформацію про програму, щоб перевірити, чи вона доступна.
Крок 1:
Відкрийте зображення на iPhone як зазвичай. В інтерфейсі перегляду фотографій натисніть кнопку «Редагувати» у верхньому правому куті екрана. Тепер перейдіть до інтерфейсу для зміни та редагування зображень на iPhone. Ви клацнете піктограму з трьома крапками в правому куті, як показано нижче.

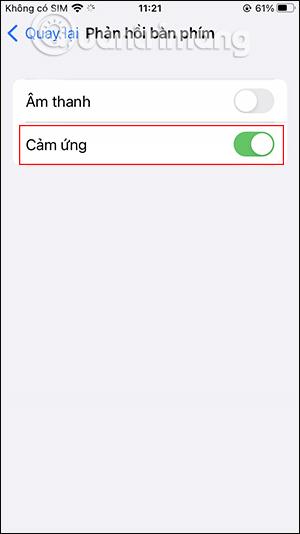
крок 2:
Тепер ви побачите програму редагування зображень, встановлену на вашому телефоні, яка діє як утиліта. Тут вам просто потрібно натиснути програму для редагування фотографій, яку ви хочете використовувати для редагування фотографій.
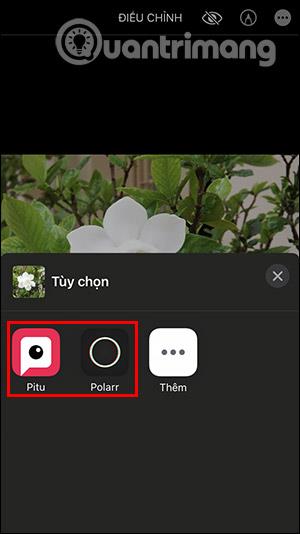
крок 3:
Наступний крок дуже простий: ви використовуєте інструменти редагування з програми, яку ви вибрали, щоб змінити зображення, як зазвичай. Після завершення редагування зображення натисніть «Готово» у верхньому куті, щоб зберегти зміни.
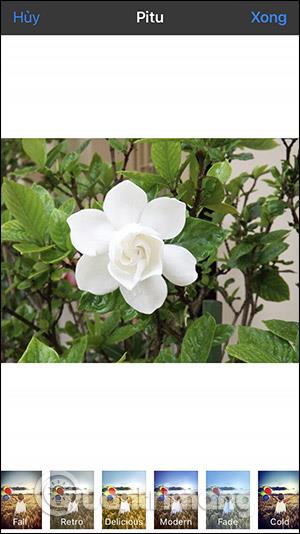
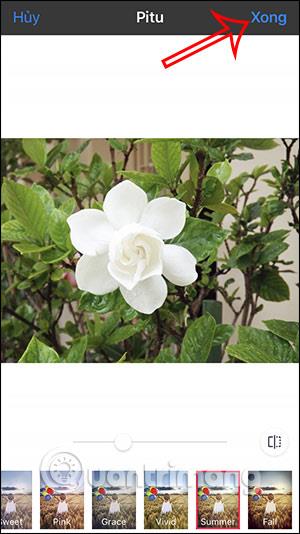
крок 4:
Натисніть «Готово» , щоб закрити інтерфейс перегляду фотографій на iPhone. Тому ми використали утиліту для редагування фотографій у додатку для фотографій iPhone, щоб редагувати зображення.

Як керувати утилітами для редагування фотографій на iPhone
Утиліти для редагування фотографій на iPhone допомагають змінити порядок використання та те, які утиліти ви часто використовуєте для відображення зверху.
Крок 1:
В інтерфейсі перегляду фотографій на iPhone натисніть опцію «Редагувати» у верхньому правому куті. Потім також натисніть значок із трьома крапками, щоб відкрити список утиліт для редагування фотографій. Тепер ви натиснете опцію «Додати» .
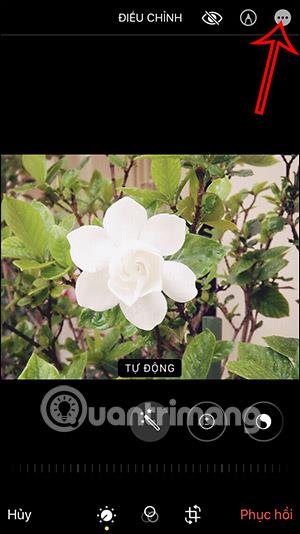
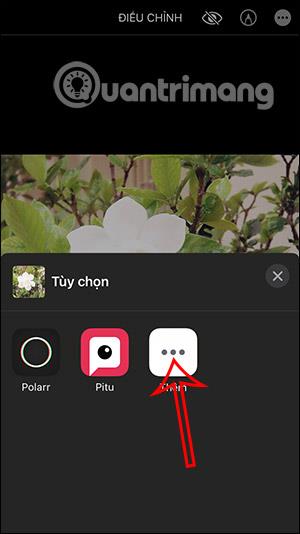
крок 2:
Відобразивши список утиліт для редагування зображень, натисніть Редагувати у верхньому правому куті. Торкніться значка синього плюса , щоб додати віджет до списку вибраного , як показано нижче.
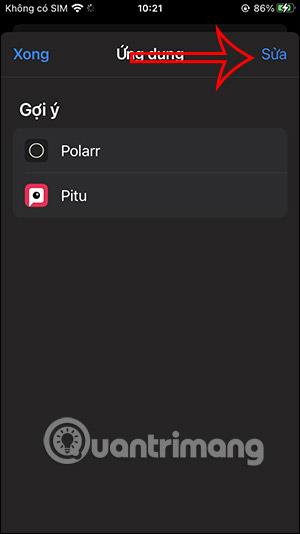

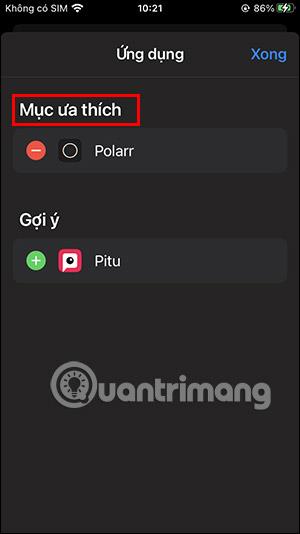
крок 3:
Крім того, коли ви проводите утиліту справа наліво , ви також можете видалити її зі списку утиліт для редагування фотографій на iPhone, якщо вам не потрібно її використовувати.