Як конвертувати PowerPoint у PDF на iPhone
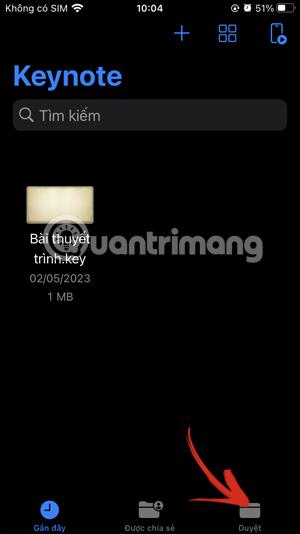
Щоб перетворити PowerPoint у PDF на iPhone, у нас є багато різних способів зробити це, використовуючи програми для читання документів на iPhone або деякі веб-сайти підтримки.
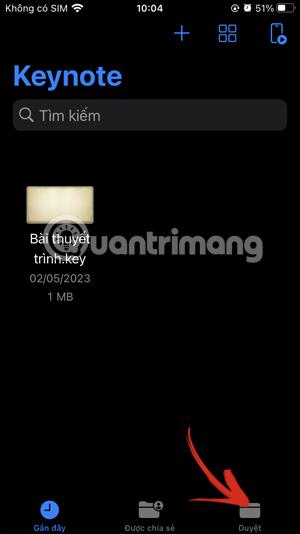
За допомогою PDF-файлів користувачі можуть легко передавати файли навіть під час надсилання файлів на iPhone. Щоб конвертувати PowerPoint у PDF на iPhone, у нас є багато різних способів зробити це, використовуючи програми для читання документів на iPhone або деякі веб-сайти, які підтримують конвертацію PowerPoint у PDF на iPhone. Наведена нижче стаття допоможе вам перетворити PowerPoint у PDF на iPhone.
Як за допомогою Keynote конвертувати PowerPoint у PDF на iPhone
Крок 1:
Спочатку відкрийте програму Keynote на iPhone або завантажте програму Keynote для iPhone за посиланням нижче. Далі натисніть «Огляд» у нижньому куті програми, щоб переглянути файли PowerPoint у програмі «Файл».
Потім клацніть файл PowerPoint, який потрібно перетворити на PDF .
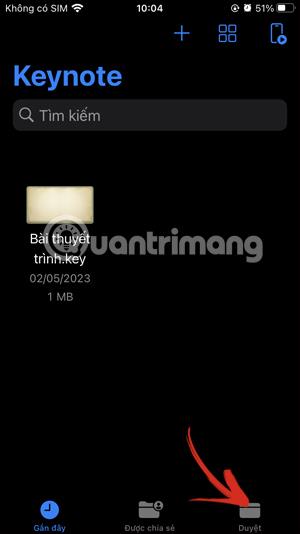
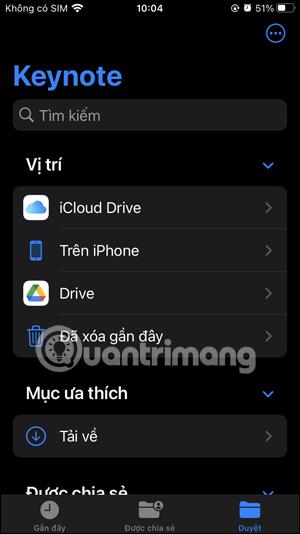
крок 2:
В інтерфейсі файлів PowerPoint натисніть піктограму спільного доступу над інтерфейсом. Тепер під інтерфейсом із деякими параметрами натисніть «Експортувати та надіслати» .
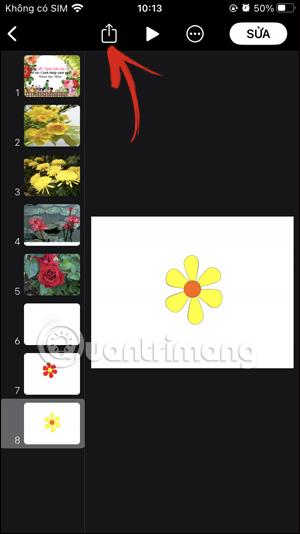
крок 3:
Тепер відображається формат презентації PowerPoint, яку бажає використовувати користувач, клацніть PDF, щоб перетворити файл у формат PDF .
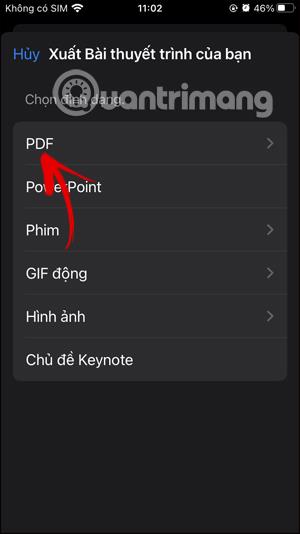
крок 4:
Перейдіть до інтерфейсу налаштування файлу перед експортом у файл PDF . Ви можете прокрутити вниз, щоб налаштувати додатковий вміст, якщо потрібно, або залишити інтерфейс як є. Потім натисніть кнопку «Експорт» у верхньому правому куті, щоб конвертувати PowerPoint у PDF.
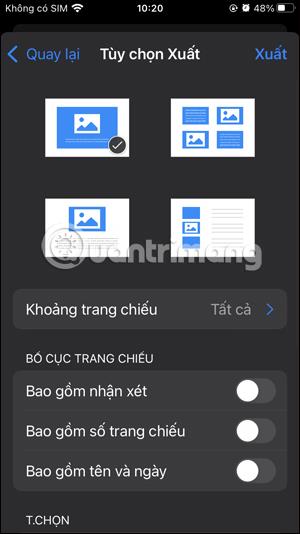
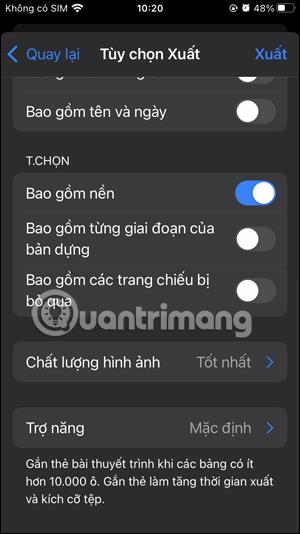
крок 5:
В результаті маємо файл PDF. Тепер натисніть «Зберегти у файл» , щоб зберегти PDF-файл у програмі «Файли» на телефоні або надіслати його через інші програми.
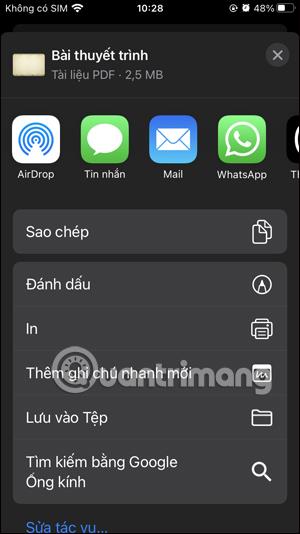
Перетворіть PowerPoint у PDF на iPhone за допомогою зовнішніх інструментів
У нас є багато способів конвертувати PowerPoint у PDF за допомогою програм, встановлених на телефоні, або інших інструментів.
Ви можете отримати доступ до веб-сайту iLovePDF, перейшовши за посиланням нижче.
В інтерфейсі веб-сайту натисніть «Вибрати файли PowerPoint» , щоб завантажити файли, або завантажте з Google Drive і Dropbox, які підтримує веб-сайт. Далі натисніть файл PowerPoint, збережений на вашому iPhone, а потім натисніть «Відкрити» , щоб завантажити на веб-сайт.
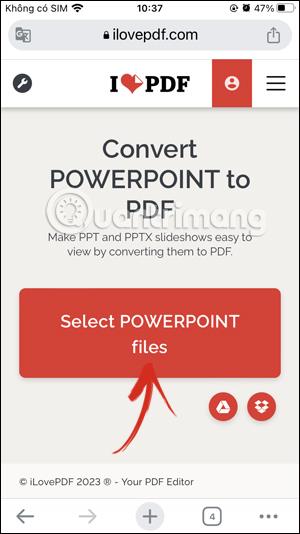
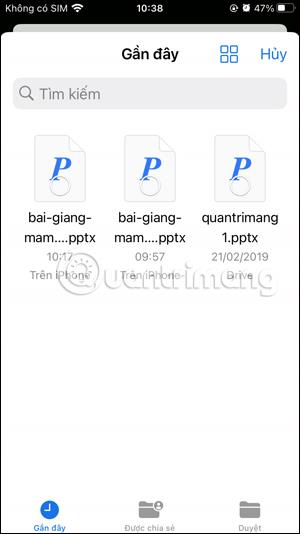
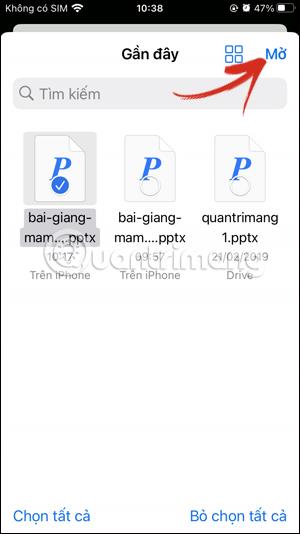
Потім натисніть «Перетворити на PDF» , щоб конвертувати PowerPoint у PDF.
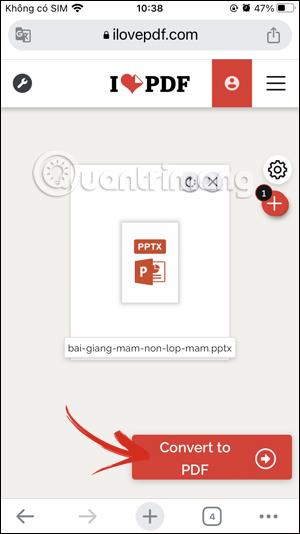
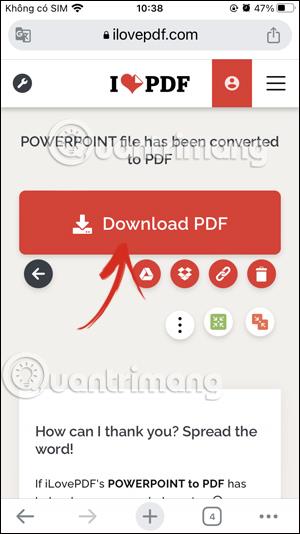
Є також багато інших інструментів, наприклад використання Google Slides на iPhone для передачі файлів або програма PDF Converter: Expert Editor,...
Перевірка звуку — невелика, але досить корисна функція на телефонах iPhone.
Програма «Фото» на iPhone має функцію спогадів, яка створює колекції фотографій і відео з музикою, як у фільмі.
Apple Music надзвичайно зросла з моменту запуску в 2015 році. На сьогоднішній день це друга в світі платформа для потокового передавання платної музики після Spotify. Окрім музичних альбомів, Apple Music також містить тисячі музичних відео, цілодобові радіостанції та багато інших сервісів.
Якщо ви бажаєте фонову музику у своїх відео або, точніше, записати пісню, що відтворюється як фонову музику відео, є надзвичайно простий обхідний шлях.
Незважаючи на те, що iPhone містить вбудовану програму Погода, іноді вона не надає достатньо детальних даних. Якщо ви хочете щось додати, у App Store є багато варіантів.
Окрім обміну фотографіями з альбомів, користувачі можуть додавати фотографії до спільних альбомів на iPhone. Ви можете автоматично додавати фотографії до спільних альбомів без необхідності знову працювати з альбомом.
Є два швидші та простіші способи налаштувати зворотний відлік/таймер на пристрої Apple.
App Store містить тисячі чудових програм, які ви ще не пробували. Звичайні пошукові терміни можуть бути некорисними, якщо ви хочете знайти унікальні програми, і нецікаво безкінечно прокручувати випадкові ключові слова.
Blur Video — це програма, яка розмиває сцени або будь-який вміст, який ви хочете мати на своєму телефоні, щоб допомогти нам отримати зображення, яке нам подобається.
Ця стаття допоможе вам встановити Google Chrome як браузер за умовчанням на iOS 14.









