Як змінити екран виклику на iPhone
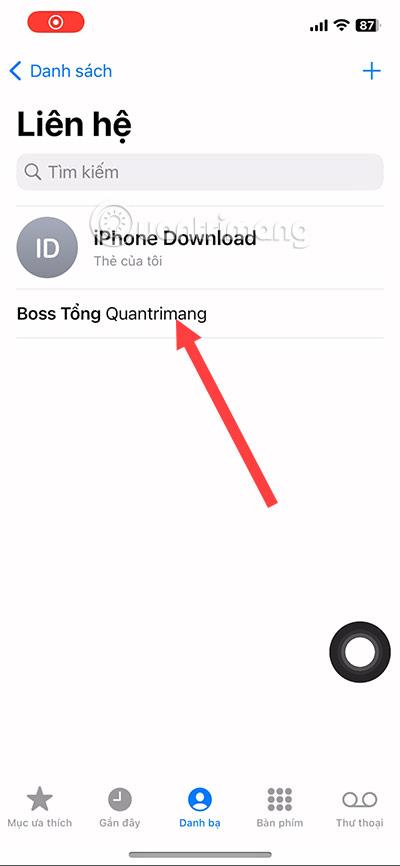
Ця функція зміни екрана виклику iPhone допоможе вам знати, хто вам телефонує, лише з першого погляду.
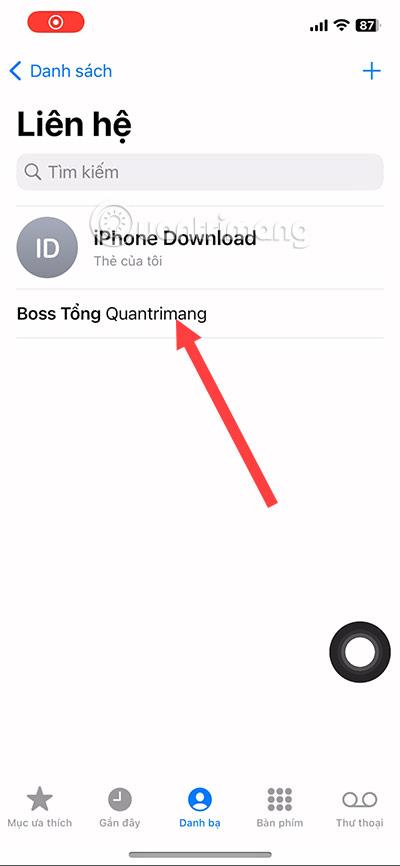
В iOS 17 з’явилася нова функція, яка дозволяє змінювати екран вхідного виклику. Ця функція називається Плакати контактів і дозволяє встановити зображення абонента як шпалери екрана вхідного дзвінка. Або ви можете встановити будь-яке зображення для вхідного дзвінка на екран свого iPhone.
Як змінити екран виклику на iPhone
Крок 1. Спочатку в списку контактів виберіть ім’я контакту, для якого потрібно змінити фоновий малюнок вхідного дзвінка.
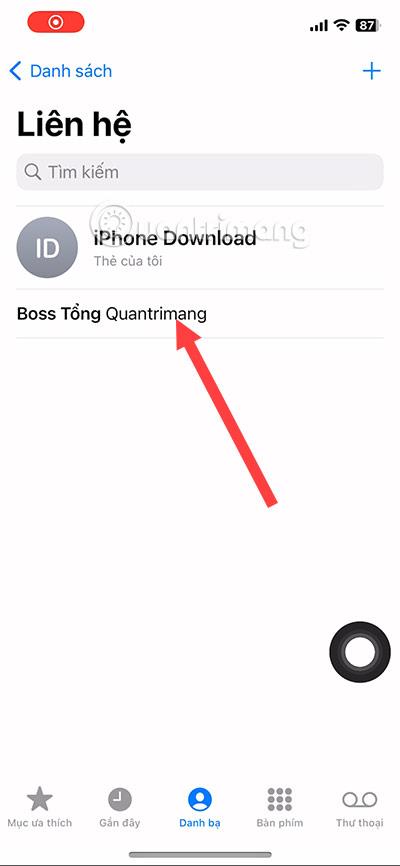
Крок 2: Далі виберіть Редагувати у верхньому правому куті.
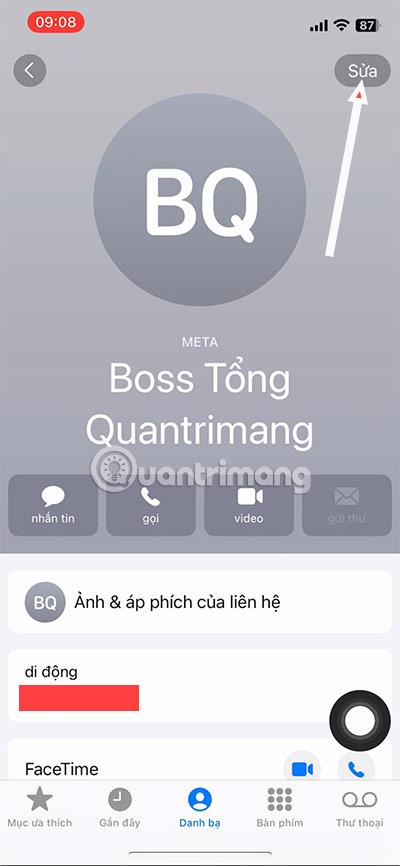
Крок 3: в інтерфейсі редагування контактної інформації виберіть Додати фото.
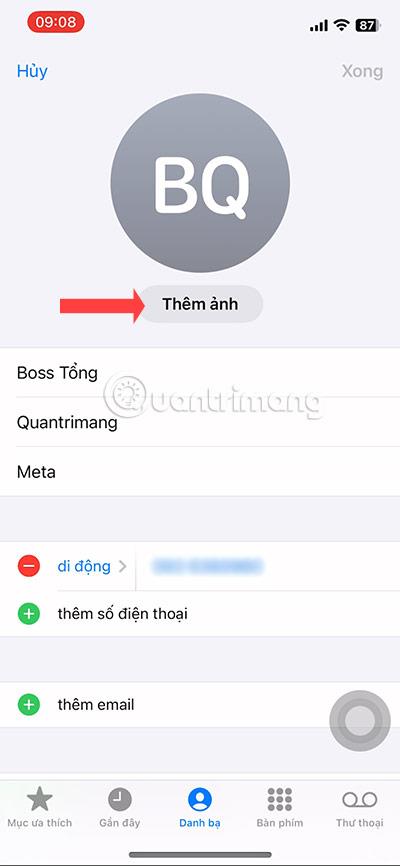
Крок 4. Далі виберіть Emoji, фотографію в альбомі або фотографію, зроблену безпосередньо камерою, щоб замінити аватар вашого контакту.
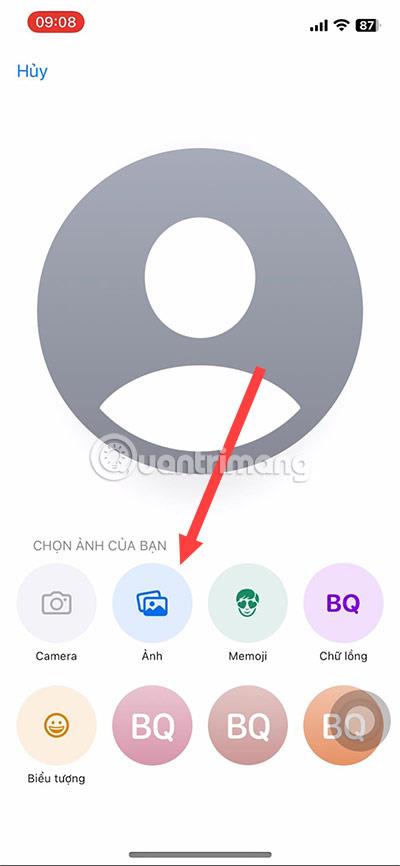
Крок 5. Вибравши аватар контакту, натисніть «Вибрати» в нижньому правому куті екрана.

Крок 6. Ви можете змінити фільтр у фільтрі нижче для свого аватара.
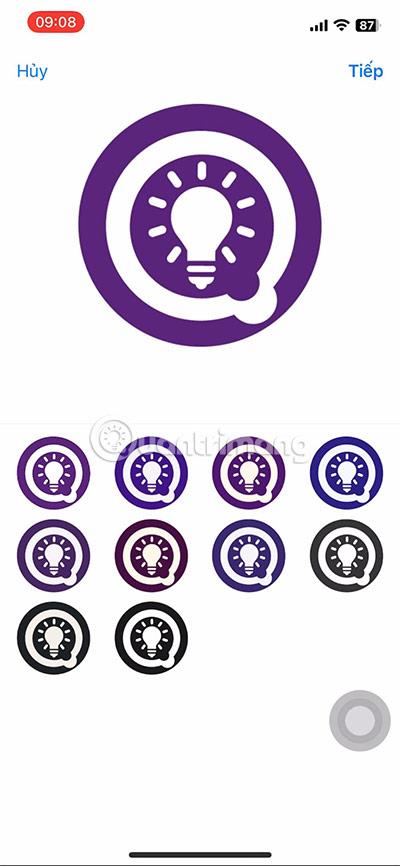
Крок 7: Далі потрібно змінити фонове зображення для вхідних дзвінків, подібно до того, як ви вибираєте аватар для свого контакту, виконавши кроки вище. Продовжуйте вибирати фотографії з альбомів або доступні емодзі, які потрібно змінити для свого контакту.

Крок 8. Вирівняйте фотографію на свій смак і виберіть «Готово», щоб завершити налаштування фотографії вхідного дзвінка.
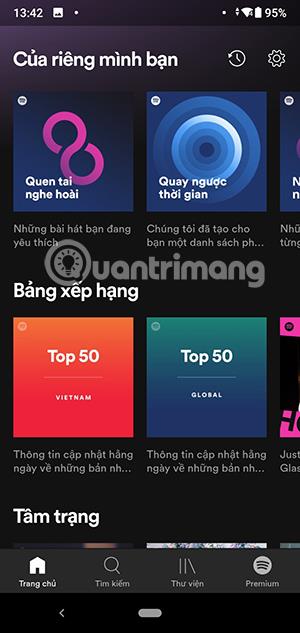
Крок 9: Після розміщення фотографії, коли ви вийдете зі списку контактів, ви побачите, що особа, якій ви розмістили фотографію контакту, змінилася.
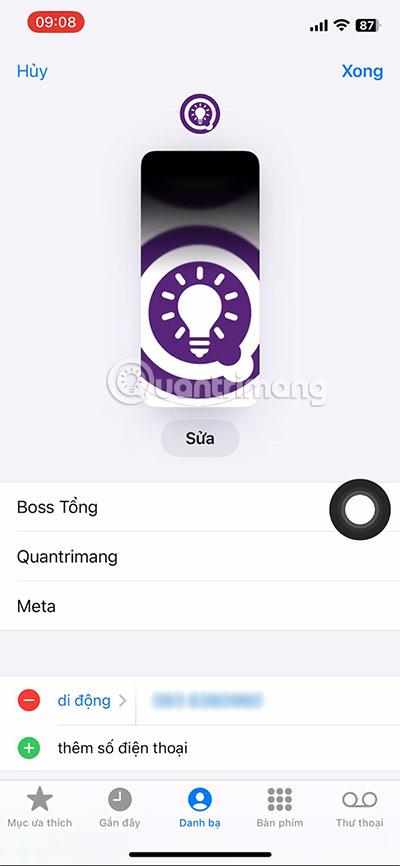
Тепер кожного разу, коли ви телефонуєте, зображення екрана виклику особи, чиє фонове зображення ви змінили, відображатиме правильний аватар і фонове зображення, які ви змінили для цієї особи.
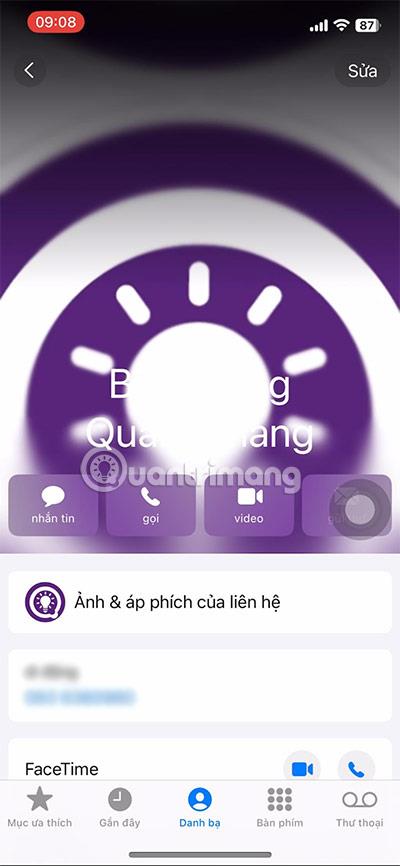
Зауважте, що ця функція доступна лише в iOS 17, починаючи з версії iOS 17, ця функція буде недоступна. Ця функція допоможе вам з першого погляду дізнатися, хто вам телефонує.
У звичайному інтерфейсі ви побачите, що інтерфейс виклику iOS 17 відрізнятиметься від інтерфейсу iOS 16 і нижче. Лише сіра дошка з піктограмами функцій виклику, як-от гучномовець, клавіатура, мікрофон... Тож, якщо у вас є всі фотографії ваших друзів і родичів, збережені у ваших контактах, установіть їх як свій аватар і фото для виклику.
Перевірка звуку — невелика, але досить корисна функція на телефонах iPhone.
Програма «Фото» на iPhone має функцію спогадів, яка створює колекції фотографій і відео з музикою, як у фільмі.
Apple Music надзвичайно зросла з моменту запуску в 2015 році. На сьогоднішній день це друга в світі платформа для потокового передавання платної музики після Spotify. Окрім музичних альбомів, Apple Music також містить тисячі музичних відео, цілодобові радіостанції та багато інших сервісів.
Якщо ви бажаєте фонову музику у своїх відео або, точніше, записати пісню, що відтворюється як фонову музику відео, є надзвичайно простий обхідний шлях.
Незважаючи на те, що iPhone містить вбудовану програму Погода, іноді вона не надає достатньо детальних даних. Якщо ви хочете щось додати, у App Store є багато варіантів.
Окрім обміну фотографіями з альбомів, користувачі можуть додавати фотографії до спільних альбомів на iPhone. Ви можете автоматично додавати фотографії до спільних альбомів без необхідності знову працювати з альбомом.
Є два швидші та простіші способи налаштувати зворотний відлік/таймер на пристрої Apple.
App Store містить тисячі чудових програм, які ви ще не пробували. Звичайні пошукові терміни можуть бути некорисними, якщо ви хочете знайти унікальні програми, і нецікаво безкінечно прокручувати випадкові ключові слова.
Blur Video — це програма, яка розмиває сцени або будь-який вміст, який ви хочете мати на своєму телефоні, щоб допомогти нам отримати зображення, яке нам подобається.
Ця стаття допоможе вам встановити Google Chrome як браузер за умовчанням на iOS 14.









