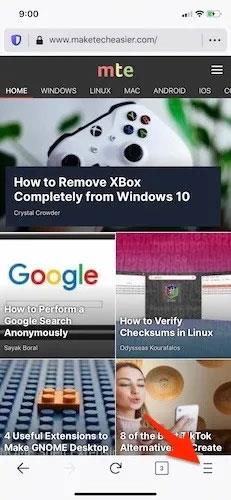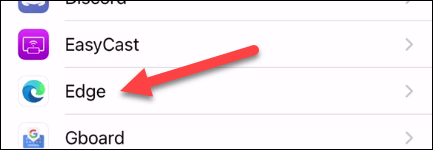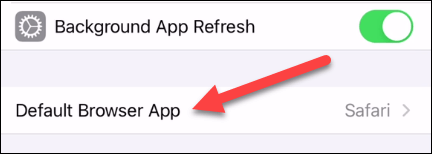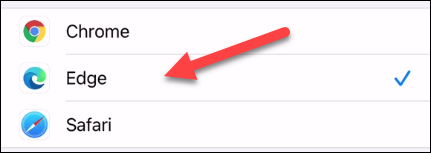Кожен поставляється iPhone і iPad буде мати веб-браузер Safari, розроблений самою Apple і встановлений за замовчуванням. Однак якщо вам подобається Edge і ви хочете використовувати браузер Microsoft як інструмент перегляду веб-сторінок за замовчуванням на вашому iPhone або iPad, налаштування не є складним.
Починаючи з iOS 14 і iPadOS 14, Apple представила досить корисну функцію, що дозволяє користувачам вибирати браузер за замовчуванням у системі. Іншими словами, користувачі iPhone і iPad, які працюють на iOS 14 і iPadOS 14 або пізніших версій, тепер можуть установити сторонній браузер за замовчуванням на своєму пристрої, якому операційна система завжди віддаватиме перевагу.Цей браузер призначений для веб-перегляду. завдання, такі як відкриття посилання з електронної пошти, соціальних мереж тощо.
Якщо ви використовуєте Microsoft Edge на ПК з Windows або Mac, чудово буде зробити його браузером за замовчуванням на вашому iPhone або iPad, що дасть вам бездоганний досвід і кращу синхронізацію між пристроями.
Спочатку переконайтеся, що на вашому iPhone або iPad встановлено програму Microsoft Edge.
Потім відкрийте програму «Налаштування» на своєму iPhone або iPad, торкнувшись значка шестірні на головному екрані.

У меню налаштувань прокрутіть униз, знайдіть «Edge» і натисніть на нього.
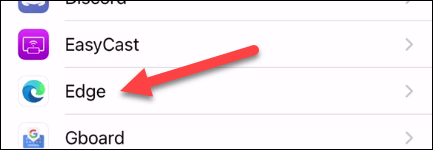
Відкриється екран налаштувань Edge, тут натисніть «Програма браузера за замовчуванням».
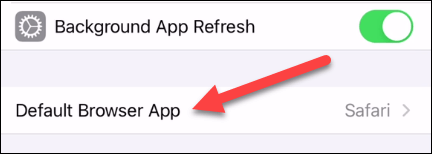
Виберіть «Edge» зі списку доступних браузерів у системі.
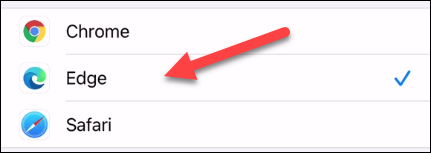
Це всі дії, які вам потрібно виконати.
Відтепер Microsoft Edge встановлено як браузер за замовчуванням і автоматично використовуватиметься для відкриття посилань і пов’язаних із браузером дій на вашому iPhone або iPad.