Як вставити емодзі в фотографії на iPhone надзвичайно просто

Щоб мати можливість вставляти емодзі у фотографії на iPhone, нам знадобиться ще кілька маленьких хитрощів, згідно з інструкціями нижче.

Щоб вставити емодзі у фотографії на iPhone, ви можете зробити це прямо на iPhone, не потребуючи використання іншої програми для редагування зображень. Ви можете редагувати зображення на iPhone за допомогою кількох доступних інструментів, але немає можливості вставляти емодзі чи значки в зображення. Щоб мати можливість вставляти емодзі у фотографії на iPhone, нам знадобиться ще кілька маленьких хитрощів, згідно з інструкціями нижче.
Інструкція по вставці емодзі в фотографії на iPhone
Крок 1:
Спочатку відкрийте зображення, яке потрібно редагувати, на своєму iPhone, а потім натисніть кнопку «Редагувати» у верхньому правому куті екрана. Далі натисніть значок пера , щоб відредагувати зображення.

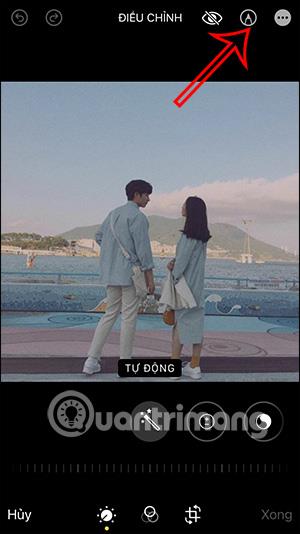
крок 2:
В інтерфейсі розмітки користувачі клацають значок плюса в нижньому правому куті. Потім ви клацнете пункт Текст у відображеному меню.

крок 3:
Відобразити поле введення тексту, користувач клацне на цьому полі. Одразу внизу відображається клавіатура для введення вмісту. На інтерфейсі клавіатури користувач клацає піктограму, щоб змінити тип мови введення .

крок 4:
Ми клацнемо піктограму нижче, щоб відкрити інтерфейс emoji. Ви відразу побачите символи емодзі , які потрібно вставити в зображення. Ми клацнемо піктограму, яку ви хочете вставити в зображення.
крок 5:
Клацніть емодзі, вставлене на фотографію, а потім натисніть значок A нижче . Ми можемо змінити розмір емодзі, вставленого в зображення. Відрегулюйте потрібне положення емодзі.
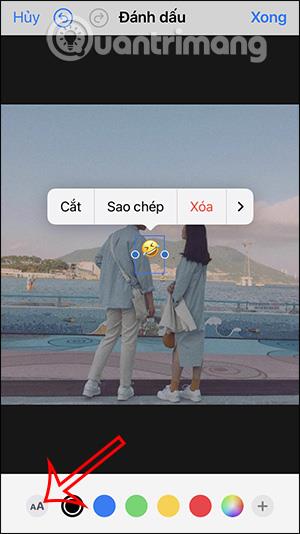
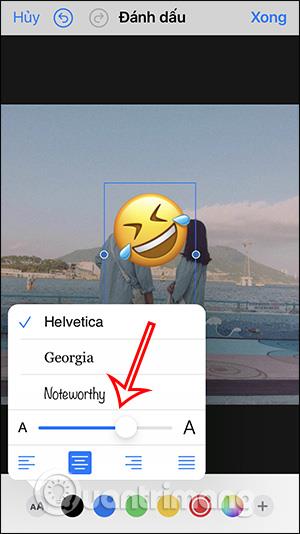
Крок 6:
Нарешті, вам просто потрібно натиснути «Готово», щоб зберегти зображення емодзі на вашому iPhone.

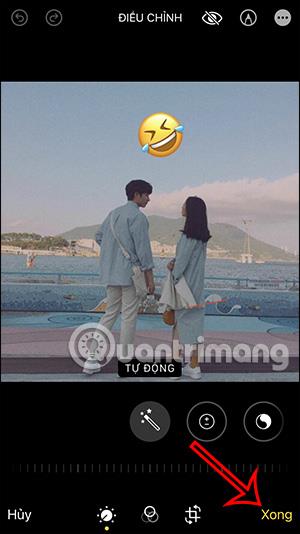
Відеоінструкція по вставці емодзі на фотографії в Instagram
Як вставити емодзі в фотографії за допомогою Instagram
Щоб вставити емодзі у фотографії, ви також можете скористатися програмою для редагування фотографій. Проте, якщо у вас немає надто багато потреб у редагуванні фотографій, ви також можете відразу скористатися програмою Instagram.
Крок 1:
Ми публікуємо фотографію, а потім натискаємо піктограму наклейки вище. Тепер ви побачите, що на фотографію можна вставити багато наклейок. Або ви можете скористатися панеллю пошуку вгорі, щоб знайти потрібний смайл чи наклейку.
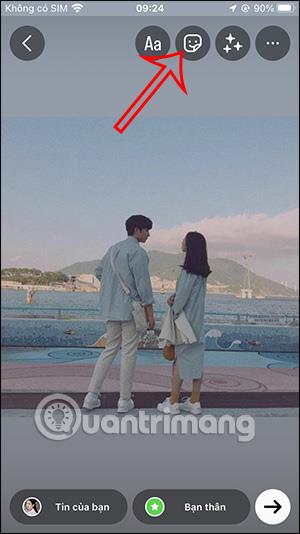
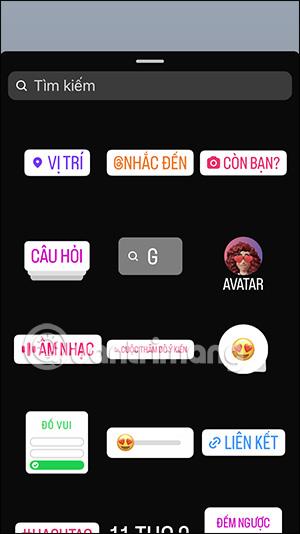

крок 2:
Миттєво відображати наклейки або емодзі відповідно до введених ключових слів. Вам просто потрібно натиснути на наклейку, яку ви хочете вставити на фотографію.
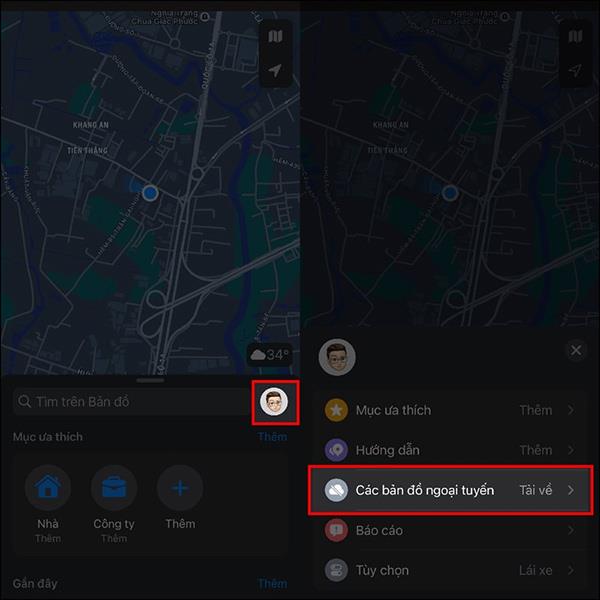
крок 3:
Після завершення натисніть значок із трьома крапками та виберіть «Зберегти» , щоб завантажити це фото.

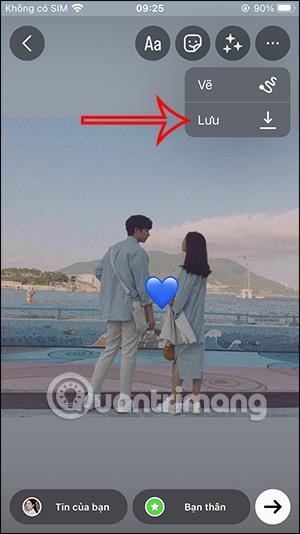
Перевірка звуку — невелика, але досить корисна функція на телефонах iPhone.
Програма «Фото» на iPhone має функцію спогадів, яка створює колекції фотографій і відео з музикою, як у фільмі.
Apple Music надзвичайно зросла з моменту запуску в 2015 році. На сьогоднішній день це друга в світі платформа для потокового передавання платної музики після Spotify. Окрім музичних альбомів, Apple Music також містить тисячі музичних відео, цілодобові радіостанції та багато інших сервісів.
Якщо ви бажаєте фонову музику у своїх відео або, точніше, записати пісню, що відтворюється як фонову музику відео, є надзвичайно простий обхідний шлях.
Незважаючи на те, що iPhone містить вбудовану програму Погода, іноді вона не надає достатньо детальних даних. Якщо ви хочете щось додати, у App Store є багато варіантів.
Окрім обміну фотографіями з альбомів, користувачі можуть додавати фотографії до спільних альбомів на iPhone. Ви можете автоматично додавати фотографії до спільних альбомів без необхідності знову працювати з альбомом.
Є два швидші та простіші способи налаштувати зворотний відлік/таймер на пристрої Apple.
App Store містить тисячі чудових програм, які ви ще не пробували. Звичайні пошукові терміни можуть бути некорисними, якщо ви хочете знайти унікальні програми, і нецікаво безкінечно прокручувати випадкові ключові слова.
Blur Video — це програма, яка розмиває сцени або будь-який вміст, який ви хочете мати на своєму телефоні, щоб допомогти нам отримати зображення, яке нам подобається.
Ця стаття допоможе вам встановити Google Chrome як браузер за умовчанням на iOS 14.









