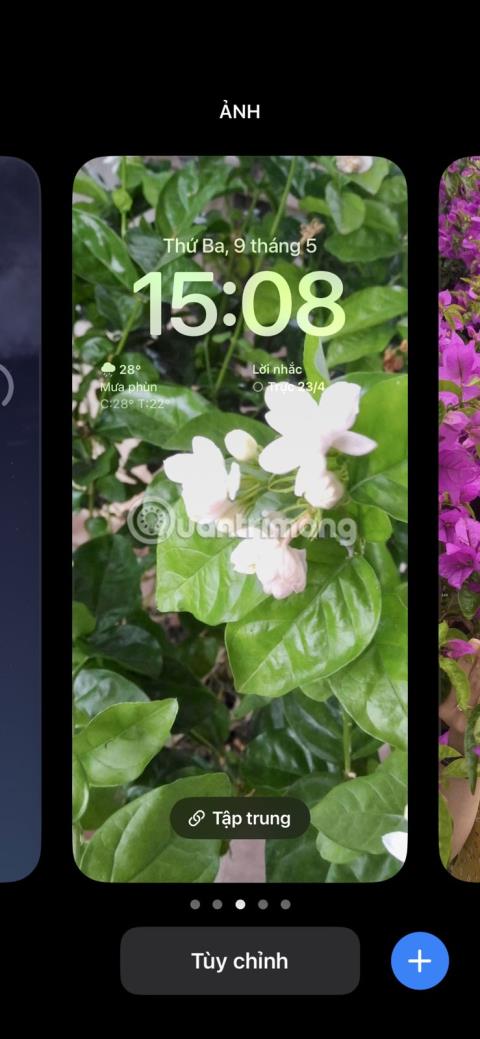У довгому списку налаштувань екрану блокування, анонсованих в iOS 16, Photo Shuffle є видатним. Завдяки Photo Shuffle ви бачитимете кілька фотографій на заблокованому екрані протягом дня, як слайд-шоу у своїй галереї. Ви також можете вибрати, які зображення відображатимуться або вибиратимуться автоматично.
Отже, якщо ви ще не пробували цю функцію після оновлення до iOS 16, прочитайте цю статтю, щоб дізнатися більше про Photo Shuffle і про те, як її використовувати на своєму iPhone.
Як створити перемішані фотографії на iPhone
Ви можете вручну створити перемішування фотографій, вручну вибравши всі свої улюблені фотографії. Це надає вашому пристрою відчуття індивідуальності та дозволяє налаштовувати його різноманітними способами.
Якщо у вас немає на це часу, iPhone може перемішати фотографії за вас. Ви також можете налаштувати автоматичне перемішування рекомендованих фотографій на вашому iPhone. Це економить час і дозволяє використовувати цю функцію без особливих зусиль. Ще одна цікава функція, яку ви можете вибрати, — це використання Live Photos як шпалери iPhone, хоча ця функція припинена в iOS 16 і вище.
Існує два простих способи перемішування фотографій вручну або автоматично, і в цій статті ми обговоримо обидва ці методи. Ось перший спосіб перемішування фотографій на вашому iPhone:
1. Розблокуйте iPhone за допомогою Face ID або Touch ID. Однак не проводьте пальцем, щоб відкрити головний екран, а залишайтеся на екрані блокування. Спробуйте ці виправлення, якщо Face ID не працює .
2. Натисніть і утримуйте на екрані блокування. З’явиться набір параметрів для налаштування шпалер.
3. Торкніться синього плюса ( + ) внизу екрана.
4. Виберіть Перемішати фотографії зверху.


5. Щоб вручну перемішати фотографії, виберіть Вибрати фотографії вручну . Виберіть усі фотографії, які вам потрібні, а потім натисніть «Додати» .
6. Для автоматичного перемішування фотографій торкніться Використовувати обране фото . Ви можете видаляти та додавати людей, які з’являються на вашій пропонованій фотографії, торкнувшись «Вибрати» поруч із «Люди раніше».
7. Тепер ви зможете побачити, як виглядають фотографії на екрані блокування. Ви можете зводити пальці, щоб збільшити або зменшити масштаб і відповідно налаштувати фотографію.
8. Натисніть «Готово» , щоб створити Photo Shuffle.



Другий спосіб перемішування фотографій на фоновому малюнку iPhone – це перейти до налаштувань iPhone. Ось кроки, які потрібно виконати:
1. Відкрийте «Налаштування» та перейдіть до «Шпалери».
2. Натисніть Додати новий фоновий малюнок .
3. Виберіть Перемішати фотографії вгорі.
Решта процесу точно така ж, як у способі 1. Виберіть « Використовувати рекомендовані фотографії» для автоматичного перемішування та «Вибрати фотографії вручну» , щоб вибрати власні фотографії.



Найближче до цієї функції, яку раніше пропонував iPhone, це використання ярликів для зміни шпалер iPhone за розкладом. Ви можете спробувати, щоб побачити, як це працює.
Використовуйте частоту перемішування, щоб контролювати зміни зображення
Частота перемішування дає змогу вибрати, як часто та коли фотографії перемішувати чи змінювати порядок. Простіше кажучи, ви можете вибрати спосіб або час для вашого iPhone, щоб перейти від однієї фотографії до іншої.
Наразі є лише 4 варіанти: натискання, блокування, щогодини та щодня . Ви можете швидко змінити частоту перемішування в різних точках.
1. Відкрийте Photo Shuffle на екрані блокування або в налаштуваннях за допомогою одного із способів, згаданих вище, і ви побачите налаштування Shuffle Frequency на екрані.
2. Натисніть Частота перемішування , щоб вибрати потрібний варіант. Ви також можете вибрати частоту перемішування, додавши всі свої фотографії до розділу Перемішування фотографій. Після того як ви торкнетеся «Додати» та з’явиться екран попереднього перегляду, торкніться кнопки «Додати» (значок із трьома крапками) внизу, виберіть « Частота перемішування» та виберіть потрібний параметр.


За допомогою Photo Shuffle ви можете налаштувати екран блокування на свій смак. Ви можете зробити ваші шпалери схожими на слайд-шоу з вашими улюбленими людьми чи місцями лише за кілька хвилин.
Ви також можете змінити стиль шрифту, колір, положення та навіть додати віджети на екран блокування, щоб надати йому абсолютно нового вигляду. Отже, вам слід дізнатися більше про зміни на екрані блокування, які приносить iOS 16, і про те, як ви можете включити їх у свій мобільний пристрій.