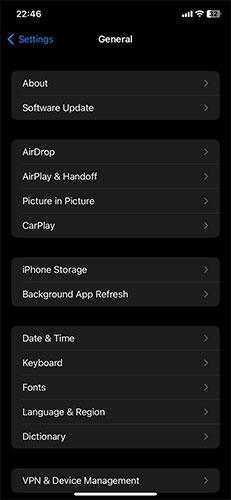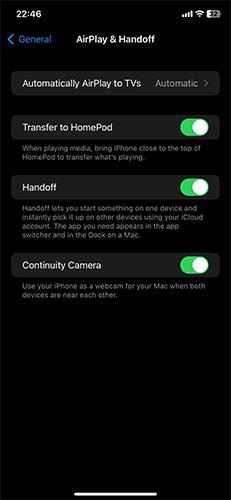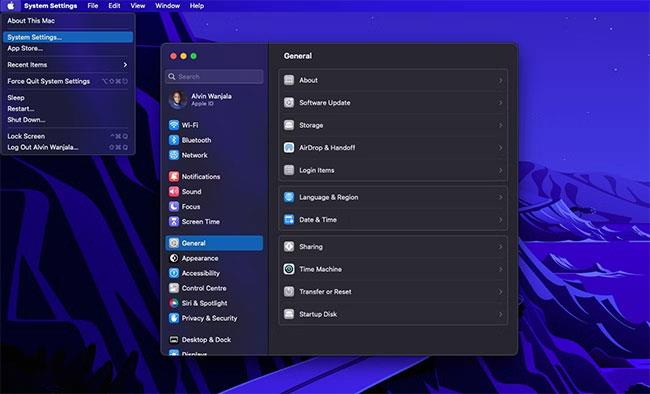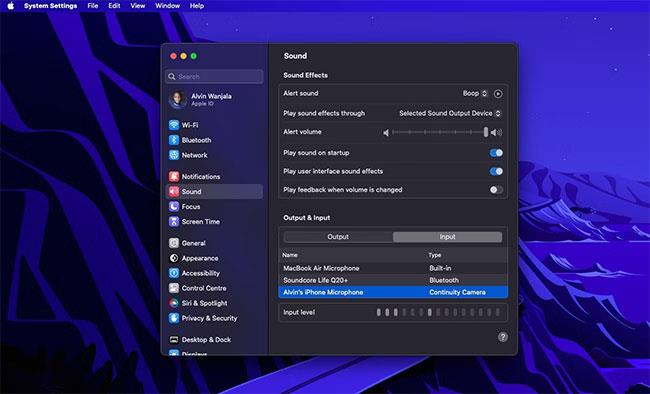Завдяки тісній інтеграції macOS та iOS ви можете насолоджуватися безперебійним використанням обох платформ. Наприклад, ви можете вставити текст, скопійований на вашому Mac, безпосередньо на ваш iPhone, і навпаки.
Однак чи знаєте ви, що ви також можете використовувати свій iPhone як мікрофон для свого Mac? Завдяки камері Continuity Camera це можливо, і вам не потрібно використовувати зовнішні програми.
Тож під час онлайн-зустрічі ви можете покластися на свій iPhone для отримання чіткого звуку, якщо у вас немає спеціального зовнішнього мікрофона.
Вимоги до використання Continuity Camera на Mac
У рамках macOS Ventura Apple запустила нову функцію під назвою Continuity Camera, яка дозволяє використовувати ваш iPhone як веб-камеру для вашого Mac. Це розширення функції дозволяє використовувати ваш iPhone як зовнішній мікрофон Mac. Однак для роботи камери Continuity Camera є деякі ключові вимоги.
По-перше, ви повинні використовувати iOS 16 або новішої версії та мати принаймні iPhone XR від 2018 року. В іншому випадку ваш Mac має працювати під керуванням macOS Ventura або новішої версії. Якщо ви не впевнені, ви можете перевірити, яка версія macOS сумісна з вашим Mac. Якщо він сумісний, оновіть свій Mac до macOS Ventura, якщо ви ще цього не зробили.
Крім того, Continuity Camera вимагає, щоб iPhone і Mac використовували той самий Apple ID із увімкненою двофакторною автентифікацією .
Ще одна вимога полягає в тому, що ваші iPhone і Mac мають бути поруч один з одним і мати ввімкнений Bluetooth . Ані ваш iPhone, ані ваш Mac не мають спільного доступу до Інтернету.
Як використовувати iPhone як мікрофон для Mac
Переконавшись, що ви відповідаєте наведеним вище вимогам, виконайте такі дії, щоб використовувати свій iPhone як мікрофон для Mac:
1. На своєму iPhone увімкніть Continuity Camera, відкривши Settings > General > Airplay & Handoff > Continuity Camera . Ця функція ввімкнена за замовчуванням, але переконайтеся, що ви її не вимкнули.
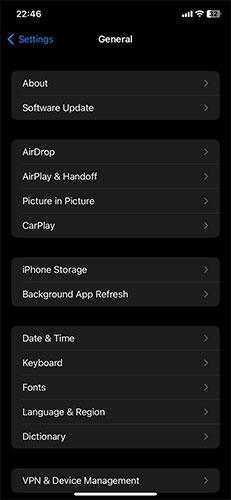
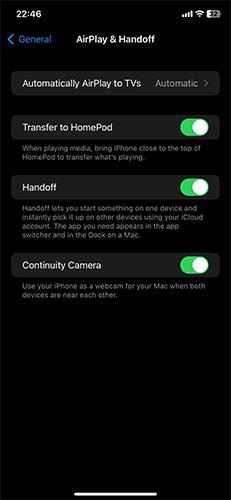
2. На вашому Mac клацніть логотип Apple у верхньому лівому куті.
3. Далі виберіть у меню «Параметри системи» .
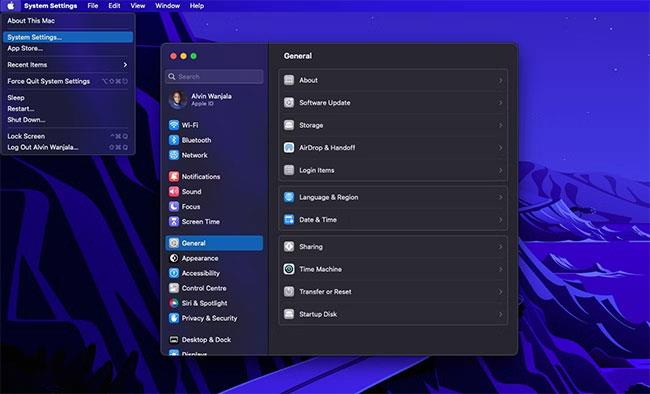
Меню Apple Mac
4. Клацніть Звук на лівій панелі та виберіть Вхід. Ваш Mac відобразить усі доступні параметри введення.
5. У списку виберіть свій iPhone.
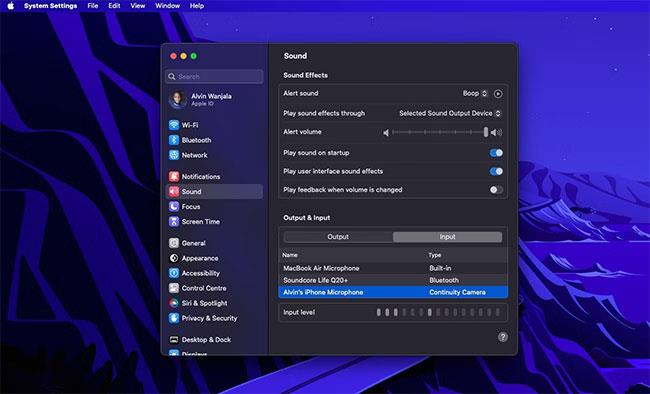
Використовуйте свій iPhone як мікрофонний вхід для Mac
6. Потім ваш iPhone надішле сповіщення та відобразить екран із зазначенням того, що він підключений до вашого Mac як мікрофон із опціями призупинення або відключення. Крім того, ви також можете відключитися від свого Mac, якщо хочете.
Користувачам Mac не потрібно купувати зовнішній мікрофон
Якщо у вас є iPhone, вам не потрібно купувати окремий зовнішній мікрофон для вашого Mac, щоб отримати якісний звук. Ваш iPhone може виконати це завдання за вас завдяки камері Continuity Camera.
Все, що вам потрібно, це macOS Ventura, що працює на вашому Mac, і iPhone XR або пізнішої версії з iOS 16. Не забувайте, що Apple також пропонує інші бездоганні функції, такі як можливість використовувати ваш Mac для запису екрана.