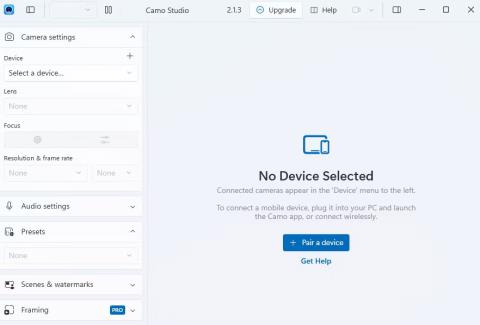Якщо на вашому комп’ютері немає веб-камери, не потрібно витрачати гроші на такий пристрій, якщо у вас вже є iPhone. Наступна стаття покаже вам, як використовувати високоякісну камеру iPhone як веб-камеру для відеодзвінків.
Використовуйте Continuity Camera, якщо у вас Mac
Якщо у вас є Mac, Apple спрощує використання вашого iPhone як веб-камери завдяки функції Continuity Camera у macOS . Якщо на обох пристроях виконано вхід за допомогою одного Apple ID, у них увімкнено Bluetooth і вони під’єднані до однієї мережі WiFi, ви можете використовувати їх у будь-якій програмі для відеодзвінків.
Все, що вам потрібно зробити, це змінити веб-камеру за замовчуванням на камеру iPhone . Щоб зробити це, наприклад, для FaceTime, запустіть програму, натисніть « Відео» на панелі меню та виберіть « Камера iPhone» зі спадного меню. Для сторонніх програм для відеодзвінків, таких як Zoom, вам потрібно буде отримати доступ до меню «Налаштування» (або «Налаштування ») програми , щоб зробити те саме.
Використовуйте iPhone як веб-камеру ПК з ОС Windows із Camo
Коли справа доходить до пристроїв Windows, існує багато програм сторонніх розробників, що ускладнює прийняття рішення. Після тестування кількох варіантів, Camo (від Reincubate) виділявся як найкращий вибір для виконання роботи з безкоштовною версією. Це чудова програма для потокової передачі з камери iPhone як введення веб-камери на комп’ютері Windows.
Він передає високоякісне відео в будь-яку настільну програму, яка підтримує веб-камери, наприклад, програмне забезпечення для відеодзвінків, інструменти для потокового передавання тощо. Щоб почати, вам знадобляться як програма Camo для iOS, так і програма Camo для iOS Camo Studio для Windows. Camo можна підключати до вашого iPhone через кабель Lightning або бездротово через Wi-Fi .
Після встановлення виконайте наведені нижче дії на комп’ютері з ОС Windows:
1. Запустіть Camo Studio та підключіть iPhone до ПК за допомогою кабелю Lightning. Програма негайно виявить ваш iPhone. Щоб підключитися бездротовим способом, переконайтеся, що ваш iPhone і комп’ютер підключено до однієї мережі Wi-Fi, і натисніть « Створити пару з пристроєм» .

Інтерфейс Camo Studio в Windows
2. QR-код з’явиться в Camo Studio. Щоб відсканувати його, запустіть програму Camo на своєму iPhone і торкніться значка WiFi у верхній правій частині.

Екран сполучення Camo Studio на iPhone
3. Якщо вам буде запропоновано запустити iTunes або встановити необхідні драйвери, погодьтеся зробити це на своєму комп’ютері.

Сповіщення на iPhone від Camo Studio
4. Коли ваш iPhone підключено як веб-камеру в Camo, ви можете запустити будь-яку програму для веб-камери на своєму комп’ютері (наприклад, програму камери за замовчуванням), щоб перевірити, чи вона працює.

Знімок екрана програми Windows Camera
Порада : якщо ваш комп’ютер не має вбудованого мікрофона, клацніть спадне меню в розділі «Пристрій» у налаштуваннях аудіо та виберіть «Внизу» , щоб використовувати мікрофон свого iPhone.
Хоча безкоштовна версія Camo пропонує повну функціональність веб-камери, Camo Pro відкриває вищу роздільну здатність, як-от 1080p і 4K , для кращої якості. Для більшості користувачів достатньо безкоштовної версії. Однак оновлення має найбільший сенс для стримерів YouTube, викладачів, творців контенту та професіоналів, яким потрібна найкраща якість для відеодзвінків або офісних зустрічей із клієнтами.

Інтерфейс живого відео Camo Studio
Поради щодо використання iPhone як веб-камери
Окрім онлайн-зустрічей, ви можете використовувати камеру свого iPhone для багатьох інших цілей. Наприклад, ви можете використовувати його для трансляції на платформах соціальних мереж або запису високоякісних відео для свого відеоблогу чи онлайн-курсу.
Ось кілька корисних порад щодо оптимізації налаштування веб-камери iPhone для будь-якого творчого використання:
- Використовуйте задню камеру для найвищої роздільної здатності : основна камера iPhone перевершує передню камеру для селфі. Тому завжди вибирайте задню камеру в опції «Об’єктив» у налаштуваннях камери на лівій панелі.
- Стабілізація положення iPhone : Ви можете використовувати штатив або підставку, щоб утримувати iPhone стабільно.
- Використовуйте відповідний акумулятор : підключіть свій iPhone до портативного зарядного пристрою, щоб уникнути розрядження акумулятора під час тривалого використання веб-камери.
- Увімкніть режим високої продуктивності : якщо ви використовуєте Camo під час ігор або потокового передавання, клацніть піктограму Camo у верхньому лівому куті вікна настільного додатка та перейдіть до Налаштування > Додатково . Потім увімкніть режим високої продуктивності .

Розширені налаштування програми Camo Studio
- Переконайтеся, що освітлення відповідне : розташуйте пристрій біля вікна або настільної лампи для гарного освітлення. Під час прямої трансляції з веб-камери, якщо у вас є версія Pro, ви також можете ввімкнути опцію Flash , щоб увімкнути ліхтарик вашого iPhone.
- Використовуйте режим 60 FPS : для більш плавної трансляції з веб-камери знайдіть параметр «Роздільна здатність і частота кадрів» у налаштуваннях камери ліворуч і встановіть для нього значення 60 FPS .

Увімкніть 60 FPS у Camo Studio
- Продовжуйте працювати програму Camo на iPhone : Camo автоматично припиняє потокове відео після того, як ви закриєте програму Camo на своєму iPhone. Тому не забувайте відкривати його кожного разу, коли ви хочете скористатися веб-камерою.
Camo — не єдиний варіант використання iPhone як комп’ютерної веб-камери. Наприклад, EpocCam — чудова альтернатива, якщо ви хочете щось схоже на Camo.
І якщо це не відповідає вашим потребам, подумайте про використання iVCam або DroidCam OBS (плагін для OBS Studio).
Навіщо погоджуватися на низькоякісне зернисте відео, якщо у вас уже є чудова камера, яку можна використовувати як веб-камеру? Ваш iPhone цілком здатний замінити поточну веб-камеру, забезпечуючи чітке відео з високою роздільною здатністю для таких програм, як Google Meet, OBS, Zoom тощо.
У той час як такі програми, як EpocCam та iVCam, пропонують подібні основні функції, Camo пропонує більш вишуканий та інтуїтивно зрозумілий інтерфейс разом із більшою кількістю налаштувань камери. Тож ви не пошкодуєте, спробувавши безкоштовну версію.