Як використовувати текстові ярлики на iPhone

Введення довгого фрагмента тексту може зайняти багато часу, тому використання текстових ярликів допоможе користувачам iPhone значно скоротити час редагування тексту.

Введення довгого тексту на iPhone може призвести до того, що користувачі витрачають багато часу. Тому Apple застосувала до лінійки продуктів функцію текстового ярлика, яка допомагає збільшити швидкість друку на iPhone.
Текстові ярлики допомагають користувачам створювати ярлики для часто використовуваних фраз і текстових фраз. З цього моменту замість того, щоб вводити довгі фрази, користувачам потрібно вводити лише скорочення, що значно підвищує ефективність набору тексту.
Зміст статті
По-перше, щоб мати можливість використовувати цей інструмент на iPhone, нам потрібно створити текстові ярлики для кожної фрази та тексту, які ми часто використовуємо.
Крок 1:
Відкрийте налаштування на iPhone. Далі відкрийте розділ «Загальні налаштування» .
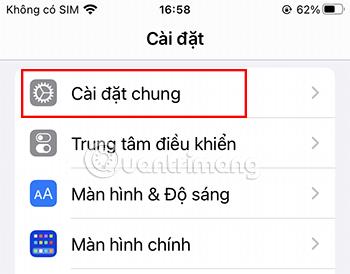
крок 2:
Потім прокрутіть униз, щоб вибрати «Клавіатура» .
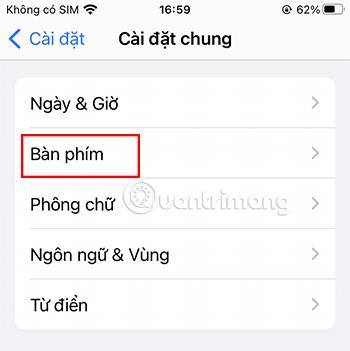
крок 3:
Виберіть Замінити текст .
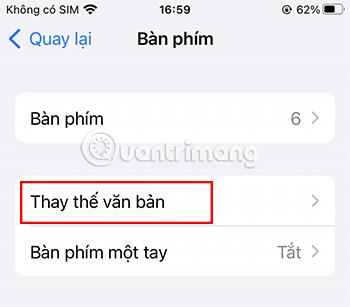
крок 4:
Натисніть значок + у верхньому правому куті.
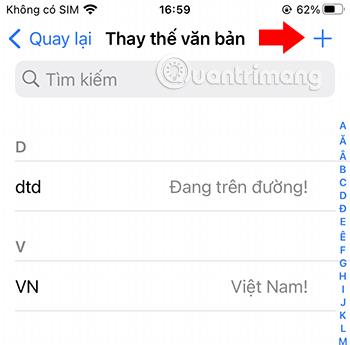
крок 5:
Тут ви додасте потрібні скорочення.
Наприклад:
У розділі «Фраза» введіть адресу електронної пошти. У розділі «Ярлик» можна написати слово «email».
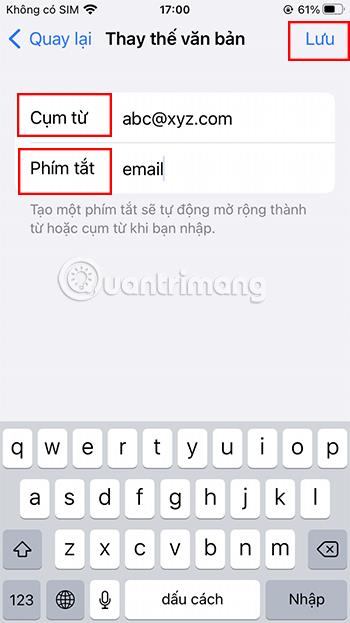
Крок 6:
Після введення натисніть Зберегти . Отже, ви закінчили створення текстових ярликів для своїх електронних листів.
Повторіть крок 5, щоб додати фрази та тексти, які ви часто використовуєте, до набору ярликів.
Одна приємна річ у створенні подібних текстових ярликів на вашому iPhone полягає в тому, що вони автоматично синхронізуються з вашим обліковим записом Apple. Це дає змогу перемикатися на інші пристрої Apple і все ще мати можливість використовувати ці текстові ярлики без необхідності їх знову зберігати.
Після того, як ви успішно додали ці ярлики, ви можете використовувати їх усюди, де ви можете вводити текст.
Крок 1:
Відкрийте клавіатуру iPhone. Введіть слово "email", над клавіатурою з'явиться пропозиція, яка є вашою електронною поштою.
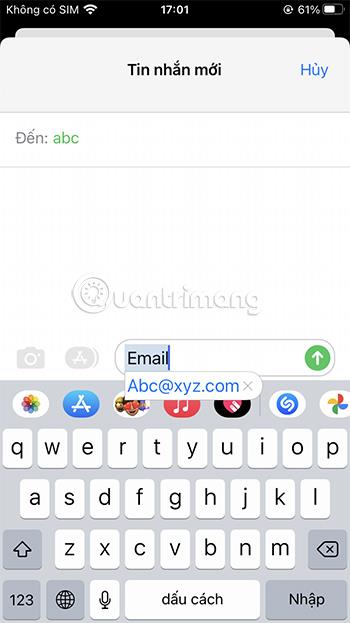
крок 2:
Торкніться своєї електронної пошти або натисніть пробіл. Частина електронної пошти одразу з’явиться в текстовому полі.
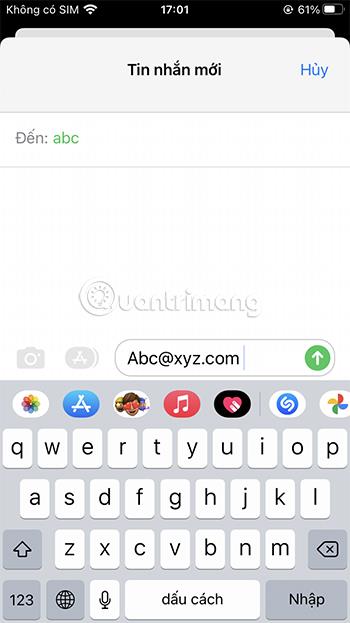
Якщо вам більше не потрібно використовувати раніше встановлені текстові ярлики, їх також надзвичайно легко видалити.
Крок 1:
Відкрийте налаштування на iPhone. Виберіть Загальні налаштування .
крок 2:
Потім прокрутіть униз, щоб вибрати «Клавіатура» . Виберіть Замінити текст .
крок 3:
Виберіть Редагувати в нижньому лівому куті екрана. На екрані з’являється червоний значок.

крок 4:
Натисніть на червону піктограму біля ярлика, який потрібно видалити.
Потім виберіть Видалити , щоб ще раз підтвердити процес видалення текстового ярлика.

Завершіть процес видалення текстових ярликів, натиснувши кнопку Готово в нижньому лівому куті екрана.
Замість того, щоб видаляти текстовий ярлик, ви також можете натиснути на попередньо встановлений текстовий ярлик, щоб замінити та відредагувати попередню фразу в новий вміст.
Крок 1:
Відкрийте налаштування на iPhone. Відкрийте розділ «Загальні налаштування» .
крок 2:
Потім прокрутіть униз, щоб вибрати «Клавіатура» . Виберіть Замінити текст .
крок 3:
Натисніть текстовий ярлик, який потрібно редагувати. Потім повторно введіть нову фразу, яку потрібно замінити.
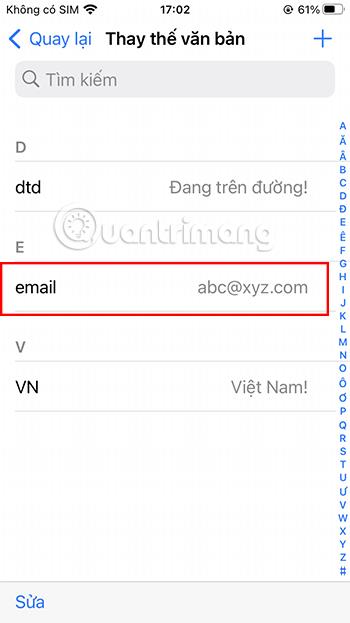
крок 4:
Натисніть «Зберегти» , щоб ваш телефон запам’ятав замінений текстовий ярлик, подібно до процесу створення нового текстового ярлика.
На додаток до створення текстових ярликів, які допоможуть покращити швидкість введення тексту на телефоні, є також кілька швидких порад щодо введення тексту з клавіатури iPhone , які дають такий самий ефект. Як от:
Якщо ви щойно набрали довгий абзац, але більше не хочете його використовувати, ви можете трохи потрясти свій iPhone. У цей момент на екрані з’явиться діалогове вікно із запитом, чи хочете ви повністю видалити текст, який ви щойно ввели. Вам просто потрібно натиснути OK, щоб легко видалити введений текст.
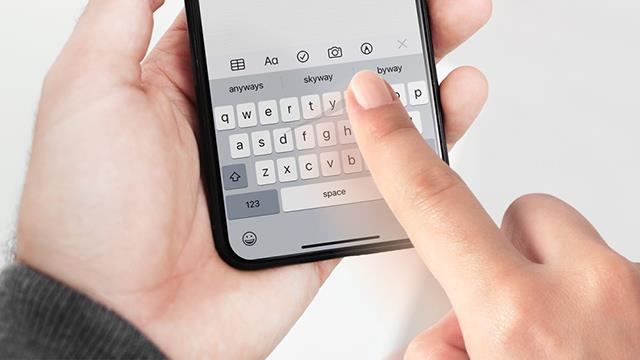
Використання жестів пальцем по клавіатурі також допоможе вам покращити швидкість друку. Вам не доведеться відривати руки від екрана, щоб набрати кожну літеру. Однак цей метод не дуже цінується в процесі набору тексту в’єтнамською мовою.
Замість того, щоб самостійно вводити довгі тексти, ви також можете звернутися за допомогою до Siri. Вам просто потрібно викликати цього помічника і допомогти вам ввести потрібний текстовий вміст.
Вище наведено інструкції щодо використання текстових ярликів для збільшення швидкості введення на iPhone. Сподіваюся, після прочитання цієї статті ви зможете значно покращити свою швидкість.
Перевірка звуку — невелика, але досить корисна функція на телефонах iPhone.
Програма «Фото» на iPhone має функцію спогадів, яка створює колекції фотографій і відео з музикою, як у фільмі.
Apple Music надзвичайно зросла з моменту запуску в 2015 році. На сьогоднішній день це друга в світі платформа для потокового передавання платної музики після Spotify. Окрім музичних альбомів, Apple Music також містить тисячі музичних відео, цілодобові радіостанції та багато інших сервісів.
Якщо ви бажаєте фонову музику у своїх відео або, точніше, записати пісню, що відтворюється як фонову музику відео, є надзвичайно простий обхідний шлях.
Незважаючи на те, що iPhone містить вбудовану програму Погода, іноді вона не надає достатньо детальних даних. Якщо ви хочете щось додати, у App Store є багато варіантів.
Окрім обміну фотографіями з альбомів, користувачі можуть додавати фотографії до спільних альбомів на iPhone. Ви можете автоматично додавати фотографії до спільних альбомів без необхідності знову працювати з альбомом.
Є два швидші та простіші способи налаштувати зворотний відлік/таймер на пристрої Apple.
App Store містить тисячі чудових програм, які ви ще не пробували. Звичайні пошукові терміни можуть бути некорисними, якщо ви хочете знайти унікальні програми, і нецікаво безкінечно прокручувати випадкові ключові слова.
Blur Video — це програма, яка розмиває сцени або будь-який вміст, який ви хочете мати на своєму телефоні, щоб допомогти нам отримати зображення, яке нам подобається.
Ця стаття допоможе вам встановити Google Chrome як браузер за умовчанням на iOS 14.









