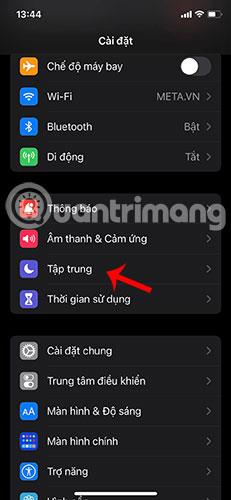Як використовувати режим фокусування на iOS 15

Завдяки абсолютно новому режиму фокусування в iOS 15 Apple сподівається допомогти користувачам не втрачати фокус.

Завдяки абсолютно новому режиму фокусування в iOS 15 Apple сподівається допомогти користувачам не втрачати фокус. Ця функція може налаштовувати фільтри сповіщень, дзвінки та повідомлення, автоматично відповідати, коли вас немає... У цій статті Quantrimang допоможе вам використовувати нову функцію Focus iOS.
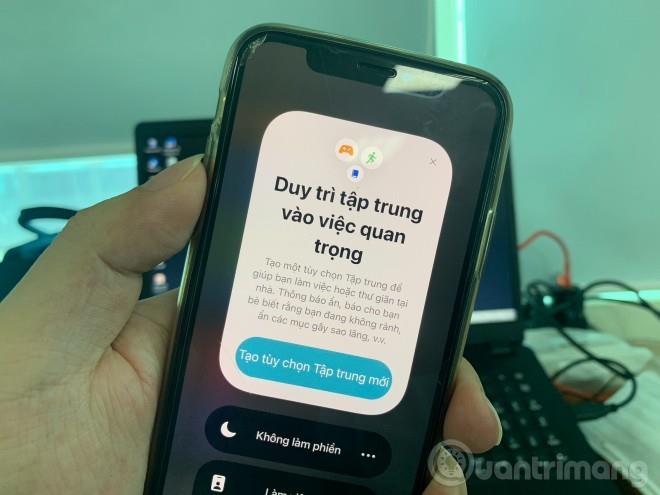
Абсолютно новий режим фокусування на iOS 15
Тепер давайте детальніше розглянемо режими фокусування через робочий режим:
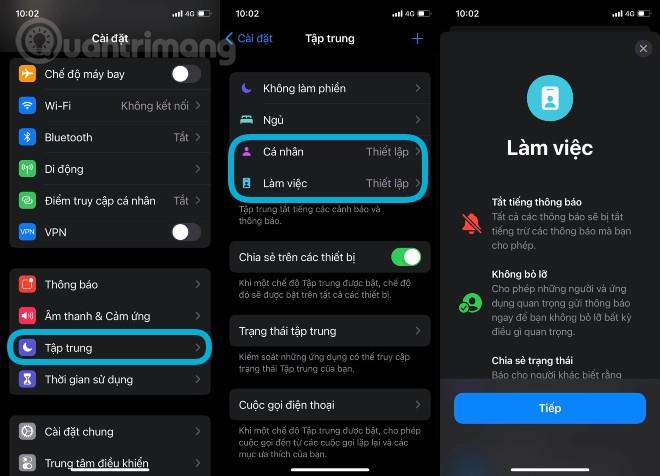
Вимкнення дзвінка та сповіщень є ключовими компонентами режиму фокусування. У робочому режимі ви можете налаштувати, кому та програмам дозволено показувати сповіщення та дзвіночки, коли ви вмикаєте режим фокусування. Коли ви отримуєте повідомлення від когось, хто вам небайдужий, ви також можете негайно активувати режим сповіщень для цього користувача, щоб не пропустити історію. Крім того, ви також можете налаштувати контакти, яким надсилатимуться екстрені сповіщення.
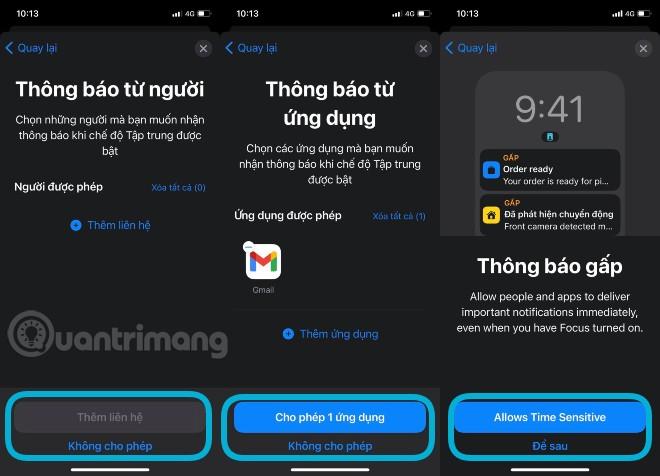
Тепер на екрані відобразиться робочий режим, який ви щойно налаштували. Звичайно, на цьому екрані ви все ще можете редагувати всі пункти вище. Крім того, ви можете піти ще далі за допомогою налаштувань, таких як створення власної сторінки головного екрана, приховання значків сповіщень і затемнення екрана блокування.
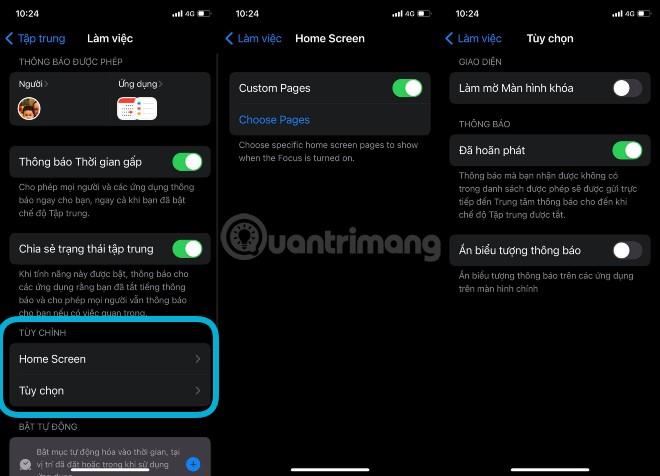
Нарешті, ви також можете ввімкнути або вимкнути режим концентрації залежно від розкладу та місця розташування за допомогою опції Smart Activation. Ви також можете видалити режим, який ви щойно налаштували, якщо відчуваєте незадоволення.
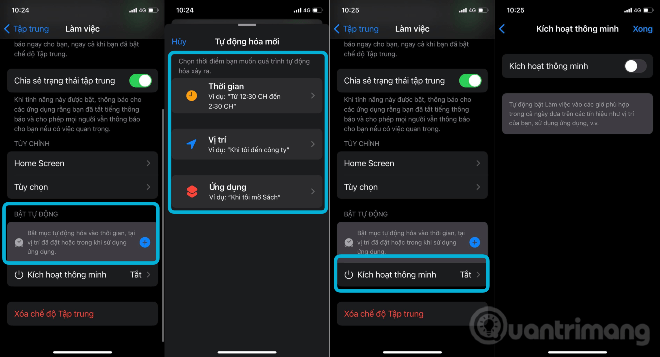
Повертаючись до головного екрана режиму фокусування, ви можете створювати більш персональні режими, такі як водіння, тренування, читання... Для цього натисніть значок позначки + у верхньому правому куті екрана.

Коли фокус увімкнено, ви побачите піктограму фокусу (залежно від режиму) на екрані блокування, екрані сповіщень, рядку стану, а також у Центрі керування.
Натиснувши й утримуючи піктограму фокусування на екрані блокування, екрані сповіщень, центрі керування, ви можете клацнути, щоб увімкнути/вимкнути режим фокусування, або торкнутися піктограми з трьома крапками, щоб знову налаштувати розклад.
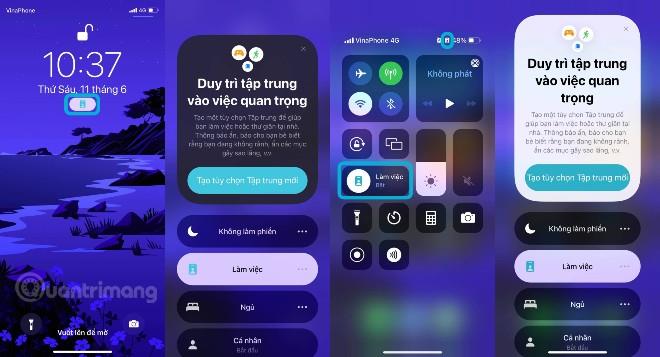
А ось як увімкнути режим фокусування в Центрі керування та змінити швидкі налаштування:
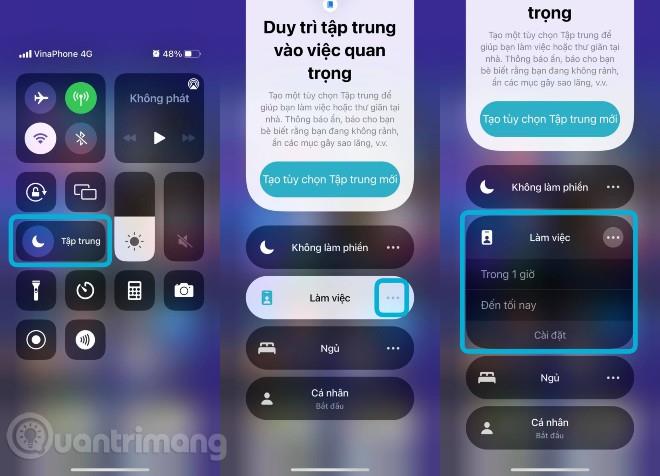
Дозволити відображати термінові сповіщення в режимі концентрації
За допомогою режиму зосередженості в iOS 15 ви можете налаштувати дію, яку ви виконуєте, як-от робота, тренування, читання або проведення часу з сім’єю, і блокувати сповіщення, які не пов’язані з цим завданням. Це схоже на режим «Не турбувати», але з додатковими параметрами для точного налаштування того, що ви робите, а що не хочете бачити.
Якщо на вас чекає щось важливе або подія, яку ви з нетерпінням чекаєте і не хочете пропустити, ви все одно можете використовувати «Фокус», щоб заблокувати відволікаючі фактори, але дозволити будь-яким терміновим сповіщенням з’являтися на вашому iPhone.
Часові сповіщення (або термінові сповіщення) є новим типом сповіщень у iOS 15 та дозволені в режимі фокусування. Часові сповіщення – це важливі сповіщення, які мають з’являтися негайно, наприклад про те, що хтось біля дверей, про доставку їжі, забирання автомобіля тощо.
Ви можете керувати тим, чи отримуватимете сповіщення з обмеженим часом у певному режимі фокусування, виконавши наведені нижче дії.
Крок 1 : запустіть програму «Налаштування» на iPhone, а потім торкніться «Фокус» .
Крок 2 : Виберіть режим фокусування, у якому ви хочете дозволити сповіщення, що залежать від часу.
Крок 3 : поверніть перемикач з позначкою «Часові сповіщення » в зелене положення «УВІМК .» .
Увімкніть термінові сповіщення
Це всі кроки, які потрібно зробити. Тепер ви не пропустите жодних важливих сповіщень на своєму пристрої, навіть якщо ви зосереджені на чомусь конкретному.
Якщо ви хочете змінити режими «Не турбувати», «Не турбувати під час руху» або «Сон», ви також можете налаштувати це в нових налаштуваннях фокусування iOS 15. Натисніть значок «+», щоб додати новий режим фокусування, вам будуть запропоновані такі режими, як спеціальний, Ігри, водіння, фітнес, читання.
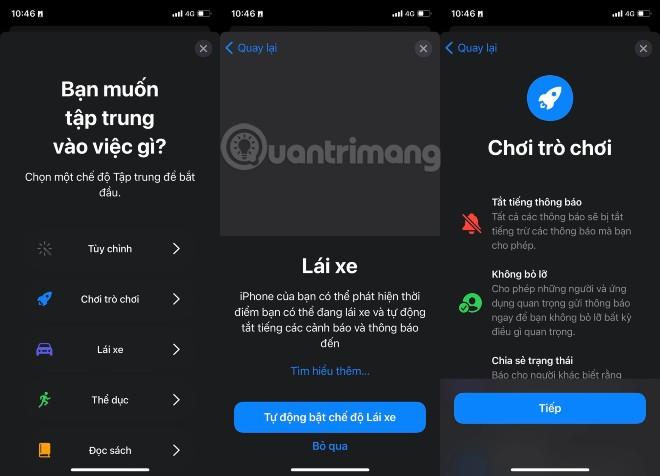
Статус фокусу також дозволяє налаштувати автоматичні відповіді іншим користувачам у Apple Messages та інших програмах, коли ви вмикаєте режим концентрації.
Завдяки абсолютно новому режиму фокусування в iOS 15 Apple сподівається допомогти користувачам не втрачати фокус.
Виняток становлять додатки або люди, яким не потрібно дотримуватися обмежень у режимі фокусування.
Перевірка звуку — невелика, але досить корисна функція на телефонах iPhone.
Програма «Фото» на iPhone має функцію спогадів, яка створює колекції фотографій і відео з музикою, як у фільмі.
Apple Music надзвичайно зросла з моменту запуску в 2015 році. На сьогоднішній день це друга в світі платформа для потокового передавання платної музики після Spotify. Окрім музичних альбомів, Apple Music також містить тисячі музичних відео, цілодобові радіостанції та багато інших сервісів.
Якщо ви бажаєте фонову музику у своїх відео або, точніше, записати пісню, що відтворюється як фонову музику відео, є надзвичайно простий обхідний шлях.
Незважаючи на те, що iPhone містить вбудовану програму Погода, іноді вона не надає достатньо детальних даних. Якщо ви хочете щось додати, у App Store є багато варіантів.
Окрім обміну фотографіями з альбомів, користувачі можуть додавати фотографії до спільних альбомів на iPhone. Ви можете автоматично додавати фотографії до спільних альбомів без необхідності знову працювати з альбомом.
Є два швидші та простіші способи налаштувати зворотний відлік/таймер на пристрої Apple.
App Store містить тисячі чудових програм, які ви ще не пробували. Звичайні пошукові терміни можуть бути некорисними, якщо ви хочете знайти унікальні програми, і нецікаво безкінечно прокручувати випадкові ключові слова.
Blur Video — це програма, яка розмиває сцени або будь-який вміст, який ви хочете мати на своєму телефоні, щоб допомогти нам отримати зображення, яке нам подобається.
Ця стаття допоможе вам встановити Google Chrome як браузер за умовчанням на iOS 14.