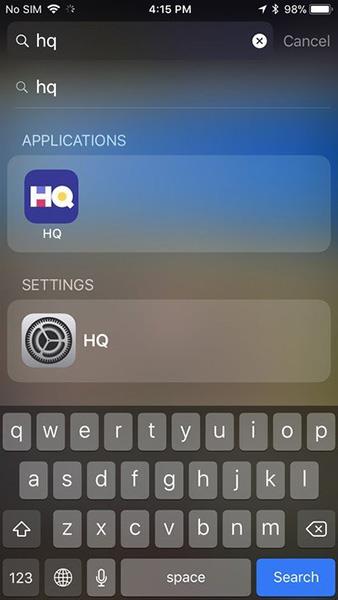Spotlight на iPhone — це інструмент для пошуку всього на вашому пристрої, в Інтернеті, App Store та на картах, коли вам потрібен швидкий доступ.
Як використовувати Spotlight на iPhone
Знайдіть приховані програми
Якщо вам подобається завантажувати програми, але не подобається впорядковувати їх в окремі папки, використовуйте Spotlight для пошуку, коли вам потрібно відкрити програму, замість того, щоб гортати між сторінками на головному екрані. Вам просто потрібно ввести назву програми або назву папки, що містить програму.

Ви побачите програму, яку шукаєте, у розділі «Програми». Якщо в додатку є налаштування, які потрібно змінити, ви також можете отримати до нього доступ із Spotlight.
Шукайте нотатки, повідомлення тощо
Якщо вам потрібно знайти нотатку в Note за минулий тиждень і запам’ятати лише частину написаного, ви можете виконати пошук безпосередньо в Spotlight замість того, щоб перечитувати все, що ви написали, щоб знайти це.

Введіть кілька слів із нотатки чи повідомлення, і Spotlight запропонує програми, які містять слова, які ви ввели.
Шукайте в App Store, на картах і на веб-сайтах
Ви можете шукати всі три з Spotlight. Якщо ви не впевнені, що вам потрібні результати з цього боку, перейдіть до Spotlight і обміркуйте свої варіанти.

Обмін валюти
Якщо вам часто доводиться працювати і конвертувати національні валюти, ви можете використовувати Spotlight як інструмент швидкої конвертації. Все, що вам потрібно зробити, це ввести валюту, як-от «1 cad to usd», і це негайно дасть вам найкращі результати, не потрібно залучати Google.

Обчислюйте прості математичні операції
Вам не потрібно використовувати програму Калькулятор для простої математики, як-от "2x216". Просто торкніться Spotlight, і пристрій якомога швидше повідомить вам результати обчислення.

Швидко відкривайте програми
Якщо у вас є багато програм, якими ви користуєтеся рідко, знайдіть їх у Spotlight, щоб відкрити, замість того, щоб напружувати очі, намагаючись визначити, де вони знаходяться на екрані. Навіть просто натиснувши рядок пошуку, Siri запропонує вам найбільш використовувані або найновіші програми.

Не дозволяйте Spotlight отримати доступ до вмісту
Якщо ви не хочете, щоб вміст певної програми чи служби з’являвся в Spotlight, її можна вимкнути.
- Відкрийте налаштування .
- Натисніть Siri & Search .
- Натисніть програму, яку потрібно вимкнути в Spotlight.
- Натисніть, щоб вимкнути програму. Програма стане сірою.

Як використовувати Spotlight на Mac
Якщо ви щодня використовуєте свій Mac для роботи чи розваг, на вашому комп’ютері, безперечно, міститься багато файлів, фотографій, папок, документів та інших даних. Іноді пошук потрібного файлу займає багато часу. Ось чому Spotlight також доступний на кожному комп’ютері Mac, допомагаючи вам легше шукати дані на вашому комп’ютері. Ось як використовувати Spotlight на Mac.
Як отримати доступ і використовувати Spotlight на macOS
1. Натисніть кнопку Spotlight на панелі меню ( піктограма збільшувального скла) . Або скористайтеся комбінацією клавіш Command + Space . Вікно пошуку Spotlight з’явиться посередині екрана.
2. Введіть вміст, який потрібно знайти. Spotlight поверне результати, які ви шукаєте.

3. Якщо Spotlight не знаходить дані, які ви шукаєте, ви можете налаштувати результати пошуку, щоб оптимізувати інструмент. Ви можете виключити певні місця на жорсткому диску, щоб Spotlight не шукав інформацію, яку ви хочете зберегти конфіденційною.
Як налаштувати результати пошуку Spotlight
1. Виберіть логотип Apple у верхньому лівому куті екрана.
2. Виберіть Системні параметри .
3. Натисніть Spotlight .

4. Позначте пункти, щоб змінити результати пошуку Spotlight. Якщо позначено, цей вміст відображатиметься; інакше, якщо не позначено, Spotlight не видаватиме результати, пов’язані з цією інформацією.
Як приховати вміст від пошуку Spotlight
Якщо у вас є документи, які потрібно зберігати в окремому місці, і ви не хочете, щоб їх шукали, ви можете налаштувати Spotlight так, щоб він не шукав у цих місцях.
1. Виберіть логотип Apple у лівому куті екрана.
2. Виберіть Системні параметри .
3. Виберіть Spotlight .
4. Натисніть вкладку Конфіденційність .
5. Виберіть кнопку «+» у нижньому лівому куті.

6. Клацніть елемент, який не потрібно шукати Spotlight.
7. Виберіть Вибрати .

8. Повторіть кроки вище, якщо ви хочете додати більше елементів до списку обмежень.