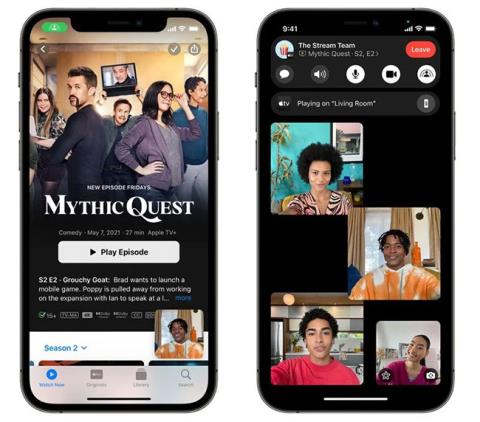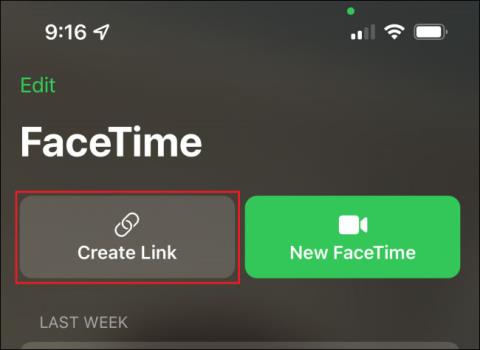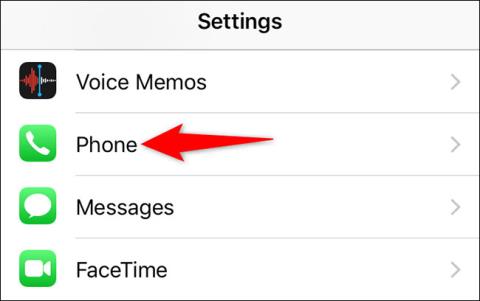Як користуватися FaceTime на Android?

Нарешті, Apple також дозволяє користувачам пристроїв Android використовувати FaceTime.

Вам набридли емодзі та фільтри одним дотиком? Apple пропонує новий спосіб брати участь у ваших віртуальних зустрічах віч-на-віч - через реакції. Ви можете використовувати різні жести для запуску ефектів доповненої реальності у FaceTime та інших програмах для відеодзвінків.
Давайте подивимося, що таке реакції, хто їх може використовувати та всі доступні жести руками. Незалежно від того, користуєтеся ви iPhone, iPad чи Mac, наступна стаття може вам допомогти.
Що таке Reactions і які пристрої їх підтримують?
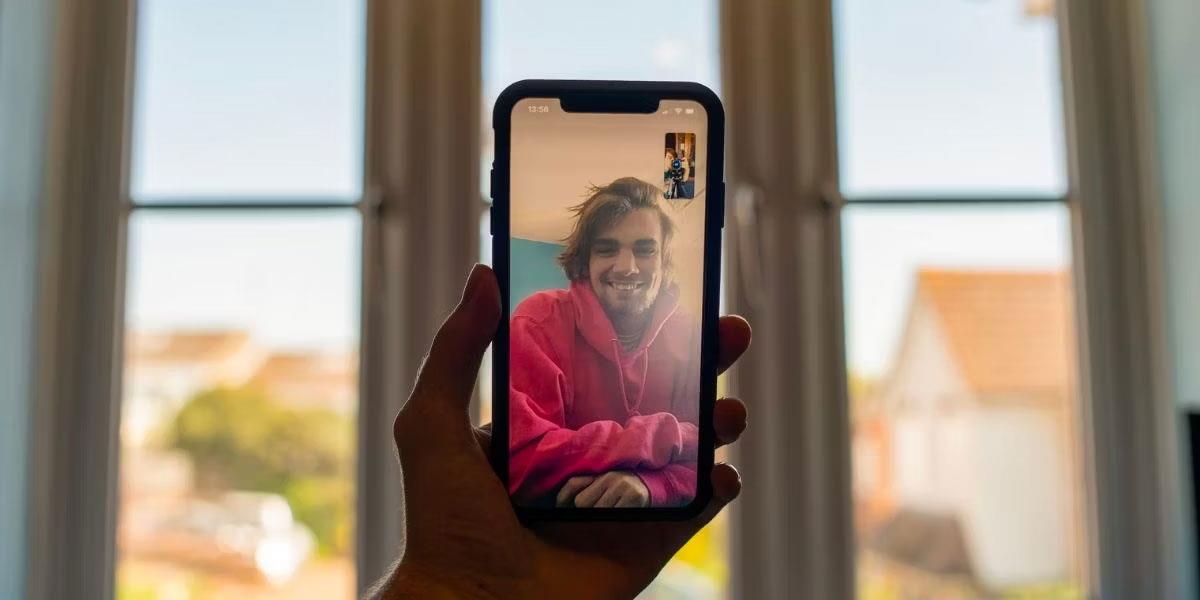
Реакції — це ефекти доповненої реальності, які викликаються певними жестами рук. Вони з’являються під час вашого відеодзвінка, коли камера розпізнає ці жести. Реакція є одним із крутих ефектів, які можна використовувати у FaceTime, але вони також працюють в інших програмах, таких як WhatsApp і Google Meet .
Щоб використовувати реакцію на жест рукою, вам потрібен один із наведених нижче пристроїв із принаймні iOS 17, iPadOS 17 або macOS Sonoma:
Загалом, щоб спробувати реакцію, вам потрібен iPhone або iPad, оснащений чіпом A14 Bionic або новішим процесором. Якщо ваш Mac має чіп Intel, ви можете використовувати підтримуваний iPhone як веб-камеру для зворотного зв’язку під час відеодзвінків.
Хто може бачити реакції під час відеодзвінків?
Хоча ваш пристрій має відповідати наведеним вище критеріям, щоб використовувати реакції на жести рукою, сумісний пристрій не потрібен, якщо користувач просто хоче бачити реакції, додані іншою стороною до відеодзвінка.
Це означає, що навіть якщо ваша родина чи друзі користуються пристроями Android або iPhone з iOS 16 або старішою версією, вони все одно зможуть бачити 3D-ефекти, увімкнені з вашого боку.
Використовуйте ці жести, щоб викликати реакцію під час відеодзвінків.
А тепер давайте розглянемо 8 реакцій, які можна викликати за допомогою жестів. Типи жестів однакові для iPhone, iPad і Mac.
Реакція ввімкнена за замовчуванням, тому все, що вам потрібно зробити, це виконати один із наведених нижче жестів, щоб з’явився ефект доповненої реальності.
1. Серце
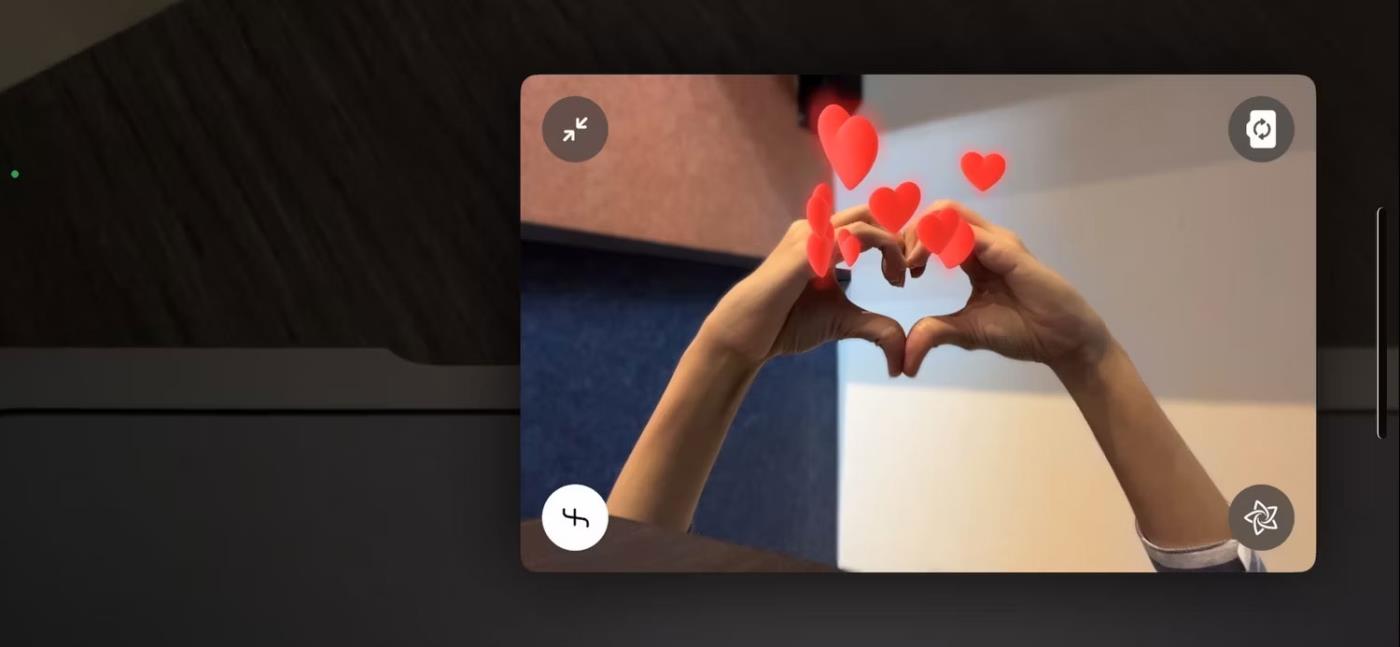
Реакція серця на айфон
Сердечка – це чудовий спосіб привітати члена сім’ї, близького друга чи партнера під час відеодзвінка. Це також більш виразний спосіб попрощатися після завершення розмови.
Обома руками сформуйте форму серця. Між вашими руками повільно з’являться червоні сердечка, які відлітають.
2. Великий палець вгору
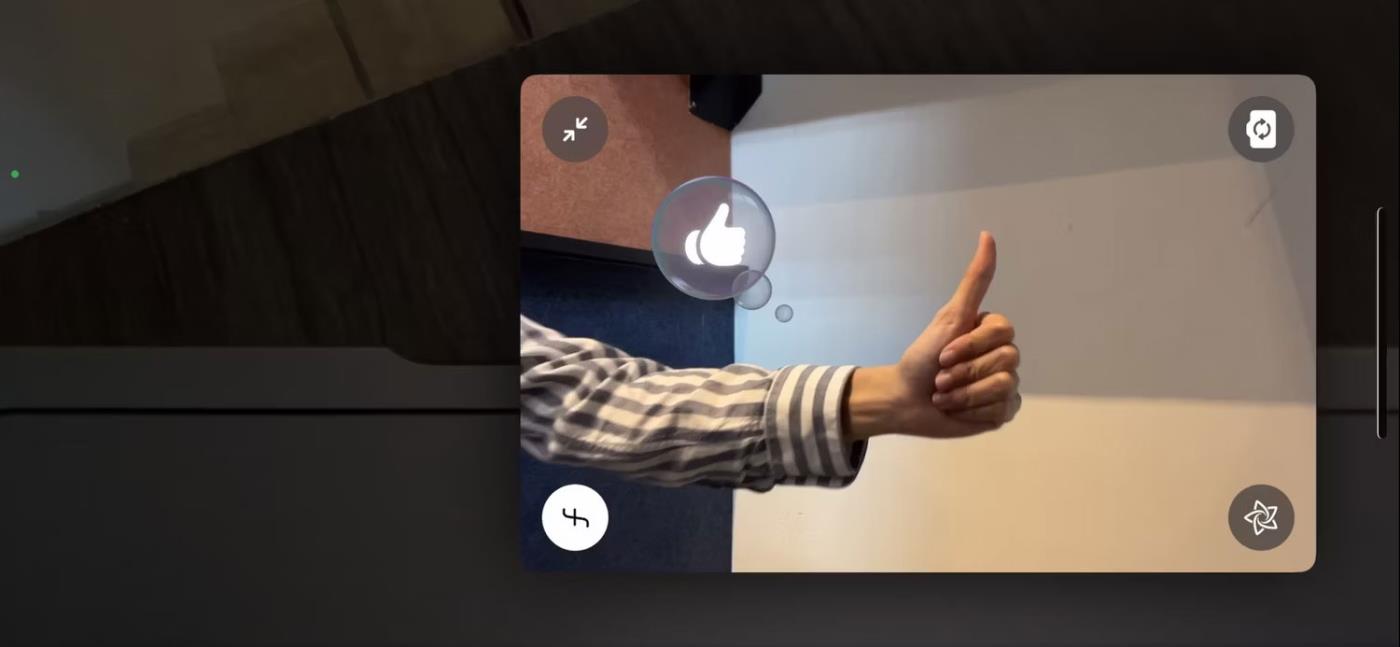
Реакція лайків на iPhone
За допомогою цієї реакції ви можете натиснути кнопку «подобається», якщо хтось поділиться хорошою ідеєю чи пропозицією.
Просто підніміть великий палець. Тривимірна піктограма, що міститься у бульбашці думок, схожій на піктограму соціальної мережі, з’явиться поруч із вашою бульбашкою думок.
3. Феєрверк
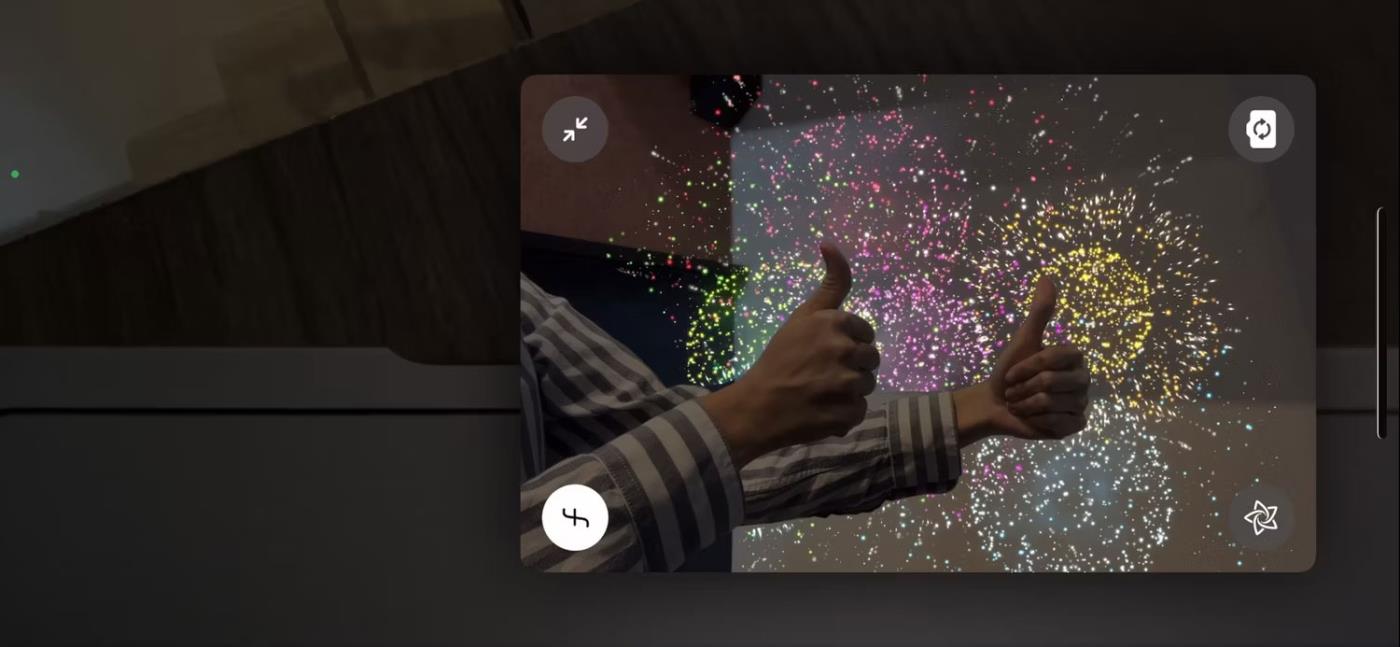
Підніміть два великі пальці вгору, щоб активувати феєрверкову реакцію iPhone
Реакційні феєрверки – чудовий вибір для урочистих подій. Ви також можете використовувати його в перебільшеній, жартівливій формі, коли робите компліменти.
Підніміть два великі пальці одночасно. Ваш екран стане темнішим, і навколо з'являться барвисті феєрверки.
4. Великий палець вниз
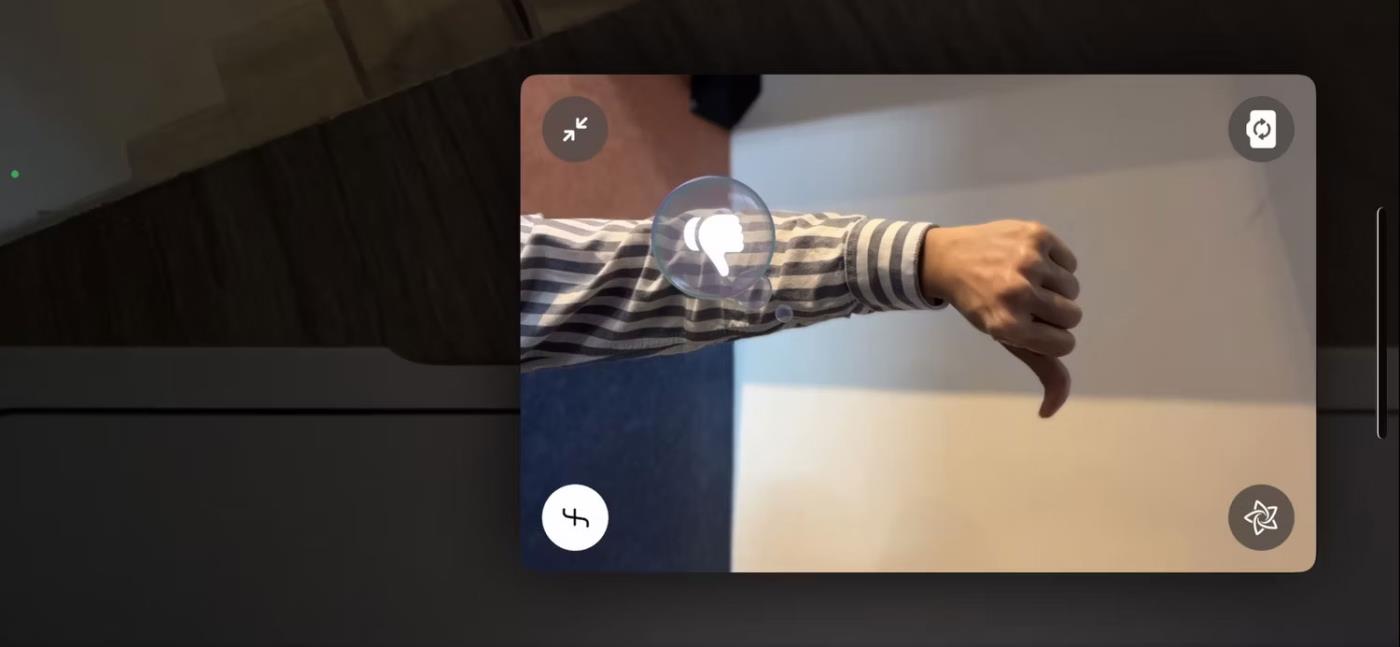
Реакція антипатії до iPhone
Щось не працює або не зовсім подобається? Ця реакція дозволяє підняти великий палець, щоб висловити свою незгоду.
Щоб активувати його, утримуйте один великий палець вниз. 3D-ефект виглядає як значок «Подобається», але навпаки.
5. Дощ
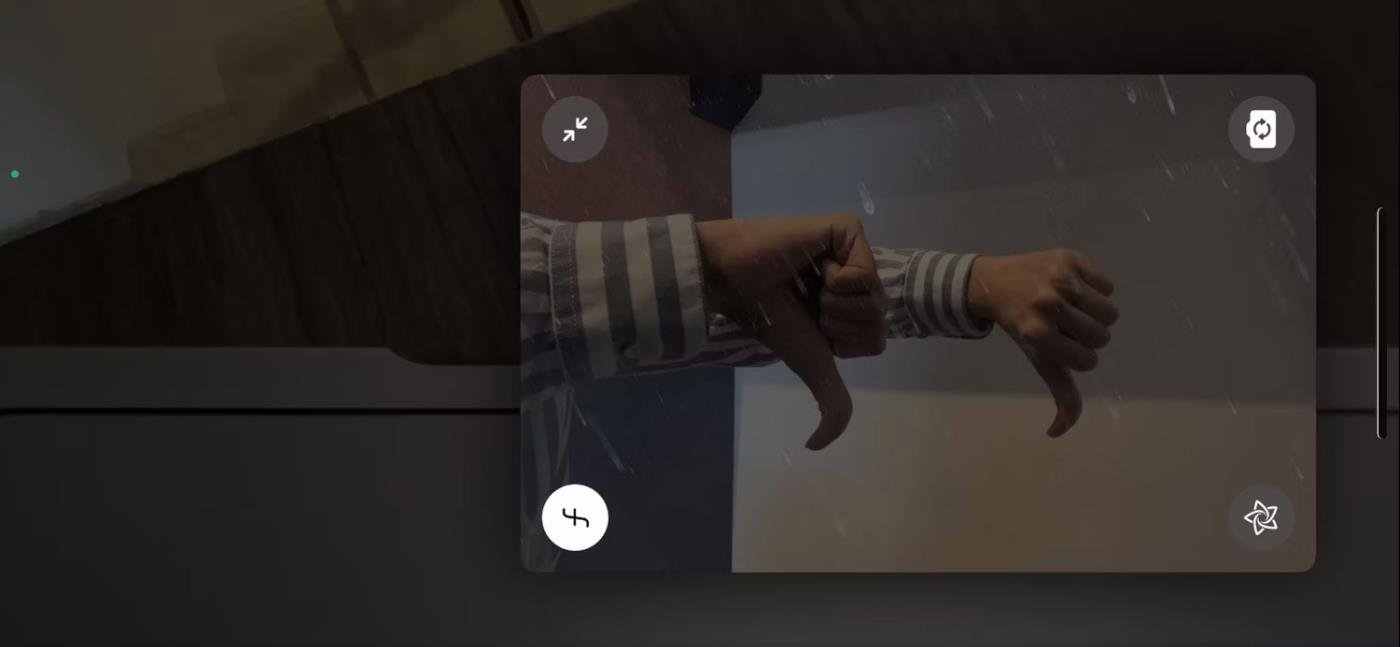
Два великих пальця спрямовані вниз, щоб активувати реакцію iPhone на дощ
Під час відеодзвінка реакція на дощ демонструє розчарування, гнів або втому, допомагаючи вам підкреслити не ідеальні ситуації.
Підніміть два великі пальці вниз одночасно, щоб дощ заповнив екран.
6. Повітряні кульки
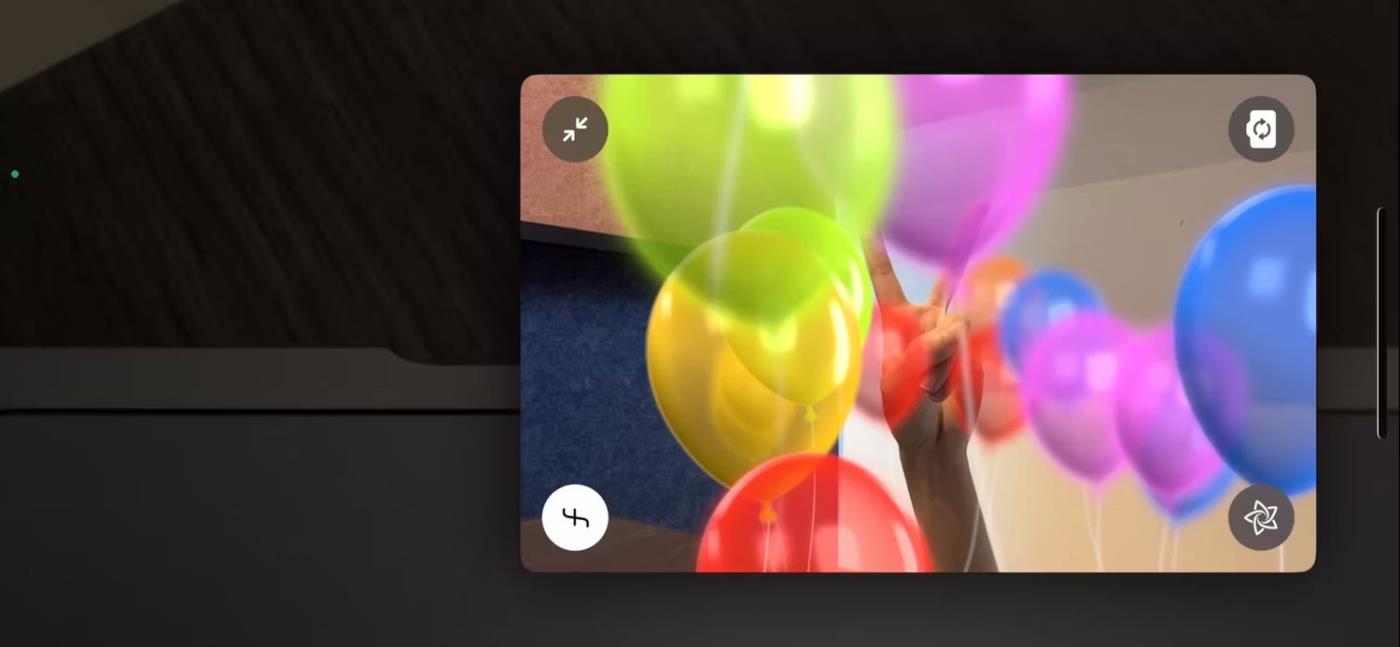
Активуйте реакцію повітряної кулі на iPhone
Подібно до феєрверків, ви можете використовувати повітряні кульки для позитивних святкових заходів. Він також підходить для днів народжень та інших віртуальних вечірок.
Зробіть жест перемоги (підніміть 2 пальці, щоб утворити V) і подивіться, як навколо вас піднімаються яскраві повітряні кулі різних розмірів
7. Бугенвіль
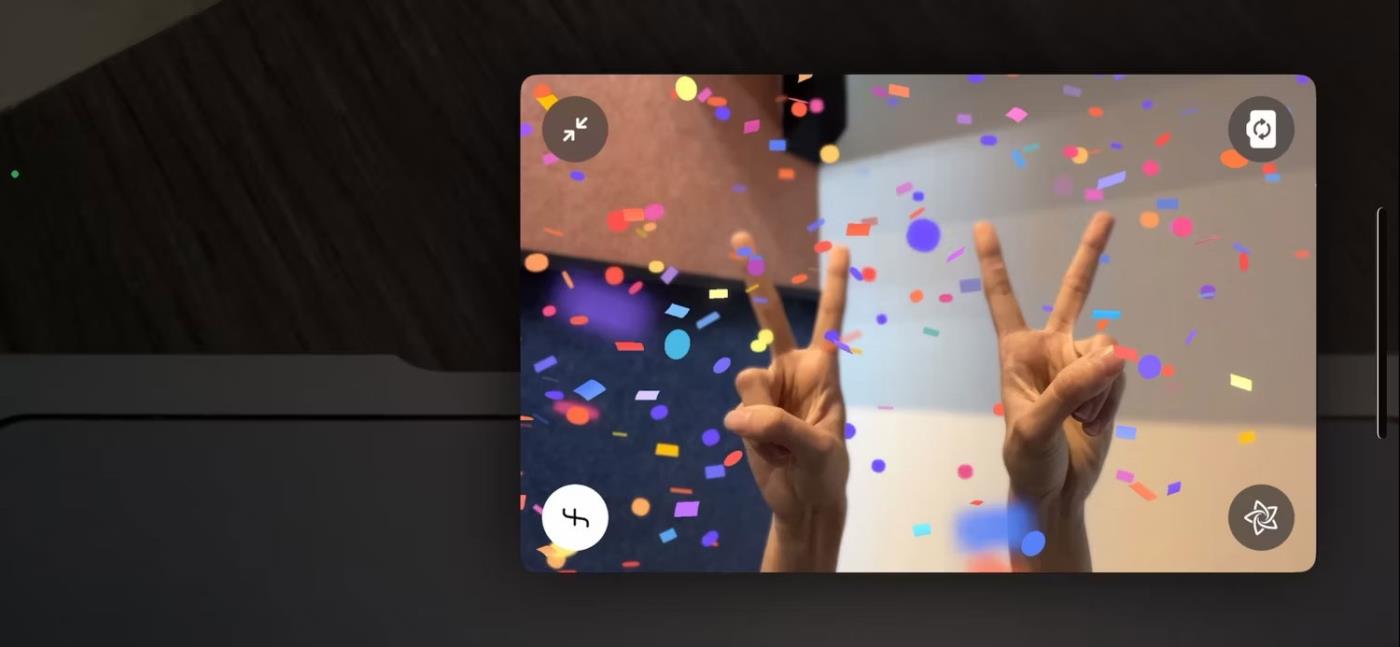
Активуйте реакцію конфетті на iPhone
Це ще одна святкова реакція. Зробіть переможний жест обома руками, щоб конфетті впало.
8. Лазери
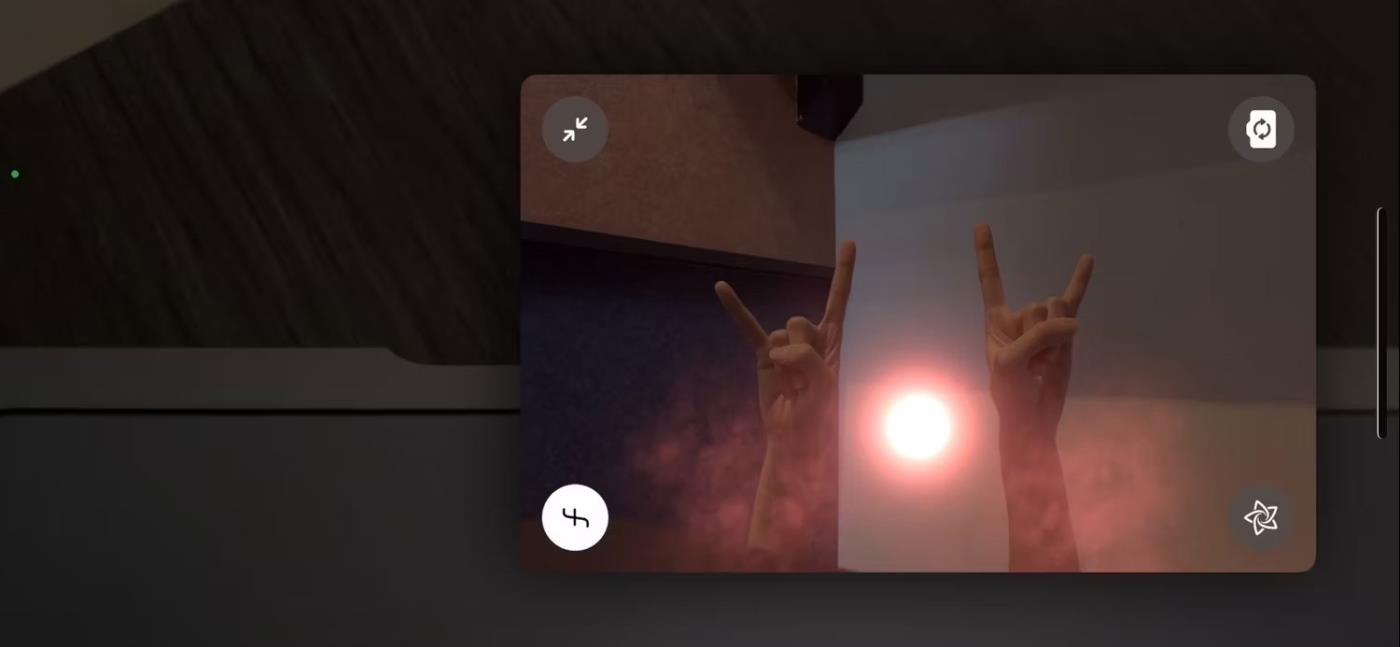
Лазерна реакція на iPhone
Final Reaction доступний у двох цікавих версіях. Іноді ви побачите лазерну кулю з ефектом диму. В інший час навколо вас будуть випромінювати лазерні промені.
Щоб активувати будь-яке з них, створіть символ Камені обома руками.
Нарешті, Apple також дозволяє користувачам пристроїв Android використовувати FaceTime.
Apple в iOS 15 вносить значні зміни в додаток FaceTime, представляючи ряд нових функцій, які перетворюють FaceTime на центр для взаємодії з друзями, родиною, колегами тощо.
Apple тепер дозволяє запрошувати людей приєднатися до виклику FaceTime, поділившись посиланням на виклик.
Ви можете легко перевірити список заблокованих телефонних номерів на своєму iPhone за допомогою програм Телефон, Повідомлення та FaceTime.
Ви можете використовувати різні жести для запуску ефектів доповненої реальності у FaceTime та інших програмах для відеодзвінків.
Перевірка звуку — невелика, але досить корисна функція на телефонах iPhone.
Програма «Фото» на iPhone має функцію спогадів, яка створює колекції фотографій і відео з музикою, як у фільмі.
Apple Music надзвичайно зросла з моменту запуску в 2015 році. На сьогоднішній день це друга в світі платформа для потокового передавання платної музики після Spotify. Окрім музичних альбомів, Apple Music також містить тисячі музичних відео, цілодобові радіостанції та багато інших сервісів.
Якщо ви бажаєте фонову музику у своїх відео або, точніше, записати пісню, що відтворюється як фонову музику відео, є надзвичайно простий обхідний шлях.
Незважаючи на те, що iPhone містить вбудовану програму Погода, іноді вона не надає достатньо детальних даних. Якщо ви хочете щось додати, у App Store є багато варіантів.
Окрім обміну фотографіями з альбомів, користувачі можуть додавати фотографії до спільних альбомів на iPhone. Ви можете автоматично додавати фотографії до спільних альбомів без необхідності знову працювати з альбомом.
Є два швидші та простіші способи налаштувати зворотний відлік/таймер на пристрої Apple.
App Store містить тисячі чудових програм, які ви ще не пробували. Звичайні пошукові терміни можуть бути некорисними, якщо ви хочете знайти унікальні програми, і нецікаво безкінечно прокручувати випадкові ключові слова.
Blur Video — це програма, яка розмиває сцени або будь-який вміст, який ви хочете мати на своєму телефоні, щоб допомогти нам отримати зображення, яке нам подобається.
Ця стаття допоможе вам встановити Google Chrome як браузер за умовчанням на iOS 14.