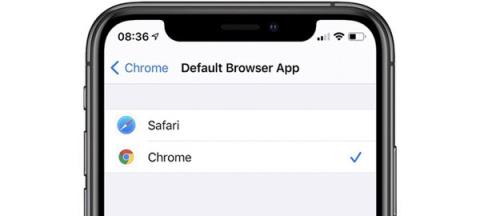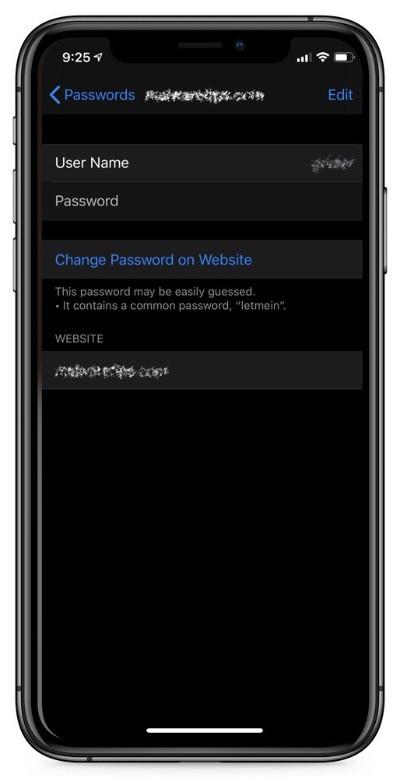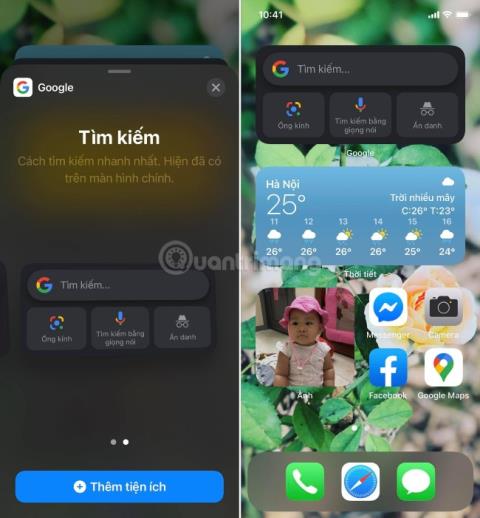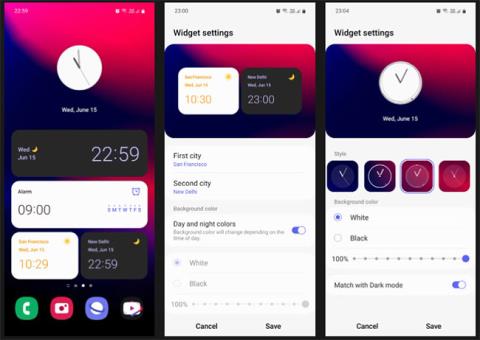Інструкції щодо встановлення Google Chrome як браузера за умовчанням на iOS 14

Ця стаття допоможе вам встановити Google Chrome як браузер за умовчанням на iOS 14.
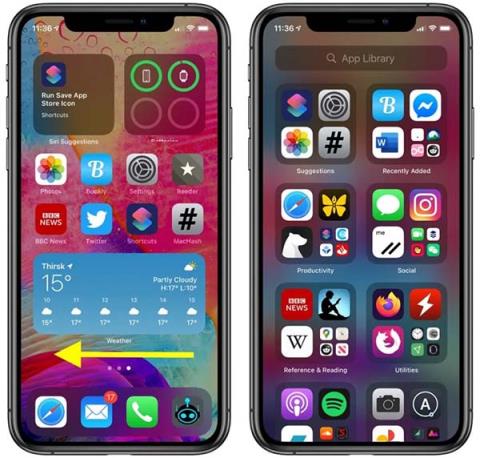
В iOS 14 Apple представила кілька великих змін на головному екрані, включаючи нові віджети та бібліотеку програм. Функція «Бібліотека додатків» призначена для розміщення кількох колекцій додатків і полегшення доступу для користувачів. У цій статті Quantrimang підкаже, як ним користуватися.
Бібліотека програм застосовує новий метод упорядкування програм , який автоматично розподіляє програми за категоріями та має алфавітний список, що полегшує пошук користувачам.
Як отримати доступ до бібліотеки програм на iPhone
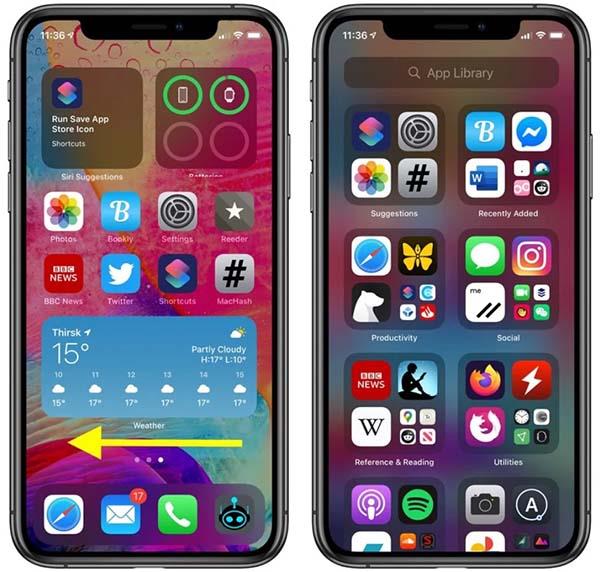
Проведіть пальцем ліворуч до останнього екрана, щоб отримати доступ до бібліотеки програм
Як користуватися бібліотекою програм
Коли ви відкриєте бібліотеку додатків, ви побачите два стовпці автоматично налаштованих категорій додатків. Ви можете торкнутися кожної програми окремо, щоб відкрити її, або торкнутися групи з чотирьох програм, щоб переглянути всі програми в цій категорії.
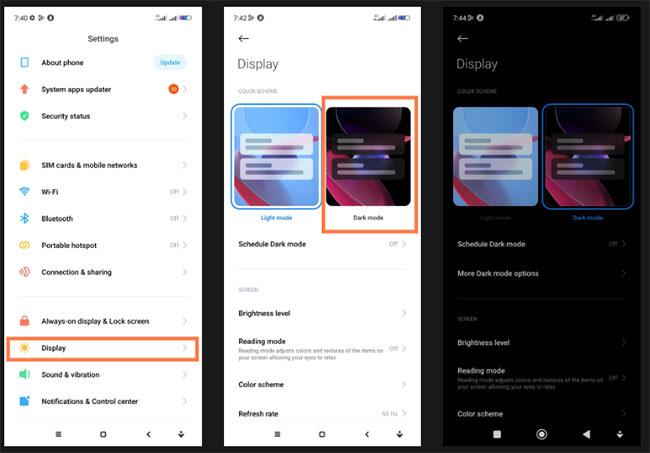
Натисніть кожен елемент і відкрийте програму, як зазвичай
Щоб видалити програму, утримуйте назву категорії або пусте місце, щоб увімкнути режим вібрації, а потім натисніть значок «x» у кутку програми, яку потрібно видалити. Щоб додати програму на головний екран, натисніть посередині програми та виберіть Додати на головний екран .
Як використовувати перегляд списку бібліотеки програм
Бібліотека програм також містить список, який допоможе вам легко знайти програми, встановлені на вашому пристрої
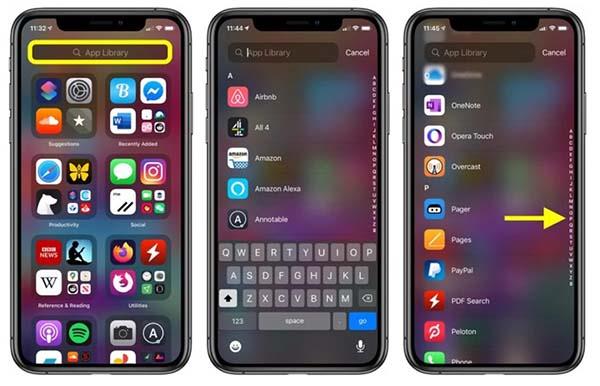
Використовуйте панель пошуку або рядок літер, щоб знайти програму
Якщо вам подобається використовувати бібліотеку додатків, ви можете акуратно розташувати програми на головному екрані, щоб вам не довелося часто гортати вперед і назад.
Як швидко провести пальцем по головному екрану в iOS 14
iOS 14 пропонує інший спосіб гортати головні екрани на iPhone та iPad.
На головному екрані зверніть увагу на крапки внизу, прямо над Dock. Кількість точок еквівалентна кількості сторінок головного екрана, які у вас є.
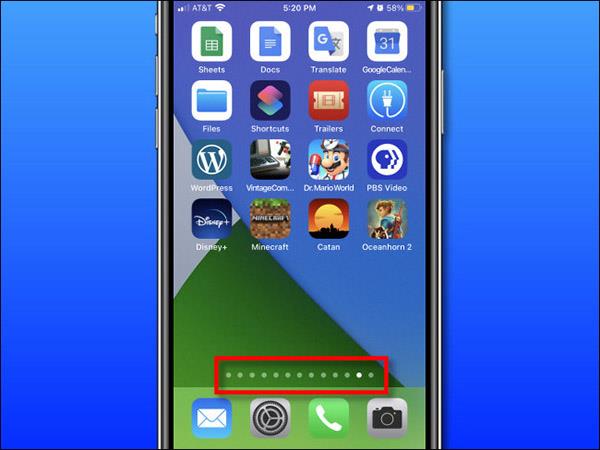
Лише одним пальцем натисніть і утримуйте точки, і навколо них з’явиться контур. Не піднімаючи пальця, проведіть пальцем ліворуч або праворуч. Сторінки головного екрана зміняться. Чим швидше ви рухаєте пальцем, тим швидше змінюються сторінки головного екрана.
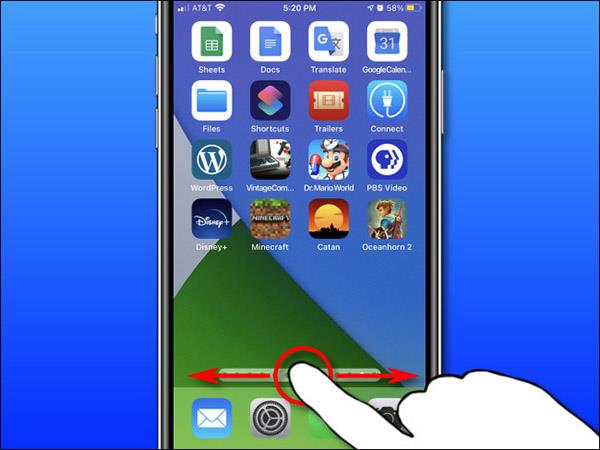
Ця функція надзвичайно зручна, якщо у вас є кілька сторінок головного екрана. Однак якщо у вас є багато програм, вам слід використовувати нову бібліотеку програм на iOS 14. І бібліотека програм, і нові віджети на головному екрані можуть допомогти вам організувати програми більш науково.
Чи можна вимкнути бібліотеку програм?
На жаль, в iOS 14 досі немає функції повного вимкнення бібліотеки програм. Можливо, ця функція все ще нова, тому Apple все ще чекає, щоб отримати відгуки користувачів, і, можливо, у майбутніх версіях операційної системи цю функцію буде вимкнено в бібліотеці додатків.
Однак є ще деякі налаштування, які можна змінити, якщо ви не хочете використовувати бібліотеку програм.
Не зберігайте нові програми в бібліотеці програм
В iOS 14 ви можете зберігати нові програми безпосередньо в бібліотеці програм, щоб піктограма програми не відображалася на головному екрані занадто часто. І, звичайно, ви можете зробити навпаки, зберегти лише на головному екрані без збереження в бібліотеці додатків.
Змініть статус збереження програми, перейшовши в Налаштування > Головний екран і вибравши Додати на головний екран .
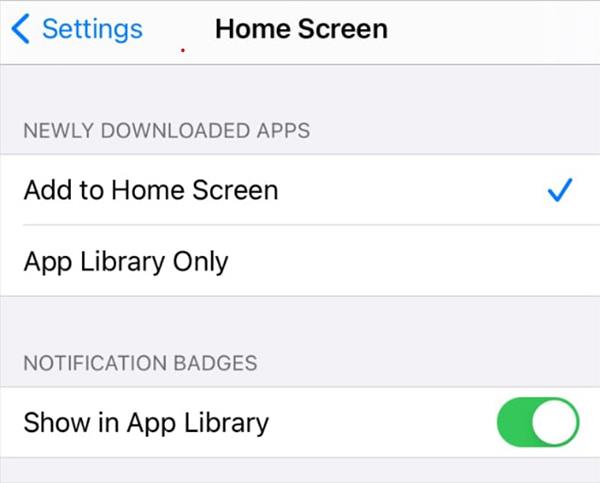
Цей параметр забезпечить додавання нещодавно завантажених програм лише на головний екран, а не в бібліотеку програм.
Вимкніть сторінки головного екрана
Однією з причин появи App Library є те, що головний екран iPhone занадто «хаотичний». У попередніх версіях iOS ви змушені були зберігати всі свої програми на головному екрані, що було нескінченним і надзвичайно заплутаним.
З бібліотекою програм така ситуація більше не трапляється. Apple дозволяє приховати весь головний екран, тож вам більше не доведеться витрачати багато часу на його впорядкування.
Щоб відобразити всі головні екрани, натисніть і утримуйте порожню частину екрана. Торкніться рядка точок нижче, щоб відобразити всі сторінки головного екрана в мініатюрному вигляді. Зніміть прапорці з кожної сторінки, щоб ваш головний екран було приховано.
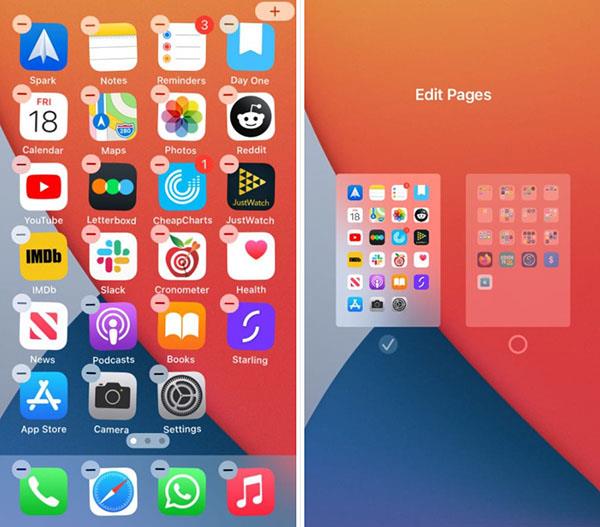
Використовуйте Spotlight для пошуку програм
Якщо ви не використовуєте бібліотеку програм і приховали головний екран, ви можете використовувати Spotlight для пошуку програм на своєму пристрої.
Обережно потягніть вниз від середини екрана, щоб відкрити панель пошуку. Далі введіть назву програми, яку потрібно знайти. Перший результат буде найбільш точним.
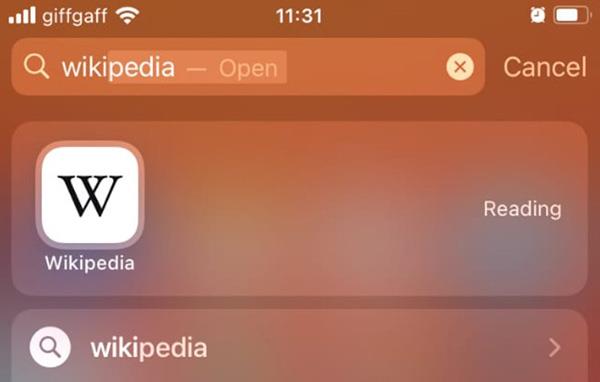
Використовуючи Spotlight, ви можете вимкнути головний екран без використання бібліотеки програм для пошуку прихованих програм.
Ця стаття допоможе вам встановити Google Chrome як браузер за умовчанням на iOS 14.
Додаток Activity в iOS 14 перейменовано у Fitness. У нього абсолютно новий інтерфейс, а функції залишилися майже такими ж, як у попередній версії. Ось основні відмінності між програмою Activity на iOS 13 і програмою Fitness на iOS 14.
Після оновлення до iOS 14 iPhone автоматично встановлює програми електронної пошти та браузера за замовчуванням на Safari та Apple Mail після перезавантаження.
Ще одна надзвичайно корисна функція безпеки iOS 14.
Apple запускає свої нові продукти з величезним сервісом для користувачів: Apple One. За допомогою цієї нової послуги ви можете користуватися багатьма невеликими послугами Apple, такими як прослуховування музики в Інтернеті, хмарне сховище або навіть уроки фізичних вправ. Все за дуже доступною ціною.
Ви можете знизити версію iOS 14 до iOS 13 протягом певного періоду часу на iPhone або аналогічно на iPad. Якщо ви хочете повернутися до iOS 14, зробіть це якомога швидше, поки Apple не заблокує старі версії iOS.
Віджети Google для iOS 14 надають користувачам більше зручних функцій.
Це перший раз, коли Apple дозволила користувачам вибрати сторонню програму як браузер за замовчуванням на iOS.
Під час фотографування за допомогою передньої камери на iPhone видошукач інвертує ваше зображення. З iOS 14 Apple нарешті інтегрувала це просте налаштування в програму Камера на своїх пристроях.
На нашому iPhone завжди є сторінка або папка з рідко використовуваними програмами, але ми не хочемо повністю видаляти їх із пристрою. На щастя, iOS 14 може допомогти вам перестати бачити ці програми.
Використання програми «Нагадування», вбудованої в пристрої Apple, — чудовий спосіб ділитися інформацією та складати списки справ із родиною, друзями та колегами.
Починаючи з iOS 14, Apple додала нову функцію, що дозволяє AirPods і AirPods автоматично перемикати підключення між пристроями. Однак багатьом користувачам ця функція не подобається, вони все одно віддають перевагу ручному підключенню. Хороша новина полягає в тому, що ви можете повністю вимкнути цю функцію та вручну підключити кожен пристрій, як і раніше.
Ми очікували, що Apple додасть функцію блокування до «Прихованого альбому», який можна розблокувати лише за допомогою Face ID, Touch ID, пароля або коду. Однак в iOS 14 є краще рішення, щоб приховати цю папку.
Стеки віджетів — це чудовий спосіб використовувати кілька віджетів одночасно на головному екрані вашого iPhone. Однак ця функція дратує користувачів, оскільки вона автоматично змінює віджет відповідно до часу або тривалості використання користувачем. Ось як запобігти автоматичній зміні стеків віджетів вашого iPhone.
Чому після тривалого очікування користувачі повинні ще трохи терпіти? Причина в тому, що завантаження та встановлення iOS 14 прямо зараз має більше недоліків, ніж переваг.
На додаток до великих змін, про які багато говорили, таких як віджети на головному екрані, редагування електронної пошти та веб-браузера за замовчуванням у iOS 14, Apple також покращила програму Камера.
iPhone — це правильна інвестиція для тих, хто дбає про конфіденційність під час використання телефону. З кількома новими функціями конфіденційності та вдосконаленнями старих iOS 14 продовжує допомагати користувачам почуватися безпечніше під час використання iPhone.
Нотатки – це програма, доступна на iPhone, яка працює дуже ефективно та може поєднуватися з іншими зовнішніми інструментами для створення нотаток. З iOS 14 програма Notes має багато нових речей, які чекають на відкриття.
Apple додала додаткові функції доступності в iOS 14. Ці нові інструменти допомагають користувачам отримати доступ і використовувати iPhone зручніше.
Apple змінила те, як iPhone підключені до мережі Wi -Fi в iOS 14. Якщо це викликає проблеми для вашої мережі Wi -Fi, ви можете вимкнути її. Ось як це зробити.
Перевірка звуку — невелика, але досить корисна функція на телефонах iPhone.
Програма «Фото» на iPhone має функцію спогадів, яка створює колекції фотографій і відео з музикою, як у фільмі.
Apple Music надзвичайно зросла з моменту запуску в 2015 році. На сьогоднішній день це друга в світі платформа для потокового передавання платної музики після Spotify. Окрім музичних альбомів, Apple Music також містить тисячі музичних відео, цілодобові радіостанції та багато інших сервісів.
Якщо ви бажаєте фонову музику у своїх відео або, точніше, записати пісню, що відтворюється як фонову музику відео, є надзвичайно простий обхідний шлях.
Незважаючи на те, що iPhone містить вбудовану програму Погода, іноді вона не надає достатньо детальних даних. Якщо ви хочете щось додати, у App Store є багато варіантів.
Окрім обміну фотографіями з альбомів, користувачі можуть додавати фотографії до спільних альбомів на iPhone. Ви можете автоматично додавати фотографії до спільних альбомів без необхідності знову працювати з альбомом.
Є два швидші та простіші способи налаштувати зворотний відлік/таймер на пристрої Apple.
App Store містить тисячі чудових програм, які ви ще не пробували. Звичайні пошукові терміни можуть бути некорисними, якщо ви хочете знайти унікальні програми, і нецікаво безкінечно прокручувати випадкові ключові слова.
Blur Video — це програма, яка розмиває сцени або будь-який вміст, який ви хочете мати на своєму телефоні, щоб допомогти нам отримати зображення, яке нам подобається.
Ця стаття допоможе вам встановити Google Chrome як браузер за умовчанням на iOS 14.