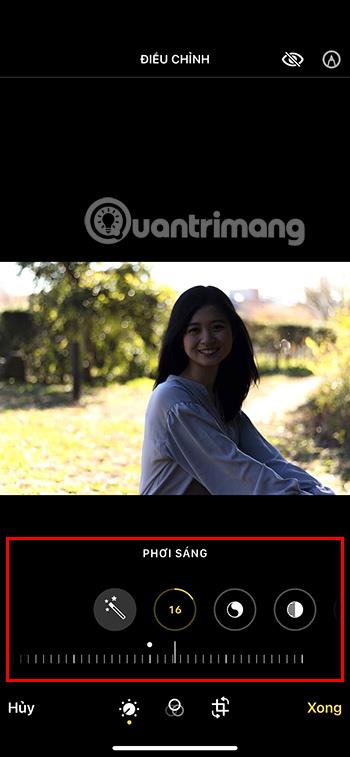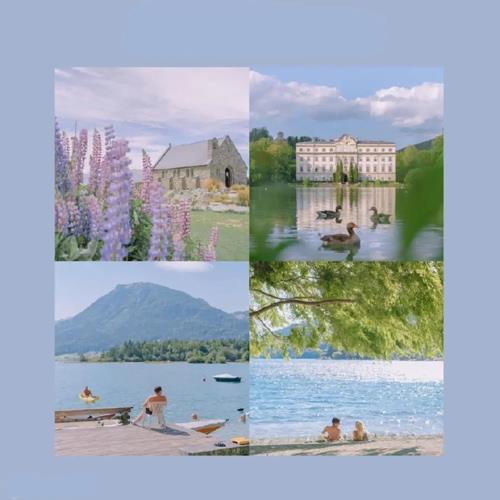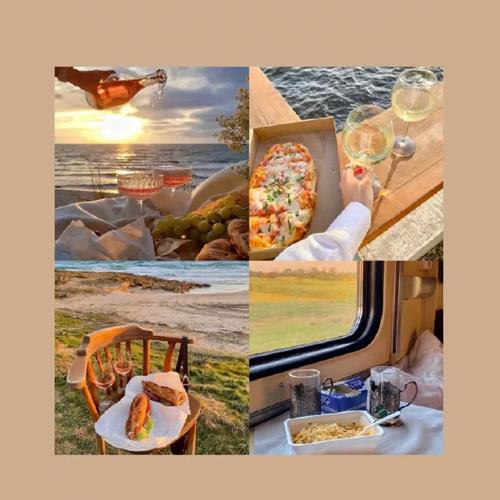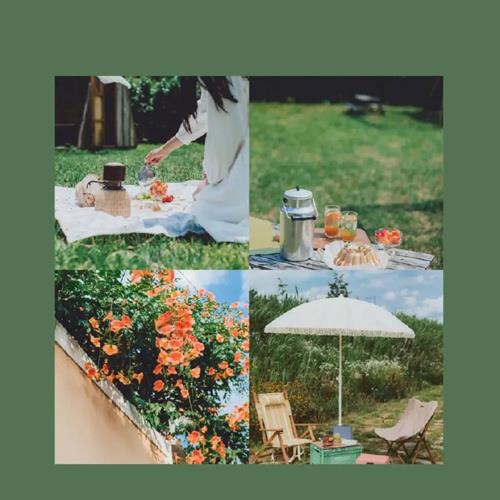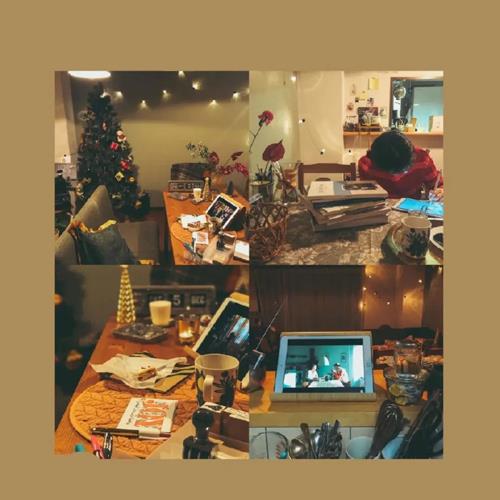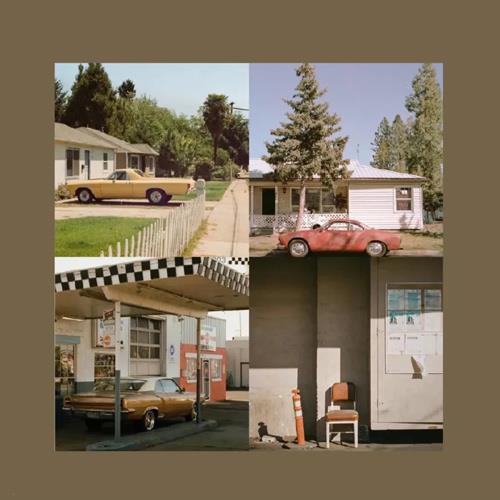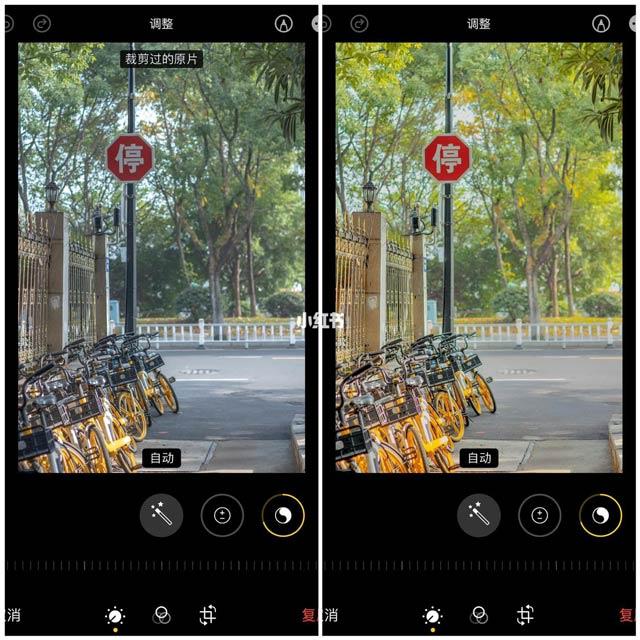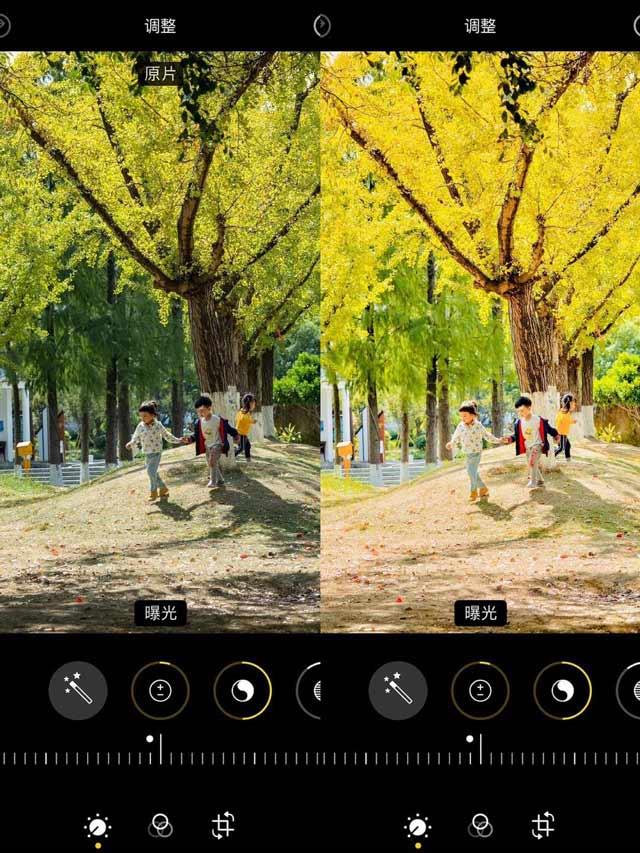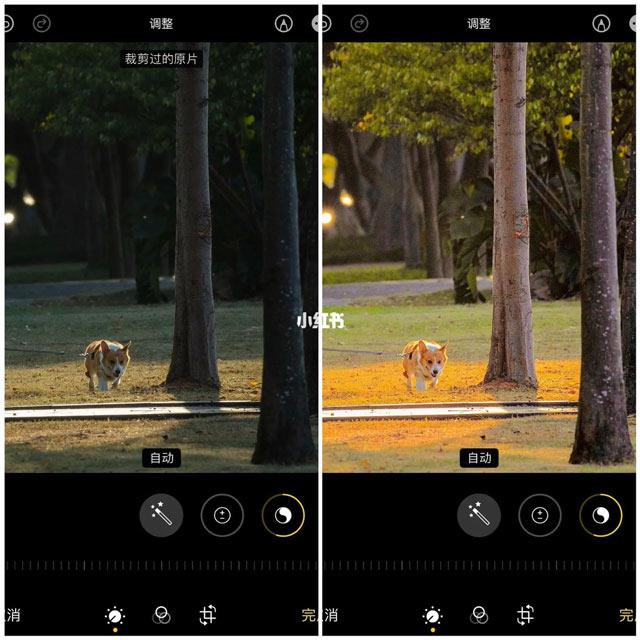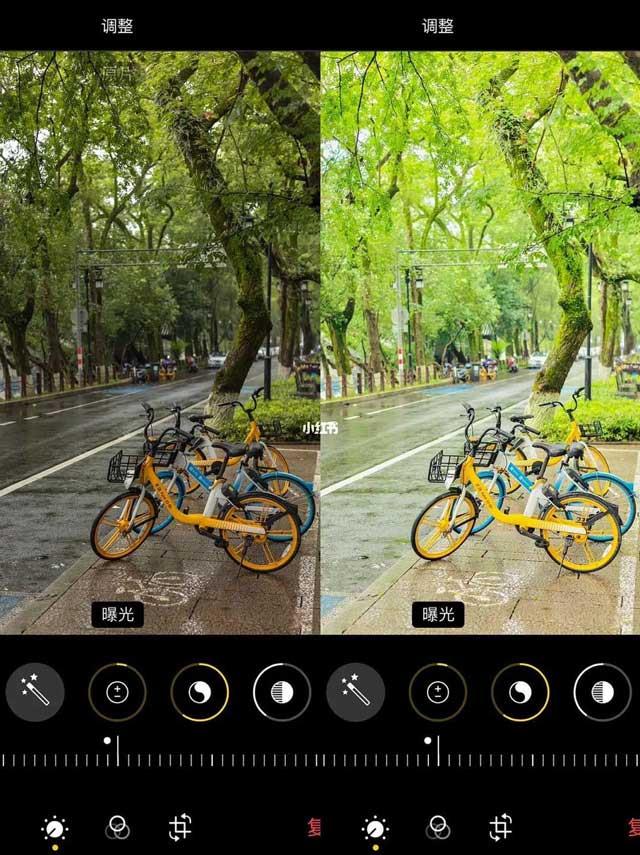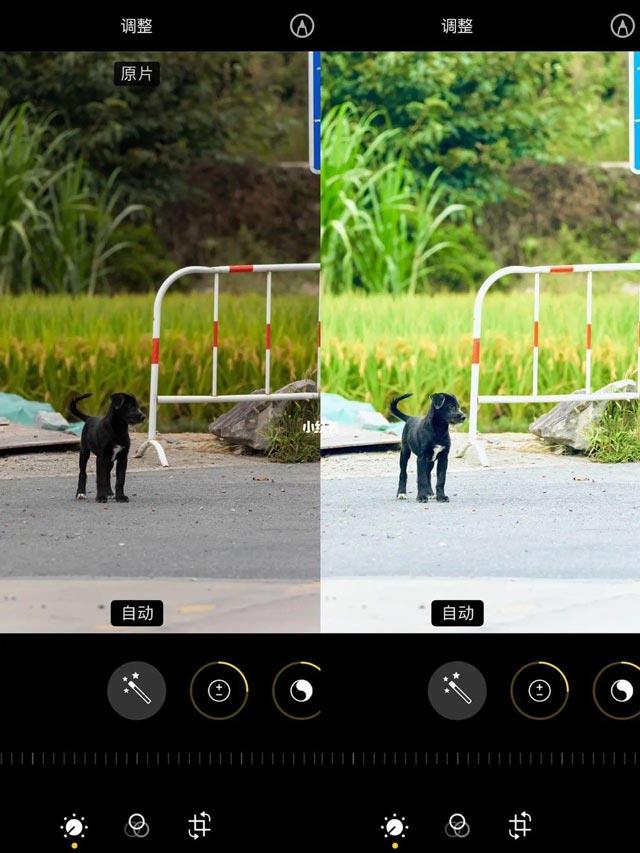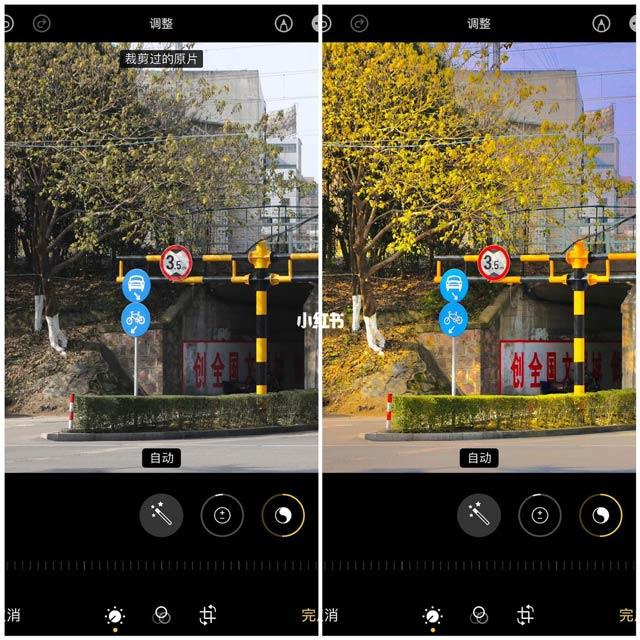Туристичний сезон тут, щоб отримати чудові фотографії, вам знадобиться підтримка певного програмного забезпечення для редагування фотографій. Однак, якщо ви користуєтеся iPhone, це чудові формули для редагування фотографій, які допоможуть вам отримувати блискучі фотографії без необхідності будь-якого програмного забезпечення. Давайте зараз дослідимо.
Зміст статті
Як редагувати фотографії на iPhone
Крок 1. Увійдіть у розділ «Фотографії» на телефоні, клацніть фотографію, яку потрібно редагувати.
Крок 2. Натисніть кнопку «Редагувати» у верхньому правому куті екрана.

Щойно ви торкнетеся «Редагувати» , ви перейдете до програми для редагування зображень.
У нижній частині екрана ви побачите 3 варіанти для різних основних панелей редагування. Значок циферблата представляє панель налаштувань , де можна редагувати окремі властивості зображення. Три кола представляють панель «Фільтри» , де ви можете застосувати різні фільтри, щоб змінити загальне враження від вашого зображення. Піктограма «Обтинання» представляє панель трансформації, де можна обрізати, обертати та перевертати зображення.
Над цими меню розташований повзунок, схожий на лінійку. Таким чином ви регулюєте масштаб і збільшуєте або зменшуєте інтенсивність фільтрів або переходів.
Над повзунком є набір піктограм, які представляють різні доступні параметри, будь то коригування, фільтри чи трансформації.
Якщо ви хочете редагувати свої фотографії на своєму iPhone, вам потрібно ознайомитися з повзунками налаштування та зрозуміти, що вони роблять. Це суть редагування зображень, і те, що ви тут робите, насправді дуже схоже на те, як професіонал редагує свої зображення в Adobe Lightroom або подібному програмному забезпеченні.
Однак спочатку потрібно зрозуміти кілька речей. По-перше, ви повинні розуміти, що ваш образ складається з багатьох різних тональних діапазонів. Є відблиски, які є найсвітлішим діапазоном тонів у вашому зображенні. Доступний у білому або світлому, що є більш світлим тоном. Є тіні, які є темнішими частинами зображення, потім є чорні, які є найтемнішими частинами. Ваше зображення, якщо воно має колір, також потраплятиме в тональні діапазони вище. Тепер настав час редагувати.
Крок 3: клацніть інструменти редагування під зображенням і перемістіть панель навігації відповідно до формули, яку Quantrimang згадує в наступному розділі.
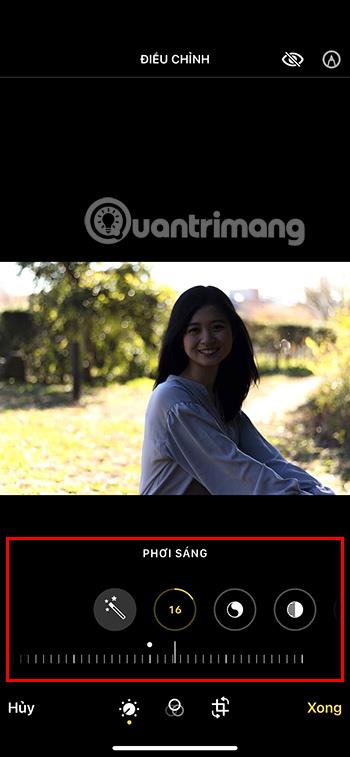
Крок 4. Натисніть «Готово» , щоб завершити процес редагування фотографії.

Примітка. Кожна фотографія матиме різний колірний тон, тому вам потрібно вибрати формулу редагування фотографії, яка відповідає кольоровому тону зображення.
Супертехнологічні формули редагування фотографій на iPhone
Налаштуйте фотографію на коричневий тон

| елемент |
Індекс |
| Блискучий фільтр |
+50 |
| Контакт |
-35 |
| Світла зона |
+20 |
| Темна область |
+70 |
| Контраст |
-40 |
| Яскравість |
+80 |
| Чорна пляма |
-20 |
| насиченість |
+23 |
Налаштуйте фотографію на синій тон
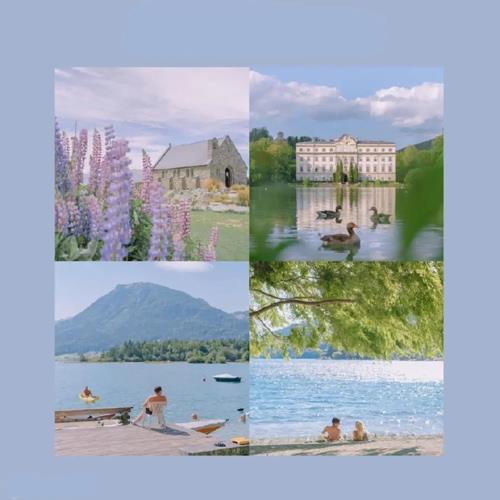
| елемент |
Індекс |
| Блискучий фільтр |
+10 |
| Контакт |
+20 |
| Яскравість |
+90 |
| Світла зона |
-55 |
| Темна область |
+55 |
| Контраст |
-20 |
| Яскравість |
+13 |
| насиченість |
+5 |
| Свіжість |
+10 |
Налаштуйте фотографію на світло-коричневий тон
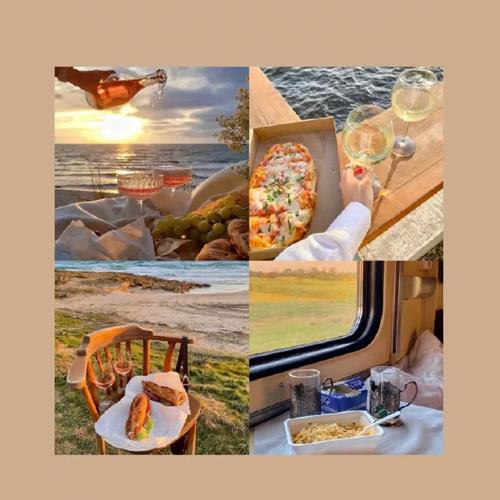
| елемент |
Індекс |
| Контакт |
-30 |
| Яскравість |
+32 |
| Світла зона |
-70 |
| Темна область |
+45 |
| Контраст |
-40 |
| Яскравість |
+77 |
| Чорна пляма |
+40 |
| насиченість |
-5 |
| Свіжість |
+30 |
Налаштуйте фотографію на темно-синій тон
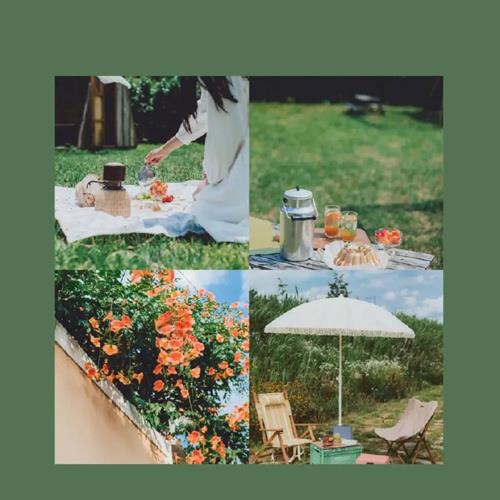
| елемент |
Індекс |
| Яскравість |
+60 |
| Світла зона |
-85 |
| Темна область |
+30 |
| Контраст |
- десять |
| насиченість |
-17 |
| Свіжість |
+30 |
| тепло |
-17 |
| Кольорове покриття |
-35 |
Налаштуйте фотографію на оранжевий тон

| елемент |
Індекс |
| Яскравість |
+50 |
| Світла зона |
-100 |
| Контраст |
-25 |
| Яскравість |
+15 |
| насиченість |
+10 |
| Кольорове покриття |
+30 |
Зауважте, що з цим колірним тоном фотографії потрібно робити під час жовтого сонячного світла о 4-7 ранку. Після редагування зображення, як у наведеній вище формулі, ви отримаєте помаранчеве зображення.
Налаштуйте фотографію на фіолетові тони

| елемент |
Індекс |
| Контакт |
+6 |
| Яскравість |
+50 |
| Світла зона |
-5 |
| Темна область |
+10 |
| Контраст |
+5 |
| Свіжість |
+10 |
| тепло |
+7 |
| Різкість |
+23 |
Налаштуйте фотографію на теплі коричневі тони
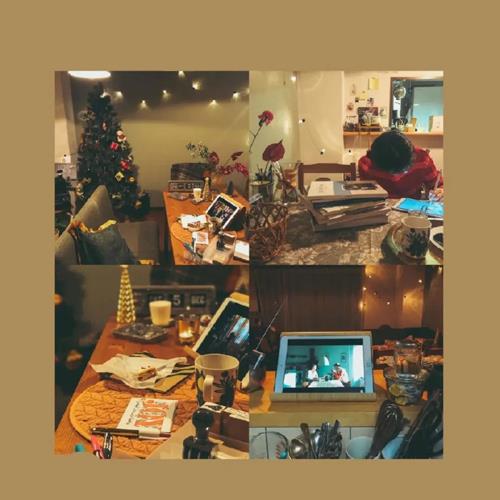
| елемент |
Індекс |
| тепло |
+100 |
| Контакт |
-20 |
| Свіжість |
+42 |
| Світла зона |
-40 |
| Темна область |
+45 |
| Контраст |
-45 |
| Яскравість |
+25 |
| насиченість |
-40 |
Налаштуйте фотографії до земних тонів
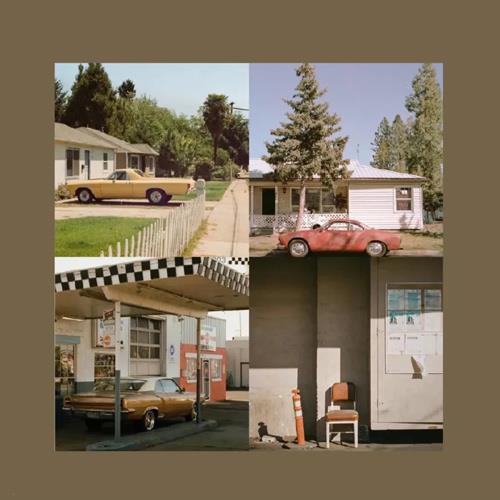
| елемент |
Індекс |
| тепло |
+100 |
| Контакт |
-40 |
| Яскравість |
+40 |
| Світла зона |
-20 |
| Темна область |
-20 |
| Контраст |
+45 |
| Яскравість |
+50 |
| Чорна пляма |
-60 |
| насиченість |
-25 |
| Свіжість |
+20 |
| тепло |
+60 |
| Кольорове покриття |
-45 |
Налаштуйте фотографії на сині тони для пікніків
| елемент |
Індекс |
| Контакт |
+100 |
| Світла зона |
-26 |
| Темна область |
+16 |
| Контраст |
-23 |
| насиченість |
+50 |
| Різкість |
+10 |
Деякі інші формули редагування фотографій на iPhone
Формула 1
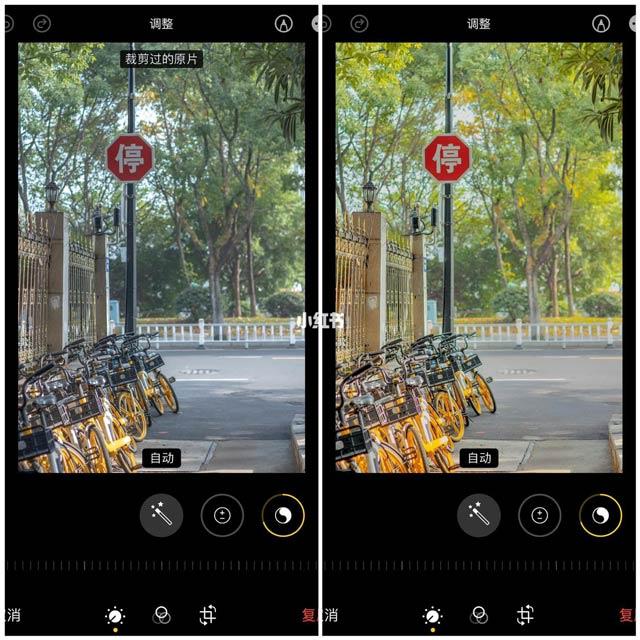
| елемент |
Індекс |
| Контакт |
+5 |
| Яскравість |
+60 |
| Світла зона |
-40 |
| Темна область |
+70 |
| Контраст |
-50 |
| Чорна пляма |
+5 |
| насиченість |
-20 |
| Свіжість |
+20 |
| Тони |
-15 |
| Різкість |
+30 |
| Зменшення шуму |
+20 |
Формула 2
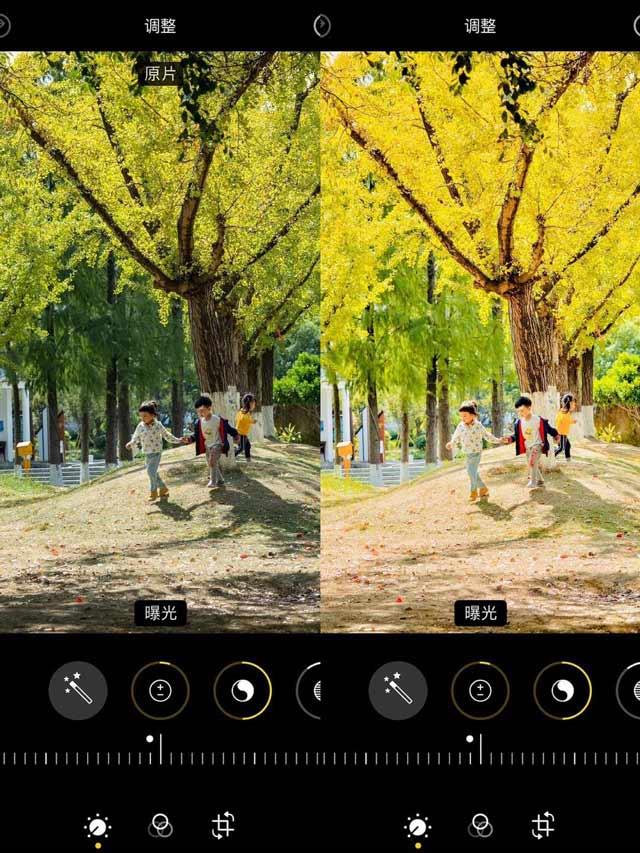
| елемент |
Індекс |
| Контакт |
+5 |
| Яскравість |
+50 |
| Світла зона |
- десять |
| Темна область |
+50 |
| Контраст |
-35 |
| Яскравість |
+15 |
| Чорна пляма |
+15 |
| насиченість |
-20 |
| Свіжість |
+20 |
| Вологість |
+40 |
| Тони |
+30 |
| Різкість |
+30 |
Формула 3
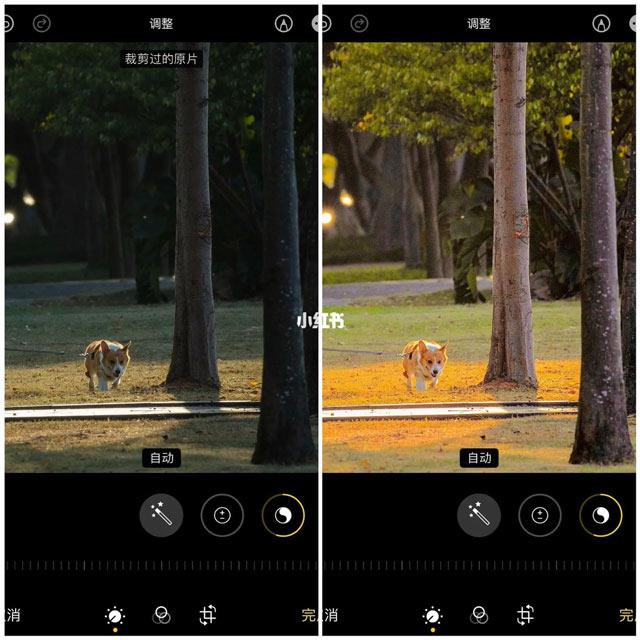
| елемент |
Індекс |
| Яскравість |
+55 |
| Світла зона |
-100 |
| Темна область |
+15 |
| Контраст |
-30 |
| Чорна пляма |
+15 |
| насиченість |
-20 |
| Свіжість |
+70 |
| Вологість |
+25 |
| Тони |
+35 |
| Різкість |
+30 |
Формула 4
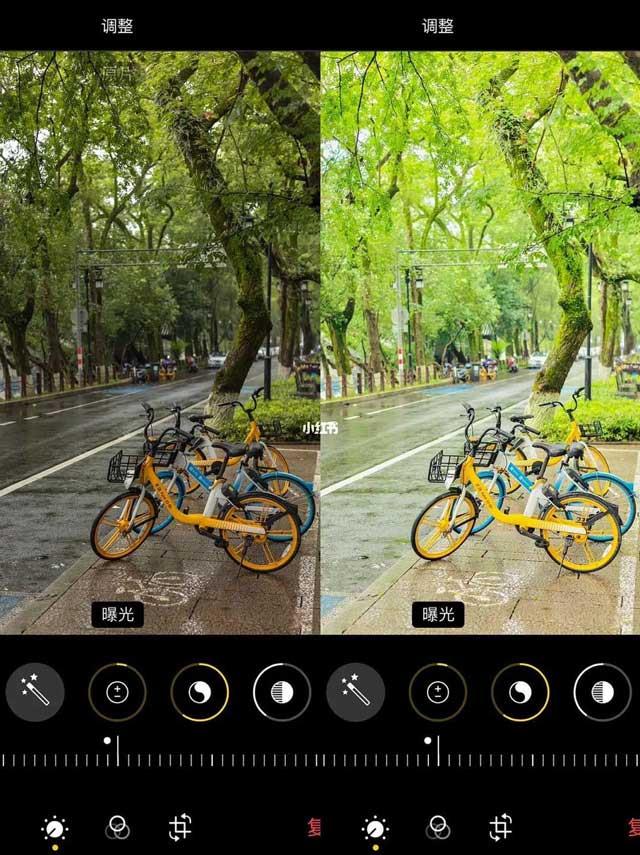
| елемент |
Індекс |
| Контакт |
+5 |
| Яскравість |
+60 |
| Світла зона |
-40 |
| Темна область |
+70 |
| Контраст |
-50 |
| Чорна пляма |
+5 |
| насиченість |
-20 |
| Свіжість |
+20 |
| Тони |
-15 |
| Різкість |
- десять |
| Визначення |
+30 |
| Зменшення шуму |
+20 |
Формула 5
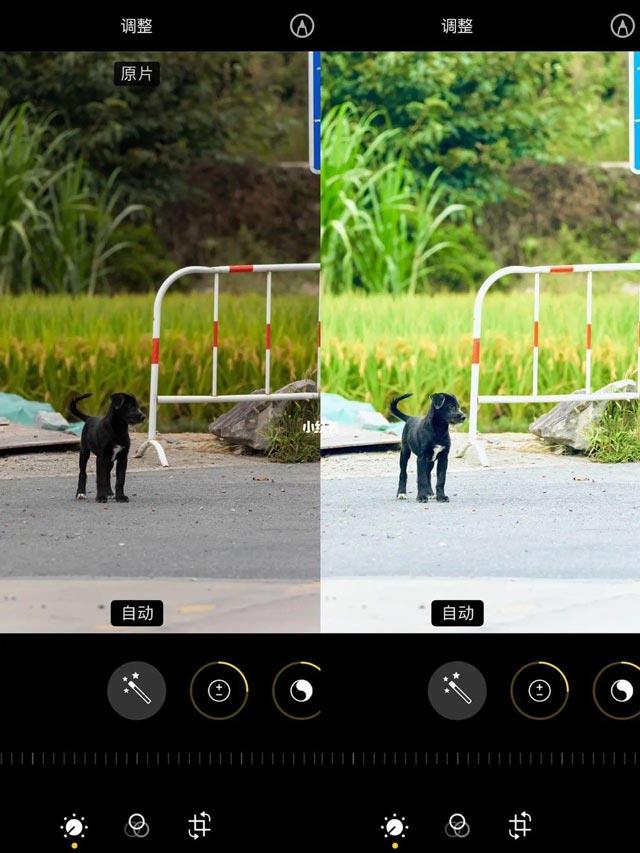
| елемент |
Індекс |
| Контакт |
+25 |
| Яскравість |
+35 |
| Світла зона |
+15 |
| Темна область |
+40 |
| Контраст |
-40 |
| Яскравість |
+50 |
| насиченість |
+20 |
| Свіжість |
+30 |
| Вологість |
+10 |
| Тони |
-40 |
| Різкість |
+30 |
Формула 6
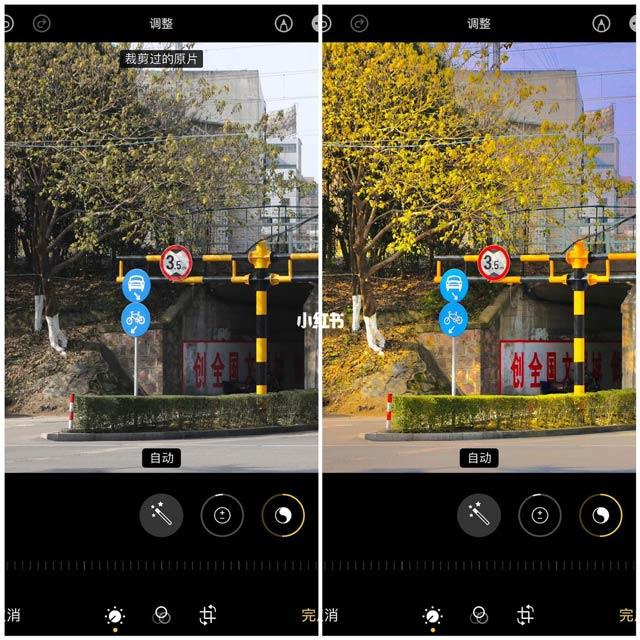
| елемент |
Індекс |
| Яскравість |
+70 |
| Світла зона |
-75 |
| Темна область |
+20 |
| Контраст |
-30 |
| Яскравість |
-40 |
| Чорна пляма |
+20 |
| насиченість |
-20 |
| Свіжість |
+10 |
| Вологість |
+55 |
| Різкість |
- десять |
| Визначення |
+30 |
Сподіваємось, наведені вище формули редагування фотографій допоможуть вам створити найяскравіші фотографії для себе, а також для своїх друзів і родини. Крім того, ви також можете ознайомитися з формулою для виправлення фотографій із контровим освітленням у статті нижче.
Або інші цікаві поради щодо фотографії на iPhone, наприклад: