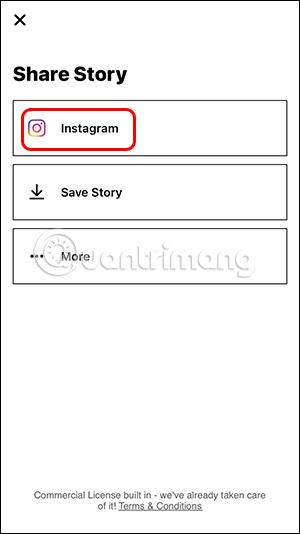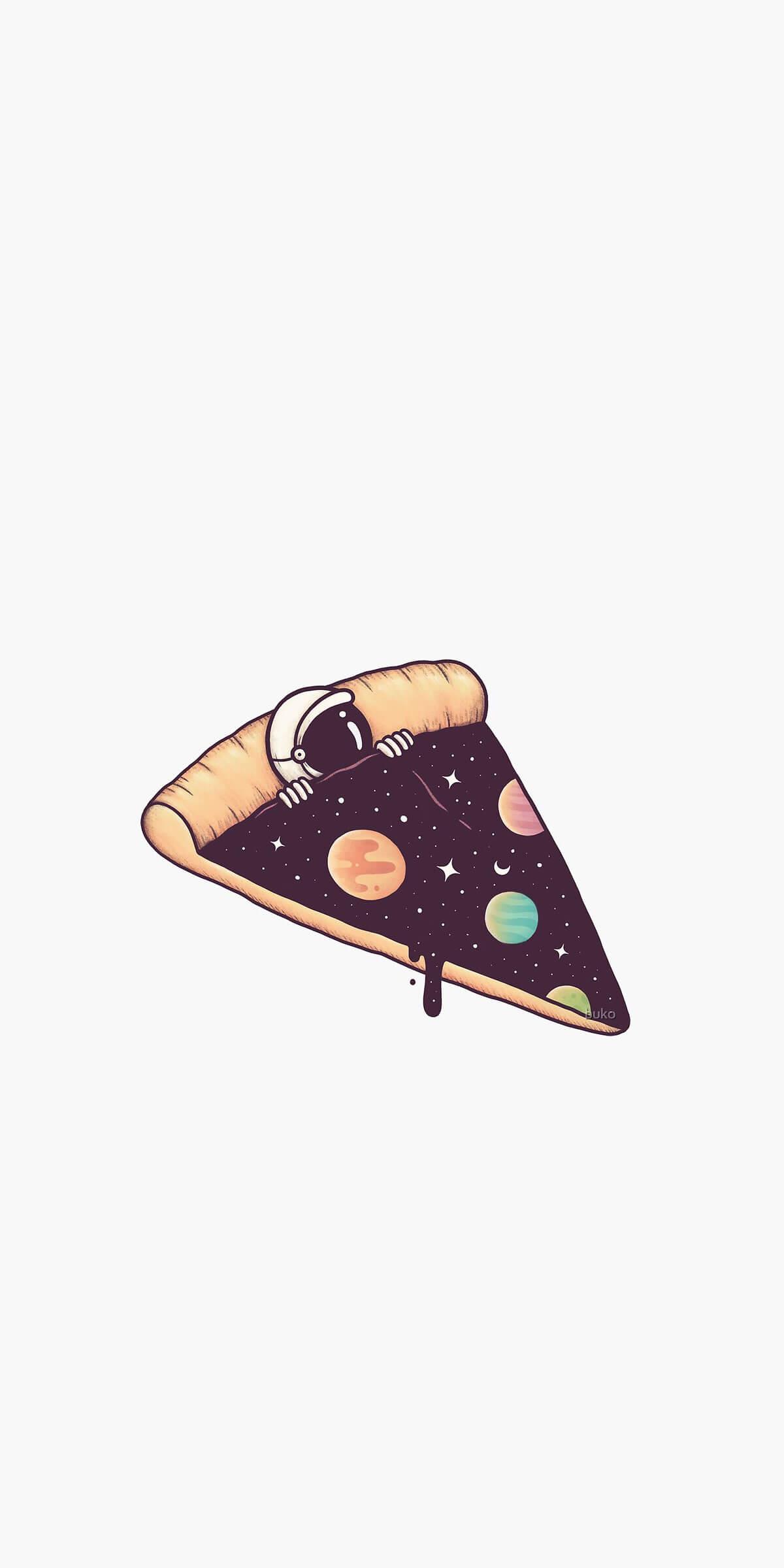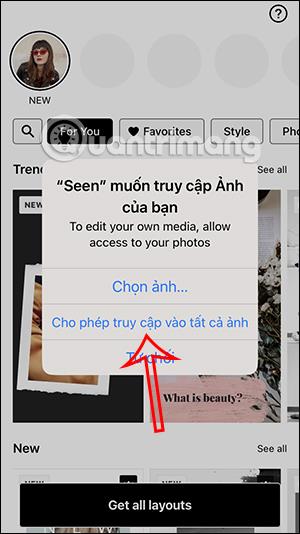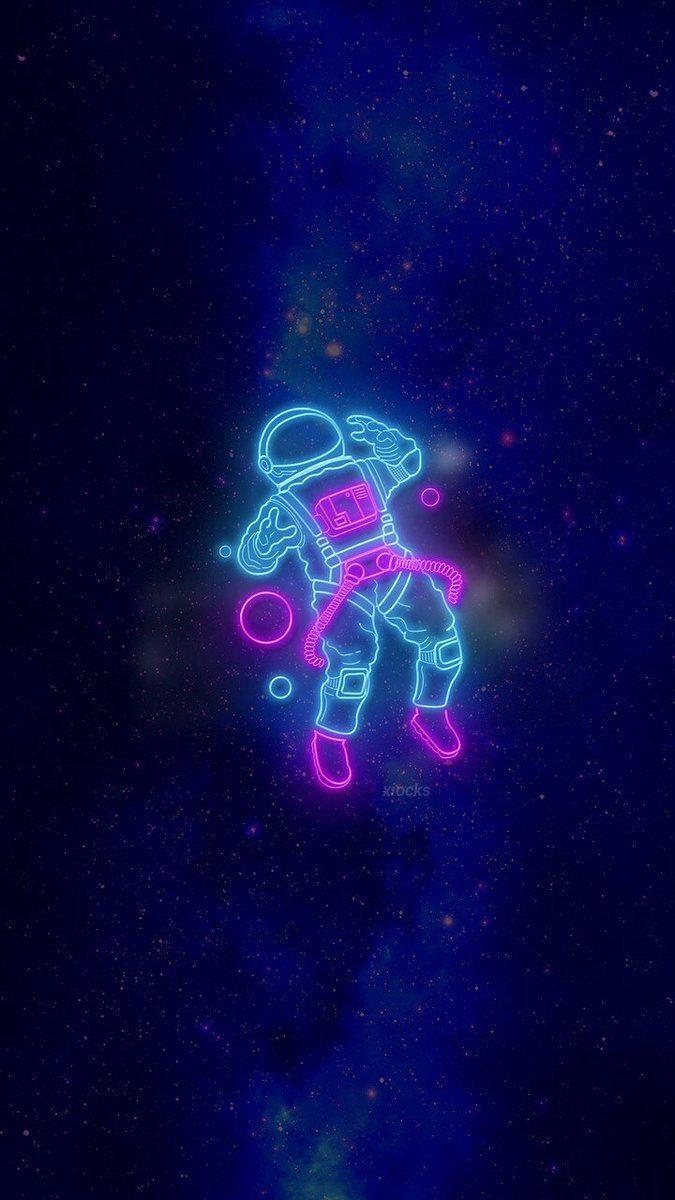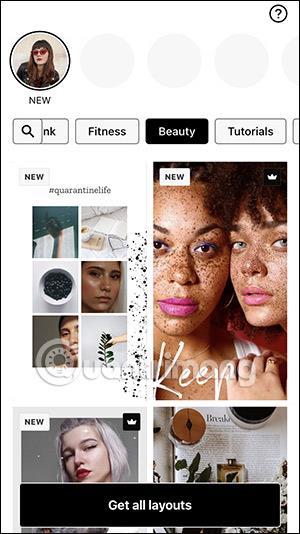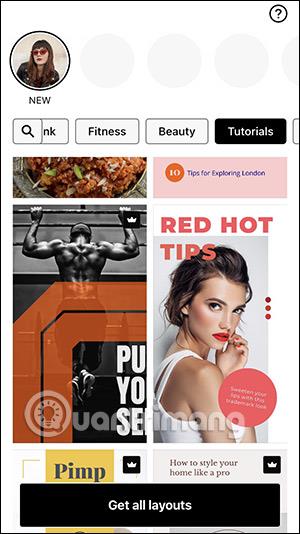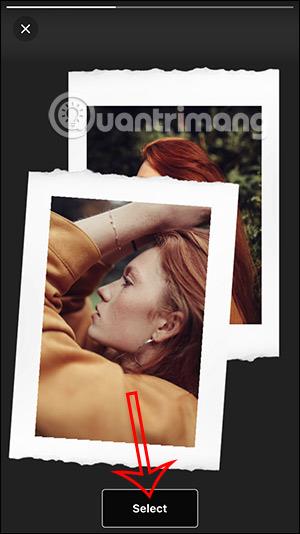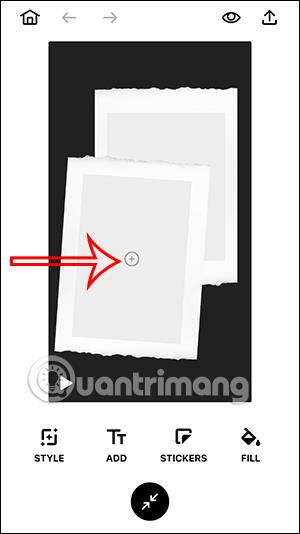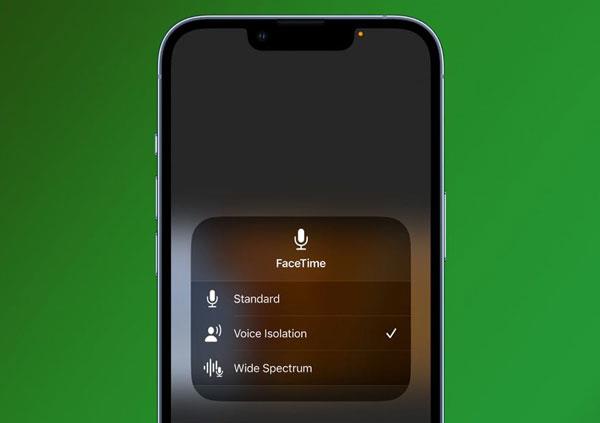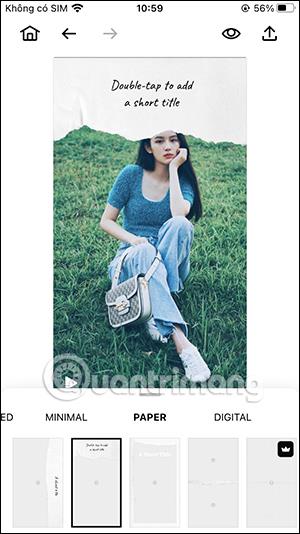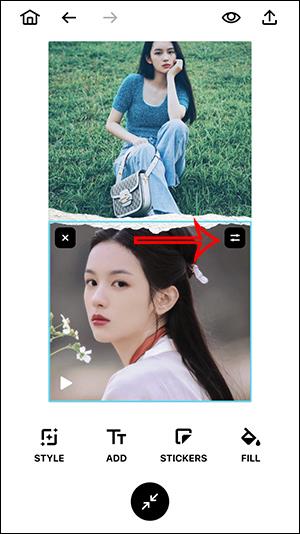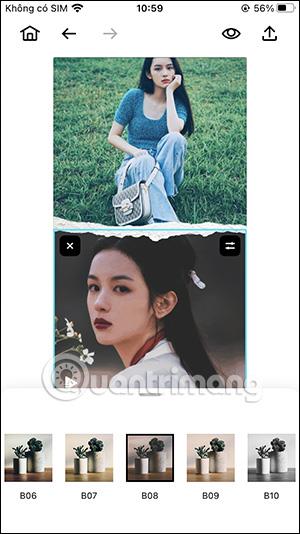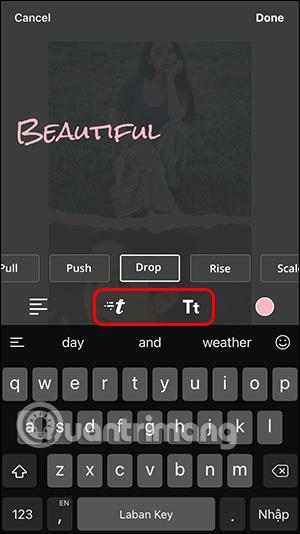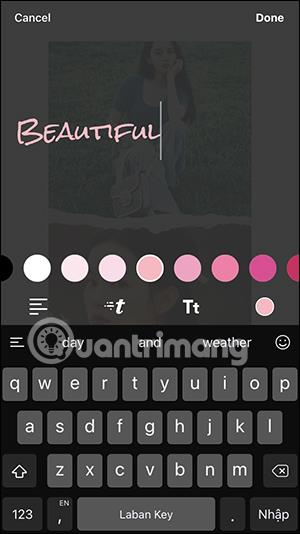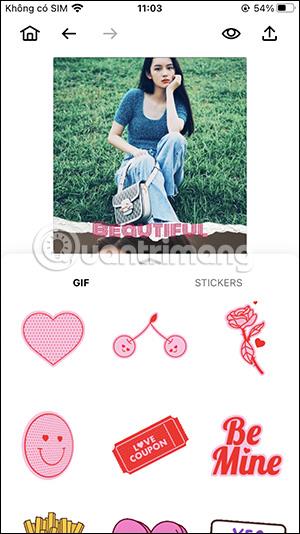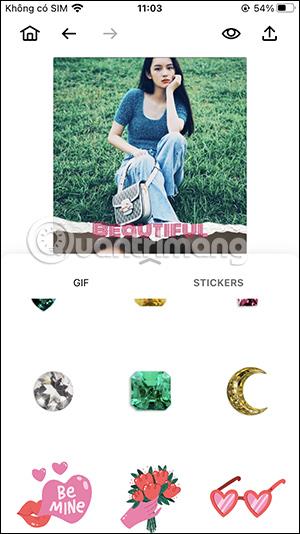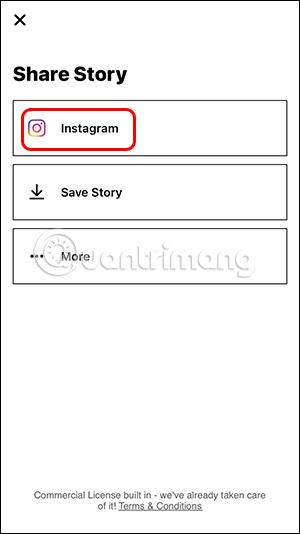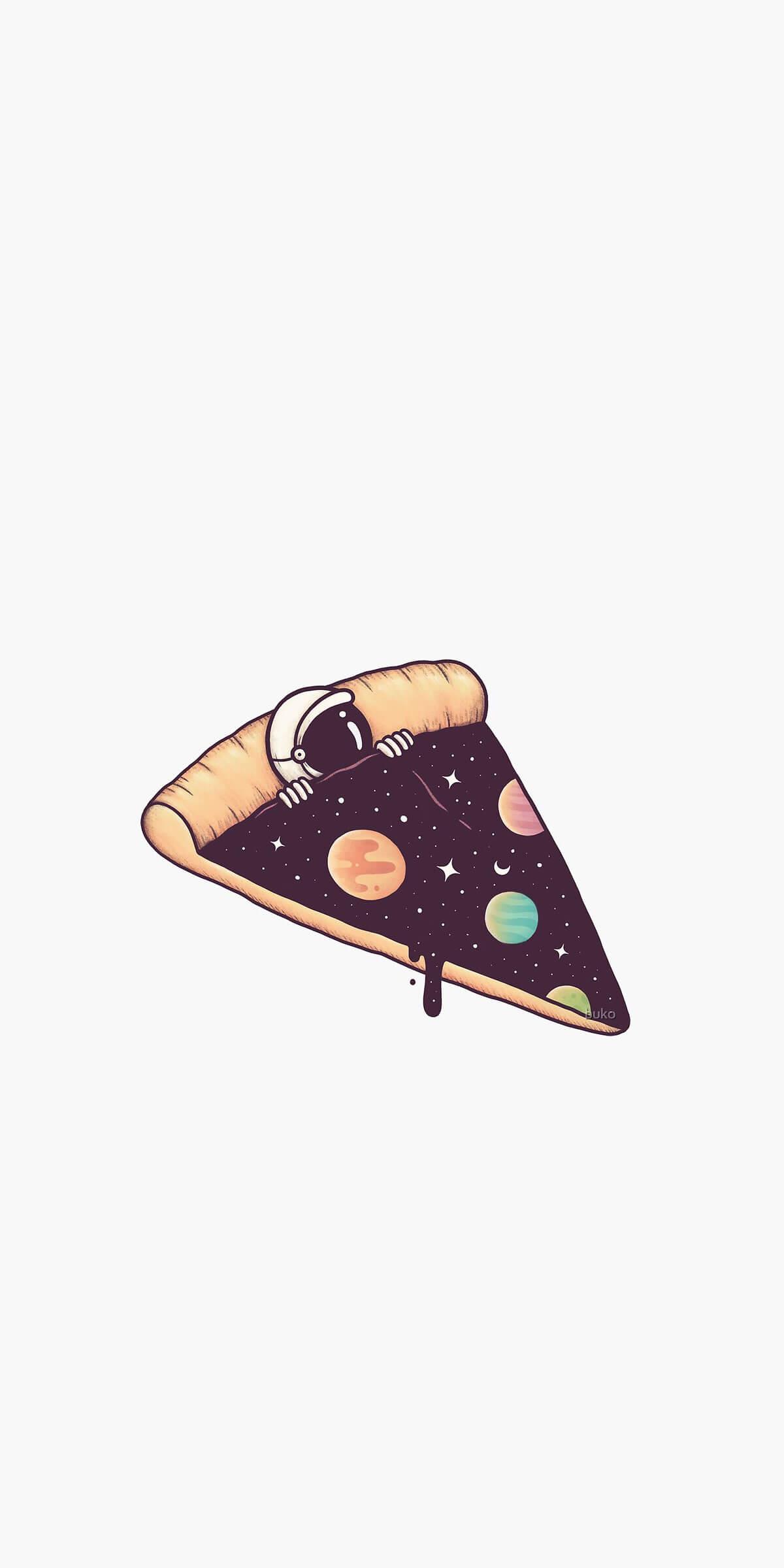Щоб опублікувати Історію «віртуального життя» у Facebook або Instagram, окрім опцій, доступних під час публікації, є багато програм, які допоможуть вам редагувати та редагувати Історії, щоб отримати набагато красивіші та художні результати. Програма Seen: Story Editor надає вам магазин шаблонів із багатьма різними шаблонами, які супроводжуються надзвичайно красивими текстовими ефектами. У наведеній нижче статті ви дізнаєтеся, як користуватися програмою Seen: Story Editor для редагування історій.
Інструкції з використання Seen: Story Editor edit Story
Крок 1:
Спочатку завантажте програму Seen: Story Editor для свого телефону за посиланням нижче.
крок 2:
Перш за все, вам потрібно погодитися, щоб програма отримала доступ до альбому на вашому телефоні . Далі користувач вибере доступні шаблони для використання, за винятком шаблонів із платним значком корони.
Ви можете натискати різні теми, щоб знайти шаблон історії, який вам підходить.
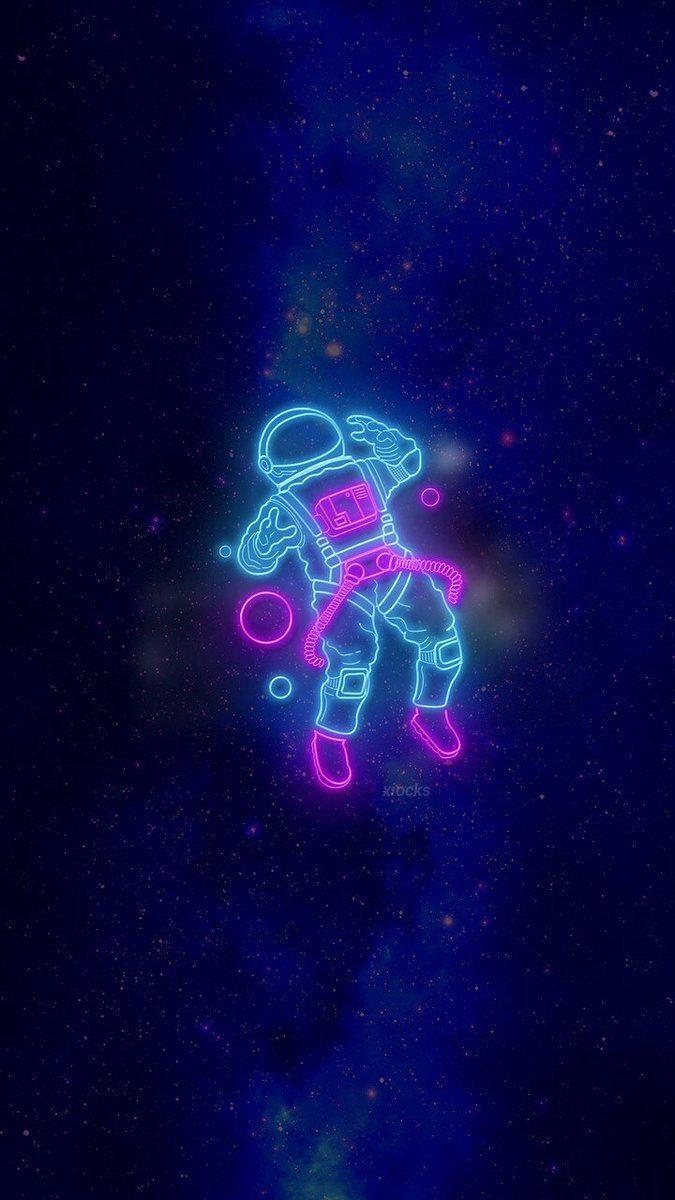
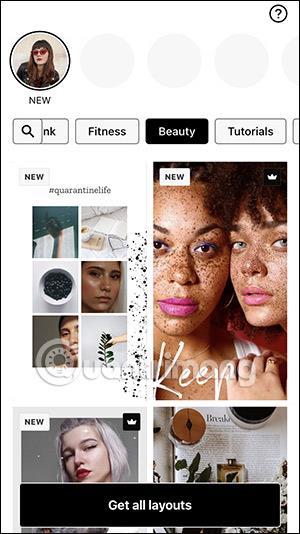
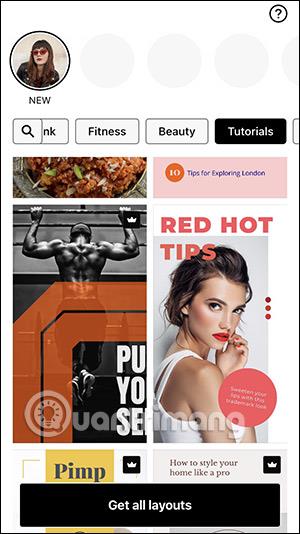
крок 3:
Яка модель вам подобається, виберіть її та натисніть «Вибрати» , щоб використовувати. Одразу після цього ви перейдете до інтерфейсу редагування історії, як показано нижче. Нижче наведено інструменти для редагування на ваш смак.
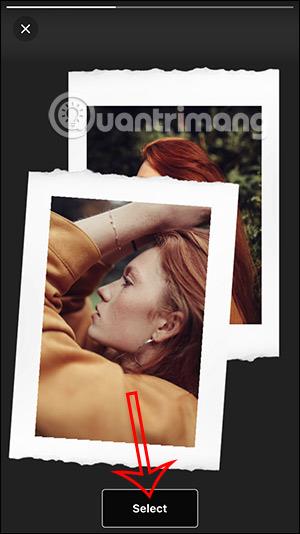
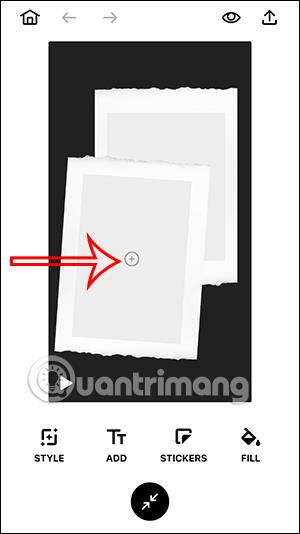
крок 4:
Після завантаження фотографії чи відео натисніть «Стиль» , щоб налаштувати цей шаблон. Тепер ви вибираєте стиль для Story, щоб змінити шаблон, який ви використовуєте, якщо хочете.
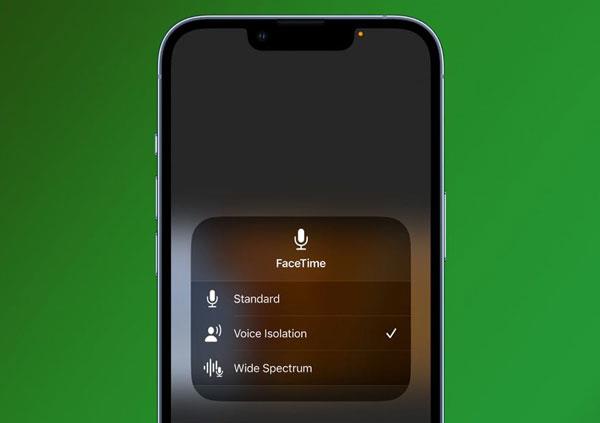
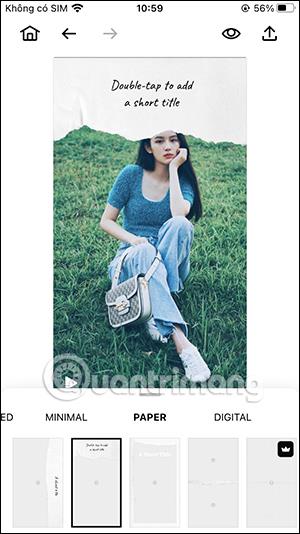
Коли ви клацаєте кожну фотографію, а потім клацаєте значок із трьома рисками, ви перемикаєтеся до розділу кольорових фільтрів нижче, щоб застосувати до фотографії.
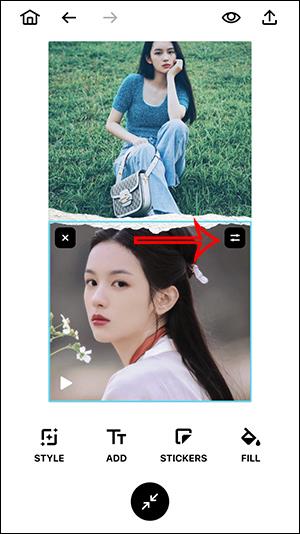
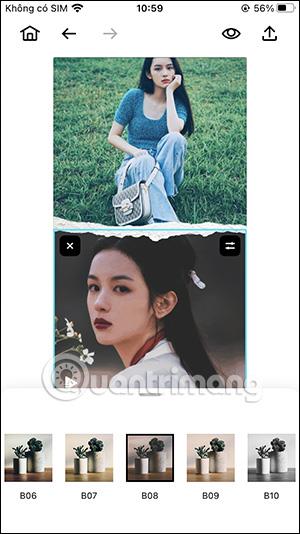
крок 5:
Далі ви вставите текст у зображення , курсив t буде ефектом відображення тексту, буква T вибере тип тексту, який ви хочете вставити в зображення.
Ви обираєте ефект відображення тексту, потім натискаєте стиль шрифту, вводите текст нижче та вибираєте колір для тексту, а потім натискаєте «Готово», щоб зберегти.
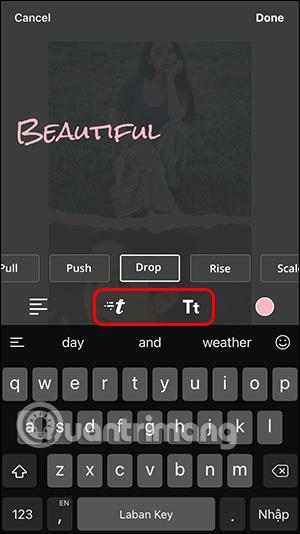
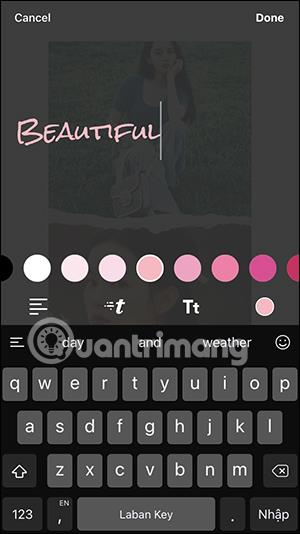
Крок 6:
Натисніть «Наклейки» , щоб вибрати зображення у форматі gif, яке потрібно вставити в редаговану історію, або виберіть звичайну статичну наклейку. Останній розділ «Заливка» призначений для заповнення кольором певним вмістом.
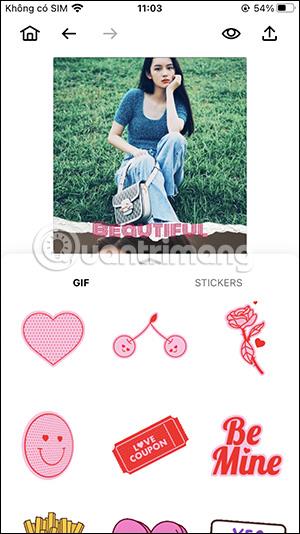
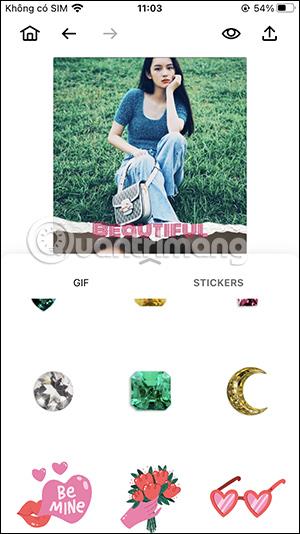
Після того, як ви завершите всі зміни та редагування, натисніть значок спільного доступу та виберіть поділитися у своєму обліковому записі Instagram або збережіть цю історію.
Історії миттєво діляться у вашому обліковому записі Instagram.